Как удалить ускоритель компьютера с компьютера
Обновлено: 04.07.2024
Есть несколько вариантов ускорения работы и загрузки компьютера – корректное удаление ненужных файлов и программ, кэша, истории, лишних ключей реестра, дефрагментация жесткого диска. Большинство из перечисленных действий можно выполнить и стандартными средствами ос Windows 7, но в этой статье мы рассмотрим несколько сторонних решений, позволяющих качественно и быстро очистить систему от мусора. Делают то, с чем встроенный инструмент чистильщик Windows справляется плохо.
Как почистить компьютер от лишнего мусора быстро и просто?
Знакомство с программой для чистки компьютера
Telamon Cleaner одновременно выполняет роль антивируса, средства для оптимизации Windows и инструмента, способного удалить мусор с вашего SSD или HDD, а также почистить реестр. Программа одинаково хорошо работает на всех современных версиях Windows и постоянно развивается. Рассмотрим ее работу.
Запуск сканирования
Итак, чтобы получить несколько не лишних гигабайт для вашего твердотельного накопителя, чистый реестр, а также проверить ноут на наличие вредоносных программ с последующим их удалением, загружаем и устанавливаем клинер. Далее жмем кнопку «Начать» в меню инструмента Smart Scan.
Оптимизация
Длительность процесса сканирования будет зависеть от количества мусора и программных ошибок. Также роль играет аппаратная мощность вашего ПК. По окончанию анализа софт показывает пользователю, какие проблемы имеются, и предлагает их решить. Просто раскрывайте выпадающее меню и соглашайтесь с предложенным действием. Ненужные ключи реестра, вредоносов и содержимое корзины можно смело удалять.
Удаление файлов большого объема
Внимание хотелось бы сакцентировать на больших файлах. Программа не может за вас решить, какие из них мусорные и лишние, поэтому просматриваем список вручную и удаляем только то, что действительно не нужно. Для удобства объекты сортируются по размеру и типу содержимого.
В завершении радуемся отсутствию компьютерного мусора и хорошей скорости работы системы. Также вы можете автоматизировать процесс очистки. Для этого перейдите на вкладку настроек и поставьте галочку на автозагрузке и автоочистке или задайте выполнение по времени через планировщик.
Способ почистить комп от мусора при помощи утилиты "Ускорителя"
Преимущества
Начало
Сначала нужно перейти в меню «Очистка» и в появившемся окне указать необходимые параметры сканирования. По нажатию кнопки «Сканировать» запустится проверка временных файлов, системных журналов и кеша, дампов памяти, а также остального мусора.
Обработка результата
Как почистить память компьютера мусора при помощи SystemCare?
Особенности приложения
Эта популярная программа для очистки от ненужных файлов имеет небольшой вес и предназначена для эффективной оптимизации работы системы. Она может использоваться для удаления ненужных папок и временных файлов, исправления ошибок реестра, увеличения свободного места на диске, реализуют функцию дефрагментации. Advanced SystemCare Free позволяет управлять меню автозагрузки и способна выполнить тонкую настройку системной. Стоит отметить, что все изменения, которые приложение вносит в систему, можно откатить обратно – прежде чем почистить компьютер от мусора создается резервная копия.
Выбор подходящих параметров
После запуска в панели управления откроется первая вкладка «Очистка» с рядом параметров, по которым будет производиться анализ системы. Нужно выбрать необходимые и отметить их «галочкой». Оптимизация дисков и подключения к сети интернет, к сожалению, доступна только в платной версии. Поэтому поставьте все доступные галочки и кликните «Пуск».
Результаты
Как видите, для ускорения работы компьютера достаточно воспользоваться одной из специальных утилит, представленных выше. Они являются абсолютно бесплатными и позволяют провести дефрагментацию дисков, выполнить корректное удаление программ, лишних файлов, записей реестра и другого мусора. С помощью этих приложений пользователь получает возможность расширить объем свободного места и настроить параметры операционной системы для получения лучшего быстродействия.
Их лучшей альтернативой является программа CCleaner. Она сканирует компьютер на наличие мусора, ошибок реестра, ненужного кэша браузеров и cookie файлов, проводит дефрагментацию, обеспечивая определенный прирост производительности. Кроме того, вы можете настроить параметры сканирования для каждой программы, например, выключить очистку автозаполнения форм, чтобы Хром продолжил подставлять вашу почту и данные во время регистрации на различных сайтах. Во время анализа пользователь видит весь список найденных ошибок в работе ПК и может решить их все одним кликом или снять галочки с определенных пунктов. Еще ЦКлинер содержит удобное средство удаления установленных программ и расширений браузеров. Убирать через него неиспользуемые программы гораздо легче, чем стандартной утилитой Виндовс.
Не хватает свободного места на ПК? Система слишком долго запускается и «тормозит»? Стоит провести очистку диска C от «мусорных» файлов. Можно сделать это вручную, но такой процесс займёт уйму времени и не обеспечит качественного результата. Куда удобнее доверить сканирование и удаление специальному ПО. В статьи вы узнаете, какие объекты захламляют систему, как и где их найти, а также как очистить диск C от ненужных файлов в программе Ускоритель Компьютера.
Какие объекты можно стереть для очистки диска C
Для безопасной ручной чистки следует сначала разобраться, какие файлы можно смело удалять, а каких касаться не стоит, даже если их назначение не совсем понятно. Как правило, к «лишним» объектам смело можно отнести:
- содержимое корзины;
- временные файлы;
- кэш браузеров;
- файлы-дубликаты;
- содержимое папки «Загрузки» («Downloads»);
- слишком тяжёлые файлы (аудио, видео, программы, игры);
- эскизы изображений;
- диагностические данные и отчёты о работе Windows.
Условно эти объекты делятся на «пользовательские», т.е. созданные/загруженные/установленные лично вами и «системные» — сгенерированные Windows в ходе работы. Со вторыми проще — ОС предлагает автоматическую функцию «Очистка диска», которая производится средствами системы. А вот первые, при отсутствии специального ПО, придётся удалять вручную.
Перед системной чисткой проверьте компьютер на наличие ненужных «пользовательских» объектов: уже просмотренных фильмов, пройденных игр, программ, которыми вы уже не планируете пользоваться. Их придётся очищать вручную. Все медиафайлы, документы, презентации и т.п. поместите в корзину и очистите её. Игры и программы деинсталлируйте через «Панель управления». В зависимости от версии Windows, окно будет называться «Установка и удаление программ», либо «Программы и компоненты».
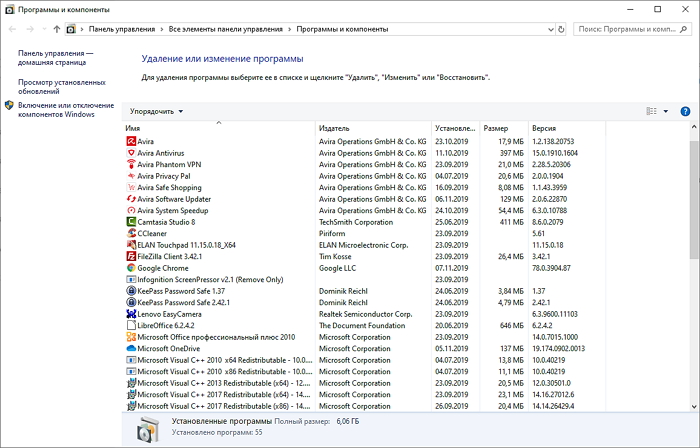
Очистка компьютера с помощью ПО
Если вы боитесь чистить файлы вручную или заниматься этим нет желания — попробуйте Ускоритель Компьютера. Он максимально быстро и качественно удалит ненужные файлы, на нахождение и сортировку которых вы бы потратили кучу времени. Прочитав инструкцию, вы спокойно сможете освободить место на жёстком диске, а также повысить производительность ПК.
Шаг 1. Устанавливаем софт

Шаг 2. Очищаем диск от мусора
Для выборочного удаления перейдите в меню «Очистка» и щёлкните по кнопке «Сканировать». Произведя поиск, программа для чистки ПК отобразит перечень обнаруженных объектов.

Шаг 3. Оптимизируем реестр
Перед тем, как очистить диск C от ненужных файлов, советуем произвести оптимизацию реестра для лучшей работы ПК. Перейдите в одноимённую вкладку и запустите поиск. Ускоритель Компьютера проведёт глубокое сканирование и выдаст информацию о всех сбоях в приложениях, ошибках установщика, отсутствующих DLL и т.п.

Шаг 4. Удаляем ненужные приложения
Ускоритель Компьютера — это программа для удаления файлов и приложений, которые не используются и занимают место на жёстком диске. Во вкладке «Инструменты» - «Удаление программ» можно посмотреть список всех установленных на ПК приложений и утилит. Рядом с названиями будет указан производитель, путь сохранения, текущая версии и дата установки софта. Для очистки компьютера от ненужных файлов просто кликните по приложению и нажмите «Удалить».

Шаг 5. Устраняем дубликаты и большие файлы
Во вкладке «Инструменты» есть много полезных опций для улучшения работы компьютера. К примеру, устранение файлов-дубликатов или слишком больших файлов. Выберите соответствующие пункты и укажите путь к папкам, которые необходимо проверить. По результатам сканирования, поставьте галочки напротив объектов, которые хотели бы устранить.

Теперь вы знаете, как очистить диск C от ненужных файлов с помощью удобной программы Ускоритель Компьютера. Если у вас нет времени на постоянные запуски проверок дисков, вы можете задействовать встроенный планировщик, указав периодичность и типы объектов, которые следует искать и устранять. Тогда Ускоритель автоматически будет проводить сканирования в установленное время.
Очистите свой компьютер от хлама!
"Ускоритель Компьютера" найдет все ненужные файлы и поможет быстро устранить их с ПК
Наиболее простым способом почистить компьютер от ненужных приложений является использование специальных утилит разблокировки и пакетной деинсталляции. Они позволяют произвести удаление максимально корректно, полностью подчищая «хвосты» (записи реестра, оставшиеся папки, временные файлы), что не всегда по силам стандартному инструменту панели управления ОС. Представленные программы пользуются большой популярностью, благодаря наличию расширенных опций деинсталляции из памяти компьютера и интуитивно понятному интерфейсу.
Удаление программ с компьютера при помощи IObit Uninstaller
Преимущества решения
IObit Uninstaller – небольшая, но очень полезная утилита, позволяющая правильно и полностью удалить программу из системы. Она имеет два режима (стандартный и расширенный), может очищать «следы» уже стертого ПО на основе предварительного анализа папки program files и реестра, а для выполнения всех основных действий потребуется буквально несколько кликов мышкой. Средство интегрируется в контекстное меню, имеет сочетания клавиш, но мы рассмотрим классическую методику работы. Дважды нажимаем левой кнопкой мыши по ярлыку на рабочем столе. На экране откроется основное окно и список установленных программ Windows.
Выбор и деинсталляция
Вы можете как удалять поштучно, так и запустить несколько деинсталляций сразу. Для удобства программы сортируются по дате установки, весу, частоте использования. Чтобы начать, выберите ненужное приложение и нажмите «Удалить» в правом верхнем углу. Программа запустит деинсталлятор. Когда он отработает, выберите режим сканирования вашего компьютера на предмет остаточных файлов. Как правило, «быстрого» вполне достаточно. По окончании, рекомендуется перезагрузить компьютер, дабы гарантировать отсутствие проблем в работе Windows.
Revo Uninstaller – удобный инструмент удаления ненужных программ с компьютера
Особенности
Удаление приложений
По умолчанию в основном разделе отображается весь список установленных на компьютере программ. Выбираем иконку лишнего приложения, поставив на нее указатель, а затем нажимаем кнопку «Удалить» на верхней панели. После этого будет автоматически создана резервная копия реестра и точка восстановления. Запустится встроенный деинсталлятор, а после окончания его работы будет предложено провести сканирование для очистки ненужных объектов и записей реестра, которые занимают место и мешают работе компьютера.
Если свободного места на жестком диске недостаточно, а ПК начинает тормозить – воспользуйтесь одним из представленных выше средств. Они адаптированы для работы в операционной системе windows 7 и выше, имеют удобные меню и интуитивно понятный интерфейс, а главное – позволяют максимально корректно удалить все связанные папки и лишние записи в реестре, избавиться от остаточных ненужных файлов.
Одним словом, главная функция программного обеспечения - удалять программы с компьютера или ноутбука работает замечательно. Деинсталлировать приложения проще простого - достаточно отметить необходимую программу или несколько, подтвердить удаление программ и дождаться завершения процесса. Все сработает даже при отсутсвии исполняемого файла ununstall***.exe, чем обычно грешат вредоносные приложения для Виндовс.
Также стоит отметить, что удалаение лишнего помогает поднять производительность системы персонального компьютера: освобождает дисковое пространство и ценные мегабайты оперативной памяти. Если же вы хотите дополнительно очистить компьютер от кэша и мусорных файлов (дублей, содержимого папки темп), используйте Advanced System Care. Однако, многие пользователи делают выбор в пользу программы ccleaner, но ее последние версии собирают много негативных отзывов, поэтому средство нами рассмотрено не было.
Когда не получается решить проблему перезагрузкой, удалением ненужных файлов и очисткой кеша, то на помощь приходят специальные утилиты, оптимизирующие дополнительные параметры системы. Используя нужные программы по назначению, вы забудете о неудобстве и ожидании когда компьютер тормозит. Средства помогут освободить место, проверить жесткий диск, оперативную память, файл подкачки, протестируют аппаратную часть и проведут лечение вирусов, чтобы привести систему в идеальное состояние.
Как быстро очистить компьютер, чтобы он больше не тормозил?
Особенности утилиты
Telamon Cleaner оптимизирует работу компьютера, поможет получить больше места на жестком диске, поддерживать реестр и SSD всегда в хорошем состоянии, а также победить вирусы, вызывающие торможения компьютера, утечку конфиденциальной информации и просто раздражающие рекламой. Также утилита полезна тем, кто забывает, что нужно проводить очистку корзины и периодически чистить локальный диск от ненужных файлов.
Запуск диагностики
Качаем, ставим и запускаем клинер. На все это уйдет не более 5 минут. А вот скорость, с которой будет сканироваться ваш стационарный ПК или ноутбук зависит исключительно от его мощности и засоренности. В общем если ваш Виндовс не чистился уже пару лет, а торможение стало привычным, нажимаем кнопку «Сканировать» и смело идем делать чай.
Решение проблем
Когда программа закончит анализ, на экране появится список того, от чего можно избавиться, разделенный на категории. Раскрывайте его поочередно и соглашайтесь с тем, что предлагает инструмент. Чистить реестр, корзину и удалять вирусы можно быстро и безропотно. Вашей Windows 10 – Win 7 эти действия точно не навредят.
Убираем большие файлы с диска
А вот с большими файлами лучше быть осторожнее. Используйте сортировку по типу и размеру, чтобы отобрать действительно ненужные. В ваш список вполне могу затесаться нужные и полезные объекты. Поэтому ставим галочку на том, что нам точно больше не пригодится и очищаем.
Автоматизируем работу программы
В конце рекомендуем перезагрузиться и задуматься об автозапуске компонентов клинера, а также выставить автоматическую очистку. Перейдите в настройки программы и укажите, как вы хотите, чтобы программное обеспечение запускалось. Можно анализировать и чистить компьютер каждый раз, когда он будет загружаться или по расписанию. Просто выберете наиболее подходящий вариант.
Улучшаем быстродействие системы, используя программу Ускоритель Компьютера
Преимущества программы
Ускоритель Компьютера – популярное приложение, которое сможет помочь при медленной работе системы. Если компьютер начинает тормозить, удалите ненужные файлы с жесткого диска, а для получения гарантированного результата, используйте данное средство. Оно дает возможность выполнить эффективную очистку и оптимизацию реестра, позволяет управлять автозагрузкой и др. Среди других особенностей стоит отметить понятный интерфейс и наличие планировщика заданий, позволяющего запускать очистку по удобному расписанию.
Старт очистки
В основном окне программы выбираем меню «Очистка», которое находится на верхней панели. В левой части экрана выбираем необходимые параметры поиска и нажимаем кнопку «Сканировать» в правом верхнем углу.
Обработка результата
Как повысить производительность ПК при помощи Advanced SystemCare?
Особенности
Advanced SystemCare Free – это пакет программ, с которым система будет работать быстрее. Вы сможете очистить место на диске, легко и быстро удалив ненужные программы, файлы и папки. Приложение позволяет оптимизировать реестр и исправлять его ошибки, выбрать оптимальные параметры безопасности и интернет-соединения, защитить ПК от шпионского и рекламного ПО, производить дефрагментацию диска, управлять автозагрузкой, настроить визуальные эффекты, график обновления Windows и т.д. По сути, Advanced SystemCare выполняет тонкую настройку системы, чтобы обеспечить лучшее быстродействие.
Выбор параметров и начало очистки
При запуске утилиты сразу же откроется первая вкладка «Очистка и Оптимизация». Здесь находится ряд параметров проверки, которые при необходимости можно выделить «галочкой». После выбора значений нажимаем кнопку «Пуск».
Экран результатов
Антивирусная программа Avast Free Antivirus 2017 – убираем вирусы и ускоряем работу ПК
Почему Аваст?
Если после очистки компьютера дефрагментация диска скорость работы не увеличивается, то причина тормозов может быть в вирусе. Avast – один из наиболее популярных бесплатных антивирусов, который разработан для установки на домашних ПК. С ним система будет надежно защищена от вредоносных программ, вирусов и хакерских атак в режиме реального времени. При этом все проверки смогут выполняться в фоновом режиме, что очень удобно. После установки антивируса значок сразу же добавится в трей. Дважды кликаем по нему – на экране отобразится основное окно, в левой части которого расположена панель с главными меню.
Запуск сканирования
Нажимаем на большую зеленую кнопку в центре - «Запустить интеллектуальное сканирование». При этом будет запущена проверка не только на вирусы, но и на остальные проблемы безопасности. К примеру, сканируются программы и браузерные расширения на уязвимости, проверяется надежность паролей и наличие сетевых угроз.
Обработка результатов
Как вы видите, влиять на быстродействие ноутбука или ПК могут множество факторов. Представленные программы способны существенно ускорить работу ОС. Они позволяют увеличить свободное место на диске, очистив кеш или удалив временные файлы операционной системы Windows 7 - 10, а также выполнив тонкую настройку других параметров.
Читайте также:

