Как удалить устройство из ноутбука не вынимая провод
Обновлено: 04.07.2024
Я подключил сетевой кабель к компьютеру, чтобы временно настроить некоторые параметры на моем маршрутизаторе. Теперь я не могу отключить это. Кабель физически застрял в порту RJ45. Я пытался сжать каждую его часть, но она не вышла.
Любые предложения о том, как я мог бы удалить это?
Рад, что это отсортировано. В будущем это часто работает и не требует много грубой силы:
Если пластиковый зажим «застрял» или потерял свою упругость, поэтому его нельзя сжать:
Аккуратно сдвиньте любую крышку через разъем
Нажмите немного на разъем IN
Вставьте кусок пластика между зажимом вилки и корпусом розетки, осторожно потянув за вилку, чтобы извлечь ее. Я использую конец небольшой завязки (пластиковая кабельная стяжка), так как они очень тонкие, но «острый» верх ручки может также подойти. Вы можете использовать маленькую ювелирную отвертку, но я предпочитаю что-нибудь мягкое. Вы должны попытаться вдавить пластиковую / отвертку как можно дольше (но осторожно), одновременно потянув за разъем.

Я ЭТО СДЕЛАЛ!
Наконец-то я смог снять трос, закрутив его вертикально, приложив большую силу. Это заставило меня немного нервничать из-за давления, которое я оказывал, но это сработало.
Я, вероятно, буду более осторожен, когда подключу кабель в следующий раз.
Сначала отсоедините конец маршрутизатора от соединительного кабеля.
Система RJ45 опирается на пружинный язычок, удерживающий вилку, которая освобождается путем сжатия пластикового язычка, торчащего параллельно кабелю. Это вполне может быть частично покрыто саваном.
Вариант второй. Можете ли вы получить в разъем RJ45 с другой (в) стороне? Если это сетевая карта, извлеките ее из соединительной платы материнской платы и действуйте соответствующим образом. Если, как я подозреваю, речь идет о материнской плате или у вас ноутбук / небольшой форм-фактор, тогда это может быть проблемой. Я должен был сделать это только один раз, когда моя кошка смогла пережевать кабель CAT5 (я знаю
плохой каламбур) слишком близко для меня, чтобы схватить кабель.
Не поддавайтесь искушению тянуть за конец сетевого кабеля - вы можете остаться с заглушкой RJ45 в розетке.
Я добавляю этот ответ для рассмотрения дела, которое очень похоже на этот вопрос. Разница лишь в том, что в этом вопросе указан "маршрутизатор", а я говорю о разъеме 8P8C ("RJ45"), встроенном в ноутбук. Этот сетевой порт не выглядит так, как на картинке в ответе Linker3000. Порт RJ45 имел крышку, которую можно увидеть на этом видео: видео Youtube: при подключении кабеля Ethernet к ноутбуку Lenovo (@ 58 секунд) показан разъем, видео с Youtube: при подключении кабеля Ethernet к ноутбуку Lenovo (@ 1min53sec) происходит успешная вставка.
У меня была проблема с Lenovo G51 (также известный как Модель 80M8). Видимо, это несколько распространено в моделях Lenovo. Форумы Lenovo показывают, что это проблема для нескольких людей.
Думаю, ответ Натана Османа кажется правильным, хотя слово "поворот" звучит немного неясным и звучит довольно опасно, если вы не знаете, что делаете.
Связанный с этим вопросом: Решением было нажать зажим, а затем протолкнуть конец кабеля RJ45 вертикально. Для этого ноутбука клип должен идти снизу (при подключении). Таким образом, я нажал на зажим (в нижней части разъема), а затем поднял зажим (перемещая его в направлении от стороны, на которой находится зажим). Кабель вышел без необходимости чрезмерного усилия. Попытка просто отсоединить кабель от порта, как и большинство разъемов / портов RJ45, не сработала.
Меньше связано с поставленным вопросом: вставка кабеля также была сложной задачей. Порт RJ45 имеет дверцу, которая находится под давлением (может быть, подпружинена?) быть закрытым, так что вы не можете просто открыть дверь и оставить ее открытой. Для вставки: выровняйте зажим в порту, а затем нажмите на зажим, который будет нажимать на "дверцу" достаточно, чтобы открыть ее, и вставьте зажим.
Теперь, когда я потратил 10 минут на изучение этой проблемы и разобрался со всем этим, у меня есть некоторая уверенность, что я могу вставлять и вынимать кабели с низким риском причинения ущерба. Тем не менее, я согласен с постерами форума, что это самое смешное, что я когда-либо видел. (Я просмотрел документы, которые пришли с устройством, и не нашел подробностей об этом порту.)

Случаются ситуации, когда к ноутбуку или ПК необходимо подключить внешнее устройство отображения информации, а попросту говоря соединить его с большим телевизором или проектором (если вы, например, хотите устроить дома небольшой домашний кинотеатр), и при этом для вывода звука использовать внешнюю акустическую систему.

Случаются ситуации, когда к ноутбуку или ПК необходимо подключить внешнее устройство отображения информации, а попросту говоря, соединить его с большим телевизором или проектором (если вы, например, хотите устроить дома небольшой домашний кинотеатр), и при этом, для вывода звука использовать внешнюю акустическую систему.

Еще несколько лет назад, в основном для вывода картинки с ПК или ноутбука, применялся сегодня уже морально устаревший аналоговый интерфейс D-Sub. Сейчас же, все большее количество моделей мобильных ПК, как, впрочем, и графических адаптеров настольных ПК, комплектуется цифровыми интерфейсами HDMI, через которые может одновременно транслироваться как видео так и аудиосигнал. Но многие нередко сталкиваются с такой проблемой, что функция вывода звукового сигнала передается (по умолчанию) внешнему звуковому устройству(динамикам проектора или ТВ), подключенному по HDMI-интерфейсу, минуя наиболее популярный у многих аналоговый выход звуковой платы (или более качественный оптический интерфейс SPDIF), к которому (как в нашем случае) подключена более качественная звуковая система и вместо звука получаешь отсутствие такового.
Если у вашего телевизора имеется хорошая встроенная акустическая система (что бывает довольно редко и, как правило, лишь у моделей верхнего ценового диапазона) — это не критично. У тех же, проекторов интегрированные «пищалки» по качеству, в большинстве своем также оставляют желать лучшего. А потому, стоит предпринять ряд довольно простых шагов, которые приведут вас к желаемому результату.

В случае использования операционной системы Windows 10 (в 7 и 8 аналогично), через стандартное меню «Пуск» входим в » Параметры (Настройки)».

Во вкладке «Устройства» выбираем «Сопутствующие параметры»- «Параметры звука».

Перед нами на вкладке «Воспроизведение» возникает общий список, в котором необходимо выбрать «Цифровое аудио HDMI» (нижняя вкладка).

После нажатия на нем правой кнопкой мыши, нажимаем на пункт «Свойства».

И щелкаем «Не использовать это устройство», подтверждаем. Теперь сигнал с вашей звуковой карты будет транслироваться в обход подключения HDMI. Назначить необходимый интерфейс вы сможете в предыдущем меню «Воспроизведение» аналогичным образом.

Причина может быть в неисправной батареи, но также ноутбук часто выключается при отключении питания после установки новой сборки Windows.
Изменение параметров управления питанием
Иногда, когда устройство выключается при отключении питания, это не связано с неисправной батареей. Неисправность может вызвана настройками управления электропитанием. Чтобы их изменить, выполните следующие шаги.
Перейдите в Панель управления командой control из окна Win + R.

Переключите просмотр на крупные значки и перейдите в раздел Электропитание.

Выберите активную схему электропитания и щелкните на «Изменить дополнительные параметры питания».

Разверните вкладку Управление питанием процессора. Теперь кликните на максимальное состояние процессора и уменьшите опцию «От батареи» до 20%.

После этого разверните вкладку Экран, щелкните на кнопку включить адаптивную регулировку яркости для опций от батареи и сети.
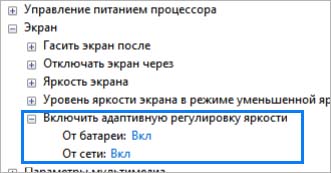
Переустановка драйвера батареи
Если ноутбук не работает от сети, попробуйте переустановить драйвер батареи.
Откройте Диспетчер устройств командой devmgmt.msc из окна Win + R.

Разверните вкладку Батареи, затем кликните на устройство ACPI и выберите «Удалить».

После закройте окно, перезагрузите ноутбук. В ходе следующей загрузки, когда Windows обнаружит оборудование без драйверов, установит их автоматически. Проверьте, выключается ли ноутбук при отсоединении от внешнего источника.
Запуск средства устранения неполадок
Попробуйте решить проблему с помощью средства устранения неполадок. Инструмент проверяет несоответствия, в случае обнаружения пытается восстановить файловую структуру, ответственную за функцию электропитания.
Разверните меню Пуск и щелкните на значок шестеренки для входа в системные параметры, либо нажмите сочетание клавиш Win + I. Перейдите в раздел Обновление и безопасность.

На левой панели перейдите на вкладку Устранение неполадок, найдите и щелкните на раздел «Питание». Нажмите на кнопку «Запустить средство устранения неполадок».
Сброс настроек питания
Выключите ноутбук, удерживая кнопку питания до тех пор, пока устройство не будет отключено. Отключите все периферийные USB устройства, отсоедините от сети и извлеките аккумулятор из батарейного отсека. После нажмите и удерживайте кнопку питания в течение 15 секунд. Можно заметить, что индикатор в это время коротко мигает.
Теперь снова подключите все обратно, включите ноутбук.
Извлечение аккумулятора
Иногда проблему можно устранить путем извлечения аккумулятора из ноутбука на некоторое время, затем снова его подключить.
Выключите ноутбук, отсоедините кабель от сети. Извлеките аккумулятор из отсека, возможно, потребуется отвертка. Оставьте его на 15 минут, затем верните обратно и завинтите винты. Подключите сетевой кабель и загрузите систему.
Если продолжаете сталкиваться с проблемой, попробуйте обновить BIOS. Если ноутбук по-прежнему выключается без сети, остается только заменить батарею.

Безопасное извлечение устройства, как правило, используется для извлечения USB флешки или внешнего жесткого диска в Windows 10, 8 и Windows 7, а также в XP. Может так случиться, что значок безопасного извлечения исчез с панели задач Windows — это может вызвать непонимание и ввести в ступор, но ничего страшного тут нет. Сейчас мы вернем эту иконку на место.
Примечание: в Windows 10 и 8 для устройств, которые определяются как Медиа-устройство, значок безопасного извлечения не показывается (плееры, планшеты на Android, некоторые телефоны). Их вы можете отключать без использования этой функции. Также учитывайте, что в Windows 10 отображение значка может быть отключено и в Параметры — Персонализация — Панель задач — «Выберите значки, отображаемые в панели задач».
Обычно, для того, чтобы выполнить безопасное извлечение устройства в Windows, вы нажимаете по соответствующему значку около часов правой кнопкой мыши и делаете это. Назначение «Безопасного извлечения» заключается в том, что при его использовании вы сообщаете операционной системе о том, что намереваетесь извлечь данное устройство (например, флешку). В ответ на это, Windows завершает все операции, которые могут привести к порче данных. В некоторых случаях, также прекращает подачу питания на устройство.

Если не использовать безопасное извлечение устройств, это может привести к потере данных или порче накопителя. На практике, это происходит нечасто и есть определенные вещи, которые нужно знать и учитывать, см: Когда следует использовать безопасное извлечение устройства.
Как вернуть безопасное извлечение флешек и других USB-устройств автоматически
Майкрософт предлагает собственную официальную утилиту «Автоматическая диагностика и устранение проблем с USB» для исправления именно указанного типа проблемы в Windows 10, 8.1 и Windows 7. Порядок её использования выглядит следующим образом:
Как вернуть значок «Безопасное извлечение устройства»

Иногда, по неизвестным причинам, значок безопасного извлечения может пропасть. Даже если вы подключаете и отключаете флешку снова и снова, иконка почему-то не появляется. Если такое произошло и у вас (а это скорее всего так, иначе бы вы сюда не пришли), нажмите кнопки Win + R на клавиатуре и введите следующую команду в окно «Выполнить»:
Эта команда работает в Windows 10, 8, 7 и XP. Отсутствие пробела после запятой — это не ошибка, так и должно быть. После запуска этой команды откроется диалоговое окно «Безопасное извлечение устройства», которое Вы искали.

Диалог безопасного извлечения в Windows
В этом окне, можно, как обычно, выбрать устройство, которое требуется отключить и нажать кнопку «Остановить». «Побочный» эффект выполнения данной команды — это то, что значок безопасного извлечения снова появляется там, где ему и положено располагаться.
Если он продолжает исчезать и каждый раз вам требуется заново выполнять указанную команду для извлечения устройства, то вы можете создать ярлык для этого действия: кликните правой кнопкой мыши по пустому месту рабочего стола, выберите «Создать» — «Ярлык» и в поле «Расположение объекта» введите команду для вызова диалога безопасного извлечения устройства. На втором этапе создания ярлыка Вы можете дать ему любое желаемое имя.
Еще один способ безопасного извлечения устройства в Windows
Есть и еще один простой способ, который позволяет воспользоваться безопасным извлечением устройства, когда значок на панели задач Windows отсутствует:

Свойства подключенных дисков
На этом завершаю инструкцию. Надеюсь, перечисленных здесь способов безопасно извлечь переносной жесткий диск или флешку окажется достаточно.
Читайте также:

