Как удалить все данные с айфона через компьютер если он не включается
Обновлено: 08.07.2024
"Как восстановить заводские настройки iPhone без пароля? Я попытался разблокировать свой iPhone 7 после изменения пароля, но безуспешно. Как стереть пароль, данные и настройки с iPhone, я хочу стереть свой iPhone как новое устройство."
Я хочу стереть все содержимое и настройки при сбросе настроек iPhone, но я забыл пароль, как выполнить сброс настроек iPhone без пароля?
СОДЕРЖАНИЕ
Зачем вам нужно стереть данные и настройки iPhone?
Есть много причин, по которым вы можете стереть данные и настройки iPhone с iPhone. Я собираюсь перечислить некоторые из сценариев здесь:
- Навсегда стереть все личные данные и урегулировать Перед тем как продавать, отдавать или обменивать их с iPhone, iPad или iPod touch, чтобы защитить свои Конфиденциальность.
- Возвращение iPhone первоначальному владельцу.
- Восстановление iPhone как нового устройства, ускорить устройство.
- Множество ненужных файлов, временных файлов, бесполезных приложений на вашем iPhone, вам нужно стереть ваш iPhone, чтобы освободить место.
- Пользователь забыл пароль iPhone.
- iPhone отключен или заблокирован.
- Apple ID заблокирован.
- Получите подержанный iPhone с паролем.
- Ваш iPhone был поврежден или имеет системную ошибку и нуждается в восстановлении заводских настроек.
- iPhone застрял в режиме восстановления, режиме DFU, белом экране с логотипом Apple, подключении к экрану iTunes и т. д.
Узнав причину стирания iPhone, теперь мы можем продолжить как стереть данные с iPhone 11 / Xs / Xs Max / XR / X / 8/7 / 6s / 6 / 5s / 5 без пароля.
Метод 1. Удалить iPhone без пароля навсегда - удаленные данные на 100% невозможно восстановить.
Если вы хотите продать и передать свой iPhone или iPad другим лицам, не забудьте удалить все данные и настройки, чтобы защитить вашу конфиденциальность. Простое «удаление» рабочего и заводского сброса iPhone, который на самом деле не стирает данные навсегда, система просто удаляет указатель и отмечает сектора как доступные, некоторые профессиональные инструменты восстановления данных могут легко восстановить их.
Вы можете прочитать:
Стереть все данные и настройки на iPhone / iPad навсегда
Если вы хотите, чтобы ранее удаленные данные больше не восстанавливались, вам нужно использовать профессиональную iOS Data Eraser.
Ключевые особенности UkeySoft iPhone Data Eraser:
Руководство: навсегда удалить все данные и настройки с iPhone без пароля
Примечание. Для удаления всего содержимого и настроек с iPhone с помощью UkeySoft FoneEraser, во-первых, вы должны убедиться, что «Найти мой iPhone» выключено.
Шаг 1. Запустите UkeySoft FoneEraser на компьютере
Загрузите, установите и запустите UkeySoft FoneEraser (iPhone Data Eraser) на своем компьютере, затем подключите iPhone к компьютеру с помощью USB-кабеля, программное обеспечение скоро его обнаружит.
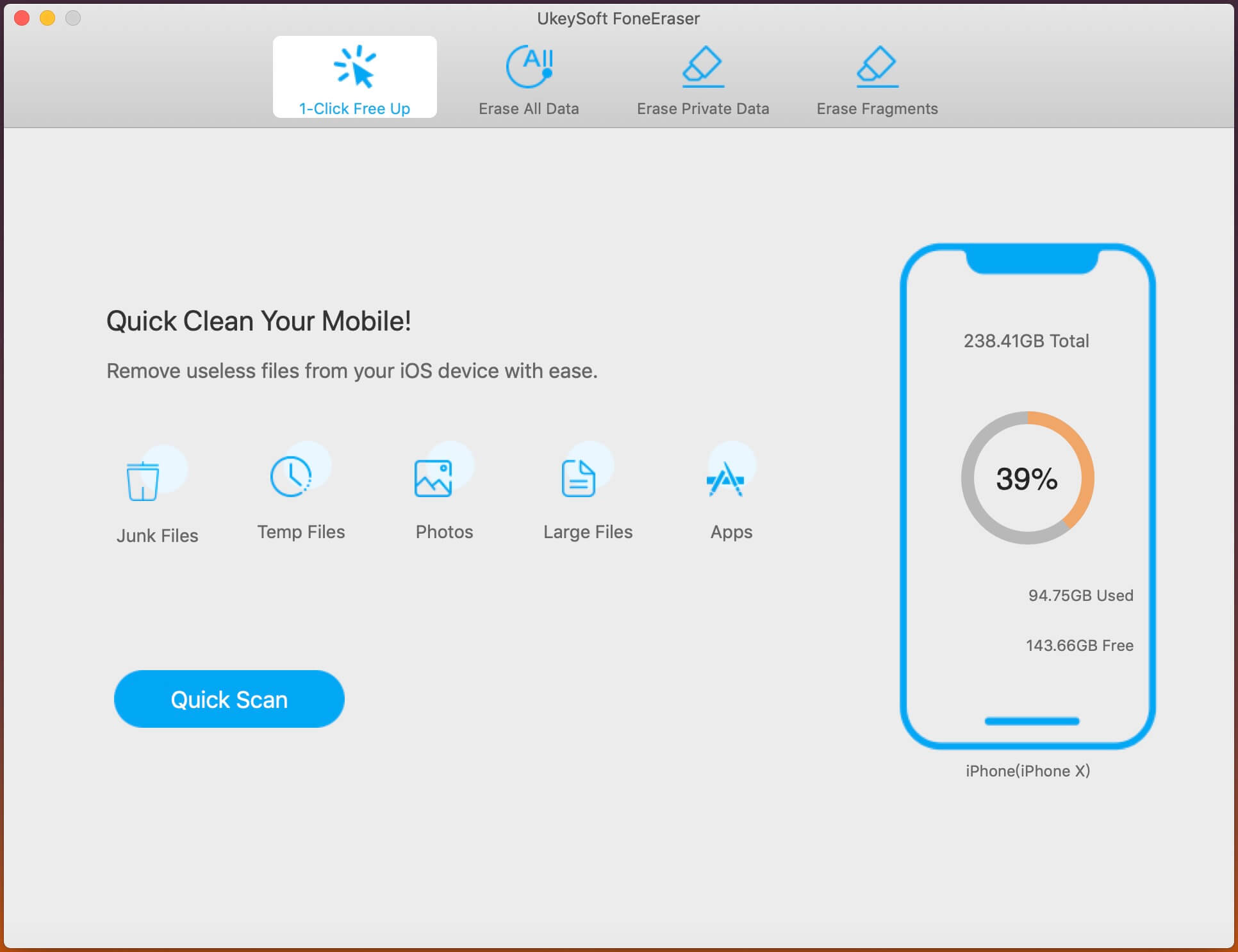
Шаг 2. Перейти к функции «Удалить все данные»
Если вы хотите навсегда стереть все данные и настройки с вашего iPhone, пожалуйста, выберите режим «Стереть все данные».
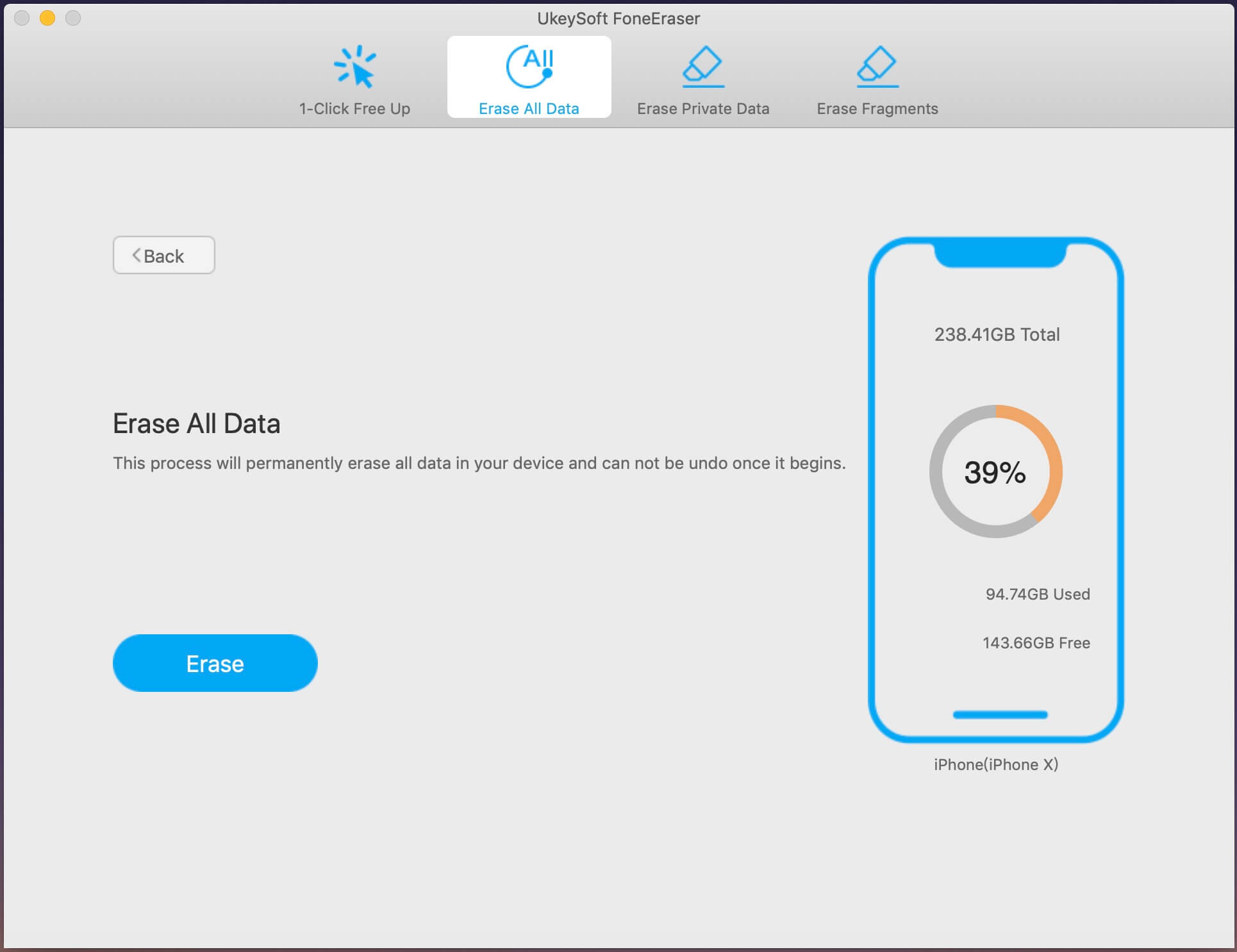
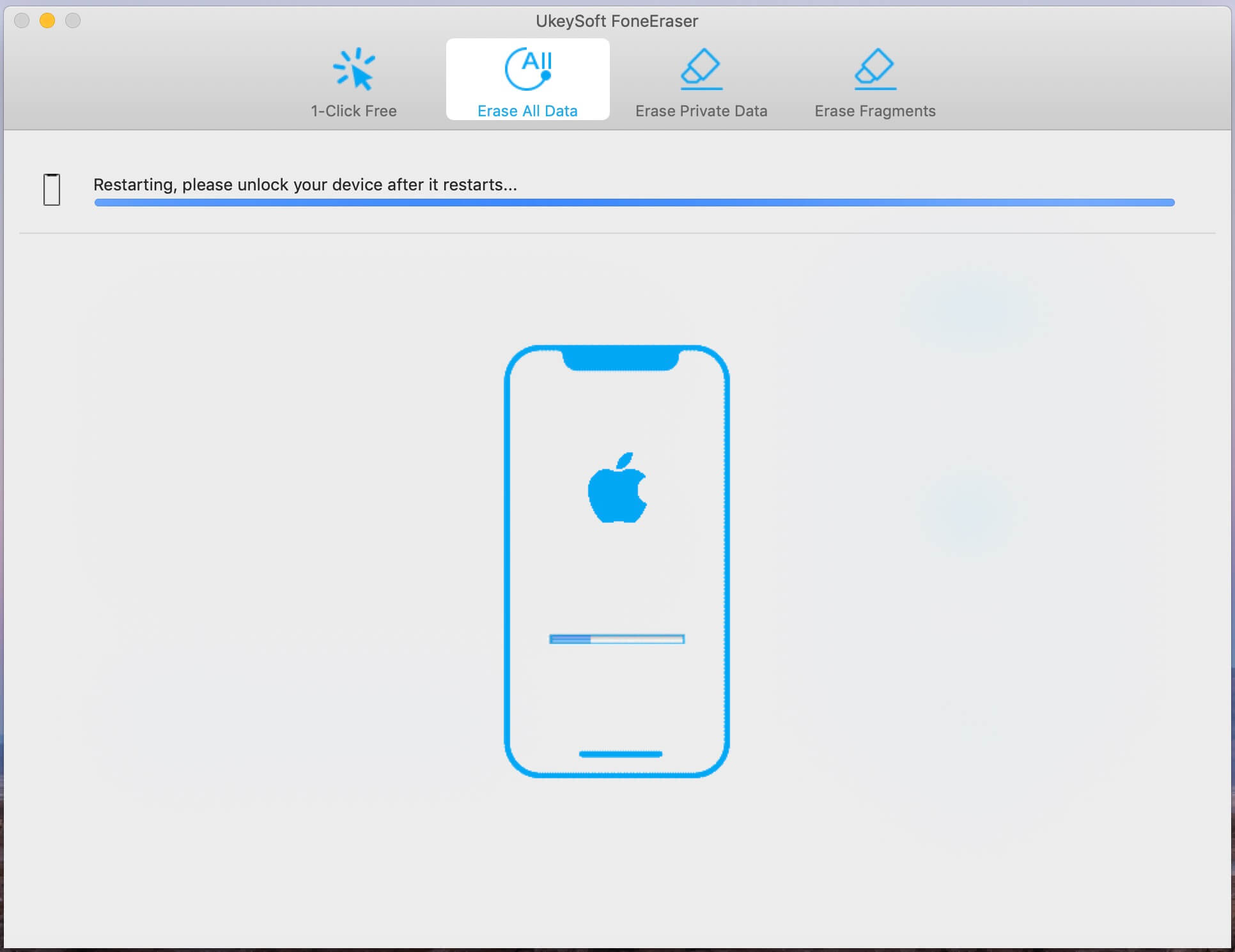
Шаг 4. Данные и настройки будут стерты навсегда
Когда процесс стирания будет завершен, вы получите следующие советы: «Выберите файлы были стерты», и снова перезагрузите iPhone. Настройте устройство iPhone для доступа к нему. Вы найдете свой iPhone как новый, в вашем iPhone ничего нет!
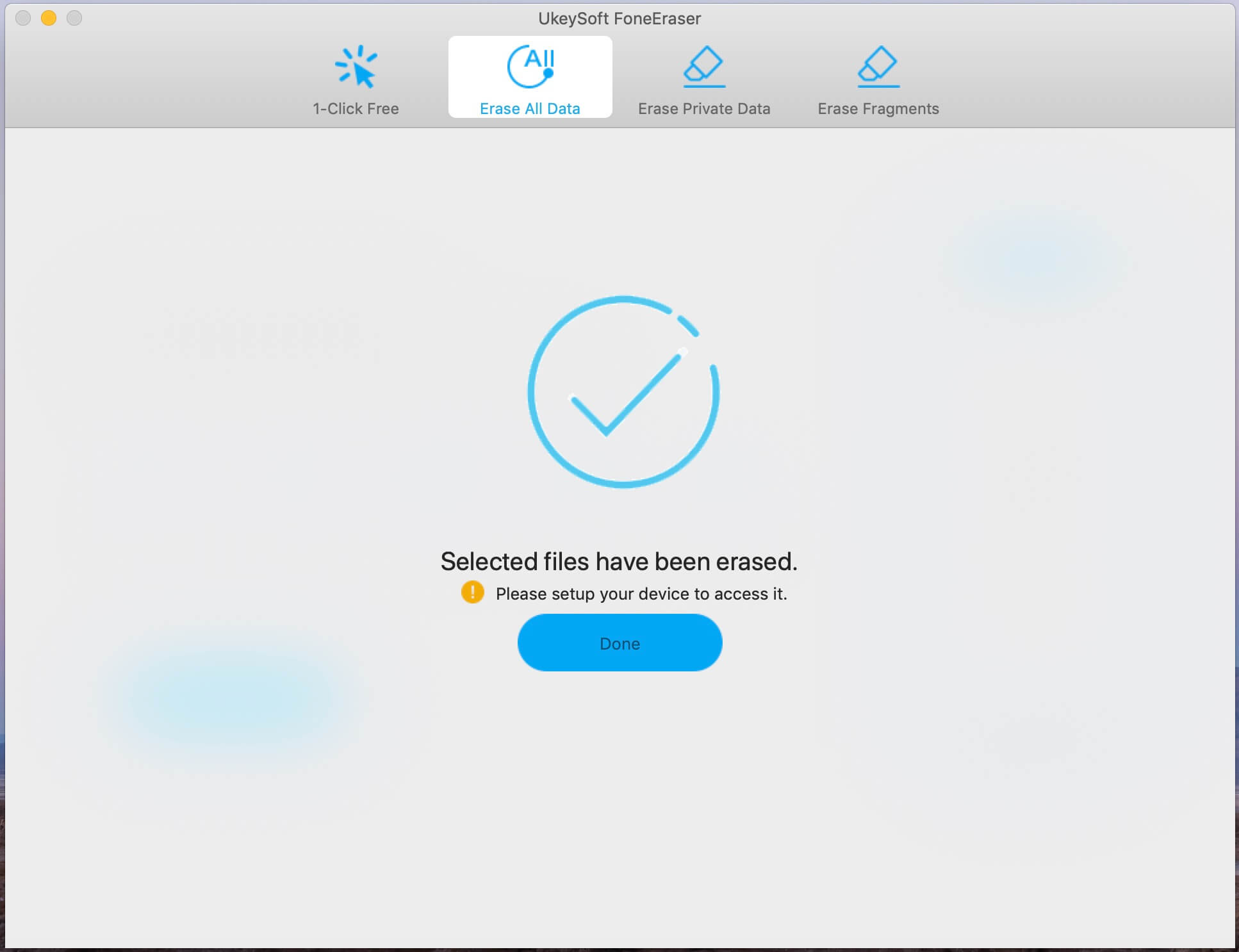
Что еще о UkeySoft iPhone Data Eraser:
UkeySoft FoneEraser не только помогает вам постоянно удалять данные с iPhone / iPad, он также помогает очищать ненужные файлы и ускорять работу iPhone / iPad, позволяет создавать резервные копии и удалять фотографии / видео, поэтому освободите место на устройстве.
Бесплатно загрузите UkeySoft FoneEraser и начните стирать свой iPhone / iPad одним нажатием.
Способ 2: сброс настроек к заводским настройкам iPhone для удаления всего содержимого и настроек
Давайте узнаем, как восстановить заводские настройки iPhone и стереть все данные и настройки в iPhone.
Шаг 1. Перейдите в приложение «Настройки iPhone»> «Основные»> «Сброс», нажмите «Стереть все содержимое и настройки».
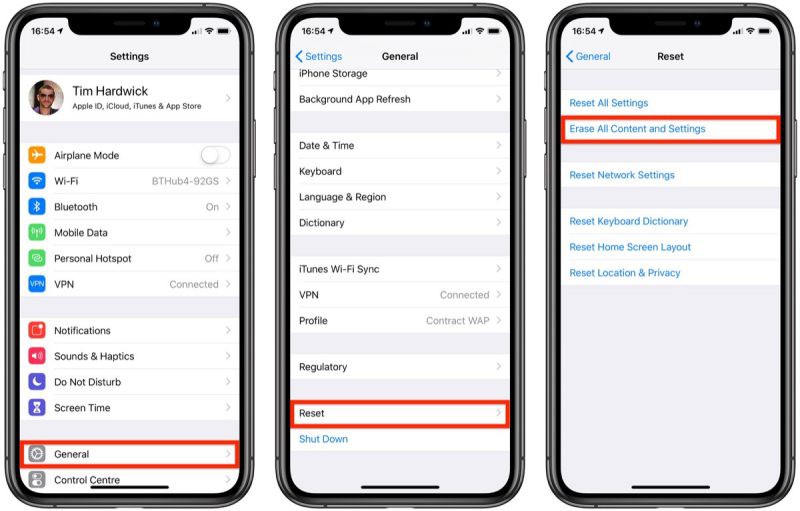
Шаг 2. Введите свой пароль iPhone.
Шаг 3. После перезагрузки iPhone вы обнаружите, что все данные были стерты с лица земли.
Способ 3: стереть все данные и настройки с помощью iTunes для восстановления iPhone
Забыли пароль iPhone? Не удается восстановить заводские настройки iPhone из-за забытого пароля? Еще один метод восстановления заводских настроек iPhone - использование iTunes. Если вы ранее синхронизировали iPhone с iTunes, вы также можете стереть все данные и настройки, используя iTunes для восстановления устройства iPhone.
Шаг 1. Подключите ваш iPhone к компьютеру.
Шаг 2. Откройте iTunes и нажмите на вкладку устройства в верхнем левом углу iTunes.
После этого нажмите «Восстановление iPhone”И следуйте инструкциям, чтобы стереть iPhone без пароля.

Подождите, пока процесс завершится, и вы сможете получить доступ к iPhone без пароля. После восстановления iPhone до заводских настроек с помощью iTunes вы можете нажать «Восстановление резервной копии»В iTunes, чтобы восстановить на iPhone последние данные из резервной копии.
Способ 4. Удаленное удаление данных и настроек iPhone через iCloud
Если вы ранее входили в iCloud и блокировали iPhone (функция «Найти iPhone включен»), вы можете стереть данные с iPhone с помощью службы «iCloud - удаленное стирание устройства». Однако обратите внимание, что вам нужно помнить пароль iCloud при использовании iCloud для стирания данных с устройства.
Шаг 2. Нажмите «Найти iPhone» и нажмите «Все устройства"в верхней части окна браузера.
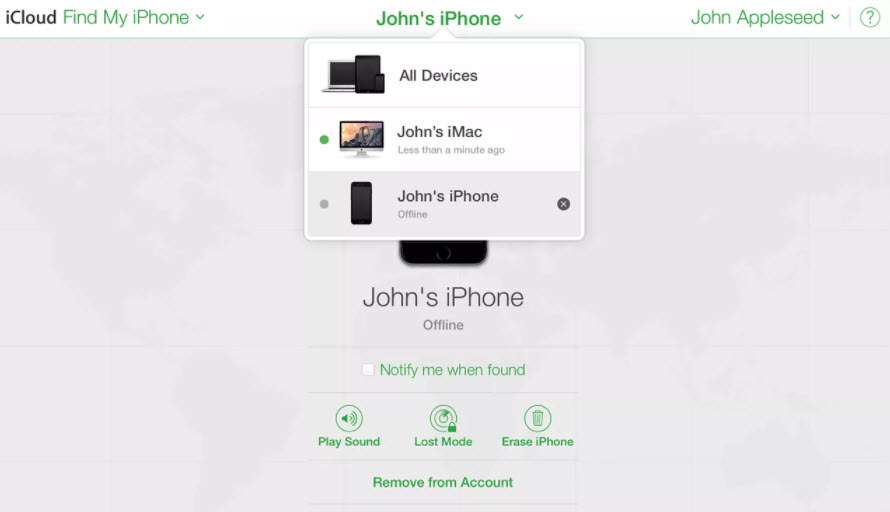
Шаг 3. Выберите ваше устройство и нажмите «Стереть устройство”, Чтобы удалить пароль iPhone и все данные удаленно.
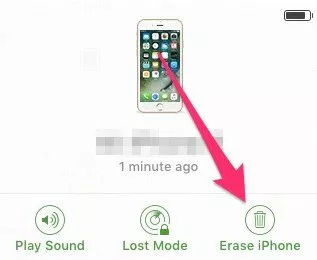
Советы: Если вы забыли пароль iPhone, но iCloud заблокировал устройство, вы можете удаленно разблокировать iPhone с помощью iCloud. Если у вас отключено «Найти мое устройство» или вы забыли пароль iCloud ID / Apple ID, вы можете использовать UkeySoft iPhone Unlocker в удалить пароль с любого iPhone / iPad без труда.
Способ 5: стереть данные iPhone и настройки через загрузку в режиме восстановления
Если вы забыли пароль блокировки экрана iPhone, как удалить все данные и пароль с iPhone без пароля? Вы можете перевести iPhone в режим восстановления, затем восстановить и перезапустить его как новое устройство через iTunes.
Шаг 1. Убедитесь, что вы установили iTunes или Finder на ПК или Mac.
Шаг 2. Подключите iPhone к компьютеру через USB-кабель.
Пока он подключен, переведите iPhone в режим восстановления.
Узнайте больше о том, как загрузить iPhone в режим восстановления.
Давайте возьмем в качестве примера перевод iPhone 7 в режим восстановления.
1) Выключите iPhone 7, если он еще не выключен.
2) Подключите iPhone 7 к компьютеру Mac или Windows.
3) Нажмите и удерживайте кнопку уменьшения громкости + питания на вашем iPhone 7.
4) Когда вы увидите логотип Apple, пожалуйста, отпустите кнопку питания и продолжайте нажимать и удерживать кнопку уменьшения громкости.
5) Отпустите кнопку уменьшения громкости, когда увидите экран «Подключение к iTunes» - экран «Режим восстановления».
Шаг 3. После перевода iPhone в режим восстановления iTunes или Finder обнаружит устройство, и из iTunes или Finder автоматически появятся окна обновления.
Шаг 4. Когда это произойдет, нажмите «Обновить» в iTunes.
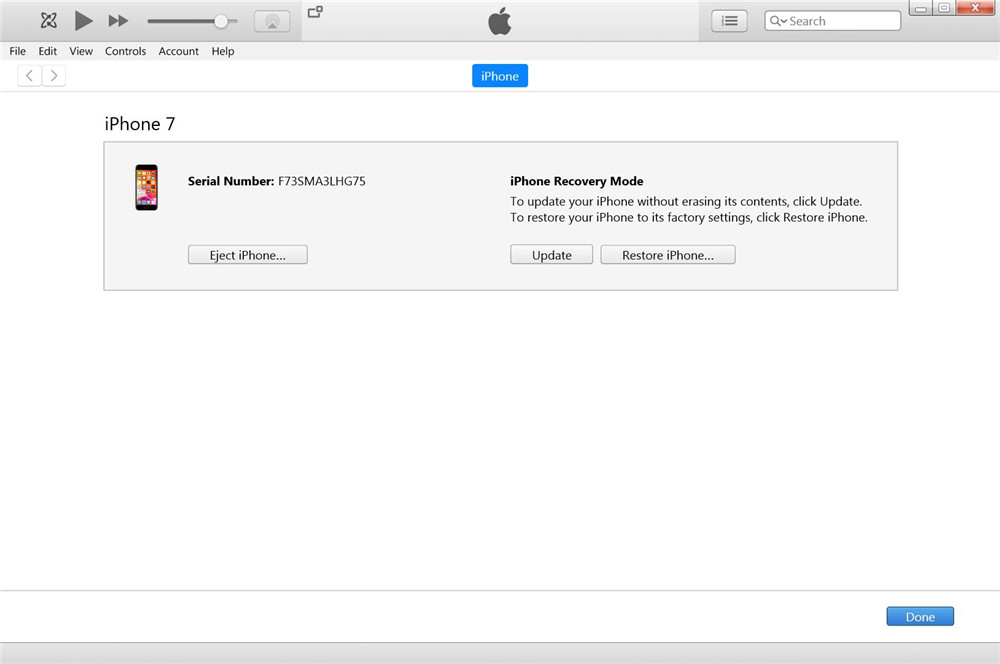
Шаг 5. Вы можете увидеть, как iTunes начинает скачивать пакет прошивки, процесс начинается, и должен быть выполнен менее чем за 15 минут.
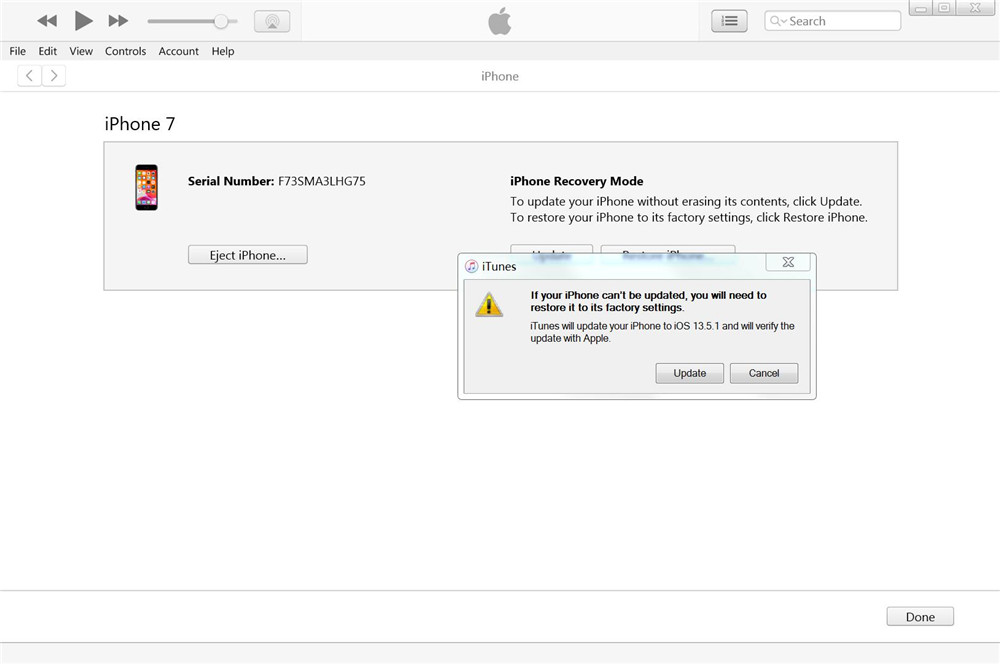
Шаг 6. После завершения загрузки пакета микропрограмм iTunes начнет извлекать программное обеспечение.
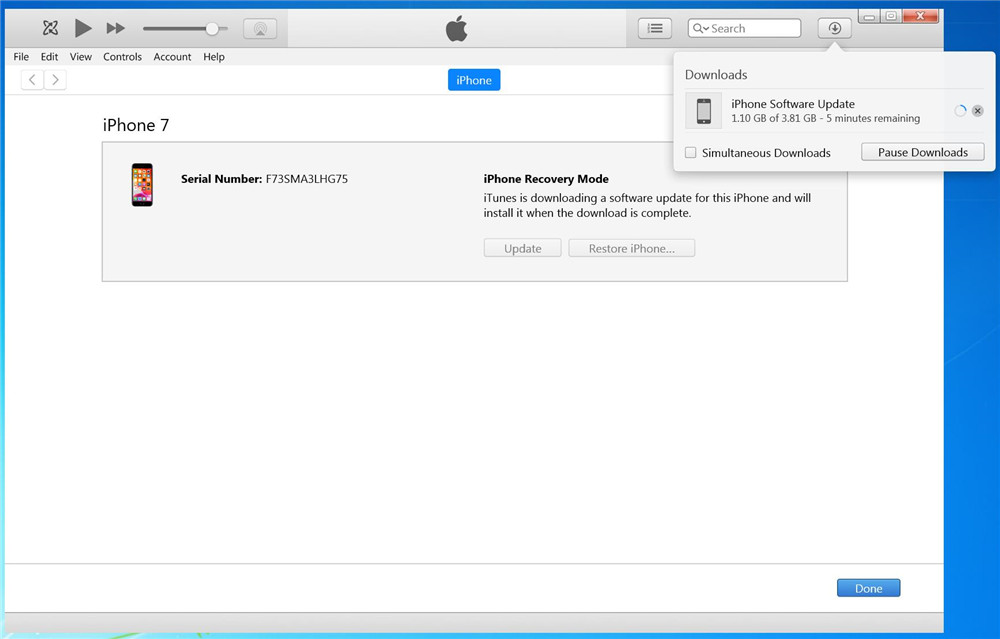
Шаг 7. Пожалуйста, нажмите кнопку «Обновить», чтобы обновить iPhone с помощью iTunes. После завершения обновления все данные и настройки будут удалены.
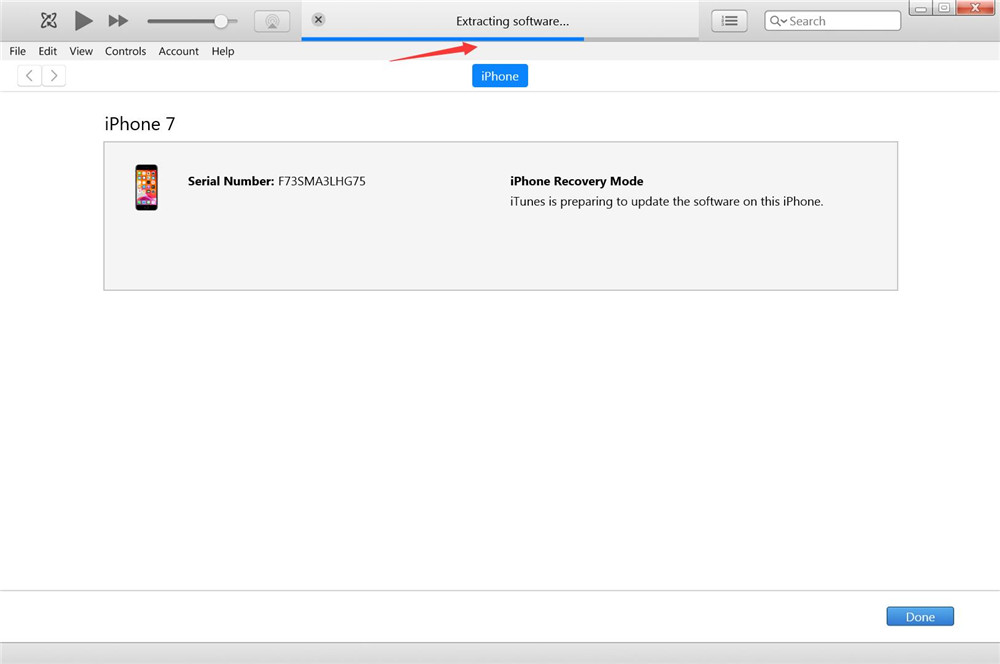
Вердикт
Здесь, в статье, мы представляем 5 различных способов, как стереть данные iPhone с паролем или без него. Если у вас отключено «Найти мое устройство», UkeySoft FoneEraser рекомендуется для ластика данных iPhone без пароля. Стертые данные не могут быть восстановлены с помощью какого-либо профессионального инструмента восстановления данных iOS, что особенно важно для тех, кто хочет продавать и отдавать свое устройство. Если вы забыли пароль, но включили «Найти мое устройство», удалите данные iPhone и пароль с помощью iCloud - это хороший выбор. Несмотря на то, что сброс настроек iPhone - это самый простой способ стереть все содержимое и настройки, эти стертые данные можно легко восстановить.
Чтобы окончательно стереть данные iPhone и настройки перед продажей, вы должны использовать профессиональный iPhone Data Eraser, чтобы стереть все полностью и навсегда, UkeySoft - хороший выбор, если вы хотите стереть данные iOS навсегда и защитить свою конфиденциальность перед продажей вашего iPhone / IPad? Бесплатно загрузите UkeySoft iOS Data Eraser и начните стирать свой iPhone прямо сейчас!
Резюме: В этой статье будет перечислено несколько возможных способов резервного копирования заблокированного / отключенного или не отвечающего экрана iPhone без ввода пароля. Также вы научитесь разблокировать заблокированный / отключенный iPhone.
Последнее обновление 15 сентября 2021 г. Джек Робертсон
Сделать резервную копию данных на iPhone очень просто. Однако такая простая проблема может быть жесткий выполнить, если ваш iPhone заблокирован или отключен и вы забыли пароль на нем. Кроме того, если ваш iPhone экран сломан или не отвечает, на нем сложно создать резервную копию данных.
Обычно, что касается резервного копирования данных iPhone, вам нужно сначала разблокировать его, а затем использовать iTunes или iCloud для создания резервной копии.
Итак, если данные на заблокированном / отключенном iPhone важны для вас и вы хотите создать их резервную копию перед отправкой в ремонт, проверьте следующие методы, чтобы сделайте резервную копию заблокированного / отключенного iPhone без ввода пароля.
Метод 1. Создайте резервную копию заблокированного / отключенного iPhone с помощью iTunes.
Если вы ранее синхронизировали свой iPhone с iTunes, вы все равно можете использовать iTunes для резервного копирования заблокированного iPhone на надежном компьютере.
Шаг 1 Подключите iPhone к iTunes
Подключите свой iPhone к надежному компьютеру с помощью USB-кабеля, iTunes автоматически запустится и синхронизируется с вашим iPhone, если вы ранее подключили iPhone к этому компьютеру.
Шаг 2 Сделайте резервную копию заблокированного iPhone с помощью iTunes
Найдите свой значок iPhone на Устройства, щелкните изображение iPhone, чтобы войти в интерфейс резервного копирования, а затем выберите Заключение кнопку ниже.

Вы можете найти файл резервной копии на своем компьютере с помощью этой ссылки - [Найти iTunes Backup] Местоположение iTunes Backup в Windows и Mac.
Если вы ранее синхронизировали свой iPhone с iTunes, но на этот раз не удалось выполнить синхронизацию с iTunes, и iTunes продолжает запрашивать «Доверь этому компьютеру».
Вероятно, это потому, что ваш iPhone был выключен с момента последней синхронизации, или это не тот же компьютер который вы использовали для подключения своего устройства.
Метод 2: резервное копирование заблокированного iPhone с помощью инструмента резервного копирования данных iOS
FoneLab, известный как мощный менеджер iOS, является одним из лучших инструментов, предназначенных для защиты ваших данных.
Этот инструмент может получить доступ к заблокированному iPhone без разблокировки iPhone, поэтому не имеет значения, есть ли у вас iPhone. заблокирован / отключен или экран не отвечает.
Кроме того, это позволяет вам предварительный просмотр и выберите данные, которые вы хотите скопировать, что сэкономит вам много времени и энергии.

Шаг 1 Загрузите, установите и запустите программное обеспечение на вашем ПК
Шаг 2 Выберите iOS для резервного копирования и восстановления
Выберите Резервное копирование и восстановление данных iOS на интерфейсе и подключите iPhone к ПК с помощью кабеля USB.

Шаг 3 Сделайте резервную копию ваших данных
Выберите Резервное копирование данных iOSзатем нажмите Start продолжать.
Затем вы можете выбрать данные для резервного копирования по категориям. Или вы можете создать резервную копию всех данных, выберите Выбрать все.
Закончив выбор данных, нажмите Следующая для резервного копирования выбранных данных. Данные будут сохранены в выбранной вами папке ПК.

Таким образом вы можете создать резервную копию своих данных даже если вы никогда не синхронизировались с iTunes. Кроме того, ваши файлы резервных копий будет намного проще восстановить и проверить.
С работой FoneLab, ваши данные будут обрабатываться по порядку, что дает вам большое удобство при восстановлении. Когда позже ваш iPhone будет разблокирован, вы сможете восстановить данные из этой резервной копии.
Обходной путь: извлеките данные из предыдущей резервной копии или с этого телефона.
Если вам очень нужны данные на заблокированном iPhone, вы можете извлечь их из предыдущей резервной копии iTunes или iCloud, если вы ее сделали.
Ситуация 1 Извлеките данные из предыдущих файлов iTunes / iCloud
Вы можете извлечь свои данные из предыдущего файла резервной копии iTunes, если он есть.
Или, может быть, вы включили функцию автоматического резервного копирования iCloud, и каждый раз, когда вы заряжаете или блокируете свой iPhone, iCloud самостоятельно создает резервную копию ваших данных.
Хотя вы не уверены, хранятся ли нужные данные в последней резервной копии, используйте старый iPhone или iPad.
Вынуть старое устройство, и перейдите к Настройки> Общие> Сброс> Сбросить все содержимое и настройки.
Затем включите устройство и снова настройте его. При настройке выберите Восстановить из резервной копии iCloud или Восстановить из резервной копии iTunes соответственно, выберите последний файл резервной копии для восстановления на старом устройстве.
После завершения настройки все данные из предыдущего файла резервной копии будут введены на ваш старый iPhone.

Если данные из последнего файла резервной копии - это именно то, что вам нужно, вы можете перейти, чтобы разблокировать отключенный iPhone.
Советы:
Вы также можете выбрать извлекать определенные данные отдельно из файлов резервных копий iTunes или iCloud с помощью инструмента восстановления данных iOS.
Следуйте этим:

Ситуация 3 Извлекайте важные данные напрямую с устройства
Если важные данные хранятся на заблокированном iPhone без предыдущих файлов резервных копий, вы можете напрямую извлечь их с устройства с помощью какого-либо инструмента восстановления данных iOS.
Перейдите по этой ссылке, чтобы узнать, как извлечь данные с устройства напрямую с помощью инструмента восстановления iOS.
Это все возможные методы резервного копирования заблокированного или отключенного iPhone без ввода пароля.
iTunes и инструмент резервного копирования данных iOS - FoneLab доступны для резервного копирования заблокированного / отключенного iPhone. Кроме того, если вам нужны определенные данные, попробуйте 3 простых способа их найти.
Надеюсь, это руководство поможет вам выйти из затруднительного положения, и вы, наконец, сможете вернуть свои данные.
Советы: что делать после резервного копирования данных

После успешного создания резервной копии ваш iPhone по-прежнему заблокирован, и вы не сможете его использовать. можешь попробовать Разблокировка iPhone от Aiseesoft стереть код вашего отключенного устройства.
Разблокировка iPhone от Aiseesoft - надежный и эффективный инструмент, который предоставляет самые простые и полезные функции для разблокировки iPhone.
Если ваш iPhone отключен или заблокирован, позвольте разблокировка iPhone Удалите свой пароль iPhone, и вы сможете просто получить доступ к своему iPhone без пароля.
Aiseesoft iPhone может разблокировать :
- Стереть экран блокировки с высокой вероятностью успеха;
- Удалите код доступа, Face ID или Touch ID;
- Помогите удалить Apple ID и сбросить пароль ограничения.
СКАЧАТЬ БЕСПЛАТНО:
Действия, чтобы стереть пароль на заблокированном iPhone
Хотите еще раз держать свой iPhone в руках, чтобы все работало, первое, что вам нужно сделать, это загрузить разблокировка iPhone.
Шаг 1 Запустить разблокировка iPhone
В интерфейсе выберите Wipe passcode, чтобы разблокировать iPhone.
Шаг 2 Загрузите прошивку
Подтвердите информацию о вашем устройстве, нажмите Start чтобы загрузить соответствующий пакет прошивки.
Шаг 3 Разблокируйте свой iPhone
Когда загрузка будет завершена, нажмите Отпереть продолжать.
Печатать "0000»Во всплывающем окне, чтобы подтвердить разблокировку.
У вас есть старый iPhone в продаже, но вы забыли пароль или пароль для его удаления? Не можете использовать свой iPhone должным образом из-за того, что забыли пароль или пароль? Не волнуйтесь, это руководство покажет вам, как стереть данные с вашего iPhone без пароля или пароля iCloud.
Подробная информация о пароле и пароле iCloud
Обычно вы устанавливаете блокировку экрана на своем устройстве, а пароль - это тот, который разблокирует его и позволяет вам войти в свой iPhone.
Пароль iCloud - это то, что вы используете для входа в свою учетную запись iCloud, и он также относится к паролю для вашего Apple ID, вам нужно ввести его, когда вы пытаетесь войти в свою учетную запись на устройствах или покупаете определенные предметы в App Store.
В большинстве случаев для сброса настроек iPhone вам потребуется код доступа и пароль. Потому что вам нужно войти в iPhone с паролем и сбросить его с помощью пароля. Но вы все равно можете выполнить стирание с помощью некоторых специальных методов, проверьте следующие разделы этого руководства и найдите один метод, который вам больше всего поможет.

Ситуация 1 Удалите свой iPhone без пароля экрана
Есть несколько способов стереть данные с iPhone, даже если вы забыли на нем пароль. В зависимости от различных сценариев вы можете выбрать один из следующих способов.
Кстати, имейте в виду, что стирание вашего iPhone удалит все данные на нем, поэтому вы создать резервную копию заблокированного iPhone Если вам нужно.
Метод 1: стереть данные с iPhone через iCloud
Шаг 1 Войдите в iCloud
Шаг 2 Сотрите свой iPhone
On Устройства, выберите тот, который нужно стереть, нажмите Стирать iPhone, введите свой пароль iCloud для подтверждения. После этого iCloud начнет стирать данные с вашего iPhone.

Когда iCloud завершит стирание данных с iPhone, включите его и снова настройте. Вы можете столкнуться с Блокировка активации, просто введите свой Apple ID и пароль, чтобы разблокировать его. Позже вы сможете вернуть свой iPhone в нормальное состояние.
Метод 2: стереть данные с iPhone через iTunes
Если вы ранее синхронизировали свое устройство с iTunes, просто сделайте это еще раз и используйте iTunes, чтобы стереть данные с iPhone, восстановив его. В iTunes перейдите в Устройства> Сводка> Восстановить iPhone чтобы стереть данные с вашего iPhone.
Если iTunes не может успешно синхронизироваться, вы все равно можете подключить свой iPhone к iTunes и стереть его с помощью перевод вашего iPhone в режим восстановления.
Вот как вы можете это сделать.
Шаг 1 Войдите в режим восстановления
Выключите iPhone и подключите его к компьютеру с помощью кабеля USB,
Затем, поскольку разные модели iPhone используют разные способы входа в режим восстановления, вы можете следовать приведенным ниже инструкциям и установить iPhone в режим восстановления.
Для iPhone 8/8 Plus или более ранних моделей: Нажмите и отпустите Кнопка увеличения громкости и горизонтальное распределение Кнопка уменьшения громкости, затем удерживайте Боковая кнопка пока вы не увидите экран режима восстановления.
Для iPhone 7 / 7Plus: Продолжайте удерживать Кнопка уменьшения громкости и отпустите его, когда увидите экран режима восстановления.
Для iPhone 6 / 6s или более ранних моделей: Нажмите и удерживайте Главная кнопка пока не появится экран режима восстановления.

Шаг 2 Восстановите ваш iPhone
iTunes запустится автоматически при обнаружении вашего устройства. Затем в интерфейсе перейдите к Устройства, и щелкните значок iPhone.

Появится уведомление о том, что у вашего устройства возникла проблема и его необходимо восстановить или обновить. Здесь нам нужно нажать Восстановить чтобы стереть данные с вашего iPhone.
После этого iTunes начнет стирать данные с вашего устройства. Во время процесса вам может потребоваться ввести свой идентификатор и пароль, чтобы пройти блокировку активации.
Как только iTunes завершит свою работу, вы можете включить устройство и снова настроить его.
Особые указания:
Метод 3: стереть данные с iPhone с помощью iPhone Unlocker
Есть один мощный инструмент, который вы можете использовать для стирания данных с iPhone: разблокировка iPhone. iPhone Unlocker может помочь стереть данные с iPhone без пароля или пароля, вам также не нужно входить в режим восстановления. Все, что вам нужно, это подключить iPhone к компьютеру и запустить iPhone Unlocker. Затем программе потребуется несколько минут, чтобы стереть данные с вашего iPhone.
Посмотрим, как это работает.
Шаг 1 Загрузите iPhone Unlocker на свой компьютер
Шаг 2 Запустите его и выберите Wipe Passcode.
разблокировка iPhone предлагает 3 функции в интерфейсе, Протрите пароль для стирания пароля и данных; Удалить Apple ID за удаление учетной записи Apple; и Экранное время для сброса пароля ограничения.
Здесь выберите Протрите пароль чтобы стереть данные с вашего iPhone.
Шаг 3 Удалите пароль
Нажмите на Start чтобы начать процесс. Подключите ваш iPhone к ПК с помощью USB-кабеля.

Подтвердите информацию своего устройства и загрузите прошивку в соответствии с моделью вашего iPhone.
Когда прошивка загрузится на ваш компьютер, нажмите Отпереть и введите код для очистки устройства, "0000”, Щелкните Отпереть чтобы сделать окончательное подтверждение.

Тогда, разблокировка iPhone впоследствии сотрет ваш iPhone. Просто подожди немного.
Ваш iPhone можно бесплатно настроить и использовать после разблокировка iPhoneработа. Легко и быстро, правда? Приходите и узнайте сами.
Ситуация 2 Удалите данные с вашего iPhone без пароля iCloud
Если вы забудете свой пароль, будет намного сложнее стереть свой iPhone и вернуть его в нормальное состояние, но есть еще несколько способов сделать это или восстановить свой пароль. Проверь это.
Метод 1: восстановить пароль iCloud
После включения Связки ключей на вашем iPhone у вас будет возможность сбросить пароль iCloud с помощью кода доступа к экрану.
Связка ключей - это функция iCloud, которая хранит пароли и информацию о кредитных картах, которые вы сохраняете, до данных на одобренных вами устройствах iOS. После включения вы можете использовать экранный код доступа для сброса пароля iCloud, так как система будет считаться владельцем учетной записи и устройства и предоставит вам ярлык для сброса пароля iCloud.
Войдите в Параметры на своем устройстве и нажмите на баннер Apple ID. Перейти к Пароль и безопасность> Изменить пароль, затем введите код доступа к экрану. В следующий момент вы попадете на страницу Изменить пароль.

Когда вы закончите установку нового пароля, теперь вы можете иметь новый пароль для стирания.
На вашем iPhone нажмите Параметры, и перейдите к Общие> Сброс, укажите Сбросить все настройки и содержимое. Введите новый пароль iCloud, чтобы подтвердить сброс. После этого ваш iPhone будет удален.
Метод 2: стереть данные с iPhone с помощью iPhone Unlocker
Чтобы полностью стереть свой iPhone без пароля, вы можете попробовать разблокировка iPhone. iPhone Unlocker запрограммирован как эффективный инструмент для разблокировки iOS, но вы также можете использовать его для стирания данных с iPhone из-за его особых возможностей. После установки iPhone Unlocker может помочь вам стереть данные с iPhone без пароля iCloud. Вам не нужно беспокоиться о том, потребуются ли для этого методы или навыки, вы можете легко стереть свой iPhone за 3 шага.
Вот как вы можете стереть данные с iPhone.
Шаг 1 Загрузите iPhone Unlocker на свой компьютер и установите его.
Шаг 2 Выберите «Удалить Apple ID», чтобы стереть данные с iPhone.
В интерфейсе вы можете увидеть 3 варианта, Протрите пароль, Удалить Apple ID и Экранное время. Здесь нам понадобится Удалить Apple ID чтобы стереть данные с iPhone и удалить с него идентификатор, чтобы все данные на вашем телефоне были полностью удалены.
Шаг 3 Сотрите свой iPhone
Нажмите на Start, подключите устройство к ПК с помощью USB-аксессуара.
If Найти iPhone выключен, разблокировка iPhone начнет стирать данные с вашего iPhone.

Но если «Найти iPhone» включен, его нужно выключить.
- Ваше устройство работает под управлением iOS 11.3 или более ранней версии, перейдите в Настройки> Общие> Сброс> Сбросить все настройки , чтобы выключить «Найти iPhone». Когда сброс будет выполнен, вернитесь к Unlocker и нажмите Start повторить попытку. Ваш iPhone будет удален.
- Ваше устройство работает под управлением iOS 11.4 или более поздней версии, перейдите на Настройки> [Apple ID]> Find My> Find My iPhone, выключите и нажмите Start на iPhone Unlocker, чтобы начать стирание.

После выполнения этих шагов ваш iPhone будет успешно удален. Включите его и настройте, им можно пользоваться бесплатно.
Теперь вы узнали, как стереть данные с iPhone без пароля или пароля iCloud. Все варианты, упомянутые в этом руководстве, оказались активными и полезными, выберите тот, который вам больше всего подходит, и попробуйте. Надеюсь, что ваш iPhone будет стерся без проблем.
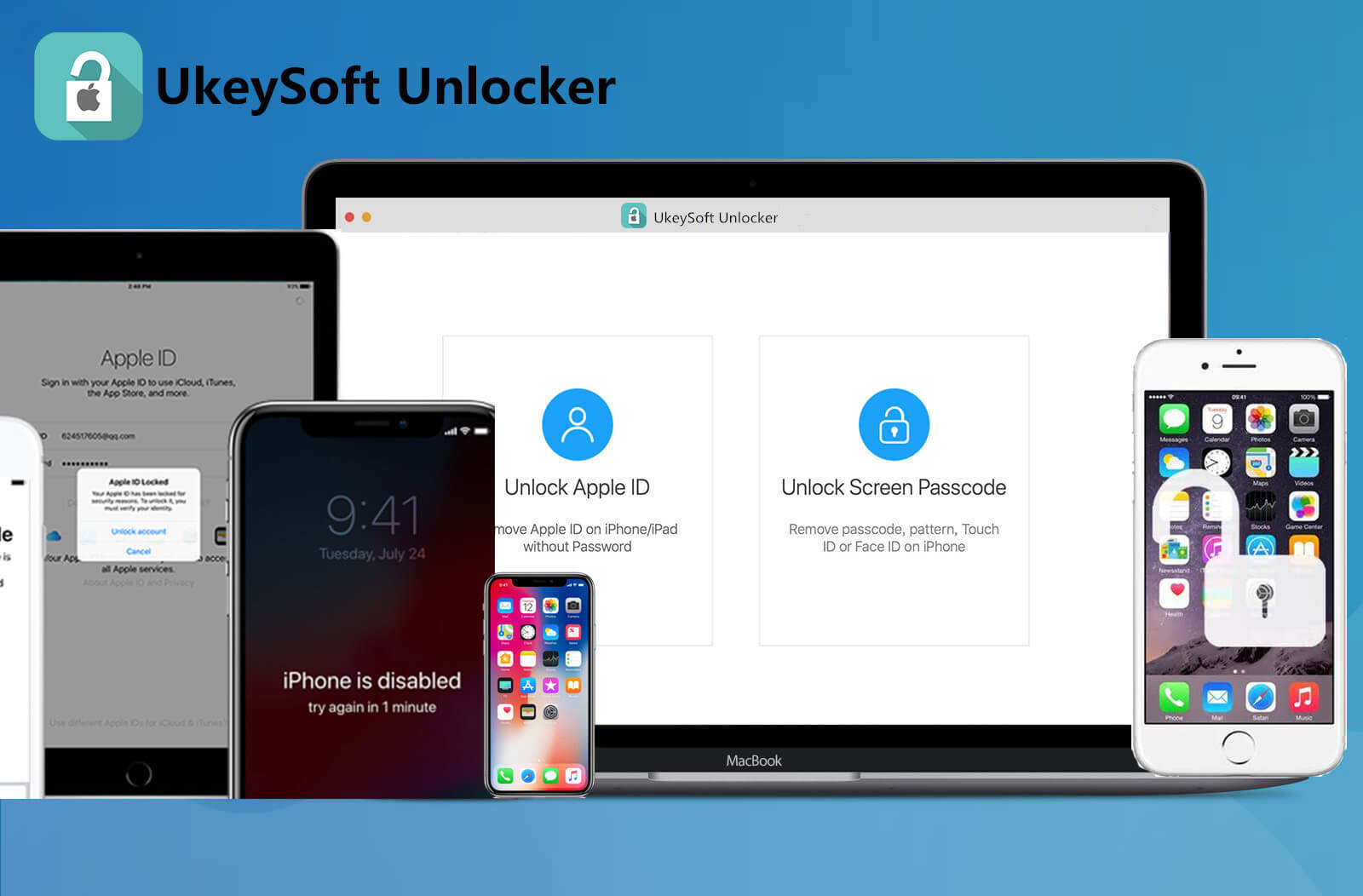
Вот сценарий, с которым вы можете столкнуться, который должен перезагрузить ваш iPhone:
- Вы забыли свой пароль;
- Очистите все существующие данные, прежде чем перепродавать или передавать их другим;
- У вас есть подержанный iPhone, который сейчас заблокирован;
- Ваш iPhone не работает должным образом;
- Вы переключаетесь на новый iPhone 13/13 Pro, iPhone 12 Pro Max / 12 Pro / 12 mini и хотите удалить все данные со старого.
- iPhone завис в режиме восстановления, режиме DFU, на экране логотипа Apple или при подключении к экрану iTunes;
- iPhone черный экран смерти, и вы не можете разблокировать его.
Вы можете следовать нескольким различным стратегиям. Вы можете использовать iTunes, вы можете попробовать стороннее программное обеспечение или использовать iCloud (Find My iPhone). В этой статье мы предлагаем вам 3 простых и лучших решения для сброса настроек вашего iPhone 5S, iPhone 6/6 Plus, iPhone 6S / 6S Plus, iPhone 7/7 Plus, iPhone 8/8 Plus, iPhone X, iPhone XS, iPhone. XS Max, iPhone 11, iPhone 11 Pro, iPad Air / Pro / Mini и удалите пароль экрана. Лучший способ, чтобы сбросить заблокированный iPhone до заводских настроек is установка прошивки на заблокированный iPhone для его сброса, давайте узнаем, как сбросить заблокированный / отключенный iPhone с помощью UkeySoft iOS Unlocker, iTunes или iCloud.
Метод 1: как сбросить заблокированный iPhone без iTunes
Забыли пароль и заблокированный iPhone? UkeySoft iOS Unlocker мудрый выбор для сброса заблокированного iPhone без пароля. Способен восстановление заводских настроек заблокированного iPhone без iCloud или iTunes, Программное обеспечение может легко обойти любой код доступа на iPhone и iPad, такой как коды 4-значный / 6-значный, Touch ID или Face ID. Кроме того, UkeySoft Unlocker можно использовать для удаления Apple ID на iPhone / iCloud без пароля.
Читайте также:

