Как удалить запросы в chrome
Обновлено: 07.07.2024
Chrome, Firefox, Opera и другие браузеры могут запоминать посещённые вами сайты и введённые запросы.
Аналогичную информацию сохраняют и поисковики. Google и «Яндекс» отображают её в виде подсказок: если ввести в поисковой форме ключевое слово или сайт, появятся совпадающие с ним старые запросы и ранее посещённые ресурсы. Эти данные хранятся в облаке и синхронизируются между всеми гаджетами, подключёнными к общему аккаунту.
Если вы хотите, чтобы другие пользователи устройства не видели этих подсказок, удаляйте историю не только в браузере, но и в поисковике. Вот как это сделать.
Как очистить историю поиска «Яндекса»
В верхнем правом углу кликните «Настройки» и выберите «Настройки портала».
Нажмите «Очистить историю запросов». При желании можете отключить показ истории поиска и посещённых сайтов.
Также не забудьте очистить историю в браузере.
Как очистить историю поиска Google
Нажмите на иконку «Приложения Google» в верхнем правом углу и выберите «Аккаунт».
Затем кликните «Данные и персонализация». Это пункт управления вашей информацией, которую Google заносит в историю поиска. Здесь вы можете удалить свои запросы вручную, настроить их автоочистку или вовсе запретить поисковику их сохранять.
Как удалить поисковые запросы вручную
В разделе «Действия и хронология» откройте пункт «Мои действия».
Нажмите «Фильтровать по дате и продукту».
Выберите период, за который нужно удалить запросы, и отметьте в списке продуктов все элементы, связанные с поиском: «Поиск», «Поиск картинок» и «Поиск видео». Нажмите «Применить».
Нажмите на три точки рядом с поисковой строкой, выберите «Удалить результаты» и подтвердите удаление.
Если вам нужно удалить только один или несколько запросов, можете не использовать фильтр. Просто нажмите на три точки рядом с нежелательным элементом истории и выберите «Удалить»
Когда закончите, не забудьте очистить историю в браузере.
Как настроить автоочистку поисковых запросов
В разделе «Отслеживание действий» кликните «История приложений и веб-поиска» → «Управление историей».
Нажмите на три точки рядом с поисковой строкой и выберите «Период хранения данных».
Отметьте подходящий вариант: «Хранить 18 месяцев» или «Хранить 3 месяца». Все запросы старше этого срока Google будет удалять автоматически. Нажмите «Далее» и подтвердите удаление.
Как отключить сохранение поисковых запросов
В разделе «Отслеживание действий» кликните «Настройки отслеживания действий».
Переведите в нерабочий режим функцию «История приложений и веб-поиска». Чтобы подтвердить действие, нажмите «Отключить».
Браузер Google Chrome сохраняет в специальном разделе каждое действие пользователя. Человек может в любое время перейти на соответствующую страницу браузера и увидеть всю историю своих действий.
Безусловно, некоторым людям эта функция может никогда не пригодиться. Но, многие пользователи часто заходят на характерную страницу и переходят на нужные вкладки. Сегодня мы разберемся, как удалить историю поиска в Гугл Хром. Сразу стоит сказать, что можно удалить как отдельную запись, так и все данные сразу.
Как удалить все данные
Для начала разберемся, как очистить всю историю запросов в браузере Google Chrome в один момент. Сделать это не сложно, достаточно лишь знать правильный порядок действий. Ниже вы узнаете, как происходит удаление всех данных из браузера на персональном компьютере, а так же на мобильном устройстве.
Через компьютер
Чтобы очистить всю историю поиска в браузере Гугл Хром на персональном компьютере, понадобится выполнить ряд простых действий:
- На компьютере открываем основную страницу Google Chrome. Если вы авторизованы в аккаунте от Google, то в правой верхней части страницы будет располагаться маленькая фотография вашего профиля. Клацните по ней левой клавишей мыши.
- После чего, в правой части страницы должно появиться небольшое окошко. Найдите в данном окне пункт «Управление аккаунтом Google» и клацните по нему левой кнопочкой мышки.
- Как только вы это сделаете, в браузере откроется новая вкладка. Теперь, необходимо посмотреть в левую часть новой страницы. Там будет список с основными разделами. Вам понадобится щелкнуть левой клавишей мыши по строке «Данные и персонализация».
- Затем, спускайтесь вниз по странице до того момента, пока не увидите подраздел «Действия и хронология». Данный раздел занимает преимущественно правую часть страницы. Необходимо будет нажать левой клавишей мыши по графе «Мои действия».
- Когда откроется новая страница, необходимо будет пролистнуть её немного вниз до специальной строчки для поиска. В правой части строки будет находиться иконка в виде трех точек. Именно по этому значку и придется кликнуть левой кнопкой мыши.
- Выдвинется маленькое окно. В нем будет пункт «Удалить действия за определенный период». Нажимаем ЛКМ по этому пункту.
- Как только вы это сделаете, по центру экрана появится новое окошко. Пользователю необходимо будет выбрать, за какой период он хочет стереть историю поиска в браузере Google Chrome.

Через телефон
Многие люди предпочитают пользоваться браузером Google Chrome не только на персональном компьютере, но и на мобильном устройстве. Поэтому, имеет смысл разобраться с тем, как удалить все данные из браузера для телефона.

Как удалить отдельную запись
Выше мы подробно разобрали порядок действий, помогающий удалить историю поиска в браузере Гугл Хром за все время. Однако не обязательно очищать всю историю запросов сразу. Можно обойтись только отдельными записями. Далее в статье вы узнаете, как удалить отдельную запись из Google Chrome.
Через компьютер
Как и всегда, начнем сначала с персонального компьютера. Чтобы удалить отдельную запись в истории запросов браузера Google Chrome на компьютере, достаточно будет выполнить такие действия:
- Переходим на основную страницу Гугл Хрома и нажимаем левой клавишей мыши по основной фотографии профиля, которая находится в верхней правой части вкладки.
- В появившемся окне будет пункт «Управление аккаунтом Google». Именно по нему и нужно будет щелкнуть левой кнопочкой мышки.
- После этого, вас должно перебросить на новую страницу. В левой части вкладки будет находиться меню с основными разделами для настроек аккаунта от Google. Вам придется кликнуть левой кнопкой мыши по строчке «Данные и персонализация».
- После чего, просто спускаетесь вниз по странице до раздела «Действия и хронология». Немного ниже данного подраздела будет пункт «Мои действия». Клацаем по нему левой кнопкой мыши.
- Если вы выполнили все действия выше верно, то перед вами откроется страница с историей запросов в браузере. Если вы хотите удалить действие, которое было сделано давно, то можно найти его с помощью строки для поиска или фильтра по дате и продукту. Когда подходящий запрос найден, необходимо будет кликнуть по иконке в виде трех точек левой клавишей мышки. Данный значок находится в правой части поиска.
- Когда вы это сделаете, выдвинется окно всего лишь с двумя пунктами. Вам понадобится клацнуть ЛКМ по графе «Удалить».
- На этом все. Если в левой нижней части страницы появилось уведомление «Удалено … действий», то это означает, что вы все сделали правильно.
Через телефон
Если вы хотите удалить отдельную запись из истории запросов в браузере Google Chrome для мобильного устройства, то вам понадобится проделать такой ряд действий:
- Перейдем в Гугл Хром на смартфоне. Нажимаем один раз по фотографии профиля, которая располагается в верхней правой части страницы.
- После чего, находим пункт «Перейти в настройки аккаунта Google» и нажимаем по нему.
- Затем, на панели с основными разделами находим графу «Данные и персонализация» и щелкаем прямо по ней.
- Теперь, спускаем вниз по странице до раздела «Действия и хронология». Там будет строчка «Мои действия», клацаем прямо по ней.
- На открывшейся вкладке находим то действие, которое хотим навсегда стереть из истории запросов. В правой части каждого действия будет находиться иконка в виде трех точек, кликаем прямо по ней.
- В маленьком окошке будет графа «Удалить», именно по ней и потребуется клацнуть.
- На этом все. Если вы выполните все действия верно, то в нижней части страницы появится уведомление «Удалено … действий».
Как автоматически удалять историю
Если вы не хотите вручную каждый раз очищать историю поиска в браузере Google Chrome, то можно воспользоваться функцией автоматического удаления истории. Пользователь может самостоятельно настроить данную опцию следующим образом:
- В правой верхней части основной страницы браузера Гугл Хром есть небольшая фотография вашего профиля. По ней необходимо клацнуть левой клавишей мышки.
- Выдвинется специальное окошко, в котором будет располагаться нужная нам графа «Управление аккаунтом Google». Как увидите этот пункт, жмите по нему левой кнопочкой мышки.
- Вас перекинет на страницу для различных настроек аккаунта от Гугл. В левой части действующей вкладки будет располагаться основное меню. Находите там пункт «Данные и персонализация» и щелкаете по нему левой кнопочкой вашей мышки.
- Перед вами откроется новая страница. На этой вкладке необходимо будет найти блок «Отслеживание действий». В представленном блоке будет находиться пункт «История приложений и веб-поиска». Как вы уже поняли, по нему и нужно будет кликнуть левой клавишей мыши.
- Затем, вас перенаправит на другую вкладку. Спуститесь в самый низ страницы. Там вы увидите пункт «Автоматическое удаление», жмите прямо по нему ЛКМ.
- После этого должно появиться окошко почти во всю страницу. Пользователь может самостоятельно выбрать, когда будет происходить удаление истории приложений и веб-поиска. Браузер может самостоятельно очищать историю каждые 3, 18 или 36 месяцев. Просто кликаете левой клавишей мыши по подходящему варианту, а затем щелкаете по пункту «Далее».
- Остается только подтвердить свои действия. Для этого, клацаем левой клавишей мыши по графе «Подтвердить». Как только вы это сделаете, в браузере Google Chrome активируется функция автоматического удаления истории.
Благодаря сегодняшней инструкции вы узнали, как можно удалить абсолютно все данные в браузере Google Chrome через персональный компьютер, а так же через телефон. Помимо этого, вы теперь знаете, как удалить отдельную запись в браузере, а так же, как настроить функцию автоматического удаления истории в Гугл Хроме.
При использовании браузера в режиме авторизованного пользователя, вы оставляете после себя определенный информационный след. В истории браузера можно легко отследить посещаемые вами сайты, а при наличии опции автозаполнения, ваши данные авторизации может использовать кто угодно. Если вы хотите защитить свою безопасность, наша статья поможет вам выяснить, как удалить поисковые запросы в Гугл.

Отключение сбора данных
Прежде всего необходимо полностью выключить опцию сохранения данных, чтобы в дальнейшем никто не мог смотреть ваши посещения в браузере.
При установке Хрома вы добровольно даете согласие на сбор информации обо всех ваших действиях в браузере (кроме сайтов, открываемых в режиме инкогнито). В ней находятся история поисковых запросов и просматриваемых страниц. Посмотреть данную информацию можно в разделе «Мои действия». Если вы просто почистите кеш браузера, информация в этом разделе не исчезнет.
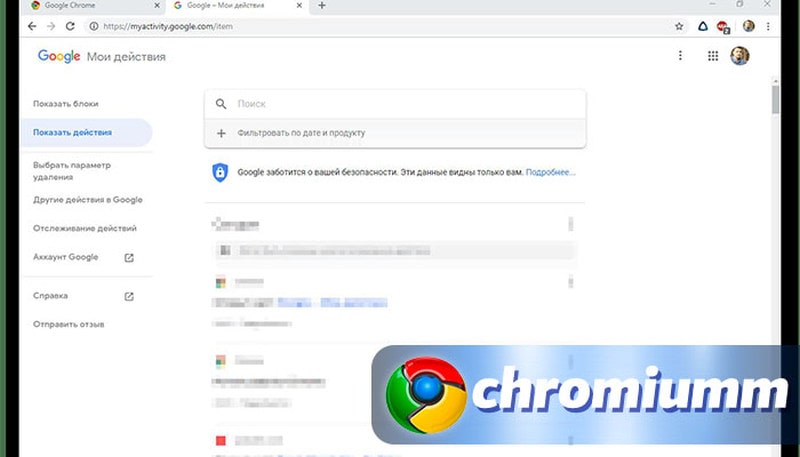
Помимо компьютерной версии браузера, здесь также собраны данные с мобильных версий. Также информация сортируется по типу: документы, соцсети, приложения, обычные сайты и тд.
Google использует эти данные для статистики вашего профиля. Система анализирует ваше поведение и активность, и на основе этих данных формирует подходящие под ваши запросы рекламные предложения. Также информация используется для увеличения скорости работы Хрома и системы поиска. Но если вам хочется, чтобы эта информация сохранялась в тайне, эту опцию можно отключить.
По умолчанию во всех профилях Google включена опция сбора личных данных, в том числе местоположения, истории запросов и посещаемых страниц. Она создана для подбора результатов поиска и формирования результатов поиска. Если вам не нравится, что ваши данные передают на сторону, отключите данную опцию.
Для этого повторите следующие шаги.
Если вы решите вернуть опцию, зайдите в “Мои действия” и поэтапно включите каждый из разделов.
Полная очистка
Очистка истории браузера
Чтобы очистить историю просмотренных ранее страниц, перейдите во вкладку «История». На экране появится страница со всеми сайтами, которые вы посещали с момента последней очистки кеша. Нажмите на кнопку «Очистить историю».

В появившемся окне «Основные настройки» отметьте все варианты, в параметрах времени выберите «Все время».
Если у Вас остались вопросы или есть жалобы - сообщите нам
Для полной очистки браузера во вкладке «Дополнительные» поставьте отметки напротив всех пунктов и кликните на кнопку удаления.
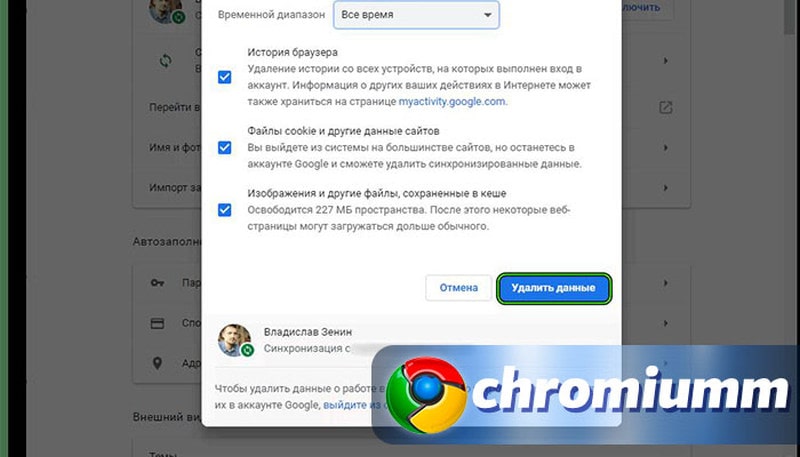
Теперь вся история посещений, а также информация о сохраненных логинах и паролях будет стерта.
Отключение подсказок в Google Chrome
Чтобы сделать это, повторите следующее:
Почему не скачивается Гугл Хром на компьютер, и что делать?Как отключить сохранение данных
Вы можете исключить возможность сохранения ваших данных, на определенный промежуток времени или насовсем.
Временно
Если вам нужно провести защищенный сеанс посещения интернета, используйте опцию “Режим инкогнито”. Она позволяет скрыть данные о сайтах, которые вы посещали, при том после закрытия вкладок и выходе из данного режима, информация не отобразится в истории.
Навсегда
Подводя итоги
Сохранение данных пользователя помогает улучшить работу веб-обозревателя, подбирать персонализированные рекламные предложения и выводить в результаты поиска необходимую информацию. Например, зная ваше местоположение, гугл будет выводить на первые места в поиске те заведения, которые ближе к вам. Однако многих пользователей пугает такой сбор информации, и им хочется сохранить анонимность в сети. Именно для них разработчики Хрома предусмотрели возможность настраивать вручную все параметры сохранения действий и личных данных пользователя.

Поисковые системы следят за всеми. Они хранят поисковые запросы пользователей, перечень посещаемых сайтов на собственных серверах. В публикации подробно рассмотрим, как очистить историю в Хроме и удалить все или определённые поисковые запросы.
В чём отличие
Не все видят разницу между историей поисковых запросов и историей навигации в браузере. В первом случае речь идёт о журнале посещённых сайтов, который можете просмотреть даже офлайн – сохраняется на жёстком либо твердотельном диске. Во втором – о введённых в поисковую строку Яндекса или Гугла запросах (вопросах). Они хранятся в вашей учётной записи.
История сёрфинга
Рассмотрим все способы удалить историю в Хроме на компьютере.
Подробнее об очистке журнала навигации в Google Chrome на мобильных устройствах читайте по ссылке.
Через браузер
Самый быстрый и простой метод.
Как альтернатива, перейдите по ссылке либо вызовите настройки программы, в разделе Конфиденциальность и безопасность щёлкните по показанной кнопке.


- Посетите вкладку Дополнительно.
- Укажите временной диапазон – за какой период нужно стереть данные: последний час, сутки, неделю, все.
- Далее можете включить в список удаления загруженные файлы, cookie, изображения и иные файлы с кэша, прочую информацию.
- Жмите Удалить данные.

Подтверждение для выполнения операции не требуется. Информация, удалённая описанным выше способом, восстановлению не подлежит.
Избавиться от определённых записей
В Google Chrome можно выборочно почистить историю навигации в браузере.
- Откройте перечень посещённых ресурсов удобным способом: посетите страницу, зажмите Ctrl + H , откройте её через главное меню, как показано выше.
- Отметьте флажками ненужные записи, нажмите Удалить.


В Хроме можно удалить воспоминания о конкретном сайте. Вариантов несколько.
- Пройдитесь по списку и вручную сотрите ненужные записи: отметьте их флажками либо кликайте по кнопке с тремя точками.
К сожалению, функции «Выделить всё» нет.

- Найдите их через поиск по ключевым словам в заголовке или адресе.

Кнопкой гамбургера правее от записи можете удалить её либо просмотреть иные, касающиеся текущего сайта. Его адрес появится в поисковой строке.

Расширения
Для Chrome полно дополнений, упрощающих очистку истории навигации. Зайдите в Web Store и подберите одно из таких по запросу: history, cleaner, clear, очистка и т.п. Рассмотрим на примере Clear Cache.
После установки откроется окно с настройками. Если закрыли его, щёлкните правой клавишей по иконке аддона и выберите Параметры.

Пиктограмма может прятаться в выпадающем списке.


- Опуститесь ниже и укажите затрагиваемый период.

Её целесообразно закрепить на панели инструментов.

Сторонние приложения
Программ, позволяющих стереть историю навигации в браузере, много. Рассмотрим на примере популярной бесплатной утилиты CCleaner.
- Закройте все браузеры, запустите программу.
- В разделе Стандартная очистка перейдите во вкладку Приложения.
- В подразделе Google Chrome отметьте флажком пункт Журнал посещённых сайтов.
- Кликните Анализ.

Если интернет-обозреватели не закрыли, появится предложение сделать это принудительно.

Можете просмотреть затрагиваемые файлы: кликните по пункту Google Chrome – Журнал посещённых сайтов правой кнопкой, выберите Показать все файлы.

Вручную – удаление файла журнала
История навигации в Chrome хранится в файле History (без расширения), который находится в каталоге %userprofile%\AppData\Local\Google\Chrome\User Data\Default.
- Закройте Гугл Хром.
- Зажмите Win + E .
- Перейдите по указанному выше пути.
- Удалите объект History для очистки истории поиска вручную.

История поиска в Google
Очистить историю браузера Chrome на компьютере можно только после авторизации в учётной записи Google.
На компьютере
Сначала авторизуйтесь в аккаунте на странице: введите логин, затем – пароль.

- Перейдите по ссылке.
- Щёлкните Удалить действия за определенный…

Если меню не будет, кликните по пиктограмме гамбургера.


Подтверждение не требуется.

Для избавления от конкретной записи:

- Пролистайте список вручную и удалите ненужные записи.

Для избавления от схожих записей воспользуйтесь:
- Поиском по дате – кликните по трём точкам, затем – Показать блоки.
- Поиском по продукту и дате.

Автоматическое удаление
Для настройки автоматической очистки истории поиска в Хроме:
- На странице активности кликните Отслеживание действий.

- В разделе жмите Автоматическое удаление.

- Перенесите переключатель в положение Автоматически удалять… и укажите, сколько стоит хранить ваши данные на серверах Google: 3 месяца, 18 либо 36 и подтвердите действие.

Кроме удаления активности в Google можете отключить сохранение данных о действиях в аккаунте.
На телефоне
На смартфонах и планшетах всё аналогично:

В мобильном Хроме также доступны функции отображения блоков, фильтрации записей по дате, продукту.

История поиска в Яндекс
Для очистки запросов в отечественном поисковике:

- Щёлкните по кнопке Очистить историю запросов.

Подтверждения не нужны, выбрать данные для стирания нельзя – удаляются все. На мобильном устройстве очистка истории поиска в Яндексе недоступна.
История навигации и поисковых запросов в Хроме – разные вещи. В первом случае это журнал посещённых сайтов, доступный офлайн. Во втором – это перечень введённых в поисковую строку запросов. Они хранятся в учётных записях Google и Яндекс.
Читайте также:

