Как ускорить впр в excel
Обновлено: 04.07.2024
В этой статье, я расскажу о том, как проВПРить два массива, когда данных очень много.
Я видел собственными глазами, когда в очень крупной организации ВПР-илось два массива данных по 400 000 строк.
То есть в первой таблице, в которую нужно подставить данные из второй таблицы 400 тыс. строк, и во второй таблице столько же уникальных связок.
Представим, что у нас в двух таблицах данные за 2017 и за 2016 год.
1000 магазинов, 12 месяцев и примерно 20 продуктовых групп. Как понятно, это 1000*12*20 строк = 240 тыс. строк.
В обеих таблицах совокупность магазинов не повторяется, часть магазинов закрылась в течение этих двух лет, часть открылась. Поэтому вариант решения сортировкой не подходит.
Давайте посмотрим, сколько времени займёт ВПР тремя способами:
- Стандартный ВПР в Excel;
- Слияние запросов в Power Query (Merge Queries);
- Related в Power Pivot.
- Стандартный ВПР
В нашей таблице следующие столбцы: ID Магазина (от 1 до 1000), ID Месяца (от 1 до 12), ID Группы (от 1 до 20) и сумма продаж в одной таблице за 2016 год, в другой за 2017.
Столбец ключ – это уникальная связка Магазина, Месяца и группы.
Давайте с помощью стандартного ВПР добавим в таблицу продаж за 2017 год, продажи за 2016 год.
На эту операцию в заданных условиях у меня ушло 14 минут . И это еще неплохо.
Стоить отметить, что время выполнения ВПР зависит от нескольких условий:
- Количество символов искомого текста – чем длиннее поле, тем дольше происходит ВПР. В связи с этим, например, лучше производить поиск по порядковому номеру месяца, или магазина, чем по названию.
- Количество полей для поиска. Причем это касается не только таблицы, в которую подставляются значения, но и из которой. С этой точки зрения искать совпадения в двух таблицах по 200 000 строк (400 тыс.), будет дольше, чем к одной таблице в 300 тыс. строк проВПРить признак из 10 строк другой таблицы – можете проверить.
2. Слияние запросов в Power Query
Отформатируем таблицы продаж 2016 и 2017 года как умные, и загрузим как таблицы в редактор Power Query (на вкладке Данные).
Назовём запросы продажи_2016 и продажи_2017
Для того, чтобы произвести слияние запросов, на вкладке «Главная» выберем «Комбинировать» -> слияние запросов.
Присвойте имя вашей таблице подстановки. Проблема: моя таблица подстановки расположена на другом листе. Формула ВПР может сбивать с толку:
Стратегия: присвойте имя диапазону, включающему таблицу подстановки. Для этого выделите ячейки А2:В30. Щелкните в поле имя слева от строки формул. Введите простое имя, например, Описание и нажмите Enter. Теперь формула ВПР принимает вид: =ВПР(A2;Описание;2;ЛОЖЬ). Учтите, что имя диапазона не должно содержать пробелов и начинаться с цифры (подробнее см. Excel. Имена диапазонов).
Рис. 3.1. Введите имя таблицы подстановки в поле слева от строки формул
Копирование ВПР на большое число столбцов. Проблема: я использовал ВПР, чтобы извлечь данные за январь. Мне нужно скопировать формулу в одиннадцать столбцов.
Стратегия: чтобы упростить копирование, подготовьтесь к нему:
- В окне Аргументы функции в поле Искомое_значение введите ссылку, выделите ее и нажмите <F4> три раза. Это приведет к изменению А2 до $А2. Такая смешанная ссылка позволит корректно протащить формулу по столбцам. ВПР всегда будет искать значение в столбце А.
- В окне Аргументы функции в поле Таблица введите ссылку на диапазон, выделите ее и нажмите <F4> один раз. Таблица подстановки будет иметь четыре знака доллара. Т.е., ВПР после протаскивания формулы всегда будет ссылаться на один и тот же диапазон. Или присвойте таблице подстановки имя, и используйте его в ВПР.
Наибольшая проблема – это третий аргумент. Может быть, проще всего отредактировать формулу, заменяя 2 на 3, потом на 4, на 5, и так далее. Тем не менее, позвольте предложить два более оригинальных метода:
- Используйте дополнительную строку с числами от 2 до 13. Расположите этот ряд выше таблицы подстановки, которую вы пытаетесь построить (рис. 3.2). Затем, вместо того, чтобы указывать в качестве третьего параметра 2, дайте ссылку, на ячейку, которая вернет значение 2 – B1; выделите ссылку и нажмите <F4> два раза, чтобы изменить его на В$1. При протаскивании формулы сохранится ссылка на первую строку и соответствующий столбец (поэкспериментируйте!).
- Второе решение еще более изящно. Используйте функцию СТОЛБЕЦ(В1), которая возвращает номер столбца для указанной ячейки. Поскольку В1 находится во второй колонке, функция вернет 2. Я не хочу сказать, что в мире компьютерных фанатов это простейший способ написания цифры 2. Тем не менее, преимущество заключается в том, что при копировании этой формулы вправо, ссылка автоматически изменится на С1, а функция СТОЛБЕЦ(С1) вернет 3. Этот способ позволяет обойтись без значений в строке 1.
Рис. 3.2. Использование дополнительной строки с числами
Рис. 3.3. Использование функции СТОЛБЕЦ()
Примечание: это совпадение, что формула в B4 ссылается на СТОЛБЕЦ(В1). Вы используете формулу СТОЛБЕЦ(В1), так как вам нужно число 2 для выборки из таблицы подстановки, а столбец В – это второй столбец рабочего листа. Даже если в таблице на рисунке выше расположить формулу в ячейке XEG4, третий аргумент все равно остался бы СТОЛБЕЦ(В1).
Дополнительные сведения: второй способ будет замедлять работу вашей функции ВПР. Вы почувствуете это, если у вас тысячи или десятки тысяч таких формул.
Альтернативные стратегии: вы можете ускорить работу если вместо ВПР используете конструкцию из двух функций: ПОИСКПОЗ и ИНДЕКС (см. главу 5).
Преобразуйте таблицу подстановки в инструмент Excel ТАБЛИЦА. Проблема: я постоянно добавляю новые строки в нижнюю часть моей таблицы подстановки. Затем, я должен переписать формулы ВПР для включения новых строк.
Стратегия: использование инструмента ТАБЛИЦА упрощает этот процесс. ТАБЛИЦА автоматически включает в себя вновь добавленные строки и переписывать формулы ВПР не нужно.

Рис. 3.5. Май всё еще не является частью таблицы подстановки, до тех пор, пока вы не перепишите формулы ВПР
Вернемся к первоначальной ситуации (см. рис. 3.4). Кликните на любую ячейку в диапазоне $F$2:$G$5 и нажмите сочетание клавиш Ctrl+Т (Т английское). Excel отображает диалоговое окно создание таблицы. Нажмите Оk (рис. 3.6). Диапазон $F$1:$G$5 автоматически отформатируется, строки получат чередование цветов, в заголовках появятся раскрывающиеся фильтры, в правом нижнем углу правой нижней ячейки ТАБЛИЦЫ появится маленький треугольник (если за него потянуть, область ТАБЛИЦЫ расширится), появится новая вкладка на ленте Excel: РАБОТА С ТАБЛИЦАМИ –> КОНСТРУКТОР (рис. 3.7).

Рис. 3.6. Определите диапазон $F$1:$G$5 в виде ТАБЛИЦЫ

Рис. 3.7. Отформатированная ТАБЛИЦА
Отметим, что на данный момент в оригинальной формуле ВПР ничего не изменилось. Ссылка на таблицу подстановки не переключилась автоматически на ТАБЛИЦУ (рис. 3.8). Отличие рис. 3.4 от рис. 3.8 в том, что во втором случае таблица подстановки превращена в ТАБЛИЦУ. Это заметно по чередованию цветов строк и раскрывающимся фильтрам.
Рис. 3.8. Хотя таблица подстановки преобразована в ТАБЛИЦУ, формула ВПР осталась той же
Однако, если вы наберете новые данные в F6:G6, ТАБЛИЦА автоматически расширится, чтобы включать в себя ряд 6. Почему-то Excel автоматически обновит формулы ВПР, и включит в них всю таблицу подстановки. Это кажется невероятным, но это так (рис. 3.9).
Рис. 3.9. Формулы ВПР автоматически изменили ссылку на расширенную таблицу подстановки
2 комментария для “Excel. Облегчая использование функции ВПР”
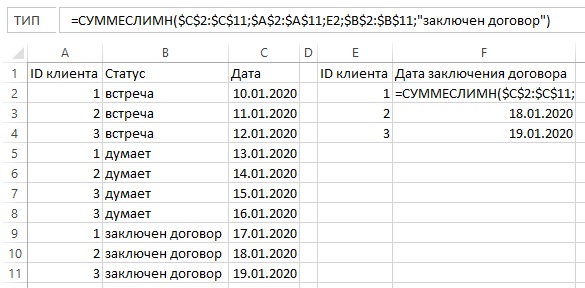
Lina, я описал пользовательскую функцию ВПР , которая ищет последнее вхождение. Однако, если я верно понял вашу задачу, думаю, что с ней справится функция СУММЕСЛИМН():
(чтобы увеличить изображение кликните на нем правой кнопкой мыши и выберите Открыть картинку в новой вкладке)
См. также Excel-файл .
Функция ВПР в Экселе – это то, что позволит вам экономить десятки часов рабочего времени. При помощи функции ВПР вы ускоритесь буквально в разы и будете вспоминать с ужасом о сравнении таблиц вручную.
Так было со мной. На моей первой официальной работе, мне приходилось раз в несколько дней сравнивать два списка. Списки были относительно небольшие, около 100 строк каждый. Но сравнивал я их при помощи ручки и линейки. Это было мучение, более того это было неэффективное мучение, которое каждый раз, занимало у меня (по меньшей мере) пол рабочего дня.
Продолжался этот мазохизм ровно до тех пор, пока однажды коммерческий директор не увидел, как я безжалостно орудую линейкой над двумя листиками.
Он очень удивленно поинтересовался чем это я занимаюсь. Потом, весьма выдержанно сел за мой компьютер, открыл эти два файла и за несколько минут сравнил их при помощи функции ВПР в Экселе.
Сказать, что я был удивлён – это значит ничего не сказать. Я лицезрел настоящее чудо.
Это была потрясающая демонстрации силы автоматизации.
Функция ВПР в Экселе одинаково нужна и маркетологом, и логистам, и закупщикам – всем тем, кто работает с таблицами данных, это просто Must Have.
Функция ВПР в Экселе – быстрый перенос данных
Самое простое применение функция ВПР это быстрый перенос данных из одной таблицы в другую.
Например, у вас есть большой прайс на 500 позиций и запрос от покупателя, скажем на 50 позиций (в реальности и прайс и запрос могут быть гораздо больше, но принцип от этого не меняется).
Вам нужно быстро найти цены на эти 50 позиций. Разумеется, можно отдельно искать каждую позицию в большом прайсе и потратить на это 30 – 60 минут, а можно сделать это менее чем за минуту при помощи функции ВПР.
Итак, у нас в прайсе 500 позиций. Позиции обозначаются следующим образом, буквами обозначается вид позиции, а цифрами модификация.
Например, «Стул_1» и «Стул_21» это два совершенно разных стула.
Цены в прайсе указаны для примера и вряд ли имеют отношение к реальным ценам.
В ООО «ЫкэА» пришел запрос от «Петровича».
Петрович человек простой, любит всё делать быстро, но не очень чётко. Поэтому его запросы отличаются особым сумбуром в позициях.
Однако это нас не страшит, во-первых, у нас есть ВПР, во-вторых мы и не такое видали.
Вот собственно и сам запрос:

Петрович требует, чтобы мы очень быстро проставили цены в его запросе. Ждать он намерен максимум 5 минут. Ведь другие поставщики уже завалили его предложениями.
Нам не хочется терять такого клиента и мы практически мгновенно открываем прайс:

Получается у нас должно быть открыто два файла (две книги в Эксель). Запрос от Петровича и Прайс.
Это как раз то что необходимо, осталось только перенести цены из прайса в запрос.
Для этого перейдем в таблицу запроса и в первой ячейке столбца «Цены» (D4) введем «=впр» и два раза кликнем на значок функции:

Сразу же после этого, в строке формулы нужно поставить курсор внутри надписи ВПР и нажать Fx, перед вами появится окно с аргументами функции ВПР:

В аргументах функции вы говорите Экселю что и где нужно искать:
Искомое значение — это значение (в данном случае наименование), цену которого вы хотите найти в прайсе. Соответственно кликайте на первую ячейку столбца «Наименование».
Далее, сразу переходите в «Прайс»:

Теперь в аргументах функции заполните следующие поля:
Таблица — выделяете столбцы, которые содержат искомые наименования и цены, таким образом, чтобы наименования были крайним левым столбцом.
Так работает функция ВПР — ищет искомые значения в крайнем левом столбце (для ВПР это столбец №1). Когда ВПР находит искомое значение он начинает смотреть правее, в тот столбец, который вы указали в «Номере столбца».
Там вы должны указать столбец, содержащий необходимые для переноса данные. В нашем случае это цены и в нашем случае это столбец под номером два, относительно той таблицы, которую вы указали в аргументах.
Интервальный просмотр — ставьте 0. Ноль обозначает точное соответствие.
После заполнения аргументов функции нажимайте «Ок» и если всё сделано верно, то в столбце «Цена» (файл «Запрос от Петровича»), появится цена.
Вам нужно протянуть цены на оставшиеся ячейки:

Коллеги, вот и всё, вы овладели функцией ВПР.
Очень важное замечание!
Обратите внимание на то, что сейчас мы работали в двух разных файлах (книгах).
Когда работа идёт в двух разных книгах, Эксель автоматически закрепляет таблицу в функции ВПР:

Делает это он при помощи значка $, который проставляет перед столбцами и строками таблицы.
Это позволяет не съезжать формуле когда вы протягиваете её вниз. Это очень актуально когда вы работаете в рамках одного листа или одной книги (в этом случае Эксель автоматически Не закрепляет ячейки).
Давайте посмотрим что получиться если протянуть формулу «без закрепления»:


Посему, если не хотите чтобы от вас уезжали, закрепляйте диапазон.
Очень важное замечание №2
Как вы заметили, формулы ссылаются на определённые ячейки, другими словами между формулами и исходными данными есть связь. Стоит изменить исходные данные и значения в формулах сразу изменятся.
Особенно остро это чувствуется в ВПР. Если вы вдруг забудетесь и в исходной табличке добавите лишний столбец в «неположенном месте», то в формула ВПР выдаст совсем неожиданные значения.
Поэтому, если вам не нужна связь между таблицами, рекомендую формулы превратить в данные.
Для этого нужно выделить столбец с формулами, нажать Ctrl+C и в левом верхнем углу выбрать «Вставить» — «Вставить значения».
Для тех кто не любит изучать картинки, я записал небольшое видео в котором показываю всё то, что мы проговорили выше (кроме вставки значений):
Видео — «Быстрый перенос данных с помощью функции ВПР в Экселе»
Перенос данных при помощи ВПР, можно использовать не только для того, чтобы быстро получать данные из одной таблицы в другой, но и для того, чтобы сравнивать две таблицы.
Это очень актуально для тех кто работает в закупках и отправляет заказы поставщику.
Обычно происходит следующая ситуация. Вы отправляете заказ поставщику, через некоторое время получаете ответ в виде счёта и сверяете заказ с счётом.
Всё ли есть в счёте, в нужном ли количестве, по правильным ли ценам и т.д.
Функция ВПР в Экселе – сравнение двух таблиц
Итак, у вас есть «Заказ поставщику» (1) и ответ поставщика в виде «Счёта на оплату» (2).
Для удобства восприятия я разместил их на одном листе:

Ваша задача сверить количество позиций и их цены.
Для начала проверим все ли позиции и по правильной ли цене указал в счёте поставщик.
Для этого нужно из Счёта перетянуть данные в Заказ при помощи функции ВПР.
Перед «перетяжкой», в таблицу «Заказ поставщику» нужно добавить два «сравнительных» столбца:

После добавления столбцов, нужно перетянуть соответствующие данные при помощи ВПР:


Обратите внимание, я закрепил диапазоны ячеек.
Теперь когда данные перенесены, нужно их сравнить, для это необходимо добавить еще два столбца (Разница 1 и Разница 2):

В столбце «Разница 1» нужно вычесть от исходного количества (D4) количество в счёте (E4).
В столбце «Разница 2» нужно вычесть от исходной цены (G4) цену в счёте (H4).
Таким образом мы сможем увидеть разницу и в количестве и в цене.
Если значение «0», то значит всё хорошо и данные одинаковые.
Если значение плюсовое (например «+3»), то это значит что в счёте не хватает 3 штук.
Если значение отрицательное, это значит, что нам пытаются «впихнуть» лишнее.
Тоже самое и с ценами, если значения в плюсе, значит нам сделали скидку, а если значения в минусе — значит нам пытаются продать по завышенной цене.
Таким образом нужно просканировать всю таблицу и выяснить о причинах расхождения у поставщика:

Друзья, вот так мы проверили насколько соответствует Заказ, полученному Счёту и казалось бы что это всё что необходимо для счастливой жизни. Однако это не совсем так.
Нужно еще проверить соответствие Счёта, отправленному заказу, на предмет лишних позиций.
Вдруг хитрый поставщик, среди сотни позиций решил нам скрытно что-то «допродать».
Для этого в «Счёт на оплату» нужно добавить столбец «Кол/во в заказе» и «отвепээрить» туда значения из столбца «Количество» Заказа поставщику.

Теперь всё тоже самое продемонстрирую в небольшом видео.
Видео — «Сравнение двух таблиц с помощью функции ВПР в Экселе»
Эпилог
Коллеги, поздравляю, с этого момента ваша работа с данными значительно упростится и ускорится, ведь теперь вы «почтигуру» по применению функции ВПР в Экселе.
Совет: Попробуйте использовать новую функцию ПРОСМОТРX , улучшенную версию функции ВЛОП, которая работает в любом направлении и по умолчанию возвращает точные совпадения, что упрощает и удобнее в использовании, чем предшественницу.
Если вам нужно найти что-то в таблице или диапазоне по строкам, используйте В ПРОСМОТР. Например, можно найти цену автомобильной части по номеру части или имя сотрудника на основе его ИД.
Самая простая функция ВПР означает следующее:
=В.ПРОСМОТР(то, что вы хотите найти, где ее искать; номер столбца в диапазоне, содержащего возвращаемую величину, возвращает приблизительное или точное совпадение, обозначенные как 1/ИСТИНА или 0/ЛОЖЬ).

Совет: Секрет функции ВПР состоит в организации данных таким образом, чтобы искомое значение (Фрукт) отображалось слева от возвращаемого значения, которое нужно найти (Количество).
Используйте функцию ВПР для поиска значения в таблице.
ВПР(искомое_значение, таблица, номер_столбца, [интервальный_просмотр])
=ВLOOKUP(A2;'Сведения о клиенте'! A:F;3;ЛОЖЬ)
Имя аргумента
искомое_значение (обязательный)
Значение для поиска. Иного значения должно быть в первом столбце диапазона ячеек, который указан в table_array.
Например, если массив таблицы охватывает ячейки B2:D7, lookup_value должны быть в столбце B.
Искомое_значение может являться значением или ссылкой на ячейку.
таблица (обязательный)
Диапазон ячеек, в котором будет выполнен поиск искомого_значения и возвращаемого значения с помощью функции ВПР. Можно использовать именуемый диапазон или таблицу, а не ссылки на ячейки, а имена в аргументе.
Первый столбец в диапазоне ячеев должен содержать lookup_value . Диапазон ячеев также должен включать возвращаемую величину, которая требуется найти.
номер_столбца (обязательный)
Номер столбца (начиная с 1 в левом большинстве столбцов table_array),содержащий возвращаемую величину.
интервальный_просмотр (необязательный)
Логическое значение, определяющее, какое совпадение должна найти функция ВПР, — приблизительное или точное.
Приблизительное совпадение: 1/ИСТИНА предполагает, что первый столбец таблицы отсортжен в алфавитном или числовом порядке, а затем будет выполнять поиск ближайшего значения. Это способ по умолчанию, если не указан другой. Например, =ВКП(90;A1:B100;2;ИСТИНА).
Точное совпадение: 0/ЛОЖЬ ищет точное значение в первом столбце. Например, =ВКП("Кузнецов";A1:B100;2;ЛОЖЬ).
Начало работы
Для построения синтаксиса функции ВПР вам потребуется следующая информация:
Значение, которое вам нужно найти, то есть искомое значение.
Диапазон, в котором находится искомое значение. Помните, что для правильной работы функции ВПР искомое значение всегда должно находиться в первом столбце диапазона. Например, если искомое значение находится в ячейке C2, диапазон должен начинаться с C.
Номер столбца в диапазоне, содержащий возвращаемое значение. Например, если в качестве диапазона указать B2:D11, следует посчитать B первым столбцом, C — вторым и так далее.
При желании вы можете указать слово ИСТИНА, если вам достаточно приблизительного совпадения, или слово ЛОЖЬ, если вам требуется точное совпадение возвращаемого значения. Если вы ничего не указываете, по умолчанию всегда подразумевается вариант ИСТИНА, то есть приблизительное совпадение.
Теперь объедините все перечисленное выше аргументы следующим образом:
=ВLOOKUP(искомые значения, диапазон, содержащий искомые значения, номер столбца в диапазоне, содержащий возвращаемую величину, приблизительное совпадение (ИСТИНА) или Точное совпадение (ЛОЖЬ)).
Примеры
Вот несколько примеров использования функции ВПР.
Пример 1
Пример 2
Пример 3
Пример 4
Пример 5
Объединение данных из нескольких таблиц на один таблицу с помощью ВЛКПФункцию ВЛОП можно использовать для объединения нескольких таблиц в одну, если одна из таблиц имеет поля, общие для всех остальных. Это особенно полезно, если вам нужно поделиться книгой с людьми, у которых есть более старые версии Excel, которые не поддерживают функции данных с несколькими таблицами в качестве источников данных, путем объединения источников в одну таблицу и изменения источника данных функции данных в новую таблицу, функцию данных можно использовать в более старых версиях Excel (при условии, что функция данных поддерживается более старой версией).
Здесь столбцы A–F и H имеют значения или формулы, которые используют только значения на этом сайте, а остальные столбцы используют В ПРОСМОТР и значения столбцов A (код клиента) и B (Доверенность) для получения данных из других таблиц.
Скопируйте таблицу с общими полями на новый и придать ей имя.
Чтобы открыть диалоговое окно Управление отношениями, > в > управления отношениями нажмите кнопку Data > Data Tools (Управление отношениями).
Для каждой из указанных связей обратите внимание на следующее:
Поле, которое связывает таблицы (в скобки в диалоговом окне). Это первый lookup_value для формулы ВЛКП.
Имя связанной таблицы подсмотра. Это первый table_array в формуле ВЛИО.
Поле (столбец) в связанной таблице подытовки с данными, которые должны быть в новом столбце. Эта информация не отображается в диалоговом оке Управление связями. Чтобы узнать, какое поле нужно извлечь, необходимо посмотреть в связанной таблице подыска. Обратите внимание на номер столбца (A=1) — это col_index_num формуле.
Чтобы добавить поле в новую таблицу, введите формулу в первом пустом столбце СРОТ, используя сведения, собранные на шаге 3.
В нашем примере в столбце G для получения данных "Ставка выставления счета" из четвертого столбца(col_index_num = 4) из таблицы "Доверенности" используется столбец "Доверенность" lookup_value(table_array) с формулой =ВЛП([@Attorney];tbl_Attorneys;4;ЛОЖЬ).
В формуле также можно использовать ссылку на ячейку и ссылку на диапазон. В нашем примере это будет =ВЛВП(A2;'Поверенные'! A:D,4;ЛОЖЬ).
Продолжайте добавлять поля, пока не будут добавлены все необходимые поля. Если вы пытаетесь подготовить книгу, содержащую функции данных, которые используют несколько таблиц, измените источник данных функции на новую таблицу.
Возможная причина
Неправильное возвращаемое значение
Если аргумент интервальный_просмотр имеет значение ИСТИНА или не указан, первый столбец должны быть отсортирован по алфавиту или по номерам. Если первый столбец не отсортирован, возвращаемое значение может быть непредвиденным. Отсортируйте первый столбец или используйте значение ЛОЖЬ для точного соответствия.
Используйте абсолютные ссылки в аргументе интервальный_просмотр
Использование абсолютных ссылок позволяет заполнить формулу так, чтобы она всегда отображала один и тот же диапазон точных подстановок.
Не сохраняйте числовые значения или значения дат как текст.
При поиске числовых значений или значений дат убедитесь, что данные в первом столбце аргумента таблица не являются текстовыми значениями. Иначе функция ВПР может вернуть неправильное или непредвиденное значение.
Сортируйте первый столбец
Если для аргумента интервальный_просмотр указано значение ИСТИНА, прежде чем использовать функцию ВПР, отсортируйте первый столбец таблицы.
Используйте подстановочные знаки
Если значение аргумента интервальный_просмотр — ЛОЖЬ, а аргумент искомое_значение представляет собой текст, то в аргументе искомое_значение допускается использование подстановочных знаков: вопросительного знака (?) и звездочки (*). Вопросительный знак соответствует любому отдельно взятому символу. Звездочка — любой последовательности символов. Если требуется найти именно вопросительный знак или звездочку, следует ввести значок тильды (
) перед искомым символом.
Например, =ВЛП("Шрифт?";B2:E7;2;ЛОЖЬ) будет искать все экземпляры Шрифтаны с последней буквой, которая может отличаться.
Убедитесь, что данные не содержат ошибочных символов.
При поиске текстовых значений в первом столбце убедитесь, что данные в нем не содержат начальных или конечных пробелов, недопустимых прямых (' или ") и изогнутых (‘ или “) кавычек либо непечатаемых символов. В этих случаях функция ВПР может возвращать непредвиденное значение.
Для получения точных результатов попробуйте воспользоваться функциями ПЕЧСИМВ или СЖПРОБЕЛЫ.
Дополнительные сведения
Вы всегда можете задать вопрос специалисту Excel Tech Community или попросить помощи в сообществе Answers community.
Читайте также:

