Как установить ample guitar в fl studio 20
Обновлено: 07.07.2024
Использование сторонних плагинов это естественный процесс. Многие хотят установить их, но не знают как. Установка плагинов в fl studio 20 не такой сложный процесс, как может показаться на первый взгляд. Конечно сначала необходимо будет к этому привыкнуть, но вскоре это будет также легко, как в нужное время не учить уроки.
ВНИМАНИЕ!
Для лучшего понимания материала, советуем посмотреть 9 минутное видео.
Все плагины необходимо устанавливать в заранее определенную папку, в которой будут располагаться весь установленный софт. Перед определением такой папки обратите внимание на то, что некоторый дополнительный софт занимает много места и для его установки не всегда подойдет системный раздел жесткого диска или накопитель типа SSD. Разработчики об этом позаботились, поэтому вы можете сами выбрать место, куда будете устанавливать все дополнения. Перейдем к выбору этой папки:
Для начала необходимо заранее подготовить vst плагин. Когда вы найдёте нужный для вас плагин, его необходимо будет установить в папку с плагинами. Если вы забыли какой путь вы указывали или хотите его поменять, то откройте меню Options > Manage plugins

Цифрой 1 обозначены пути которые были выбраны при установке FL Studio, они имеют жёлтый цвет (белые пути, это стандартные пути и их менять нельзя). Вы также можете добавить еще пути где FL Studio будет искать плагины. Для этого надо нажать по значку папки с + (2), для удаления пути по значку папки с х (3). Это всё что нам надо сделать в этом окне.
Установка плагинов в fl studio 20
Основная масса дополнений разработана по технологии VST(Virtual Studio Technology), и собственно так и называются – VST-плагины. Их существует два типа – Инструменты и Эффекты. В этой статье мы и разберем принцип установки одного из таких VST.
Установка vst инструментов
ВАЖНО!
Существует 2 версии плагинов: VST 2 и VST 3. Путь вы можете указывать только для VST 2 версии плагина, VST 3 использует автоматический путь (менять нельзя). Можно устанавливать обе версии одновременно, на самом деле это не так важно.
Также некоторые бесплатные плагины распространяются без установки, а просто одним *.dll файлом. Для того, чтобы FL Studio нашёл его, просто поместите этот *.dll файл в папку с плагинами (E:\VST Plugins\VST x64 или E:\VST Plugins\VST x32).
Обновление списка
После установки плагинов необходимо обновить список плагинов. Для этого откройте браузер > базу данных плагинов, затем нажмите ПКМ по папке Plugin database, и в появившемся меню выберите Refresh plugin list (fast scan). После нажатия, дождитесь окончания сканирования.

Список избранных плагинов
Следующим шагом необходимо добавить плагин в список избранных плагинов. Для этого откройте браузер > базу данных плагинов > Instaled > Generators > New > VST (см. изображение ниже). И в этом списке надо найти наш новый плагин (новые добавленные плагины подсвечиваются желтым). Затем просто перетащите плагин в Channel rack, таким образом плагин уже будет добавлен к вашему проекту, и его уже можно использовать.

ВАЖНО!
Мы добавили с вами VST 2 версию плагина. Если же вы устанавливали VST 3, то он будет находится в браузер > база данных плагинов > Instaled > Generators > New > VST3.
Добавление в список избранных плагинов
Чтобы добавить плагин в список избранного выполните следующие шаги:
- Его необходимо сначала загрузить в Channel rack.
- Следующим шагом в браузере надо выбрать в какой список избранного вы хотите добавить этот плагин. Давайте добавим его в браузер > базу данных плагинов > Generators > Synth classic (см. картинку ниже). Просто откройте этот путь в браузере и всё (см. картинку ниже).
- Открыть инструмент Spire из стойки инструментов.
- Открыть меню инструмента и выбрать пункт Add to plugin database (flag as fovorite).

Всё, теперь плагин находится в списке избранного. Внимательно посмотрите и найдите его в браузер > база данных плагинов > Generators > Synth classic. Чтобы удалить, просто нажмите по плагину правой кнопкой мыши и выберите Delete. Для добавления плагинов можно пользоваться браузером, но теперь Spire появился и во всех других меню добавления плагинов (см. картинку ниже).

Установка vst эффекта
Процесс схож с добавлением инструмента. Установите какой либо vst плагин эффект, например эквалайзер FabFilter Pro-Q 3. Установить необходимо в туже папку, что и Spire. После установки плагинов вам надо обновить список плагинов FL Studio. Для этого откройте браузер > базу данных плагинов, затем нажмите правой кнопкой мыши по папке Plugin database, и в появившийся меню выберите Refresh plugin list (fast scan) (см. картинку ниже). После нажатия, дождитесь окончания сканирования.

Список избранных плагинов
Следующим шагом надо добавить плагин в список избранных плагинов. Для этого откройте браузер > базу данных плагинов > Instaled > Effects (поскольку мы установили эффект) > VST (см. картинку ниже). И в этом списке надо найти FabFilter Pro-Q 3. Затем просто перетащите FabFilter Pro-Q 3 в любой слот эффектов, на любом канале микшера, таким образом плагин уже будет добавлен к вашему проекту, и его уже можно использовать (так можно добавить любой новый плагин, но это неудобно).

ВАЖНО!
Мы добавили с вами VST 2 версию плагина. Если же вы устанавливали VST 3, то он будет находится в браузер > база данных плагинов > Instaled > Effects > VST3.
Добавление в список избранных плагинов
Чтобы добавить плагин в список избранного выполните следующие шаги:
- Его надо сначала загрузить в любой слот эффектов, на любом канале микшера (что мы только что с вами сделали).
- Следующим шагом в браузере надо выбрать в какой список избранного вы хотите добавить этот плагин. Давайте добавим его в браузер > базу данных плагинов > Effects > Filter (см. картинку ниже). Просто откройте этот путь в браузере и всё (см. картинку ниже).
- Открыть эффект FabFilter Pro-Q 3 из микшера.
- Открыть меню эффекта и выбрать пункт Add to plugin database (flag as fovorite).
Всё, теперь плагин находится в списке избранного, внимательно посмотрите и найдите его в браузер > база данных плагинов > Effects > Filter. Чтобы удалить, просто нажмите по плагину правой кнопкой мыши и выберите Delete (это не удаляет плагин с компьютера, а только из списка избранного). Для добавления плагинов можно пользоваться браузером, но теперь FabFilter Pro-Q 3 появился и во всех других меню добавления плагинов.
Заключение
И в заключение мы расскажем вам как автоматизировать стандартные эффекты/инструменты FL Studio и сторонние плагины.
Автоматизация сторонних плагинов
Как и стандартные эффекты/инструменты FL Studio, сторонние плагины можно точно также автоматизировать. Для автоматизации какого либо параметра плагина:

Многие программы для создания музыки уже имеют встроенные эффекты и различные инструменты. Однако их количество довольно ограничено и не позволяет использовать все возможности программы. Поэтому существуют сторонние плагины на любой вкус, большинство из которых вы можете купить на официальном сайте разработчиков.
Это касается и известной многим FL Studio, для которой было сделано множество различный плагинов. Давайте же рассмотрим, где найти и как установить дополнительный софт для ФЛ Студио.
Установка плагина для FL Studio
Основная масса дополнений разработана по технологии VST(Virtual Studio Technology), и собственно так и называются – VST-плагины. Их существует два типа – Инструменты и Эффекты. Благодаря инструментам вы можете генерировать звуки различными методами, а благодаря эффектам – обрабатывать те самые сгенерированные звуки. В этой статье мы и разберем принцип установки одного из таких VST.
Поиск софта
В первую очередь вам нужно найти подходящий для вас софт, который вы будете устанавливать в ФЛ Студио. Лучше всего воспользоваться официальным сайтом, где есть специальный раздел, который посвящен покупке плагинов.

Вы просто находите нужный софт, покупаете и скачиваете, после чего можно переходить к настройке программы перед установкой дополнения.
Предварительная настройка FL Studio
Все плагины необходимо устанавливать в заранее определенную папку, в которой будут располагаться весь установленный софт. Перед определением такой папки обратите внимание на то, что некоторый дополнительный софт занимает много места и для его установки не всегда подойдет системный раздел жесткого диска или накопитель типа SSD. Разработчики об этом позаботились, поэтому вы можете сами выбрать место, куда будете устанавливать все дополнения. Перейдем к выбору этой папки:
-
Запустите FL Studio и перейдите в «Options» – «General settings».


После выбора папки можно переходить к установке.
Установка плагина
После скачивания у вас есть архив или папка, где находится .exe файл с установщиком. Запустите его и перейдите к установке. Этот процесс практически идентичен со всеми дополнениями, в этой же статье установка будет рассмотрена на примере DCAMDynamics.
-
Подтвердите лицензионное соглашение и нажмите «Next».


Переходим к следующему шагу.
Добавление плагина
Теперь вам нужно, чтобы программа нашла новые дополнения, которые вы только что установили. Для этого нужно осуществить обновление. Просто перейдите в «Options» – «General settings» и выберите вкладку «File», где вам необходимо нажать «Refresh plugin list».

Список обновился, и вы можете найти в нем софт, который был установлен только что. Для этого в меню слева нажмите на знак в виде вилки, чтобы перейти в раздел «Plugin database». Разверните список «Installed», чтобы найти ваш плагин. Вы можете искать его по названию или же по цвету надписи. Чаще всего, после сканирования, только что обнаруженные новые VST подсвечиваются желтым цветом.

Когда вы убедились, что установка была произведена корректно, необходимо вывести плагин в специальный список, чтобы быстро получать к нему доступ. Для этого следуйте простым шагам:
-
Нажмите правой кнопкой мыши на необходимый VST, после чего выберите «Open in new channel».




Теперь при добавлении новых плагинов в списке вы можете увидеть тот, который вы только что туда поместили. Это значительно упростит и ускорит процесс добавления.
На этом процесс установки и добавления закончен. Вы можете использовать только что скачанный софт для своих целей. Особое внимание уделите сортировке плагинов, ведь бывает, что их становится все больше и больше и такое распределение по разделам помогает не запутаться при работе.

Отблагодарите автора, поделитесь статьей в социальных сетях.


После того как вы скачали файл-установщик просто запускаем его и следуем некоторым простейшим пунктам. Самое сложное для многих может показаться это добавить его в FLStudio и иметь его всегда под рукой в быстром доступе.
Шаг 2. Лицензионное соглашение.
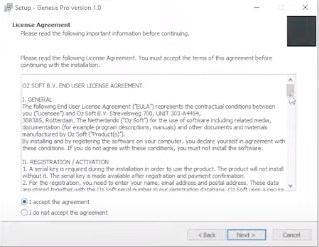
Здесь мы принимаем лицензионное соглашение:
Щелкаем дальше и здесь мы просто вводим свои данные и серийный номер для плагина, если это плагин бесплатный или его демо версия там ничего не потребуется:
Шаг 3. Какие версии плагинов установить и куда.
Здесь в нашем случае только 32-х битная версия плагина, поэтому я выбираю директорию для соответствующей версии. У вас будет таких версий скорее всего две (это 32-х битная и 64-х битная)
Обратите внимание на директорию, куда все это устанавливается, вам важно понимать и иметь одну-две таких директории, так как вам не захочется в будущем показывать своему секвенсору (FLStudio) куда вы устанавливаете каждый новый плагин.
У многих плагинов по-умолчанию стоит директория C:\Program Files\Steinberg\VSTPlugins, что можно решить добавлением данной директории в область сканирования плагинов FLStudio, но можно обойдись и просто установкой всех новых плагинов в директорию, которую вы зададите.
По-умолчанию для FLStudio удобно говорить установщикам различных плагинов следующие директории для 32-х, 64-х битных и VST3 версий плагинов:
Для 32-хбитных:
C:\Program Files (x86)\VstPlugins
Для 64-хбитных:
C:\Program Files\VSTPlugins
Для VST3 версий:
Можно оставить по-умолчанию.
И FL Studio будет без каких-то лишних указаний понимать где искать ваши ново-установленные плагины.
Шаг 4. Сам процесс установки плагина.
Если файл установки не поврежден и на вашем диске было достаточно места для установки данного плагина, то все пройдет отлично.
Шаг 5. Завершение установки
Далее, перед завершением установки вам скорее всего предложат посетить сайт разработчика либо прочитать файл Read Me, можно это сделать, если Вам необходимо, а кликаем завершить установку.
Шаг 6. Находим плагин в FL Studio 20.
Запускаем секвенсор и начинаем процесс анализа новых установленных VST плагинов на ваш ПК. Это мы делаем вот в этом окне, который находиться в FLStudio по адресу: Options – Manage Plugins.
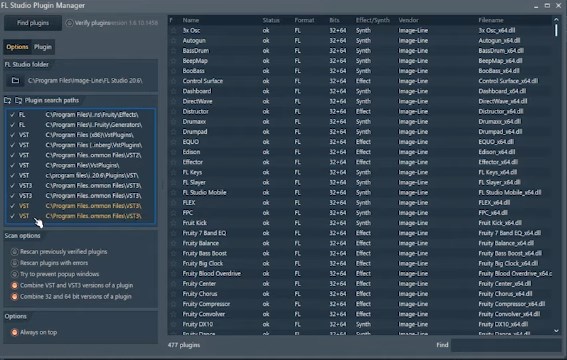
И здесь слева в списке под названием «Plugin Search Paths» вы можете видеть все пути и директории, где FLStudio производит анализ на установленные плагины в формате DLL.
И тут же вы можете добавить, если нужно новую директории, куда вы установили или собираетесь установить свой новый плагин, через вот эту кнопочку:
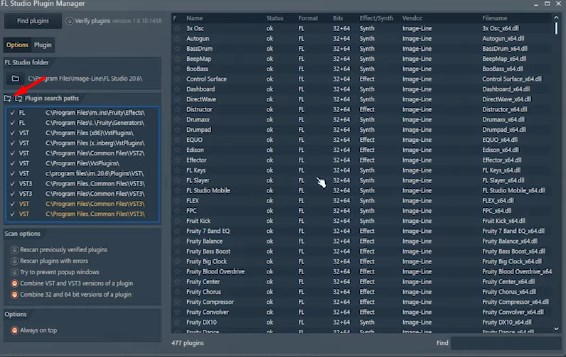
Для того, чтобы просканировать все эти директории на само наличие новых добавленных плагинов, нужно нажать кнопку Find Plugins в левом верхнем углу окна менеджера плагинов, при этом галочку Verify Plugins лучше убрать, так как в случае если она будет активна, поиск и анализ плагинов может затянуться в 2-3 раза, из-за того, что плагины будет подтверждаться на работоспособность и наличие ошибок.
После того, как анализ был произведен, в этом большом списке вы заметите один или несколько новых строк, которые среди всех белых будут желтовато-оранжевыми, и это означает что эти файлы DLL (плагины) были найдены системой впервые, и они и есть те самые ново-установленные плагины.
После этого вы помечаете новый плагин слева от него звездочкой, чтобы добавить его в любимые плагины и затем мы можем закрывать это окно менеджера плагинов.
Шаг 7. Открываем VST Plugin в FL Studio 20.
Теперь нам нужно открыть этот плагин (будь то это эффект или инструмент) уже в интерфейсе FLStudio, чтобы в последующим, если нам этот самый плагин понравился и оправдал наши ожидания – добавить его в библиотеку плагинов (Plugin Database), чтобы он был всегда под рукой и в быстром доступе
Чтобы добавить новый инструмент (синтезатор, ромплер или семплер) у нас есть несколько способов:
А. добавить через символ «+» в левой нижней области панели каналов (Channel Rack)B. Щелчок колесиком мыши по пустой области FLStudio, чтобы вызвать PluginPicker и перетащить его от туда на панель каналов. Новый плагин среди остальных будет отображаться только текстом, без какого-то особого Thumbnail изображения, просто потому, что нам нужно его будет еще задать (это очень быстро и просто – не переживайте).
Чтобы добавить плагин-эффект (FX) у нас так же есть несколько способов:
А. В пустой слот микшера мы добавляем новый плагин
В. Также через Plugin Picker, но перетаскиваем уже на дорожку микшера, либо на ее свободный слот.
ВНИМАНИЕ! Не путайте инструменты с эффектами и добавляйте соответствующие типы плагинов – туда куда они принадлежат, иначе будет вызвана ошибка несоответствия типа плагина.
Если плагин не пиратский, и DLL-файл работает без ошибок, то он внутри FL Studio откроется без ошибок.
Шаг 8. Добавляем VST плагин в базу данных плагинов FLStudio.
ЧТОБЫ ПОЗНАТЬ СЕКВЕНСОР FLSTUDIO ВО ВСЕХ ЕГО ДЕТАЛЯХ И НАУЧИТЬСЯ ДЕЛАТЬ МУЗЫКУ В НЕМ НА УРОВНЕ ПРО, РЕКОМЕНДУЕМ ОЗНАКОМИТЬСЯ С НАШИМ ПОЛНЫМ ВИДЕОКУРСОМ ПО ОСВОЕНИЮ FLSTUDIO, ЕГО ПЛАГИНОВ И ИНСТРУМЕНТОВ И ПРОДАКШЕНА ЭЛЕКТРОННОЙ МУЗЫКИ В НЕМ.


Ample Metal Eclipse (AME) предлагает звучание гитары ESP Eclipse. Это первый инструмент в серии Ample Metal. Представлено 8 артикуляций, включая Sustain, Palm Mute, Artificial Harmonic, Hammer On & Pull Off, Legato Slide, Slide in & out. Гитара играет в пониженном строе (C G C F A D), наиболее часто используемом для тяжёлой музыки. Также доступен и стандартный строй.
Ample Sound has updated Ample Guitar to 2.55, this is the final update before 3.0.
Changes:
Adds Auto Off Velocity feature for keyboards and DAWs which don't support Note Off Velocity.
Bug Fix: Dead notes are triggered by repeating notes.
Supports expansion library.
Активация на примере:
1. Установить плагин.
2. Запустить его и нажать на красную надпись "You need an internet connection for trial" (в надписи возможны варианты):

3. В появившемся окне менеджера активации нажать на кнопку "Activate".

4. Далее нажать на вкладку "Offline".

Скопировать "Challenge code":

5. Запустить киджен, в списке выбрать продукт для активации (будьте внимательны. так же правильно выбирайте операционную систему. ), вставить скопированный Challenge code в поле "Challenge code" (1) и нажать на кнопку "GENERATE" (2). В поле "KeyCode" появится код ключа (3):

6. В киджене скопировать "UserID" (1) и "KeyCode" (2) и вставить их в соответствующие поля (с такими же названиями) в менеджер активации плагина и нажать на кнопку "Activate":


Активация прошла успешно. Нужно перезапустить плагин:



Читайте также:

