Как установить программу на айфон media box
Обновлено: 04.07.2024
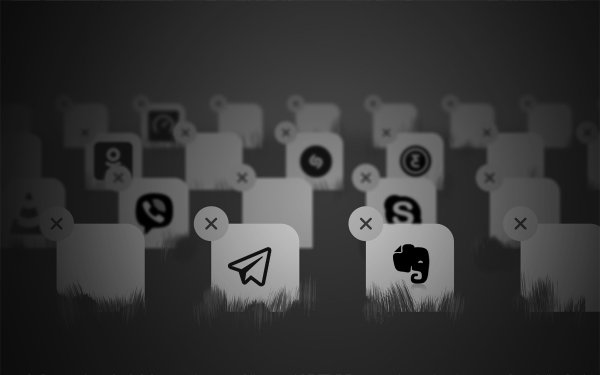
Иногда модераторы App Store блокируют приложения по каким-либо причинам. Зачастую это случается из-за требований правообладателей или надзирательных ведомств, требующих удалить приложение для жителей конкретной страны в связи с нарушением местных законов. Тем не менее ставить крест на любимой программе из-за её недоступности не стоит — если она популярная, её можно легко установить на свой iPhone и без App Store. В данной статье мы расскажем, как это сделать тремя способами — все методы официальны и не требуют джейлбрейка / ввода логина и пароля в сторонних сервисах.
Содержание
Способ №1: если вы ранее устанавливали из App Store уже недоступное приложение
Если вы ранее устанавливали недоступное вследствие блокировки приложение на свой iPhone или iPad, то его можно загрузить заново из списка покупок. Для этого выполните следующие действия:
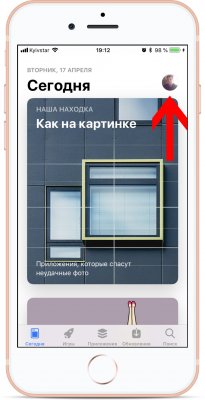
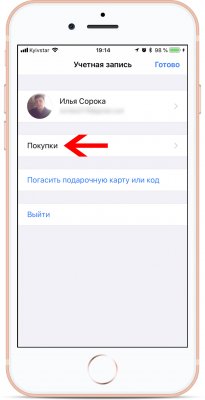
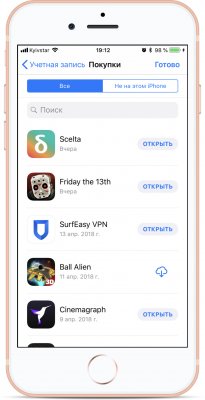
Данный способ работает в том случае, если приложение удалено не из всего App Store, а только из магазина конкретного региона.
Способ №2: устанавливаем недоступное приложение с помощью ipa-файла и iTunes
Если вы впервые хотите скачать недоступное приложение, либо если вышеописанный способ перестал работать, можно воспользоваться этим методом:
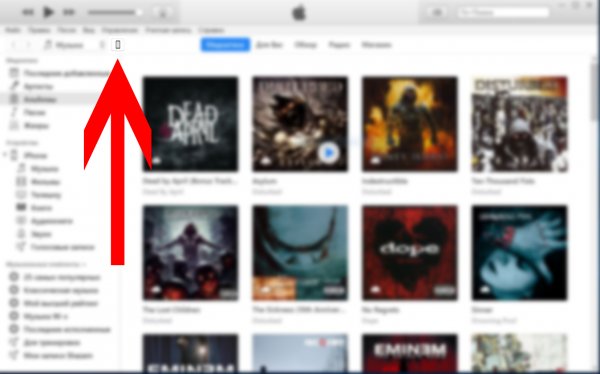
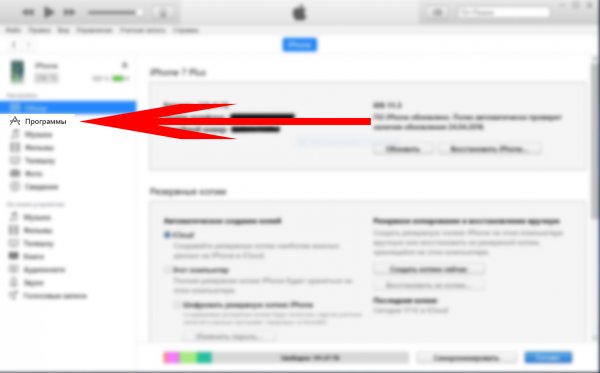
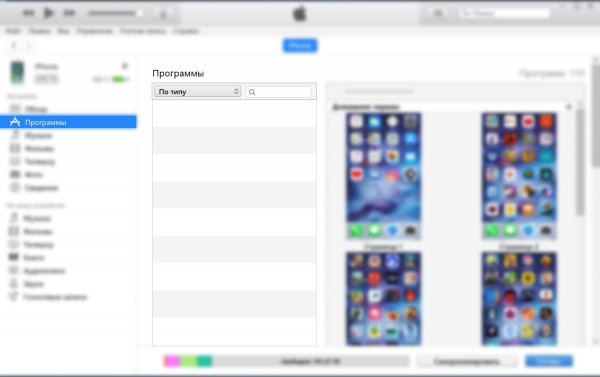
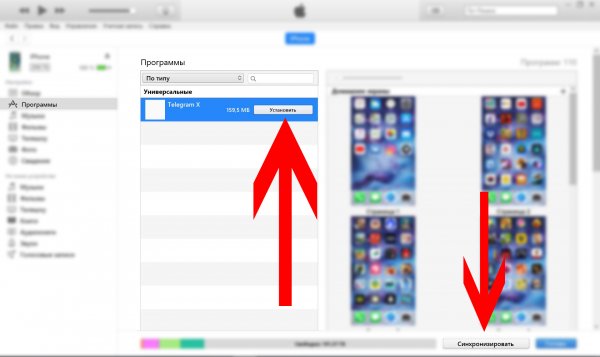
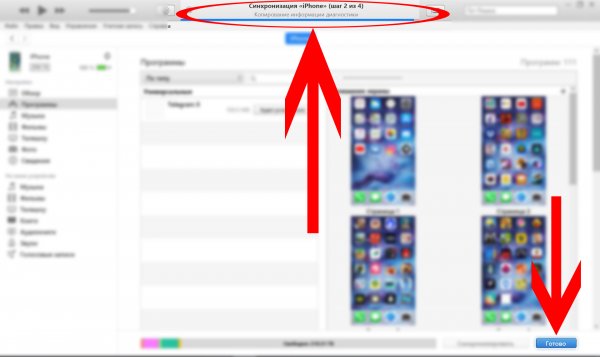
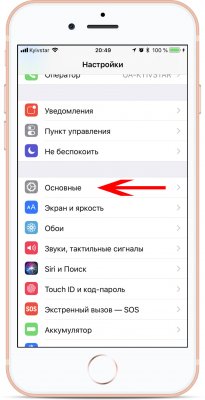
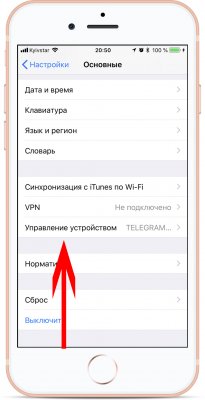
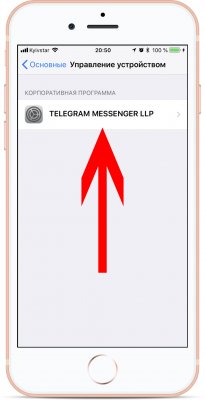
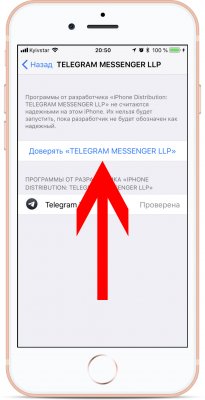
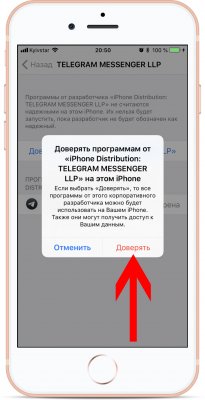
Примечание: iTunes устанавливает только подписанные ipa-файлы корпоративных приложений. Таким образом, данный метод установки приложений в обход App Store не работает с платными играми, программами и приложениями, разработчики которых не предусмотрели ручную загрузку своих утилит на устройства пользователей.
Способ №3: установка бета-версий недоступного приложения
Некоторые популярные сервисы (и игры) тестируются в открытом доступе перед тем, как попасть в магазины приложений. В нашем случае попалось именно такое приложение — его бета-версию можно скачать из интернета в обход App Store. Проверьте — возможно, необходимая вам программа также доступна для тестирования. В нашем случае действия по установке конкретной программы выглядят следующим образом:
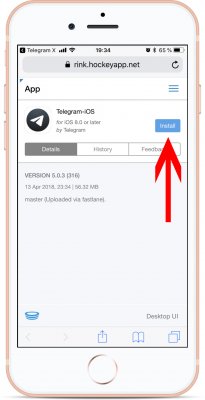
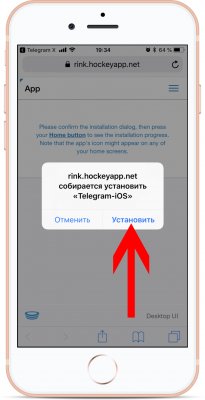
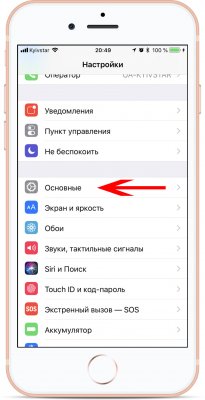
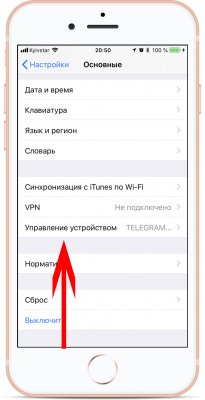
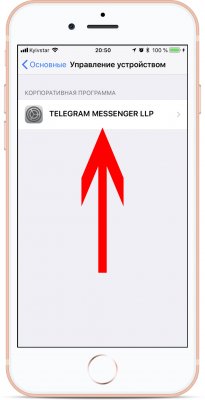
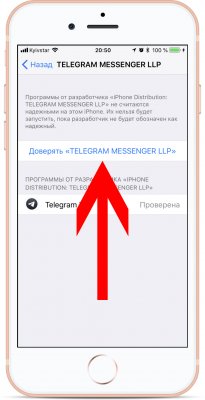
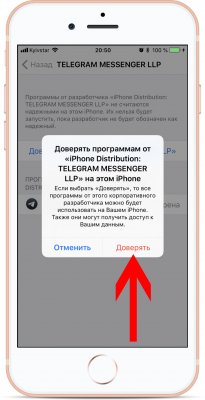
Примечание: по опыту, данный метод работает в половине случаев — иногда установка зависает на старте. Проследить причины данного сбоя нам не удалось. Возможно, мы попадали на перегруженные серверы.
В сети также есть альтернативные способы установки ipa-файлов: через неофициальные программы для компьютеров, имитирующие iTunes, либо путём ручного взлома устройства (получения джейлбрейка). Все вышеописанные методы являются небезопасными, поэтому мы крайне не рекомендуем их использовать.
Ещё один действенный и «официальный» способ установки недоступных в конкретной стране приложений из App Store — изменение региона учётной записи Apple ID. Однако, по нашему мнению, он доставляет больше всего неудобств. Впрочем, если вы хотите воспользоваться этим методом, инструкция есть на официальном сайте.

Вопрос, как скачать фильм на iPhone через VLC, всегда актуален. Айфоны, айпады и другие устройства Apple не имеют файлового менеджера. Загрузить контент напрямую в телефон, как это работает на Android, не получится. Bluetooth также недоступен для приема файлов от другого гаджета. Чтобы скопировать файлы из интернета или мобильного устройства используются сторонние программы, такие как VLC for iOS.
Как скачать фильм на iPhone и iPad через VLC

В первом случае необходимо чтобы мобильное устройство и ноутбук (или ПК) были подключены к одной беспроводной сети Wi-Fi. Тогда их IP-адреса будут находиться в одной подсети. Это необходимо для обмена данными по единому протоколу. Во втором – достаточно подсоединить гаджет к компьютеру кабелем и запустить на ПК приложение iTunes. Для передачи видеоклипа с ПК на iPad или iPhone приложение VLC должно быть установлено в мобильном устройстве. Инструкция VLC iPhone как пользоваться переносом медиа-файлов разными способами приводится ниже.
Способ 1. Передача видео по Wi-Fi через VLC
Приведенная здесь инструкция отвечает на вопрос, как скачать фильмы на iPad через VLC Media Player. Используется ноутбук, беспроводная сеть Wi-Fi и устройство Apple iPhone.
- Загрузить, установить и запустить медиа проигрыватель VLC на Айфоне или Айпаде.

- Открыть основное меню по кнопке конуса в левом верхнем углу и активировать пункт «Доступ через WiFi».


- Подождать завершения процесса передачи файлов с компьютера на планшет (или смартфон). Некоторые веб-браузеры не показывают процент загрузки или строку прогресса, но передача данных также выполняется.

- Завершив копирование материалов, можно просмотреть видеоклип на мобильном устройстве iPad.

Замечание. Бывает, что проигрыватель не отображает закачанные видео-файлы в плей-листе, но клипы занимают место в памяти смартфона. Такое происходит, когда файл имеет слишком длинное название на русском языке или знаки препинания и другие символы. Рекомендуется давать загружаемым фильмам простые имена.
Способ 2. Копирование файла через iTunes
Используем iPhone, USB-провод от него для подключения к ПК, ноутбук с установленным на нем iTunes. Следующая инструкция покажет, как закачать фильм с компьютера на телефон по VLC.
- Подключить iPhone к персональному компьютеру или ноутбуку, открыть программу iTunes (обычно запускается автоматически).
- В меню слева выбрать Айфон, нажав на него.

- В разделе «Настройки» выбираем подменю «Приложения». Пролистать вниз и нажать «VLC for iOS».
- Переместить видео-файлы в раздел «Документы VLC» и нажать кнопку добавления фильмов, отметить нужные ролики.
- Ожидать завершения загрузки видеоклипов на смартфон.
- После копирования видео-, аудио-материалов, можно просмотреть или прослушать их в медиа-плеере на Айфоне.

Загрузка через iTunes без USB-кабеля
Другим подобным способом закачивания фильма в iPhone будет соединение обоих устройств по Wi-Fi, без кабеля USB. Для этого надо «раздать интернет» с мобильного устройства. Чтобы включить режим передачи проделаем следующее.
- Открыть на главном экране Айфона «Настройки». Найти и выбрать пункт «Режим модема».

- Установить переключатель в активное положение. Если ранее компьютер подключался к интернету через этот iPhone, вверху экрана появится информация о подключении.

Дальнейшие действия по загрузке фильма с ноутбука на смартфон будут такими же, когда подключение выполняется через USB-кабель. В результате загружаемый видеоролик появится в разделе «Фото» смартфона. Открыв ролик, можно просмотреть его.

Есть и другие инструменты, способные передавать документы, картинки, фильмы на iOS-устройства. Они также доступны в интернет-маркете AppStore.
Примечание. С помощью ВЛС Media Player можно передавать не только видео-файлы, но и документы.
Загрузка ролика из интернета на iPhone через VLC
Это еще один способ загрузить видео на смартфон или планшет через VLC for iOS. Потребуется только знать полный адрес файла для скачивания – прямую ссылку.
- В плеере нажать кнопку меню, выбрать пункт «Загрузки».

- В поле сверху ввести ссылку – полный адрес видеоролика. Нажать по кнопке «Загрузить».

- После скачивания в пункте меню «Все файлы» появится загруженный видеоклип, картинка или другой документ.

Копирование файла из «облака»
Подключение медиа-плеера к одному из облачных хранилищ – OneDrive, Dropbox, Гугл Диск, Box. Подключение предполагает авторизацию в «облаке» по логину и паролю от учетной записи.
- В меню выбрать раздел «Облачные службы», указать сетевой диск, на котором есть аккаунт (здесь Google Drive).

- На странице сервиса нажать кнопку «Войти» и выполнить авторизацию в Гугл Диске.

- После входа в «облако», останется выбрать там нужный файл и скопировать его на iPad или iPhone.
Примечание. Если надо обменяться видеоклипом с другими пользователями, то потребуется открыть общий доступ к папке с файлом.
Файлы в локальной сети
При соединении смартфона и ПК по Wi-Fi можно подключиться к локальному серверу для просмотра и закачивания видео. Необходимо знать сетевые параметры сервера (ноутбука): IP-адрес или имя компьютера, номер порта, логин, пароль и имя рабочей группы (задается автоматически).
- В разделе меню «Сеть» выбрать пункт «Локальная сеть». Выбрать файловый сервер (имя ПК).

- Во вкладке «SMB» ввести учетные данные и нажать «Открыть».

- После соединения с файл-сервером по SMB можно будет скопировать любой медиа-файл с ПК на мобильное устройство.
Защита фильма паролем и другие функции
Если требуется ограничить просмотр видеороликов для конкретных лиц можно поставить пароль на видеоконтент. Для этого открываем пункт меню «Настройки» в VLC for iOS и ставим переключатель защиты в активное положение.

Затем останется указать 4-значный PIN-код для ограничения просмотра материала. В меню настроек есть и другие полезные опции для работы с видео, аудио, синхронизацией. Можно управлять воспроизведением, установить размер кэша или натсроить субтитры.

Мобильная версия медиа-плеера позволит решить проблему переноса медиа-контента на Apple-устройство из любого источника. С помощью одного приложения можно скопировать фильм на смартфон с помощью USB-кабеля или Wi-Fi.
Всем доброго дня! В этом видео посмотрим как с помощью ES Проводника со смартфона на телевизор или ТВ бокс перекинуть файлы.
Как добавлять поисковую систему в ES проводник мы уже разговаривали здесь и как передавать запрещенные файлы здесь .
Приступим, нам понадобится, чтобы оба устройства находились в одной домашней интернет сети, и на обоих устройствах было установлено приложение ES Проводник.
На приставке Android TV Box открываем ES Проводник:



У меня на приставке android 5.1, поэтому картинка не разворачивается в нужное положение. У кого будет такая же ситуация необходимо установить приложение rotation control ( ссылка ). Один раз его открыть и все будет нормально.

Еще раз напомню, как из установленных приложений создать APK файл. Открываем приложение:

Выделяем нужные приложения:


Нажимаем «назад». Открываем отправитель:






Вам теперь не нужно перекидывать в облако либо на флешку копировать. Все файл на месте:
Почему-то не очень быстро. Это объясняется тем что много устройств подключено по WiFi (два телефона, 2 телевизора, приставка андроид), поэтому наверно скорость не очень высокая. Чуть-чуть подождем:

Все на месте и возвращаемся к телевизору. Вернулись к ТВ боксу:


iFunBox - отличный бесплатный многофункциональный файловый менеджер для iOS-устройств. Поддерживает все версии iPhone, iPad и плееров iPod Touch. Является неплохой альтернативой iTunes касательно доступа к файлам устройства.
Позволяет просматривать содержимое Apple-устройства так, будто это еще один внешний накопитель, присоединенный к компьютеру и свободно переносить документы, музыку, видео, фотографии и другие файлы с компьютера на устройство и обратно, создавать и сохранять на диске ПК резервные копии, очищать кэш и многое другое. Программа сканирует содержимое устройства и отображает его в двухпанельном интерфейсе: с левой стороны представлено дерево папок, а с правой - содержимое выбранной на данной момент папки.
- Полное управление файловой системой iPhone/iPod/iPad (возможность копирования файлов как на девайс, так и с него).
- Поддержка синхронизации с портативным устройством по Wi-Fi.
- Менеджер приложений (бэкап, удаление).
- Управление файлами как в Windows Explorer, т. е. файлы можно привычно перетаскивать мышкой.
- Поддержка Drag & Drop
- Загрузка обоев.
- Просмотр и скачивание фотографий.
- Автоматическая конвертация видеофайлов в необходимый формат при копировании их на iPhone.
- Закачка рингтонов.
- Создание резервных копий подключенного устройства.
- Очистка кэша подключенного устройства.
- Высокая скорость загрузки файлов на iPhone по USB (до 5 Мб/сек).
- Поддерживает оригинальные и взломанные (джейлбрейк) устройства.
- Не требует установки на мобильное устройство никаких дополнительных приложений.
Интуитивный интерфейс, наглядность и удобство помогут даже самым неопытным пользователям без затруднений управлять файлами и установленными приложениями.
Внимание! Для работы с мобильными устройствами необходима установленная Apple iTunes. Некоторые функции требуют наличия джейлбрейка.
iFunBox — это менеджер файлов для любых устройств на iOS — iPad, iPhone и iPodTouch. В плане доступа к документам и всей области данных устройств, программа относится к удачной альтернативе iTunes. Требует установки AppleiTunes, для некоторых опций нужен джейлбрейк. С этой страницы можно бесплатно скачать iFunBox на компьютер на русском языке.

| Лицензия | Бесплатная |
| ОС | Windows 10/8.1/8/7, XP |
| Язык интерфейса | Русский, английский |
| Разработка | iFunbox DevTeam |
| Разновидность программы | Менеджер файлов |
Опции и особенности
Айфанбокс даёт возможность использовать присоединённый телефон как дополнительный внешний накопитель для компьютера, просматривать его содержимое, без преград переносить самые разные файловые системы — документы и видео, музыку и фотографии. С помощью ПО можно создавать и сохранять на дисках компьютера копии файлов, удалять кэш и выполнять другие операции.
Для пользования нужно скачать Айфанбокс на русском, затем установить. При сканировании содержимого телефона программа выдаёт отчёт в двух частях. В левой части интерфейса дано дерево папок, а в правой содержание папки, которую пользователь выбрал.
Функции приложения:
- полноценное управление системой файлов любого устройства Apple — можно копировать данные в обе стороны;
- менеджмент приложений;
- поддержка Drag&Drop;
- просмотр и скачивание изображений;
- скачивание рингтонов для мобильников;
- удаление кэша с устройства, подключённого к компьютеру;
- синхронизация по Wi-Fi;
- управление файлов с помощью мыши;
- автоматическое форматирование видео при копировании с компьютера на телефон;
- возможность создания резервных копий всего содержимого устройства;
- очень высокая скорость загрузки документов на телефон через USB — вплоть до 5 Мегабит в секунду;
- возможность подключить не только лицензионные устройства, но и взломанные;
- несложный интерфейс, который окажется доступен любому новичку и поможет управлять файловой системой телефона.
Установка требуется только для компьютера, телефон подключится без дополнительных загрузок. Алгоритм подключения мобильного устройства к программе совсем несложный. Для этого пользователю потребуется только кабель USB, с помощью которого телефон подсоединяется к компьютеру, после чего на экране последнего появится информация о подключённом устройстве.
Как пользоваться
Слева от интерфейса находятся все главные разделы для управления файловой системой. Вкладка «Программы» позволяет уже установленное на устройство приложение наполнить нужными данными. Чтобы лучше понять, можно обратиться к примеру. Допустим, на телефон установлено приложение для чтения книг, а на компьютере находится файл с книгой. Чтобы добавить файл в приложение, нужно нажать на значок открытой папки. Это действие откроет новое окно, в котором будет перечень книг, уже находившихся в этом приложении. Достаточно просто перетащить файл с новой книгой в окно. Подобным образом через программу загружаются другие медиафайлы — фильмы/видео.
В рубрике «Фото» находятся инструменты управления видео и фотоколлекциями. Для удобства пользователя файлы выстроены по дате создания. Для переноса на ПК документ или несколько надо выделить. Можно применить клавишу «select All», то есть выбрать все. Далее активируется «Export» с указанием папки для сохранения.
В разделе с «Музыкой» треки закачиваются в мобильное устройство через Import- Click here to browse Music files с последующим выбором той или иной папки с музыкальными записями. Удалять ненужные файлы можно поштучно или группами. Управление рингтонами происходит так же, как и музыкой.
Другие опции — работа с «Диктофоном» и «Видео». Рубрика Toolbox доступна пользователям, имеющим джейлбрейк. В противном случае можно располагать только User File System, где в древовидной форме отображаются все документы мобильника.
Полное описание функционала ПО публикует официальный сайт iFunBox. Здесь будет презентована последняя версия
Читайте также:

