Как установить рукописный шрифт для фотошопа
Обновлено: 07.07.2024
Шрифт представляет собой полный набор символов (букв, цифр и других знаков), которые характеризуются общей высотой, шириной и начертанием. Пример: Adobe Garamond, полужирный, 10 пунктов.
Гарнитура шрифта
Гарнитуры шрифта (часто называемые начертанием или семейством шрифтов) представляют собой наборы шрифтов, обладающих общим внешним видом и спроектированных для совместного применения (например Adobe Garamond). В дополнение к символам, имеющимся на клавиатуре, гарнитура шрифта включает множество других символов. В эти символы могут входить лигатуры, дроби, каллиграфические символы, орнаменты, порядковые номера, заголовочные и стилистические варианты начертания, символы верхних и нижних индексов, старинные и прописные цифры.
Глиф
Глиф — это специальная форма символа. В некоторых шрифтах у заглавной буквы «А» имеется несколько форм (например, каллиграфическая или малая прописная).
Стиль шрифта
Стиль шрифта — это вариант конкретного шрифта в гарнитуре. Обычно члены семейства шрифтов, имеющие в названии слово Roman или Plain (в разных гарнитурах по-разному), представляют собой базовый шрифт, который может включать в себя различные стили: обычный, жирный, полужирный, курсив и полужирный курсив. Если в шрифте нужный стиль отсутствует, можно применить псевдостили: псевдополужирный, псевдокурсив, надстрочный и подстрочный индекс, все прописные и капитель.
Чтобы сделать шрифты доступными для Photoshop и других приложений Adobe Creative Suite, см. Активация шрифтов на компьютере.
Добавлено в выпуске Photoshop 21.2 (июнь 2020 г.)
При открытии документа, содержащего шрифты, которые не установлены на компьютере, Photoshop автоматически извлекает и активирует такие недостающие шрифты из Adobe Fonts во время подключения к Интернету.

При открытии документов с тестовыми слоями на некоторых текстовых слоях на панели «Слои» может отображаться синий значок синхронизации, указывающий на автоматическую активацию недостающих шрифтов из Adobe Fonts. По завершении загрузки значок синхронизации заменяется стандартным значком текстового слоя. После этого активированный шрифт можно использовать в документе, а также в других приложениях на компьютере.
При попытке редактировать текстовый слой с отсутствующим шрифтом во время его активации Photoshop отображает диалог с просьбой заменить отсутствующий шрифт шрифтом по умолчанию и продолжить редактирование. В этом диалоговом окне можно выбрать следующие варианты:
- Заменить : выберите, чтобы заменить все отсутствующие шрифты шрифтом по умолчанию. Для латинского текста шрифт по умолчанию — Myriad Pro Regular.
- Отмена : выберите, чтобы выйти из режима редактирования текста и возобновить активацию отсутствующих шрифтов Adobe Fonts.
Управление другими отсутствующими шрифтами (не Adobe Fonts)
Если в документе отсутствует шрифт, который недоступен через шрифты Adobe, Photoshop отображает желтый значок отсутствующего шрифта над панелью Слои текстового слоя.

При попытке преобразовать текстовый слой типа с отсутствующим шрифтом, который недоступен через Adobe Fonts, Photoshop отображает предупреждение о том, что слой может выглядеть пикселизированным или размытым после преобразования.В этом диалоговом окне можно выбрать следующие варианты:
- Преобразовать : выберите для продолжения операции преобразования, но помните, что в результате слой может выглядеть пикселизированным или размытым.
- Отмена : выберите для отмены и замены отсутствующего шрифта.См. действия, приведенные ниже.
При попытке редактировать текстовый слой с отсутствующим шрифтом, который недоступен в Adobe Fonts, Photoshop отображает диалог с просьбой заменить отсутствующий шрифт шрифтом по умолчанию или перейти к управлению отсутствующими шрифтами для всего документа. В этом диалоговом окне можно выбрать следующие варианты:
- Управление: выберите для открытия диалога Управление отсутствующими шрифтами . См. действия, приведенные ниже.
- Заменить : выберите, чтобы заменить все отсутствующие шрифты шрифтом по умолчанию. Для латинского текста шрифт по умолчанию — Myriad Pro Regular.
- Отмена : выберите для выхода из режима редактирования текста.
Замена отсутствующих шрифтов
Можно заменить отсутствующие шрифты, которых нет в Adobe Fonts, шрифтом по умолчанию или шрифтом, уже используемым в документе.
Выберите Текст > Управление отсутствующими шрифтами .
В диалоговом окне Управление отсутствующими шрифтами используйте параметры в раскрывающемся меню для управления отсутствующими шрифтами.
- Заменить шрифтом по умолчанию. Для латинского текста шрифт по умолчанию — Myriad Pro Regular.
- Заменить шрифтом, уже используемым в документе.
- Не заменять.
(Необязательно) Выберите Заменить все отсутствующие шрифты шрифтом по умолчанию , чтобы использовать шрифт по умолчанию вместо всех отсутствующих шрифтов в документе.
На базе технологии Adobe Sensei
В Photoshop 21.2 (выпуск за июнь 2020) функция «Подбор шрифта» улучшена и теперь поддерживает больше шрифтов, вертикальный текст и обнаружение многострочного текста.
Подбирайте конкретные шрифты и позвольте Photoshop выполнить за вас самую сложную работу. Благодаря интеллектуальному анализу изображений Photoshop может на основе внешнего вида латинского или японского шрифта автоматически определить тип шрифта и подобрать аналогичный лицензированный шрифт на компьютере или в Adobe Fonts.
Выберите инструмент «Прямоугольная область». Выделите рамкой текст на фотографии.
Выберите Текст > Подбор шрифта .
Photoshop показывает список шрифтов, похожих на выделенный текст.
- (Необязательно) Выберите Параметр текста — Латиница или Японский .
- (Необязательно) Снимите флажок Показать шрифты, доступные для синхронизации из Adobe Fonts , чтобы скрыть шрифты из Adobe Fonts и оставить только локальные шрифты, доступные на компьютере.
В списке похожих шрифтов щелкните самый близкий к шрифту на фотографии.
Photoshop применяет выбранный шрифт. Теперь можно добавить на фотографию текст, используя подобранный шрифт.
Рекомендации по выделению текста для подбора шрифта
- Функции «Подбор шрифта», классификация и подобие шрифтов в настоящее время работают только для набора латинских и японских символов.
- Выделите две или три строки текста, чтобы получить более качественные результаты по сравнению с выделением одной строки текста.
- По левому и правому краю рамка выделения должна располагаться вплотную к тексту.
- Используйте функцию Подбор шрифта для одной гарнитуры и стиля. Не включайте в выделенную область разные гарнитуры и стили.
- Выполните выпрямление изображения или скорректируйте перспективу, прежде чем выбирать команду Подбор шрифта .
Доступен просмотр образцов шрифта в гарнитуре и меню начертания на панели «Символ» и в других окнах приложения, откуда производится выбор шрифтов. Для указания различных видов шрифтов используются следующие значки.
Чтобы выключить функцию просмотра или изменить размер пункта имен шрифтов, выберите соответствующий параметр в меню «Текст» > «Размер просматриваемого шрифта».
Для быстрого доступа к любимым шрифтам помечайте их звездочкой.

Область поиска шрифтов можно сузить с помощью функции их фильтрации по критериям (например, с засечками или без них [Serif или Sans Serif]) или по внешнему сходству. Кроме того, можно выполнять поиск шрифтов, установленных на компьютере или синхронизированных шрифтов из Adobe Fonts.
Инструменты для поиска шрифтов
Фильтрация списка шрифтов по критериям (например, с засечками, без засечек и рукописные).
Отображение шрифтов из Adobe Fonts
Отображение в списке шрифтов только шрифтов, синхронизированных из Adobe Fonts.
Показать избранные шрифты
Отображение только избранных шрифтов (ранее отмеченных звездочкой).
Показать похожие шрифты
Отображение шрифтов, включая шрифты из Adobe Fonts, похожих на выбранный.
- Выберите фильтр шрифтов на панели «Символ» или «Параметры». Если на компьютере установлено несколько вариантов гарнитуры шрифтов (например, обычный, курсив, полужирный или полужирный курсив), то разные варианты группируются в одном пункте меню. Можно развернуть элемент списка и выбрать нужный вариант.
Переходите по списку шрифтов с помощью клавиш со стрелками вверх и вниз. Нажмите клавиши Cmd / Ctrl +стрелка вниз, чтобы развернуть гарнитуру шрифтов. Нажмите клавиши Cmd / Ctrl + стрелка вверх, чтобы свернуть гарнитуру шрифтов.

Комментарии.
- Если выбранная гарнитура не содержит полужирного или курсивного начертания, нажмите кнопку «Псевдополужирное» или «Псевдокурсивное» на панели «Символ», чтобы применить имитацию этого стиля. Или же можно выбрать пункты «Псевдополужирный» или «Псевдокурсивный» в меню на панели «Символ».
- Попробуйте динамические комбинации клавиш. Динамические комбинации доступны (только в режиме редактирования на панели меню «Персонаж») для следующих стилей: «Псевдополужирный», «Псевдокурсивный», «Все прописные», «Капители», «Надиндекс», «Подиндекс», «Подчеркивание» и «Перечеркивание».
- Стиль форматирования «Псевдополужирный» к деформированному тексту применять нельзя.
Гарнитуру и начертание шрифта можно найти, введя его название в текстовом поле. По мере ввода появляется список шрифтов, имена которых содержат введенный текст. Продолжайте вводить до тех пор, пока не появится нужное имя шрифта или стиля.
Интересный шрифт для работы в Фотошоп. Поддержка английского языка отсутствует.

234 700 20 Печать Жалоба
Комментарии 20
Спасибо, шрифт отличный, хотелось бы ещё букву а вот такую
Для школы самое то!
Спасибо огромное!Именно то что я искала)
Спасибо огромное! Просто счастье, а не шрифт:)
Здорово,очень хороший и нужный шрифт.
у меня такой же почерк))) прямо точ в точ))
Может, кто знает, где найти прописи для английского?
Очень надо.
Ахаха! =)
Помню нас учили так писать.
cyegvevhbr, это потому, что эти буквы не бывают большими
у меня при использовании этого шрифта не отображаются буквы Ы, Ь и Ъ
Спасибо за шрифт "прописи". Это то, что мне нужно
Супер пупер=) Я такой давно искала=)
Спасибо автору, очень хороший шрифт. Понятный и удобно использовать в большом тексте.
Ася,это вкладка,для того,чтоб ты видела,что это за шрифт.А для того ,чтобы он заработал скопируй его в папку Windows-Fonts . и ВСЁ! Желаю удачи.
Помогите разобраться, пожалуйста. Подскажите пожалуйста,что не так делала я, до и после распаковки шрифт в таком виде.
Замечатьльно, мне это как раз необходимо
кульно, кульно. возможно понадобится. Спасибо. Качаю.
Новые работы пользователей
По заданным фильтрам работы не найдены
Попробуйте изменить критерий поиска или сбросить фильтры
Хотите взять максимум?
Активируй Premium и получи 9 преимуществ
96 видеоуроков только для PREMIUM-пользователей. Коллекция пополняется несколько раз в месяц! При добавлении работы на портал вы сможете получить обратную связь от нашего эксперта — Елены Минаковой. Для участников PREMIUM регулярно проводятся закрытые трансляции с профессионалами. Остальным они доступны только за деньги. PREMIUM-пользователи не видят рекламных объявлений и баннеров. Все работы, которые вы добавляете в портфолио, рассматриваются в приоритетном порядке. Вы будете видеть, сколько человек перешли по ссылкам соцсетей из вашего профиля. На вашей аватарке будет отображаться значок, обозначающий Premium-статус. Вы сами решаете, в какое время пост появится в ленте. Возможность устраивать голосование с прогрессивным рейтингом. Возможность создавать викторины (скоро).
Хотите узнавать
обо всех событиях?
Выберите, куда хотите получать уведомления
Получи скидку 15%
на планшет HUION

Более 50 моделей для самого требовательного пользователя
© Creativo, 2021 г.
Все права защищены
Разделы
Информация
Статистика
Переход по внешней ссылке
Creativo не несёт ответственности за безопасность за пределами нашего сообщества.
Будьте осторожны и внимательны.
Вы можете выбрать до > вариантов. Голос будет распределён равномерно между всеми выбранными.
Создать опрос
Название опроса
Ответ <<(index + 1)>> Удалить ответ
Сортировка:
Опрос
По вашему запросу ничего не найдено
Попробуйте изменить критерий поиска, или сбросить фильтры.
Комментарии
Не удалось загрузить работу. Возможно она была удалена.Комментарии >
Видео к работе
Популярные работы автора:
Работа получила награды:
Курсы автора:
Уроки автора:
Спасибо! Ваше обращение ушло на рассмотрение.
Используя данный сайт, вы даёте согласие на использование файлов cookie, данных об IP-адрес, помогающих нам сделать его удобнее для вас. Подробнее
В этом уроке мы с вами будем создавать оригинальный цветочный текст, используя простые техники и приёмы, которые будут понятны и доступны даже начинающему. В нашей работе обычный рукописный текст будет сочетаться с гранжевыми текстурами, элементами из скрап-наборов, цветами и различными элементами, что в целом даст нам очень интересный результат.
Вот какая картинка у нас получится в конце нашего урока:
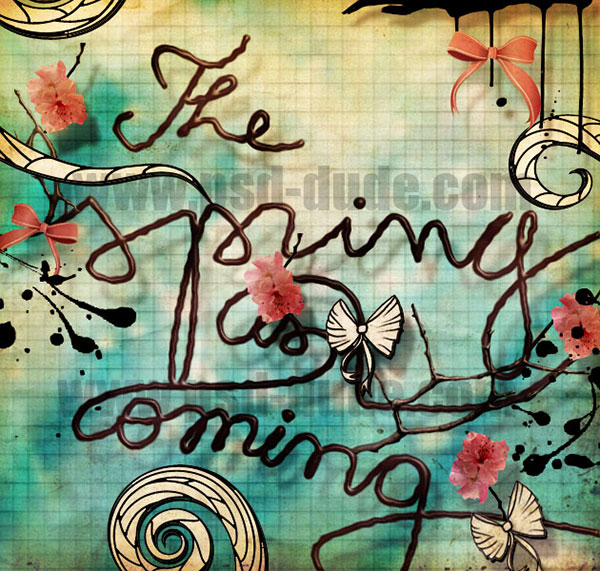
Материалы для урока:
Шаг 1
Начнем работу с создания нового файла с белым фоном. Откройте фото с облаками и переместите его в наш рабочий документ поверх фонового слоя. Находясь на слое с облаками, воспользуйтесь фильтром Размытие в движении (Motion Blur), настройки фильтра показаны на скриншоте. Вы также можете применить фильтр Размытие по Гауссу (Gaussian Blur) с небольшим радиусом, чтобы ещё немного смягчить картинку.
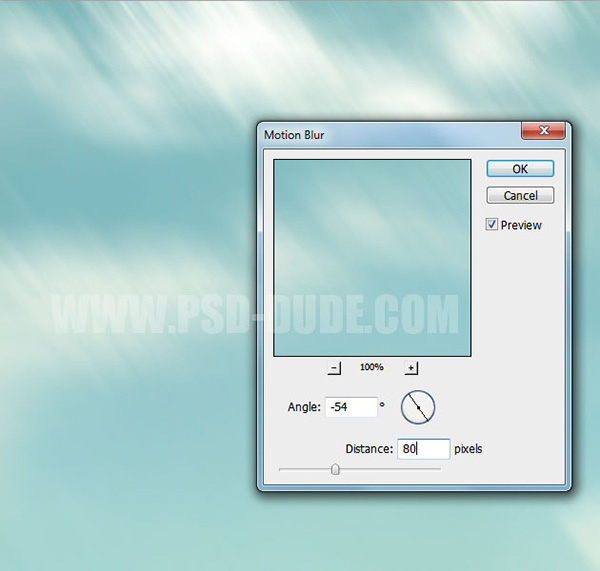
Шаг 2
Уменьшите слою с облаками Непрозрачность (Opacity) до 70%. Откройте картинку галактики, переместите её в наш рабочий документ поверх слоя с облаками. Примените фильтр Размытие по Гауссу (Gaussian Blur) со следующими настройками:

Шаг 3
Измените слою с галактикой Режим наложения (Blend Mode) на Перекрытие (Overlay), Непрозрачность (Opacity) оставим 100%. Добавьте корректирующий слой Цветовой баланс (Color Balance), настройки смотрите на картинке. Сделайте этот корректирующий слой обтравочной маской к слою с галактикой.
Примечание переводчика: правый клик по слою Цветовой баланс (Color Balance), в выпадающем меню выбираем пункт Создать обтравочную маску (Create Clipping Mask).
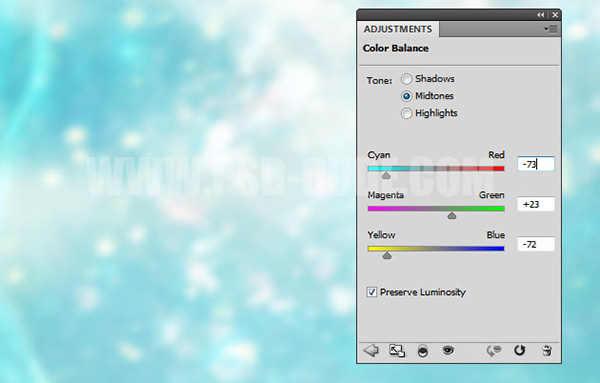
Шаг 4

Пишем текст. Для этого воспользуйтесь инструментом Перо (Pen Tool) в режиме Контур (Path) и нарисуйте контур будущего текста. Приблизительно вот так:

Шаг 5
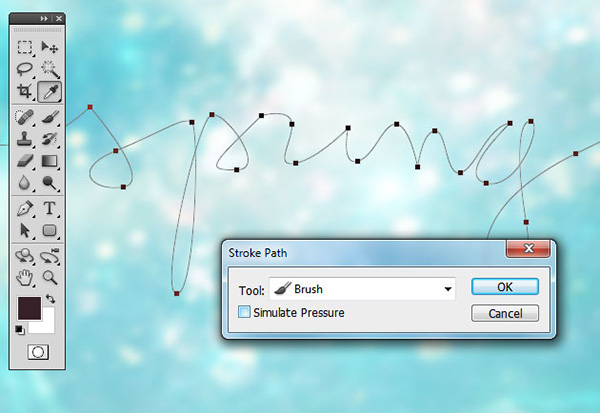
Шаг 6
Нажмите Delete, чтобы удалить контур. Ваш результат должен выглядеть примерно так:

Шаг 7
Таким же способом добавьте ещё несколько слов в вашу работу. Просто создайте контур, обведите его и удалите, передвигайте слова по холсту как вам удобно, чтобы собрать нужную вам фразу – так у вас получится эффект рукописного текста.

Шаг 8
Двойным кликом по слою с текстом в панели слоев откройте окно Стиль слоя (Layer Style) и примените следующие эффекты: Тень (Drop Shadow) и Тиснение (Bevel and Emboss), настройки смотрите на скриншоте ниже.

Шаг 9
Правый клик по слою «Текстовый слой» («Text Layer»), в выпадающем меню выберите пункт Преобразовать в смарт-объект (Convert to Smart Object). Далее примените фильтр через меню Фильтр (Filter) – Искажение (Distort) – Рябь (Ripple). Введите настройки фильтра как на картинке ниже, нажмите ОК.

Шаг 10
Воспользуйтесь стоковым изображением blossom PNG (ссылка в архиве) , вырежьте из него ветки и разместите их на новом слое так, как показано на картинке. Переименуйте этот слой в «Ветки» («Tree Branches»).
Примечание переводчика: так как автор урока использует платное стоковое изображение, бесплатные фото веток деревьев в png-формате можно поискать по ссылке в архиве.

Шаг 11
Правый клик по слою Текстовый слой (Text Layer), в выпадающем меню выберите пункт Скопировать стиль слоя (Copy Layer Style). Правым кликом по слою «Ветки» («Tree Branches») вызовите выпадающее меню, там выберите опцию Вклеить стиль слоя (Paste Layer Style).

Шаг 12
Воспользуйтесь изображением cherry blossom PNG, вырежьте фрагменты цветов сакуры и разместите их на ветках деревьев, как показано на картинке. Находясь на слое с цветками, воспользуйтесь фильтром Умная резкость (Smart Sharpen), чтобы немного улучшить изображение.
Примечание переводчика: располагайте цветки сакуры на новых слоях, потом объедините их в один слой и уже к нему применяйте фильтр: Фильтр (Filter) – Резкость (Sharpen) - Умная резкость (Smart Sharpen). Настройки фильтра смотрите на картинке ниже.
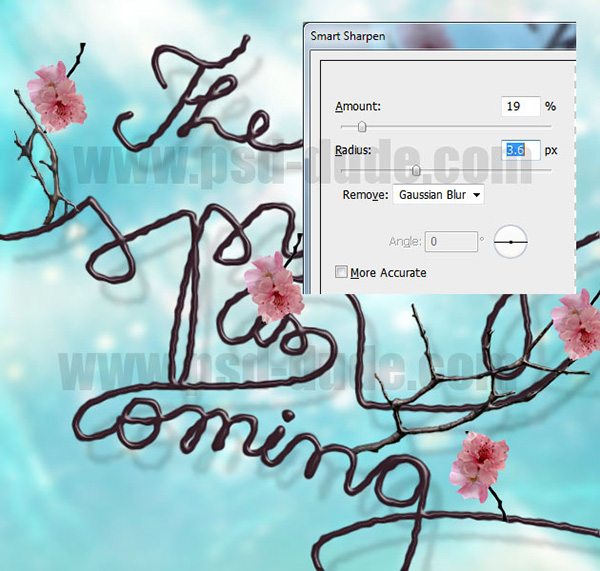
Шаг 13
Добавьте слою «Цветы сакуры» («Cherry Blossom») стиль слоя Тень (Drop Shadow):
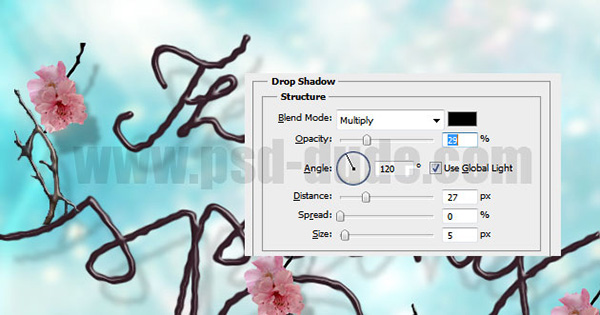
Шаг 14

Добавим несколько декоративных элементов к нашей картинке. Воспользуйтесь ссылкой Bows Brushes. Скачивать сам набор кистей необязательно, просто скопируйте к себе на компьютер картинку предварительного просмотра кистей. Вырежьте и переместите часть картинки с нужным нам бантиком на новый слой. Воспользуйтесь инструментом Волшебная палочка (Magic Wand Tool), чтобы удалить ненужную часть фона.
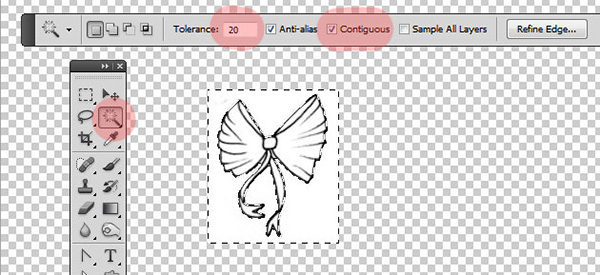
Шаг 15
Скопируйте бантик несколько раз и расположите эти копии по холсту на свой вкус. Соберите все банты на один слой, дублируйте его при помощи сочетания клавиш CTRL+J. Вам необходимо добавить две тени к вашим бантам – настройки первой слоя с бантами смотрите на верхней картинке на скриншоте, настройки для дубликата слоя – на нижней картинке.
Вы можете также добавить другие декоративные элементы, вот к примеру такие банты Glamour Bows.

Шаг 16
Добавьте к нашему изображению несколько спиралей чёрного цвета, я использую вот этот набор Swirl Shapes. Также вы можете воспользоваться любыми векторными фигурами, пройдя по ссылке floral decorative.
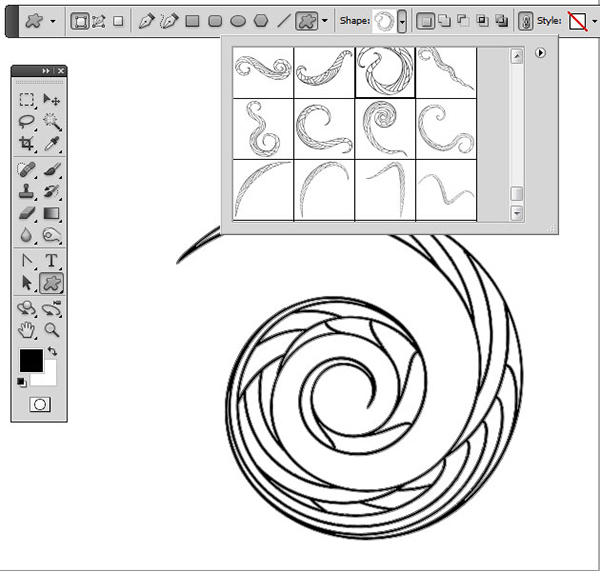
Шаг 17

Правый клик по слою с фигурой спирали, в выпадающем меню выберите пункт Растрировать слой (Rasterize Layer). При помощи инструмента Волшебная палочка (Magic Wand Tool) создайте выделение фигуры, сняв обязательно галочку в позиции Смежные пиксели (Contiguous). Настройки инструмента смотрите на картинке ниже.

Шаг 18

Настройте инструмент Волшебная палочка (Magic Wand Tool) как показано на картинке ниже, поставьте галочку на позиции Смежные пиксели (Contiguous) и щёлкните по холсту за пределами фигуры.

Шаг 19
Залейте выделенные области белым цветом. Добавьте слою с фигурой стиль слоя Тень (Drop Shadow), настройки смотрите на скриншоте.
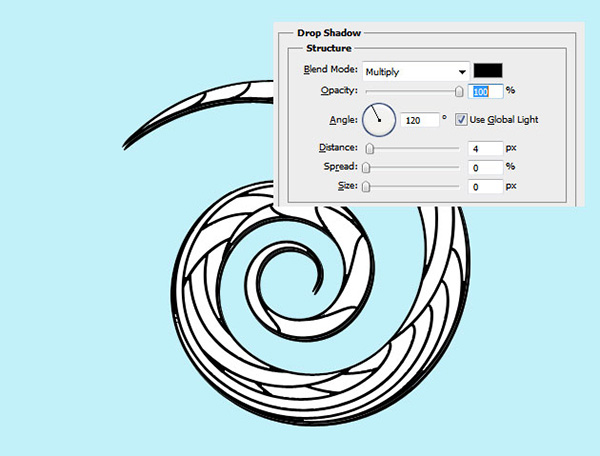
Шаг 20
Подобным образом создайте ещё несколько векторных фигур, расположите их в своей работе примерно вот так:

Шаг 21
Добавьте к вашей работе ещё декоративных элементов, можете скачать их по этой ссылке stain drips and splatter shapes. Используйте чёрный цвет для ваших векторных фигур.
Примечание переводчика: альтернативные исходники - Dripping-Ink-Brushes, Splats-N-Drips-Custom-Shapes, Splatter.

Шаг 22
В завершении нашей работы я считаю необходимым придать ей вид некой потертости при помощи наложения различных текстур. Для этого я использую old paper texture в режиме наложения Перекрытие (Overlay), Непрозрачность (Opacity) слоя с текстурой 80 %. Также можно добавить crumbled paper texture в режиме Линейный затемнитель (Linear Burn), Непрозрачность (Opacity) 60 %. Создайте новый слой и залейте его клетчатым узором notebook pattern, поменяйте этому слою режим наложения на Перекрытие (Overlay) или Линейный затемнитель (Linear Burn) по своему вкусу.
Шаг 23
Последним шагом в нашей работе будет цветокоррекция. Создайте корректирующий слой поверх всех слоёв Карта градиента (Gradient Map), выберите любую карту градиента, которая вам понравится.
Вот такой результат у нас получился.
Шрифты почерка – это всё те же рукописные шрифты, но своим начертанием они более приближены к реальным вариантам, которыми пишут люди. В повседневной жизни мы редко выводим завитушки различные и витиеватости. Наш почерк отчасти быстрый, немного корявый, рубленный или даже с пропуском каких-либо элементов.
Мы подобрали для вас несколько вариантов именно кириллических шрифтов почерка, которые действительно иногда можно встретить у людей на бумаге. Много описывать их не будем, т.к. по изображениям вы всё увидите сами и поймете, что именно вам подойдёт для ваших задач и что нужно скачать.
О том, как воспользоваться новыми шрифтами в Photoshop и как их правильно установить, можно ознакомиться в нашей Инструкции «Как установить шрифт в Photoshop»
MisterK
Формат: .ttf
Количество: 1
Размер файла: 45 КБ
![]()
Liana
Формат: .ttf
Количество: 1
Размер файла: 40 КБ
![]()
Gogol
Формат: .otf
Количество: 1
Размер файла: 27 КБ
![]()
Festus
Формат: .ttf
Количество: 1
Размер файла: 67 КБ
![]()
Werfus
Формат: .ttf
Количество: 1
Размер файла: 47 КБ
![]()
Rosa Marena
Формат: .ttf
Количество: 1
Размер файла: 50 КБ
![]()
Если вы нашли ошибку/опечатку, пожалуйста, выделите фрагмент текста и нажмите Ctrl+Enter.
Читайте также:

