Как увеличить звук в браузере яндекс
Обновлено: 07.07.2024
Яндекс.Браузер умеет открывать аудиофайлы с расширениями\n mp3 , wav , m4a , wma , ogg , x-m4a , mpeg .
Аудио на боковой панели
В Яндекс.Браузере можно одновременно просматривать сайт и слушать музыку, запущенную на другой вкладке. Чтобы не переключаться между вкладками, нажмите значок на боковой панели. В появившейся панели управления можно поставить трек на паузу или запустить заново, переключиться на предыдущий или следующий трек в плейлисте.
Примечание. Если значок не нужен, нажмите правой кнопкой мыши на боковую панель и снимите отметку с опции Управление музыкой .Если вы запустили музыку на нескольких вкладках, на панели отображаются все треки, и вы можете легко переключаться между ними.
Если у вас играют несколько аудиодорожек и нет времени останавливать каждую, нажмите кнопку Заглушить все вкладки .
Примечание. Воспроизведение музыки на заглушенной вкладке не останавливается.Проблемы со звуком
Звук тихий или его нет вообще
Проверьте, включен ли звук на вкладке браузера. Откройте боковую панель и нажмите значок . Если звук выключен, то вы увидите на вкладке значок . Чтобы включить звук, нажмите этот значок.
Проверьте микшер громкости в настройках операционной системы Включите любой видеоролик или музыкальный плеер в интернете через Яндекс.Браузер. В правом нижнем углу экрана на панели задач нажмите правой кнопкой мыши значок . В открывшемся меню нажмите Открыть микшер громкости и увеличьте громкость. Включите любой видеоролик или музыкальный плеер в интернете через Яндекс.Браузер. Прокрутите страницу вниз и нажмите Расширенные настройки сайтов . В блоке Доступ к микрофону выберите устройство вручную.На боковой панели браузера нажмите значок и произнесите любую фразу. Если, когда вы говорите, в окне программы пульсирует значок , микрофон настроен верно.
Если значок не пульсирует, проверьте работу микрофона:
Нажмите на него правой кнопкой мыши и выберите команду Использовать по умолчанию . Еще раз нажмите на микрофон правой кнопкой мыши и выберите команду Свойства . В открывшемся окне перейдите на вкладку Уровни . Оба параметра не должны быть одновременно установлены на минимум или максимум. Перейдите на вкладку Дополнительно и убедитесь, что опция Включить дополнительные средства звука не активна. Отключите использование специальных звуковых эффектов. Откройте вкладку Улучшения . Выберите опцию Отключение всех звуковых эффектов и нажмите Применить → Оk .Подробные сведения о настройке микрофона см. в Справке Windows.
Аудио не воспроизводится
Попробуйте найти расширение, блокирующее аудио:
Откройте → Дополнения и отключите все расширения. Если проблема исчезла, методом перебора найдите расширение, которое ее вызвало. Отключите расширение. Вы можете также написать его разработчикам о проблеме. ","prev_next":<"prevItem":<"disabled":false,"title":"Проигрывание видео","link":"/support/browser/working-with-files/video.html">,"nextItem":>,"breadcrumbs":[,],"useful_links":null,"meta":,"voter":","extra_meta":[>,>,>,>,>,>,>,>,>,>,>,>,>,>,>,>,>,>,>,>,>,>,>,>,>],"title":"Прослушивание аудио в браузере - Яндекс.Браузер. Справка","productName":"Яндекс.Браузер","extra_js":[[,"mods":,"__func137":true,"tag":"script","bem":false,"attrs":,"__func67":true>],[,"mods":,"__func137":true,"tag":"script","bem":false,"attrs":,"__func67":true>],[,"mods":,"__func137":true,"tag":"script","bem":false,"attrs":,"__func67":true>]],"extra_css":[[],[,"mods":,"__func69":true,"__func68":true,"bem":false,"tag":"link","attrs":>],[,"mods":,"__func69":true,"__func68":true,"bem":false,"tag":"link","attrs":>]],"csp":<"script-src":[]>,"lang":"ru">>>'>Какие аудиоформаты поддерживает браузер?
Яндекс.Браузер умеет открывать аудиофайлы с расширениями mp3 , wav , m4a , wma , ogg , x-m4a , mpeg .
Аудио на боковой панели

В Яндекс.Браузере можно одновременно просматривать сайт и слушать музыку, запущенную на другой вкладке. Чтобы не переключаться между вкладками, нажмите значок на боковой панели. В появившейся панели управления можно поставить трек на паузу или запустить заново, переключиться на предыдущий или следующий трек в плейлисте.

Если вы запустили музыку на нескольких вкладках, на панели отображаются все треки, и вы можете легко переключаться между ними.


Если у вас играют несколько аудиодорожек и нет времени останавливать каждую, нажмите кнопку Заглушить все вкладки .
Примечание. Воспроизведение музыки на заглушенной вкладке не останавливается.
Проблемы со звуком
Звук тихий или его нет вообще
Проверьте, включен ли звук на вкладке браузера. Откройте боковую панель и нажмите значок . Если звук выключен, то вы увидите на вкладке значок . Чтобы включить звук, нажмите этот значок.

Эквалайзеры для Яндекс.Браузера
Есть множество усилителей звука, у каждого из которых свои плюсы и минусы. Важно выбрать то расширение, которое позволит комфортно прослушивать аудио и при этом не будет сильно нагружать сам браузер.
| Эквалайзер | Плюсы | Минусы |
| Ears: Bass Boost, EQ Any Audio! | можно много экспериментировать со звуком | один встроенный профиль |
| платная Pro-версия | ||
| легко разобраться в настройках | из-за него может тормозить браузер | |
| поддерживает разные форматы функционал | ||
| Эквалайзер для Chrome | лёгкая настройка | необходимо включать на каждой вкладке в отдельности |
| удобный | ||
| много пресетов | ||
| можно создавать профили | ||
| EQ – Audio Equalizer | простое оформление | нельзя сохранять свои пресеты для каждой вкладки нужно настраивать заново |
| Audio Equalizer | множество настроек | не всегда корректно работает с браузером при переходе от вкладки к вкладке |
| простое управление | ||
| возможность создавать свои пресеты | ||
| наличие библиотеки профилей | ||
| Звуковой эквалайзер | понятное оформление | нельзя сохранять собственные пресеты |
| библиотека профилей | ||
| необходимость заново изменять настройки для каждой вкладки |
Ears: Bass Boost, EQ Any Audio!
Это простое расширение, которое после установки активируется при нажатии по кнопке. Хоть оно и заточено больше под повышение баса, но и отдельно также увеличивает уровень громкости. Удобно данное дополнение тем, что здесь много индивидуальных настроек, благодаря которым каждый пользователь может подстроить звук под себя. При этом он довольно просто устроен, так что разобраться не составит труда.
Ползунки можно перемещать куда угодно, что позволяет много экспериментировать со звучанием. Для продвинутых пользователей доступна версия Pro, в которой есть большое количество пресетов. Ears: Bass Boost, EQ Any Audio подойдёт как для тех, кто хочет повысить громкость, так и для тех, кому необходимо «проапгрейдить» звук в браузере.
На заметку:Данное расширение можно включать и отключать на отдельных вкладках, воспользовавшись соответствующим пунктом в меню.

Эквалайзер для Chrome
Хоть название этого эквалайзера и говорит о том, что он предназначен для работы в другом браузере, его также можно установить и в веб-обозреватель от Яндекса. Оформление здесь стандартное, так что даже обычный пользователь быстро в нём разберётся. Разумеется, данный эквалайзер позволяет увеличить громкость звука, это одна из стандартных функций. В бесплатной версии доступно большое количество пресетов. Кроме того, можно создавать профили, что также удобно.
При помощи дополнительных функций «Ограничитель», «Хор» и некоторых других можно очистить звук и избавиться от мешающих артефактов.
EQ — Audio Equalizer
Вполне стандартное расширение, которое также помимо возможности увеличить громкость аудио, позволяет настроить звучание аудиодорожек. Создать и сохранить собственный профиль здесь нельзя, поэтому звук в каждой вкладке придётся настраивать отдельно. Это основное неудобство, с которым столкнутся пользователи, которые хотят улучшить качество звучания. Но тем, кому нужно увеличить громкость, когда звук слишком тихий, и при этом не нагружать браузер функционала EQ – Audio Equalizer хватит с головой.
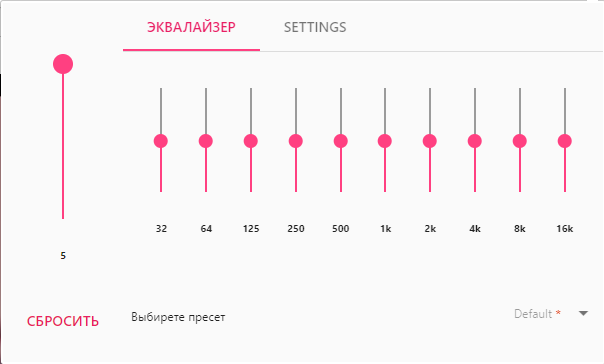
Audio Equalizer
Это комплексное расширение, в котором помимо возможности увеличивать громкость звука в браузере есть ещё инструменты для работы с ним. Например, тут присутствует питч, ограничитель и реверб, которые позволяют проводить коррекцию звуковых волн и пространственную настройку звуков. Имеется как стандартный набор пресетов, так и возможность делать и сохранять собственные.
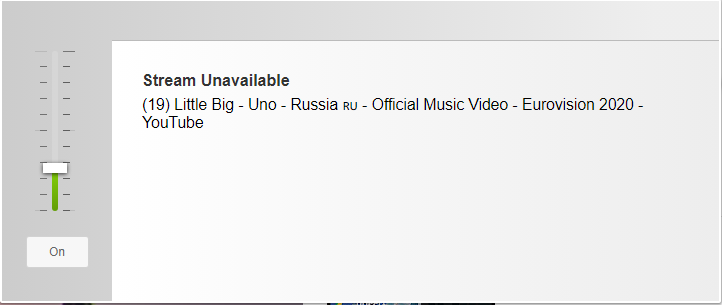
Звуковой эквалайзер
Простое дополнение, одно из предназначений которого – усиление звука в браузере. Здесь нельзя делать пресеты, однако библиотека профилей от разработчиков всё же имеется. Для каждой новой вкладки устанавливать настройки придётся заново.

Советы
Совет №1
Тем, кто хочет улучшить качество звука, но не желает разбираться в настройках и проводить много времени за передвижением ползунков, лучше воспользоваться пресетами (если они есть в конкретном дополнении).
Совет №2
Если расширение необходимо только для увеличения громкости, лучше выбрать простое, которое не будет сильно нагружать браузер.
Совет №3
Чтобы изменить качество звука не только в браузере, но и в других программах на компьютере, необходимо изменить настройки звуковой карты, но это дело лучше поручить специалисту.
Ответы на частые вопросы
Можно ли использовать сразу несколько расширений?
Да, но они будут мешать работе друг друга, поэтому лучше выбрать один.
Как понять, что я могу использовать расширение в Яндекс.Браузере?
Для этого веб-обозревателя подходят дополнения, которые предназначены для установки в браузерах, созданных на основе Chromium (Chrome, Opera).
Почему на одной вкладке звук стал громче, а на других нет?
Большинство расширений работает только на той вкладке, где они были активированы.

Вам часто доводилось напрягать слух безуспешно пытаясь увеличить громкость онлайн видео? А хотите знать как радикально увеличить громкость в браузере? Тогда установите специальное расширения для увеличения громкости в браузере и забудете о тихом звуке!
Эта статья для того, кого окончательно задолбал тихий звук на Ютубе, и не только на нём. К сожалению, у многих пользователей интернета последнее время наблюдаются проблемы с громкостью в браузере.
Как мне удалось увеличить громкость онлайн видео
С чем это явление связано точно неизвестно. Так например, у меня лично, на двух ноутбуках, примерно с одинаковыми параметрами различная громкость в браузере. И что не делал, как не менял настройки компьютера, звуковой карты и самого браузера, ничего добиться не удалось. Не помогли даже радикальные меры, такие как удаление и установка браузера по новому. Я имею в виду сейчас браузер Google Chrome .
Самое интересное было то, что в других браузерах на этом компьютере, таких как Яндекс Браузер , Опера и Firefox всё было нормально. Но я привык к Хрому, у меня там стоит куча расширений, да и аккаунты все синхронизированы на всех компьютерах, что безусловно очень удобно. Поэтому переходить на другой браузер было не с руки.

Поэтому появилось обоснованное подозрение, что проблема не в браузерах а в самом ноутбуке. На всякий случай проверил систему на вирусы по очереди всеми известными бесплатными утилитами для чистки компьютера. Затем полностью обновил драйвера системы с помощью бесплатной программы Driver Booster. И в дополнение просканировал весь компьютер на ошибки Windows программой Reg Organizer.
В результате всех этих манипуляций мне удалось немного добиться увеличение громкости в браузерах. Но всё равно увеличить громкость видео онлайн до прежнего уровня так и не получилось.
Но тут помог счастливый случай. Я абсолютно случайно узнал, что есть специальный плагин для увеличения громкости в браузере! И сейчас хочу о нём рассказать.
Расширения для увеличения громкости в браузере
Называется оно Audio EQ. Фактически это встроенный эквалайзер в ваш браузер!
Расширение позволяет не только увеличить громкость онлайн видео, но ещё и отрегулировать тембр и качество звука. Его панель настроек в браузере выглядит вот так.

С помощью этого расширения можно так же увеличить громкость в браузере Яндекс, Опера и Firefox.
Смотрите видео по установке и настройке расширения для увеличения громкости в браузере Google Chrome
Но это ещё не всё! Вот ещё одно классное
Расширение для усиления звука в браузере
Смотрите это видео. Тут всё подробно показано:
Думаю, теперь вас не будет беспокоить тихий звук на Ютубе

Вам часто доводилось напрягать слух безуспешно пытаясь увеличить громкость онлайн видео? А хотите знать как радикально увеличить громкость в браузере? Тогда установите специальное расширения для увеличения громкости в браузере и забудете о тихом звуке!
Эта статья для того, кого окончательно задолбал тихий звук на Ютубе, и не только на нём. К сожалению, у многих пользователей интернета последнее время наблюдаются проблемы с громкостью в браузере.
Как мне удалось увеличить громкость онлайн видео
С чем это явление связано точно неизвестно. Так например, у меня лично, на двух ноутбуках, примерно с одинаковыми параметрами различная громкость в браузере. И что не делал, как не менял настройки компьютера, звуковой карты и самого браузера, ничего добиться не удалось. Не помогли даже радикальные меры, такие как удаление и установка браузера по новому. Я имею в виду сейчас браузер Google Chrome .
Самое интересное было то, что в других браузерах на этом компьютере, таких как Яндекс Браузер , Опера и Firefox всё было нормально. Но я привык к Хрому, у меня там стоит куча расширений, да и аккаунты все синхронизированы на всех компьютерах, что безусловно очень удобно. Поэтому переходить на другой браузер было не с руки.

Поэтому появилось обоснованное подозрение, что проблема не в браузерах а в самом ноутбуке. На всякий случай проверил систему на вирусы по очереди всеми известными бесплатными утилитами для чистки компьютера. Затем полностью обновил драйвера системы с помощью бесплатной программы Driver Booster. И в дополнение просканировал весь компьютер на ошибки Windows программой Reg Organizer.
В результате всех этих манипуляций мне удалось немного добиться увеличение громкости в браузерах. Но всё равно увеличить громкость видео онлайн до прежнего уровня так и не получилось.
Но тут помог счастливый случай. Я абсолютно случайно узнал, что есть специальный плагин для увеличения громкости в браузере! И сейчас хочу о нём рассказать.
Расширения для увеличения громкости в браузере
Называется оно Audio EQ. Фактически это встроенный эквалайзер в ваш браузер!
Расширение позволяет не только увеличить громкость онлайн видео, но ещё и отрегулировать тембр и качество звука. Его панель настроек в браузере выглядит вот так.

С помощью этого расширения можно так же увеличить громкость в браузере Яндекс, Опера и Firefox.
Смотрите видео по установке и настройке расширения для увеличения громкости в браузере Google Chrome
Но это ещё не всё! Вот ещё одно классное
Расширение для усиления звука в браузере
Смотрите это видео. Тут всё подробно показано:
Думаю, теперь вас не будет беспокоить тихий звук на Ютубе
Всем привет . Решил установить на сайт HTML плеер mediaElement.js
Плеер достаточно интересный имеет уже не мало полезных плагинов . Всё было хорошо пока я не начал тестировать воспроизведение разных видео . И вот что заметил . Звук намного тише чем если бы я включил его например в обычном KMPlayer на пк . Поставил звук на максимум на колонках тоже но в результате звук очень тихий в то время как в обычном плеере на ПК звук очень громкий .
Пожалуйста не пишите "Передвинь ползунок по выше и т.д" всё это естественно сделано . Так же проверил микшер (У меня Windows 7 в нем есть настройка звука для разных программ) там тоже всё на максимум , решил в Chrome проверить там та же беда . В чем может быть проблема ? Заранее спасибо всем за помощь .
Если нужны еще какие-либо данные пишите

Установить расширение для увеличения звука в Яндекс браузере, Гугл Хром, Опере, Firefox и Microsoft Edge может понадобиться, если вы замечаете, что громкость в некоторых роликах или на определённых сайтах оставляет желать лучшего. Конечно, можно до предела выкручивать регулятор на колонке или постоянно играть с системной громкостью — но гораздо удобнее решать проблему локально, не задействуя радикальные средства.
Помимо прочего, расширения для браузера, помогающие вывести звук на максимальную громкость, окажутся полезны в случае со слабыми динамиками ноутбука — однако в этом случае нужно приготовиться к таким неприятным артефактам, как писк, шипение и хрипы, доносящиеся из воспроизводящего устройства — довести качество аудиосигнала до приемлемого состояния помогут настройки эквалайзера для браузера.
Ситуация осложняется тем, что при просмотре видео в интернете посредством браузера вы не можете задействовать удобные встроенные инструменты регулирования громкости, предлагаемые стандартными мультимедийными проигрывателями. В статье мы предложим несколько интересных расширений для усиления аудио в интернете, работающих непосредственно в программе для просмотра интернет-страниц — выбирайте любое и убедитесь, что просмотр роликов онлайн может быть по-настоящему комфортным!
Почему очень тихий звук в браузере?
В этом разделе нашей статьи мы рассмотрим проблему тихого звучания в браузерах. Вам нужно будет проверить настройки звука в Windows. Итак, вы заметили, что звук в браузере стал тише. Почему в браузере тихий звук и что предпринять, чтобы вернуть громкость к приемлемому уровню, даже не используя всевозможные расширения-усилители, мы расскажем в следующей инструкции. Если же звуковой сигнал, в браузере исчез полностью, воспользуйтесь предлагаемой нами статьёй, что делать, если в браузере пропал звук.
Чтобы восстановить громкость аудиосигнала на ПК:
- Посмотрите на расположенную в самом низу экрана панель со значками быстрого доступа. В правом углу вы должны найти пиктограмму динамика; кликните по ней, используя правую кнопку мыши, и по предложению системы откройте «Микшер громкости».

- В окне, которое откроется после щелчка по названному пункту, вы увидите несколько ползунков громкости. Убедитесь, что общий, отвечающий за звук во всей системе, не выкручен в ноль; после этого посмотрите на шкалу, отвечающую за используемый вами браузер. Здесь вы можете настроить уровень аудиосигнала по своему вкусу — после настройки не забудьте включить ролик в браузере, чтобы проверить, есть ли изменения.
- Продолжаем рассказ, как сделать громче звук в браузере. Расширение для усиления звука в браузере пока использовать не будем — вместо этого снова щёлкните по пиктограммке, изображающей динамик, и откройте пункт «Параметры звука».
- Перейдите к «Дополнительным параметрам» и щёлкните по ссылке «Параметры… громкости приложений».
- Используя содержащуюся на новой странице шкалу, установите для аудиосигнала громкость, отличную от нулевой; после этого проверьте, правильно ли выбрано устройство вывода — скорее всего, вам понадобится выбрать в выпадающем списке вариант «По умолчанию». Если не помогло, попробуйте кликнуть по строчке «Динамики».

- Если ни один из вариантов, приведённых в списке, не даёт желаемого результата, выполните сброс текущих настроек, используя одноимённую кнопку в левом нижнем углу.
- Перезагрузки для того, чтобы сделанные вами изменения вступили в силу, обычно не требуется — а вот браузер желательно перезапустить (или вовсе выключить на время настройки).
Расширения для увеличения звука в браузере
Для Яндекс Браузера
Покажем, как увеличить громкость в браузере. Усилитель звука, дополнение для браузера от «Яндекса» можно скачать из каталогов других браузеров: «Оперы» и «Хрома». Такая совместимость плагинов позволяет использовать для усиления звука лучшие расширения, предлагаемые любителями двух других браузеров. Помимо прочего, можете поискать оригинальные плагины и непосредственно в каталоге «Яндекса» — возможно, именно там найдётся по-настоящему интересное и функциональное расширение, которое скорее всего уже будет представлено в нашей статье.
Для браузера Opera (в том числе и Опера GX)
Audio Equalizer and Amplifier

Помимо собственно усилителя громкости (шкала слева), вы получаете доступ к полноценному эквалайзеру на десять полосок, отвечающих за частоты 60…16000 Гц. Все они настраиваются независимо друг от друга; если не желаете тратить время на подбор параметров вручную, можете использовать пресеты — в этом расширении для браузера их более десятка.
Вот и весь ответ, как увеличить звук в браузере. Усилитель звука для браузера работает быстро, после установки не требует перезагрузки программы для просмотра интернет-страниц. Вы можете создать собственные предустановки и сохранить их, чтобы иметь возможность быстро переключаться между пресетами. Общую громкость можно регулировать для каждой предустановки — получайте точно такое звучание, какое хотите слышать!
Sound Booster

При помощи этого простого в использовании плагина вы можете одним движением ползунка увеличить уровень звука вплоть до 600% от исходного. К дополнительным преимуществам расширения относятся:
- Точный контроль громкости аудиосигнала: поднимайте уровень звука до 100, 200, 300, 400, 500, 600 процентов — а если нужно, выкручивайте в ноль.
- Регулирование громкости сигнала при помощи колёсика мыши: вращайте его и наблюдайте, как меняется позиция регулятора во всплывающем окне.
- Настройки усиления аудиосигнала для каждой вкладки в отдельности.
Для браузера Google Chrome
Volume Booster

Отличное приложение для «Гугл Хрома», при помощи которого вы сможете легко вывести громкость сигнала на требуемый уровень. После установки у вас не возникнет вопросов, как сделать увеличение звука в браузере. Расширение «Громкость» в браузере работает без сложных настроек. Плагин может усиливать аудиосигнал для каждой открытой вкладки браузера, неплохо работает как на Виндовс, так и на MacOS.
Поскольку для каждой вкладки браузера можно задавать свои параметры усиления звука, не забывайте деактивировать расширение в одной вкладке, прежде чем включать видео- или аудиоролик на другой. Не забывайте: слишком сильное увеличение громкости (более 25% шкалы) может привести к неприятным для слуха артефактам, в частности, шипению и треску.
Ultimate Volume Booster

Устали при воспроизведении каждого отдельного ролика изменять громкость звука в операционной системе или выкручивать регулятор на колонке? Попробуйте это расширение для браузера «Хром» — оно способно поднимать уровень звучания вплоть до 600% от исходного.
Используя плагин, вы можете:
- Увеличивать громкость аудиосигнала в шесть раз (не забывайте о появляющихся при этом артефактах звучания).
- Не беспокоиться о постоянном переключении громкости: расширение способно отключаться в автоматическом режиме.
- Больше не задумываться, как усилить звук в браузере. Увеличитель громкости в браузере позволяет настраивать усиление сигнала для каждой вкладки по отдельности.
- Управлять параметрами расширения при помощи понятного дружественного интерфейса.
Volume Control Center

Достаточно удобный плагин для поднятия уровня громкости в Chrome до удобного для вас значения.
Расширение предлагает следующие полезные опции:
- Усиление уровня аудиосигнала до 600% по сравнению с исходным.
- Сохранение применённых настроек для быстрого включения при следующем просмотре.
- Контроль искажений звучания, позволяющий на некоторых устройствах избежать артефактов даже без задействования эквалайзера.
Sound Booster

Один из самых мощных плагинов-усилителей звучания, позволяющий поднять исходную громкость аудиосигнала до рекордных 800%. Отлично работает с любыми сайтами, включая «Ютуб» и «Твич», есть возможность настройки громкости для каждой отдельной вкладки.
- Сделайте звук громче в восемь раз всего в несколько щелчком мыши.
- Удобная шкала усиления от 0 до 800 процентов.
- Рассматриваемое нами увеличение, буст звука в браузере автоматически отключается при переходе в нормальный режим.
Volume Controller

При помощи этого плагина для «Хрома» вы сможете с большой точностью усиливать звук на каждой вкладке браузера — или использовать общую предустановку. Ничего сложного в настройках нет: вызовите всплывающее меню и переместите ползунок вдоль по шкале: вправо, чтобы поднять громкость, или влево, чтобы свести её к нулю.
Плагин, название которого не отличается оригинальностью, поможет быстро усилить громкость аудиосигнала в браузере до 600% от первоначальной. Расширение показывает высокую стабильность работы, не «вылетает» во время использования, не потребляет много оперативной памяти. Продукт великолепно подходит для усиления сигнала на старых ноутбуках со встроенными колонками — правда, как обычно, не позволяет полностью исключить артефакты звучания.
Audio Mi

Расширение позволяет не только усилить слабый аудиосигнал в браузере, но и настроить звучание так, чтобы минимизировать хрипение, писк и прочие неприятные побочные эффекты увеличения громкости.
Это ещё один хороший ответ, как повысить звук в браузере. Усилитель звука Хром работает безотказно: просто перемещайте ползунки по соответствующим шкалам и добейтесь идеального звучания. Для предусиления используйте расположенную слева шкалу громкости; для придания аудиосигналу необходимых параметров — выставьте значения для всех диапазонов частот. Расширение позволяет качественно усилить басы, а также предлагает несколько пресетов для разных жанров музыки, от классики и джаза до рока. Максимальная степень повышения громкости звучания — 500% от первоначального показателя.
Как и все перечисленные выше плагины для «Хрома», это расширение помогает эффективно и достаточно качественно усилить громкость аудиосигнала, воспроизводимого в браузере. Вы можете задавать настройки звука во всплывающем окне — вызвать его можно щелчком по иконке плагина. В меню будут представлены все вкладки браузера, в которых в настоящее время имеются мультимедийные ролики со звуковой дорожкой — меняйте уровень сигнала для каждого окошка или используйте общую предустановку. Максимальный уровень громкости звучания — 600% по сравнению с исходным сигналом.
Для браузера Mozilla Firefox
Громкость звука 600%

Хорошее расширение «Увеличение громкости в браузере» с простыми настройками, позволяющее:
- Регулировать уровень громкости аудиосигнала в «Файрфоксе» в пределах 0–600%.
- По отдельности регулировать звучание аудио- или видеороликов в каждой вкладке.
- Быстро, всего в один клик, переключаться на любую вкладку браузера.
SoundFixer

Согласитесь, постоянно менять громкость при просмотре роликов не слишком интересно — гораздо веселее просто наслаждаться клипами, не заботясь о регулировании аудиосигнала для каждого отдельного ролика. Просто выставьте желаемый средний уровень звучания — и забудьте о проблемах с воспроизведением контента!
К несчастью, это удобнейшее расширение не способно работать на некоторых сайтах, связанных с междоменными источниками, в частности, audio. Остаётся только порадоваться, что таких популярных сайтов, как YouTube, это ограничение не касается — наслаждайтесь просмотром видеороликов с приемлемым уровнем громкости!
Sound Adjustment

В основном окне расширения, при помощи которого выполняется усиление звука в браузере, вы можете настроить три основных параметра: собственно громкость аудиосигнала, объёмность звучания, а также баланс между левым и правым каналом. Последняя функция особенно полезна в тех случаях, если одна колонка работает хуже другой. При переходе на новую вкладку настройки будут сброшены к исходному состоянию. Максимальное усиление громкости в браузере, предлагаемое расширением, составляет 500%; проще говоря, вы можете увеличить громкость впятеро по сравнению с исходной.
Не обошлось и без недостатков. Рассмотренное нами расширение помогает усиливать звук только в интернет-плеерах, работающих по протоколу HTML5. К счастью, всё больше сайтов переходит на этот формат воспроизведения — а значит, плагин в ближайшее время останется актуален.
Для браузера Microsoft Edge
Volume Booster

Отличный предусилитель звука для браузера «Эдж», позволяющий:
- Поднять исходную громкость вплоть до 500% по сравнению с исходной.
- Регулировать объёмность звука, перемещая соответствующий ползунок.
- Рассматриваемый нами усилитель звука, расширение для браузера даёт возможность устанавливать громкость звука для каждой открытой вами вкладки.
Довольно странное ограничение, налагаемое плагином, — невозможность регулировать звучание видео- и аудиороликов в полноэкранном режиме; текущие настройки сигнала при этом сохраняются.
Volume Booster Plus: Boost your sound

При помощи плагина для браузера Edge вы сможете поднять текущую громкость воспроизводимого видео или аудио вплоть до 600%, то есть в шесть раз. Настройки, применяемые в браузере, не влияют на системный звук и громкость аудиосигнала в приложениях. Пользоваться расширением можно совершенно бесплатно — без ограничений по времени и количество просматриваемых роликов.
Ultimate Volume Booster

Используйте этот универсальный и очень удобный в применении плагин для увеличения громкости в браузере, чтобы поднять текущую громкость проигрываемого видео- или аудиоконтента до приемлемого значения. Все настройки выполняются во всплывающем окошке, при помощи перемещения ползунков по соответствующим шкалам.
Преимущества расширения для усиления уровня звука:
- Вы можете выставить громкость до 600% от исходного параметра.
- Отлично организованный интерфейс, который можно освоить всего за пару минут.
- Автоматический сброс текущей громкости при переходе в обычный режим.
- Вы можете быстро переключаться между вкладками браузера и усиливать звучание для каждой из них, содержащей мультимедийные данные.
Как видите, ничего сложного в вопросе, как усилить тихий звук в браузере Яндекс, Google Chrome, Opera, Firefox или Microsoft Edge, нет: выбирайте любой из перечисленных плагинов — и приступайте к экспериментам!
Заключительные советы
Также, еще одной причиной тихого звука в браузере может быть слишком высокая частота дискретизации, установленная для устройства воспроизведения звука. Найти её просто.

Читайте также:

