Как в 1с распечатать нечетные страницы
Обновлено: 03.07.2024
Несмотря на простоту вопроса, у пользователей программ 1С он возникает постоянно: «Как разместить документ на одной странице, если его края по ширине или длине выходят на другой лист?» или «Как распечатать два экземпляра документа на одном листе?» Ведь практически все бухгалтеры любят экономить бумагу. В этом лайфхаке раскроем все секреты!
Для этого, как и при работе с обычными текстовыми документами, в конфигурациях 1С есть настройка параметров страницы.
Рассмотрим на примерах.
Настройка ориентации и масштаба листов
Имеем документ «Расчетная ведомость».
Нажав кнопку предварительного просмотра в виде лупы, видно, что форма не «вписывается» в лист бумаги и явно выходит за ее границы. Предварительный просмотр показал форму на 9 листах, разрезав ее на куски.
Для настройки параметров листа по кнопке «Еще» выберите команду «Параметры страницы».
Для данной формы установим параметры:
• Ориентация листа – «ландшафт» - альбомная ориентация.
• Масштаб – «По ширине листа».
При таком масштабе программа автоматически выровняет печатную форму по краям листа. Нажмите «Ок» и проверьте результат.
Форма вместилась на два листа и по краям нет пустого места. Ширина автоматически подобрана.
Ведомость распечатывается с двух сторон.
При необходимости пользователь может задать произвольно масштаб документа, установив значение в процентах.
Настройка полей. Двусторонняя печать в 1С
При печати документа обратите внимание на настройку полей: с какой стороны делается отступ для подшивки, чтобы край документа не «съело».
Для этого выставьте нужный размер в настройке «Поля».
В примере с расчетной ведомостью это верхнее поле, хотя документ можно подшить и горизонтально, тогда отрегулируйте левое поле.
При двусторонней печати не забудьте про зеркальное отображение страниц – «Чередование страниц» и настройки двусторонней печати. Настройте параметры в разделе «Режимы печати».
Как распечатать два экземпляра документа в 1С на одном листе?
Рассмотрим еще один пример. Имеем документ «Расходная накладная». Документ небольшой и пользователь может распечатать на одном листе два экземпляра.
Для настройки перейдите по кнопке «Еще» - «Параметры страницы».
В настройке установите переключатель в положение – 2 экземпляра на странице. Нажмите «Ок» и распечатайте документ.
В работе с Excel вам обычно может потребоваться распечатать страницы, и по умолчанию вы можете распечатать выделенный фрагмент, распечатать всю книгу или распечатать определенные страницы, например, со страницы с 1 по 3, но вы знаете, как распечатать только четные или нечетные страницы активной книги? В этой статье я расскажу о приемах, которые помогут вам распечатать только четные или нечетные страницы только в книге Excel.
Печать четных/нечетных страниц только с VBA

Печать определенных страниц с помощью Kutools for Excel

Распечатать первую страницу каждого рабочего листа с помощью Kutools for Excel
![]()
Печатать четные/нечетные страницы только с VBA
Если вы хотите распечатать в Excel только четные или нечетные страницы, для этого можно применить VBA.
1. Нажмите клавиши Alt + F11 , чтобы открыть окно Microsoft Visual Basic для приложений .
2. И нажмите Вставить > Module , затем вставьте ниже код VBA в новое окно Module .
VBA: печатать только четные или нечетные страницы

3. Нажмите F5 , чтобы выполнить VBA, и введите 1, чтобы распечатать все нечетные страницы, или введите 2, чтобы распечатать все четные страницы, во всплывающем диалоговом окне Kutools for Excel . См. Снимок экрана:
4. Нажмите OK , и будут печататься только нечетные или четные страницы.
![]()
Печать определенных страниц с помощью Kutools for Excel
Если вы не знакомы с кодом VBA, вы можете применить Kutools for Excel Распечатать определенные страницы , он может быстро распечатать определенные страницы только по мере необходимости, например, печатать только нечетные/четные страницы, печатать 5-12 страниц только.
Бесплатная загрузкаБесплатная полнофункциональная версия через 30 дней
После установки Kutools for Excel, сделайте следующее: ( Бесплатно загрузите Kutools for Excel прямо сейчас!)

Нажмите Kutools Plus > Печать > Печать определенных страниц , и во всплывающем диалоговом окне выберите вариант Нечетные страницы или Четные страницы по мере необходимости. См. Снимок экрана:
Нажмите ОК . а затем печатались только нечетные или четные страницы.
Совет. Если вы хотите получить бесплатную пробную версию функции печати определенных страниц, сначала перейдите к бесплатной загрузке Kutools for Excel, а затем перейдите к применению операции в соответствии с указанными выше шагами.
Печать Только нечетные/четные/определенные страницы
![]()
Распечатать первую страницу каждого рабочего листа с помощью Kutools for Excel
После установки Kutools for Excel, сделайте следующее: ( Скачайте бесплатно Kutools for Excel прямо сейчас!)

Включите книгу, которую вы хотите распечатать, первую страницу каждого лист и нажмите Kutools Plus > Печать > Печать первой страницы каждого рабочего листа . См. Снимок экрана:

От простой для отдельных компаний до комплексной автоматизации крупных холдингов.

Сдача регламентированной отчетности в соответствии с законодательством РФ.
Печать документов в программах «1С:Предприятие» осуществляется аналогично другим программам, но у пользователей могут возникать вопросы, связанные со спецификой настроек, например, печатной формы или параметров страницы, а также о выводе на печать необходимых реквизитов и т.п. Рассмотрим настройку и печать документов на примере программы «1С:Бухгалтерия предприятия 3.0».
Настройка печатного документа
Собравшись распечатать документы, первое, что необходимо сделать – сформировать печатную форму со всеми заполненными реквизитами. Большинство документов имеют обязательные реквизиты, например, подписи ответственных лиц. Для того чтобы они проставлялись в печатной форме по умолчанию, их необходимо заполнить в сведениях об организации через «Главное» - «Реквизиты организации».
Открыв раздел «Подписи», необходимо указать данные руководителя, главного бухгалтера и кассира. Если ответственные лица меняются, историю их изменения можно посмотреть, нажав гиперссылку «История». Это актуально, если нужно распечатать документы до определенного числа за подписью одного ответственного лица, а после определенной даты должна проставляться подпись другого ответственного лица.

Также необходимо заполнить данные ответственных лиц за подготовку отчетов через гиперссылку «Ответственные лица за подготовку отчетов». Эти данные будут автоматически попадать в сформированную печатную форму отчета.
Например, в печатной форме документа «Расходный кассовый ордер» отразились заполненные ранее данные ответственных лиц.
При заполнении документов важно обратить внимание на то, что для формирования печатной формы могут быть предусмотрены отдельные закладки, где вносят дополнительные данные. Например, в инвентаризационной описи или в актах на списание членов комиссии необходимо указать на отдельной закладке.
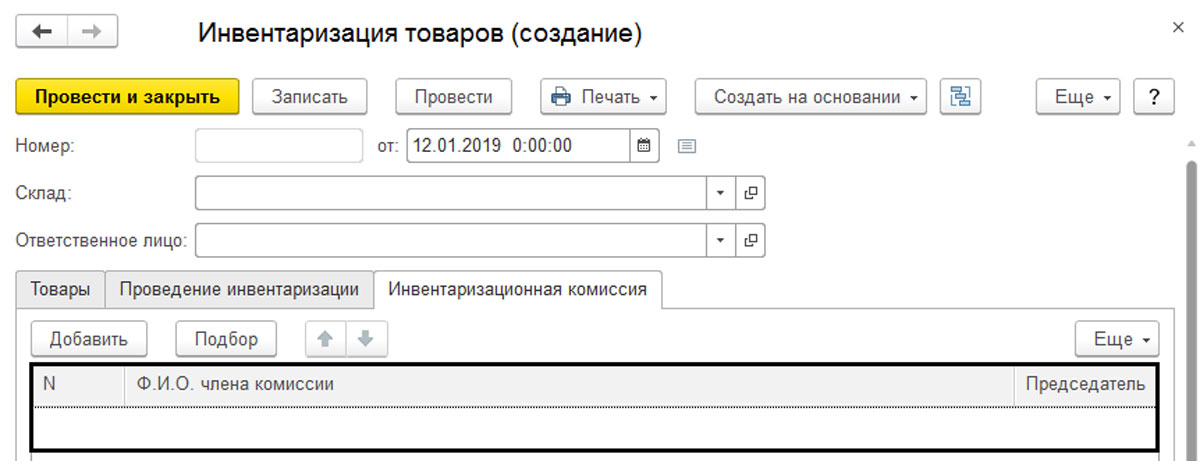
Если данные не будут заполнены, поля в печатной форме останутся пустыми.
Печать табличного документа 1С. Параметры печати
Все печатные формы документов или отчетов в 1С представлены в виде таблиц, и зачастую пользователь сталкивается с тем, что документ не помещается на лист, выходит за границы печати, разделяет отчет на два листа. В таких случаях перед печатью рекомендуется воспользоваться кнопкой «Предварительный просмотр документа». Она есть в любой печатной форме документа или отчета. Нажав ее, можно увидеть, как документ будет располагаться на листе бумаги и, допустим, сменить ориентацию документа.
В нижней части листа при этом можно увидеть, на скольких страницах помещается отчет или документ. Бывает, что за пределы листа выходит одна колонка, и пользователю было бы удобнее, если бы документ влезал полностью на один лист. Для настройки параметров в любой печатной форме имеется кнопка «Параметры страницы». Нажав ее, мы сможем настроить параметры для вывода на печать формы документа или отчета.
- Масштаб. Первая настройка, на которую следует обратить внимание. Автоматически программа устанавливает масштаб 100%, но при необходимости мы можем установить переключатель в положение «По ширине листа». В этом случае наша печатная форма автоматически разместится по ширине листа.
- Ориентация. При необходимости пользователь может задать ориентацию «Портрет» – вертикальное размещение, или «Альбомная» – горизонтальное размещение, для оптимального размещения документа на печатном листе.
- Поля. Бывает, что документ выходит за пределы полей немного, и чтобы не изменять масштаб документа, можно попробовать уменьшить отступы полей или увеличить отступ поля слева. Это поле необходимо для подшивки документов. Если оно будет сильно уменьшено, часть документа в подшивке окажется нечитаемой. Рекомендуется левое поле устанавливать примерно 3 сантиметра (поля в настройке указаны в миллиметрах).
- Экземпляров на странице. В этой настройке можно задать, сколько экземпляров разместить на одной странице. Установка переключателя в положение «Авто» приведет к автоматическому подбору, иначе – на лист будет выводиться по одному экземпляру. Этой настройкой удобно пользоваться при выводе на печать небольших документов, например расчетные листки сотрудников.
- Колонтитулы. Определяют размер печатной области листа. При необходимости мы можем уменьшить их размер.
- Чередование страниц и двусторонняя печать. Данные параметры позволяют распечатать документы с двух сторон листа. Актуально при больших объемах информации.
«Предварительный просмотр. » и «Параметры страницы. » доступны в главном меню программы в пункте «Файл». Для доступа к ним надо находиться в печатной форме документа. Но способ открыть их непосредственно из формы более простой.
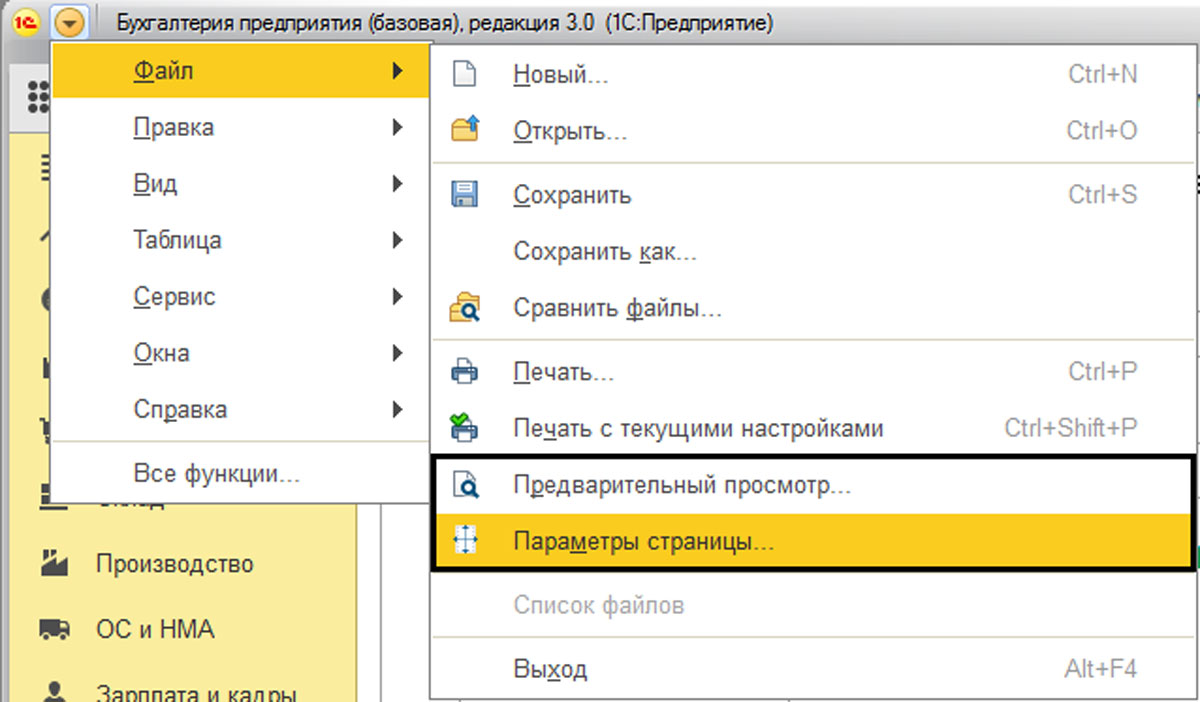
Настроив параметры страницы и нажав «Печать», мы выбираем принтер, задаем количество экземпляров и, если надо, диапазон печати.

В данном примере на печать выводятся страницы с 3 по 5 и 10 страница.
Ошибки печати
Бывает, пользователь отправляет на печать документ, а программа или выдает ошибку, или вообще ничего не происходит. Причиной этому может быть то, что у пользователя изменился принтер, например, его переустановили. Программа по умолчанию обращается к тому принтеру, на который ранее отправляли печатать документы. Изменение принтера в параметрах печати может не дать результата и выдавать ошибку печати. В этом случае необходимо сбросить настройки печати. Для этого зайдем в пункт меню «Администрирование» - «Настройки пользователей и прав».
Переходим по гиперссылке «Настройки пользователей».
На закладке «Прочие настройки» для выбранного пользователя выделить строку «Настройки печати табличных документов» и нажать кнопку «Очистить».
После сброса настроек следует еще раз изменить принтер в меню «Параметры страницы».
При работе с программой 1С через браузер может возникнуть ситуация, когда вместо печати документ сохраняется в формат PDF. В некоторых браузерах такое бывает, когда принтер не подключен. В этом случае необходимо проверить установлен ли принтер. При нажатии на «Печать» или «Предварительный просмотр» появится окно печати документа, где, нажав кнопку «Изменить», указываем нужный принтер. Окно выглядит иначе, чем в программе 1С, так как браузер имеет свои настройки печати.
Зачастую ошибки, возникающие при печати документов из 1С, непосредственно с работой программы не связаны. Их самой частой причиной становятся сбои в работе сети, неверные настройки принтера или сетевого доступа к принтерам. Реже проблемы печати возникают из-за ошибок в коде программы, но разработчики сразу их ликвидируют.
Автор По умолчанию Microsoft Excel не предоставляет встроенной функции для печати только определенных страниц, таких как печать страниц 1, 6, 9 или печать только четных или нечетных страниц рабочего листа. В этой статье мы познакомим вас с утилитой Печать заданных страниц из Kutools for Excel . С помощью этой утилиты вы можете легко распечатать не только определенные страницы, но также четные или нечетные страницы рабочего листа в Excel.
Печать только определенные страницы в Excel
Печатать только четные страницы в Excel
Печатать только нечетные страниц в Excel
Kutools for Excel решает большинство ваших проблем, и увеличивает вашу производительность на 80%.Нажмите Kutools Plus > Печать > Печать определенных страниц . См. Снимок экрана:

Печать только определенных страниц в Excel
Предположим, вам нужно распечатать только определенные страницы 1, 6, 9 на листе, выполните следующие действия. следует добиться этого.
1. Откройте рабочий лист, который вам нужен для печати определенных страниц внутри, затем нажмите Kutools Plus > Печать > Печать определенных страниц .
2. В диалоговом окне Печать указанных страниц выберите параметр Пользовательский диапазон , введите различные номера страниц, которые необходимо распечатать, в текстовое поле и разделите их запятыми. Затем нажмите кнопку Печать , чтобы начать печать страниц. См. Снимок экрана:

Примечание : вы можете указать количество копий для печатаемых страниц в текстовом поле Copies .
Печать только четных страниц в Excel
Вы также можете применить эту утилиту для печати только четных страниц рабочего листа.
1 . Откройте рабочий лист, необходимый для печати только четных страниц, затем нажмите Kutools Plus > Печать > Печать определенных страниц .
2. В диалоговом окне Печать определенных страниц выберите параметр Четные страницы , а затем нажмите кнопку Печать . См. Снимок экрана:

Примечания :
1. Вы можете указать количество копий для напечатанных страниц в текстовом поле Copies .
2. Вы можете распечатать все указанные страницы в обратном порядке, установив флажок Печатать в обратном порядке .
Печатать только нечетные страницы в Excel
Чтобы распечатать только нечетные страницы рабочего листа, сделайте следующее.
1. Откройте рабочий лист, который вам нужен для печати только нечетных страниц, затем нажмите Kutools Plus > Печать > Печать определенных страниц .
2. В диалоговом окне Печать указанных страниц выберите параметр Нечетные страницы , а затем нажмите кнопку Печать , чтобы начать печать. страницы. См. Снимок экрана:

Примечания :
1. Вы можете указать количество копий для напечатанных страниц в текстовом поле Copies .
2. Вы можете распечатать все страницы в обратном порядке, установив флажок Печатать в обратном порядке .
Совет : кроме печати только определенные, четные или нечетные страницы рабочего листа, текущая страница или все страницы рабочего листа также могут быть напечатаны с помощью этой утилиты.
Демонстрация печати указанных страниц
| Kutools for Excel: 300 + функций у вас должен быть Excel, 30-дневная бесплатная пробная версия отсюда |
Следующие инструменты могут значительно сэкономить ваше время и деньги. Какой из них вам подходит?
Вкладка Office : Использование удобных вкладок в вашем офисе , как в Chrome, Firefox и новом Internet Explorer.
Kutools for Excel : Более 300 дополнительных функций для Excel 2019, 2016, 2013, 2010, 2007 и Office 365.
Классическое меню для Office : Верните знакомые меню в Office 2007, 2010, 2013, 2016, 2019 и 365, как если бы это были Office 2000 и 2003.
Kutools for Excel
Описанные выше функциональные возможности являются лишь одним из 300 мощных функций Kutools for Excel.
Разработан для Excel (Office) 2019, 2016, 2013, 2010, 2007 и Office 365. Бесплатная загрузка и использование для 60 дней.
Читайте также:


