Как в автокаде изменить штамп сразу на всех листах
Обновлено: 05.07.2024
Печать в Автокаде имеет большое количество различных настроек. Рассмотреть все в одном уроке не представляется возможным. Поэтому в этой статье мы рассмотрим один из возможных вариантов организации печати спецификации. Создание таблиц спецификации в AutoCAD и Excel, и установление связи между ними мы разбирали в предыдущем уроке: «Спецификация в Автокаде» .
Вы можете бесплатно скачать связанные между собой файлы спецификации Excel и AutoCAD.
Для печати спецификации в Автокаде, в начале необходимо создать Листы, в которых будут прописаны параметры их печати. Итак, в этом уроке мы рассмотрим:
Создание первого листа спецификации.
Давайте подготовим к печати, согласно ГОСТ, несколько листов спецификации. Откройте файл «Spec.dwg». Перейдите на вкладку « Лист1 ». Чтобы переименовать вкладку, дважды щелкните по ней. После того, как название вкладки выделится, введите новое имя. См. Рис. 1.

Рис. 1. Переименования Листа.
Я переименовал « Лист1 » на « Sp1 ».
Давайте зададим параметры печати для данного листа.
Поместите курсор на вкладку « Sp1 » и нажмите правую кнопку мыши. В контекстном меню выберите « Диспетчер параметров листов… ». См. Рис. 2.

Рис. 2. Контекстное меню.
Откроется «Диспетчер параметров листов». Здесь мы можем создать именованный набор параметров печати и в последующем передавать эти параметры необходимым листам. Нажмите на кнопку « Создать ».
В окне «Создание набора параметров листа» введите новое « Имя набора … » (“Spec») и нажмите ОК . См. Рис. 3.
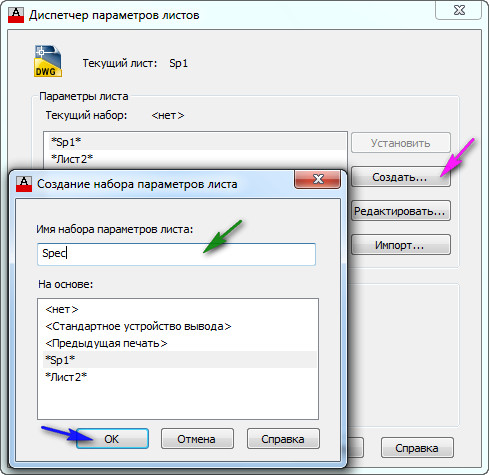
Рис. 3. Создание набора параметров листа.
Откроется окно «Параметры листа – Sp1”. Выберите плоттер (принтер) , на котором будет печататься лист. Установите формат листа (А3) и ориентацию (Альбомная) . Выберите стиль печати (acad.ctb) . После того, как все параметры листа установлены, нажимаем ОК . См. Рис. 4.
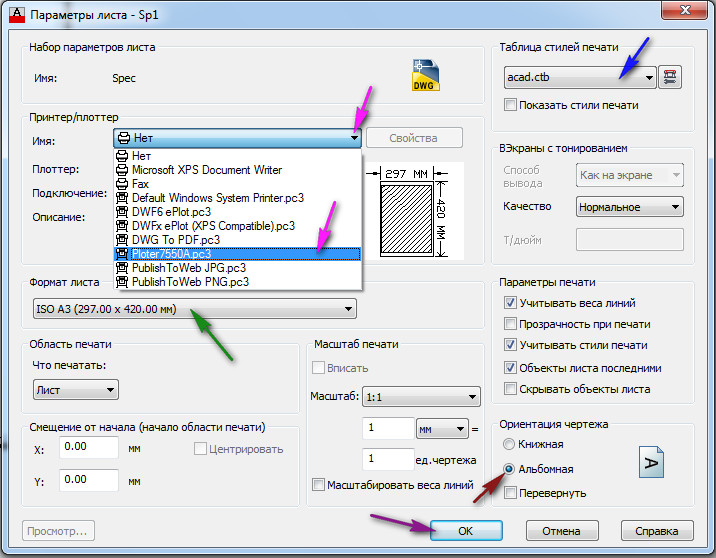
Рис. 4. Параметры листа.

Рис. 5. Передача параметров текущему листу.
Далее в пределах « Зоны печати ». См. Рис. 6.
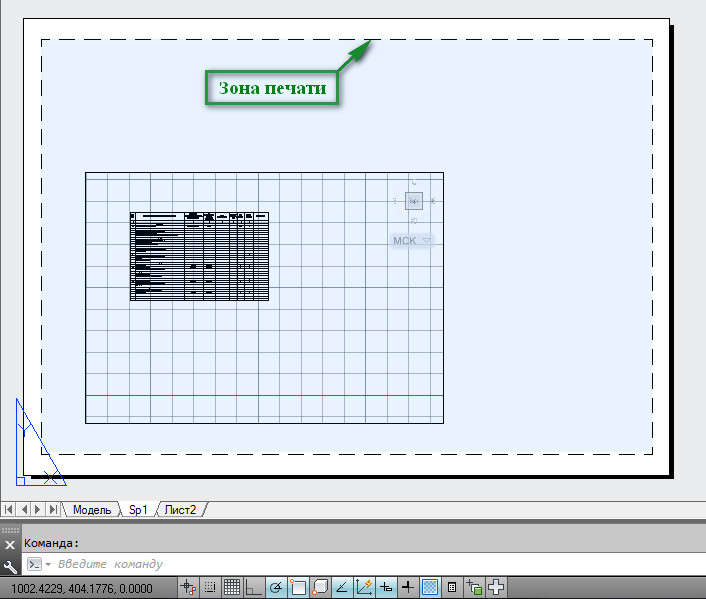
Рис. 6. Зона печати.
Рисуем стандартную рамку со штампом согласно ГОСТ.
Выделите « Зону видового экрана », щелкнув по ее границе. Затем выделите верхнюю правую ручку (щелкните по ручке, что она стала красной), и переместите ее в верхний правый угол внутренней рамки См. Рис. 7.

Рис. 7. Изменение размеров зоны Видового экрана.
Левым, верхний угол зоны видового экрана растягиваем до левого, верхнего угла внутренней рамки. Затем дважды щелкните внутри Видового экрана. Он выделится жирной линией. Далее на ленте, перейдите на вкладку « Вид », щелкните по стрелке , раскрывающей режимы навигации и выберите строку « Рамка ». См. Рис. 8.
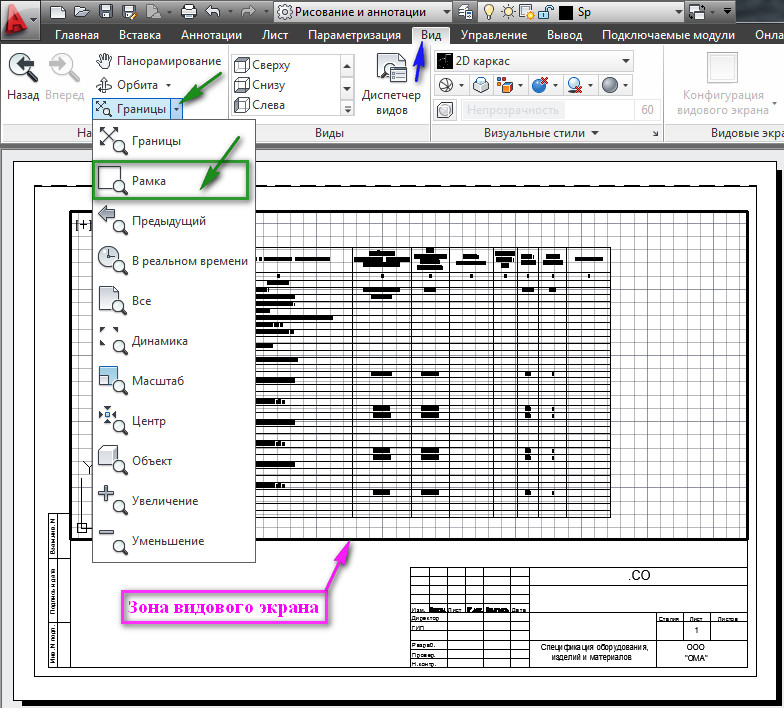
Рис. 8. Работа внутри Видового экрана.
Затем укажите рамкой, ту часть таблицы , которую Вы хотите растянуть на всю Зону видового экрана. См. Рис. 9
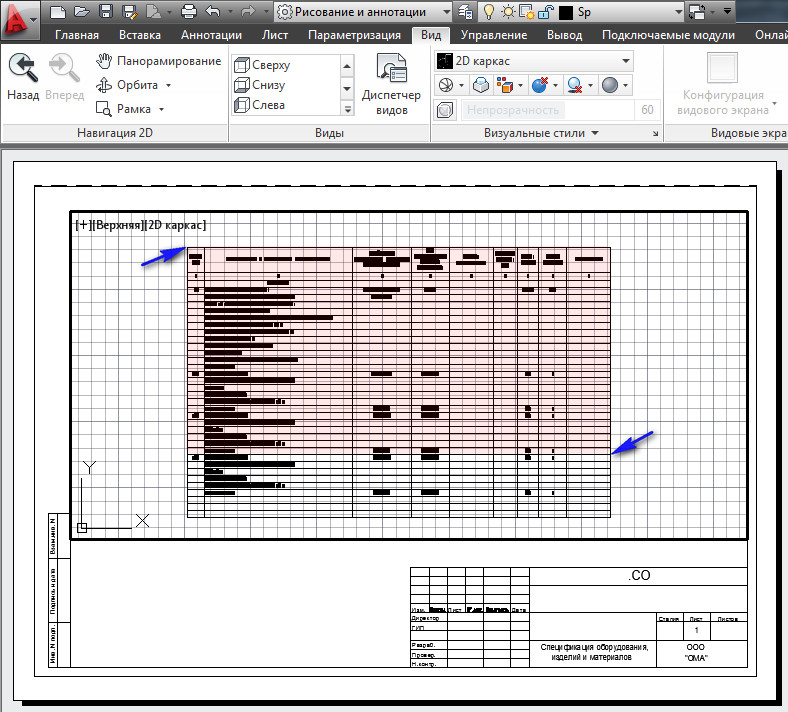
Рис. 9. Работа внутри Видового экрана.
В результате, получим приблизительно следующее. См. Рис. 10.

Рис. 10. Часть таблицы занимает всю зону Видового экрана.
Нам остается лишь немного поднять (или опустить) нижнюю линию Видового экрана. Для этого дважды щелкните вне Зоны видового экрана, чтобы выйти из него. Затем, щелкните по границе Видового экрана, чтобы появились ручки. Выделите нижнюю ручку (щелкните по ручке, что она стала красной), поднимите ее немного вверх и щелкните в новом месте . См. Рис. 11.

Рис. 11. Изменение Зоны Видового экрана.
Что снять выделения с Видового экрана нажмите на клавиатуре < Esc >. В результате первый лист спецификации у нас готов. См. Рис. 12.

Рис. 12. Первый лист спецификации.
Создание второго листа спецификации.
Приступим к созданию второго листа. Проше всего второй лист сделать на основе первого. Поэтому в начале, давайте сделаем копию листа «Sp1». Для этого поместите курсор мыши на вкладку « Sp1 », нажмите левую кнопку мыши и клавишу < Ctrl >, и не отпуская их передвиньте курсор правее и отпустите сначала кнопку мыши, затем клавишу < Ctrl >. См. Рис. 13.

Рис. 13. Делаем копию Листа.
В результате мы получим копию листа «Sp1» («Sp1(2)»). Давайте переименуем его в «Sp2». Дважды щелкните по названию листа ( «Sp1(2)» выделиться ) и введите новое имя.
Затем выделите штамп и нажмите клавишу < Del > ( Delete ). См. Рис. 14.

Рис. 14. Удалите штамп.
Штамп исчезнет, и на его месте рисуем штамп для второго листа спецификации. Затем дважды щелкните внутри Зоны Видового экрана. Нажмите среднюю кнопку мыши (включится функция «Панорамирования»), и не отпуская ее, подымите наверх оставшуюся часть таблицы . (Если у Вас на мышке нет средней кнопки, на ленте перейдите на вкладку «Вид», и нажните на кнопку «Панорамирования») См. Рис. 15.

Рис. 15. Перемещаем таблицу внутри Видового экрана.
После того как правильно установите положение таблицы, дважды щелкните вне Зоны видового экрана, чтобы выйти из него. Затем, щелкните по границе Видового экрана, чтобы появились ручки. Выделите нижнюю ручку (щелкните по ручке, что она стала красной), поднимите ее вверх, к месту, где заканчивается таблица и щелкните в новом месте . См. Рис. 16.

Рис. 16. Изменение Зоны Видового экрана.
Что снять выделения с Видового экрана, нажмите на клавиатуре <Esc>. В результате получим второй лист спецификации. См. Рис. 17.

Рис. 17. Второй лист спецификации.
Добавление и изменение данных в спецификации.
Если нужно, добавить или изменить данные в спецификации, открываем файл Excel “Spec.xls”, вносим необходимы изменения, и сохраняем его (я добавил данные в спецификацию).
Возвращаемся в AutoCAD.
Перейдите в пространство Модели .
Выделите таблицу, перейдите на вкладку « Аннотации » и щелкните по кнопке « Загрузить из источника ». См. Рис. 18.
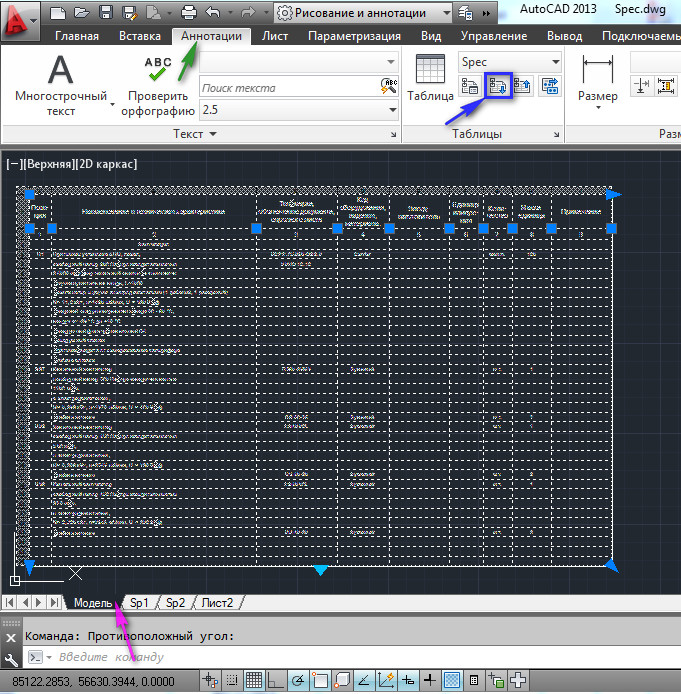
Рис. 18. Загрузка данных из Excel.
Данные из Excel загрузятся в таблицу AutoCAD.
Чтобы во втором столбце сдвинуть текст влево, выделяем необходимые ячейки , появится вкладка «Ячейка таблицы». Щелкаем по кнопке управления расположением текста и в появившемся списке выбираем « Середина влево ». См. Рис. 19.

Рис. 19. Форматирование таблицы.
Текст в выделенных ячейках сдвинется влево. Затем перейдите на лист «Sp2» , щелкните по границе Видового экрана, чтобы появились ручки. Выделите нижнюю ручку (щелкните по ручке, что она стала красной), опустите ее вниз к штампу и щелкните в новом месте. См. Рис. 20.

Рис. 20. Изменение Зоны Видового экрана.
Второй лист спецификации будет выглядеть, примерно так, как на Рис. 21

Рис. 21. Второй лист спецификации.
Но мы видим, что таблица спецификация не поместилась на двух листах. Поэтому создаем третий на основе второго.
Создание третьего листа спецификации.
Создайте копию второго листа. Для этого поместите курсор мыши на вкладку листа « Sp2 », нажмите левую кнопку мыши и клавишу < Ctrl >, и не отпуская их передвиньте курсор правее и отпустите сначала кнопку мыши, затем клавишу < Ctrl >. См. Рис. 22.

Рис. 22. Делаем копию Листа.
В результате мы получим копию листа «Sp2» («Sp2(2)»). Переименуем его в «Sp3». В штампе «2» исправьте на « 3 ». Дважды щелкните внутри Зоны Видового экрана. Нажмите среднюю кнопку мыши , и не отпуская ее, подымите наверх оставшуюся часть таблицы . (Если у Вас на мышке нет средней кнопки, на ленте перейдите на вкладку «Вид», и нажните на кнопку «Панорамирования») См. Рис. 23.

Рис. 23. Перемещаем таблицу внутри Видового экрана.
После того как правильно установите положение таблицы, дважды щелкните вне Зоны видового экрана, чтобы выйти из него. Затем, щелкните по границе Видового экрана, чтобы появились ручки. Выделите нижнюю ручку (щелкните по ручке, что она стала красной), поднимите ее вверх , к месту, где заканчивается таблица и щелкните в новом месте . См. Рис. 24.
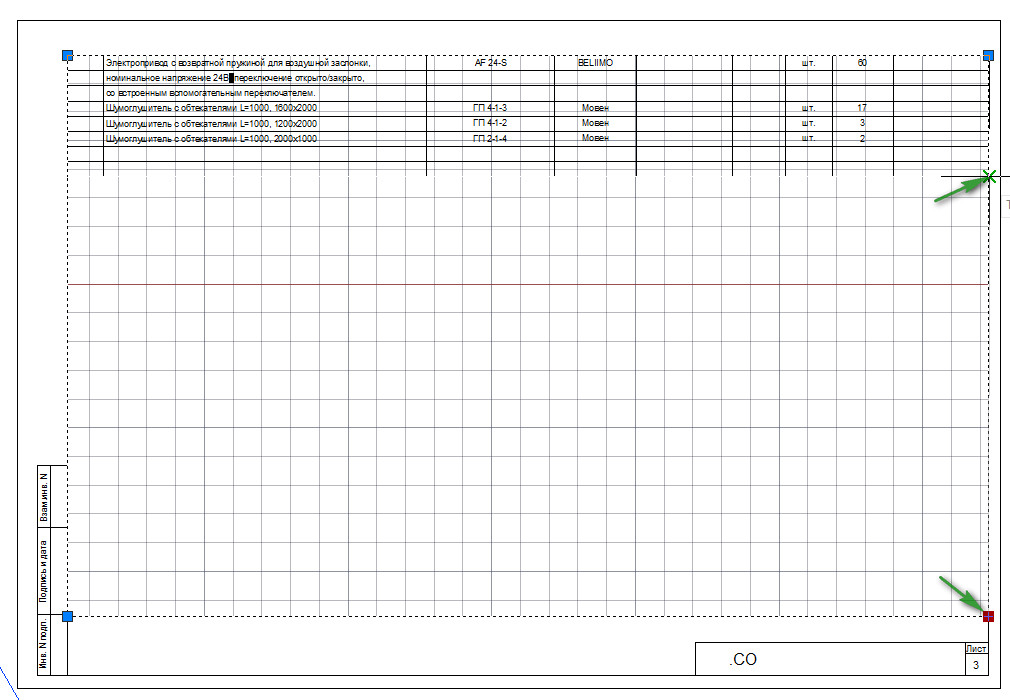
Рис. 24. Изменение Зоны Видового экрана.
Что снять выделения с Видового экрана, нажмите на клавиатуре < Esc >. В результате получим третий лист спецификации. См. Рис. 25.
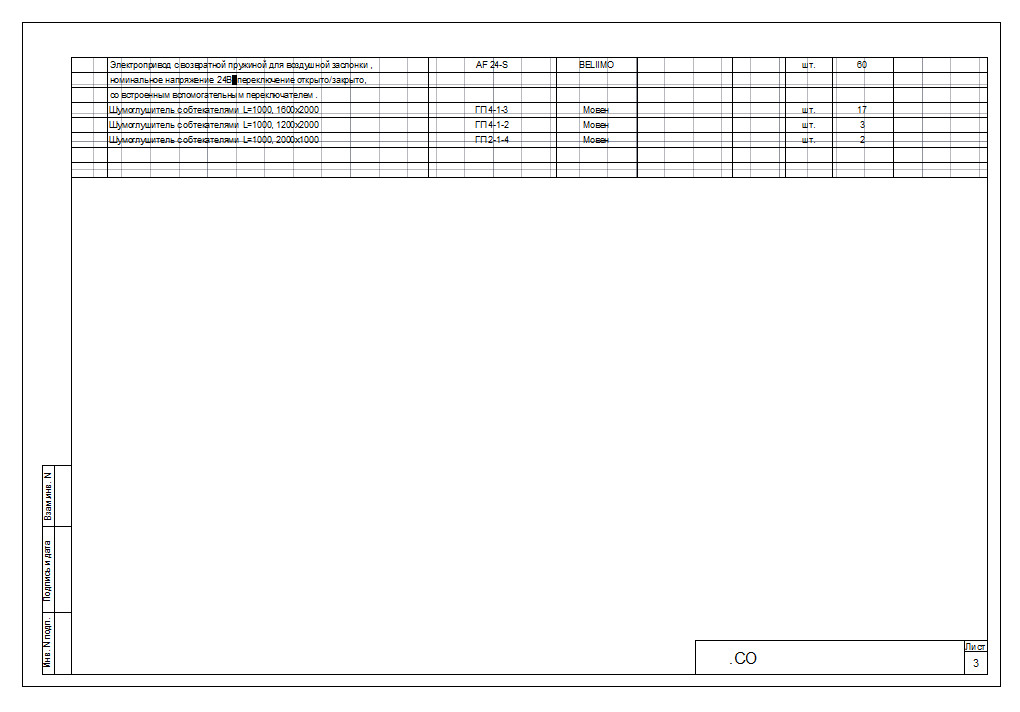
Рис. 25. Третий лист спецификации.
Если спецификация не помещается и на трех листах, то создаем столько листов сколько необходимо.
Печать одного листа.
Перейдите на вкладку листа , который Вы хотите распечатать (Например « Sp2 ») и нажмите на клавиатуре Ctrl+P (нажмите клавишу Ctrl, и удерживая ее нажмите P). Откроется окно «Печать – Sp2”. Все параметры уже установлены и для печати листа, достаточно нажать на кнопку ОК . Можно предварительно просмотреть, как будет выглядеть напечатанный лист, нажав на кнопку « Просмотр… ». См. Рис. 26.
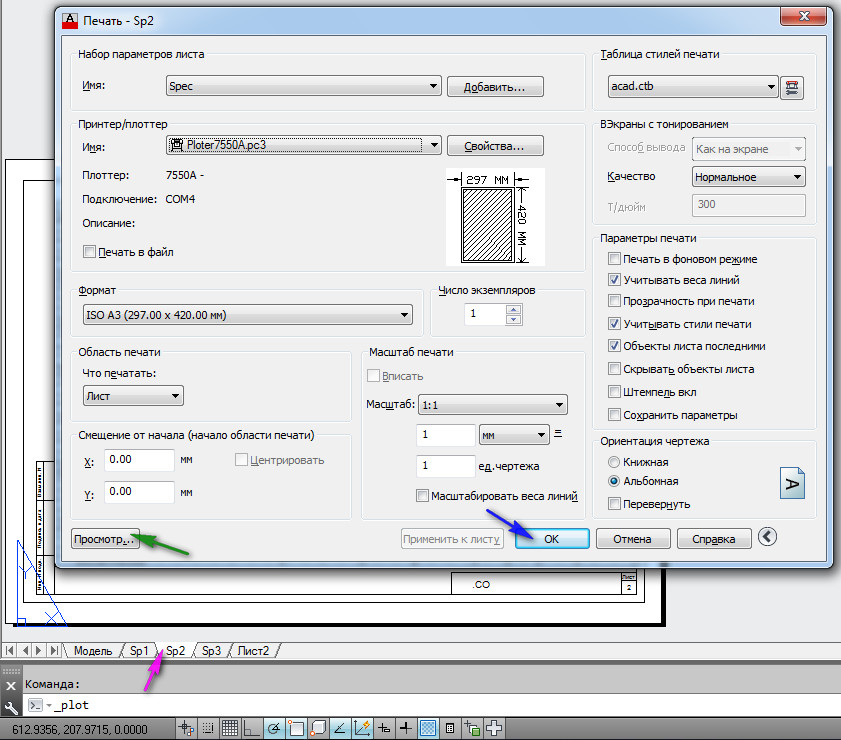
Рис. 26. Печать Листа.
Нажмите ОК и лист «Sp2» распечатается.
Печать нескольких листов.
Печать нескольких листов в Автокаде, так называемая Пакетная печать, осуществляется путем создания Публикации. Для того, чтобы создать Публикацию, щелкните по Кнопке приложения и выберите строку « Публикация » (Или переведите курсор на строчку « Печать » и в появившемся меню выберите « Пакетная печать »). См. Рис. 27.
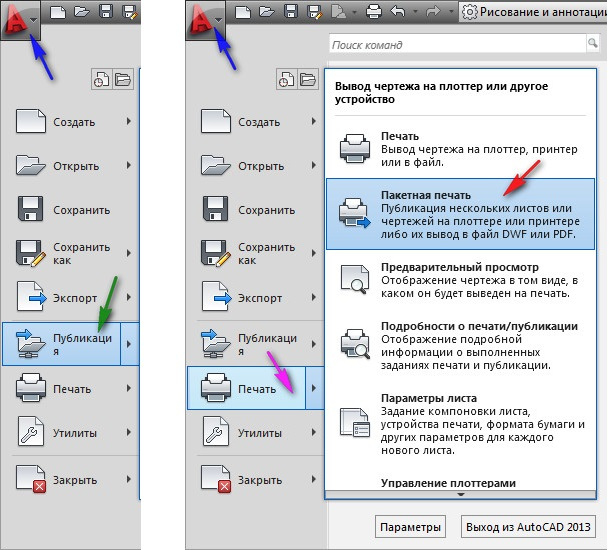
Рис. 27. Публикация (Пакетная печать).
Откроется окно «Публикация», в котором нужно оставить только, те листы, которые Вы собираетесь печать. Чтобы удалит не нужные листы, выделите их. Щелкните по строке « Spec-Модель ”, нажмите клавишу < Ctrl >, и удерживая ее щелкните по строке « Spec-Лист2 ”. После того, как все не нужные листы выделены, нажмите на кнопку « Исключить листы ». См. Рис. 28.

Рис. 28. Исключение не нужных листов.
Выделенные листы будут исключены. Публикация позволяет печатать листы не только из текущего файла, но и листы из других файлов. Для этого нужно нажать на кнопку « Добавить листы », выделить нужный файл и нажать на кнопку выбрать. Листы из выбранного файла добавятся в список. Таким образом в одной публикации можно собрать весь проект из разных файлов и распечатать его, нажатием одной кнопки. Чтобы изменить порядок печати листов, используют кнопки перемещение листов. Они позволяют опустить или поднять в списке, выбранный лист. Лист расположенный вверху выводится на печать первым. После, того как публикация полностью сформирована, для того чтобы ее распечатать нажимаем на кнопку « Публикация ». См. Рис. 29.
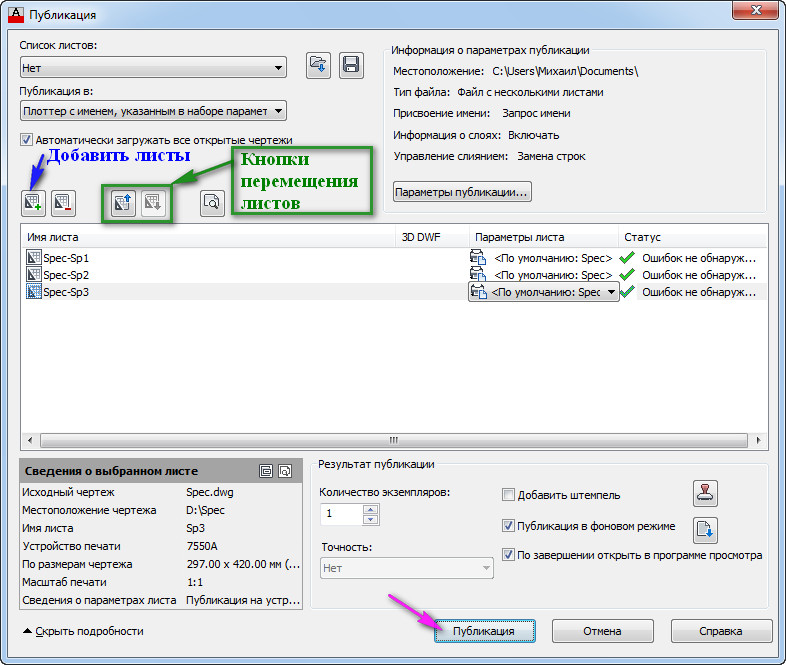
Рис. 29. Редактирование Публикации.

Рис. 30. Сохранение списка листов.
Откроется окно «Сохранения списка». Нажмите « Сохранить ». См. Рис. 31.
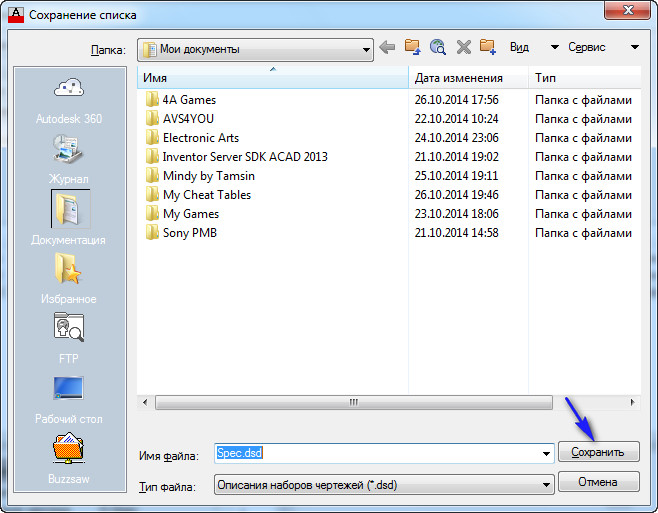
Рис. 31. Сохранение списка листов.
Появится окно, предупреждающее, что печать будет выполняться в фоновом режиме. Нажимаем «Закрыть». См. Рис. 32.

Рис. 32. Печать выполняется в фоновом режиме.
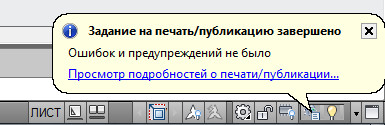
Рис. 33. Задание на печать завершено.
Таким образом, мы видим, что публикация очень полезный инструмент, позволяющий нам за один раз, распечатать целый проект, который может быть расположенный в разных файлах.
Печать выбранных листов.
Но бывают ситуации, когда надо напечатать не весь проект, а только измененные листы. Например, только 10-ть из 100 листов проекта. Давайте рассмотрим ситуацию, что нам из нашей спецификации нужно распечатать первый и третий лист («Sp1» и «Sp3»).
Щелкните на вкладку листа « Sp1 », перейдя на него. Затем, нажмите клавишу < Ctrl >, и удерживая ее щелкните по вкладке листа « Sp3 ». Листы « Sp1 » и « Sp3 » будут выбраны (если вместо < Ctrl > нажать < Shift >, то выберется диапазон листов заключенный между Листами «Sp1» и «Sp3»; т.е. листы «Sp1», «Sp2» и «Sp3»). Отпустите < Ctrl >, поместите курсор на вкладку «Sp3» и нажмите правую кнопку мыши . Появится контекстное меню, в котором выбираем строку « Публикация выбранных листов… ». См. Рис. 34.
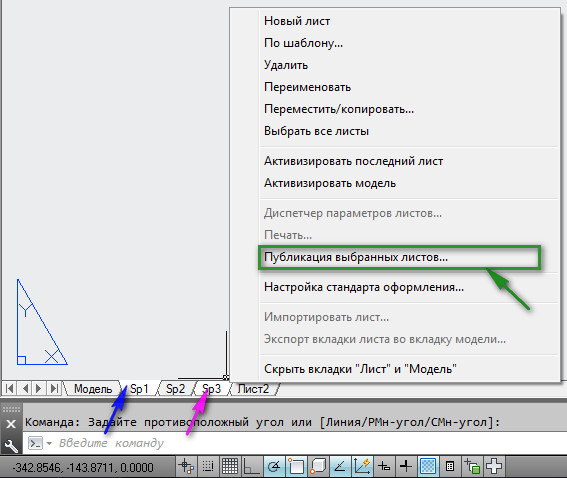
Рис. 34. Публикация выбранных листов
Откроется окно «Публикация» с выбранными листами. Для их печати нажимаем кнопку « Публикация ». См.Рис. 35.
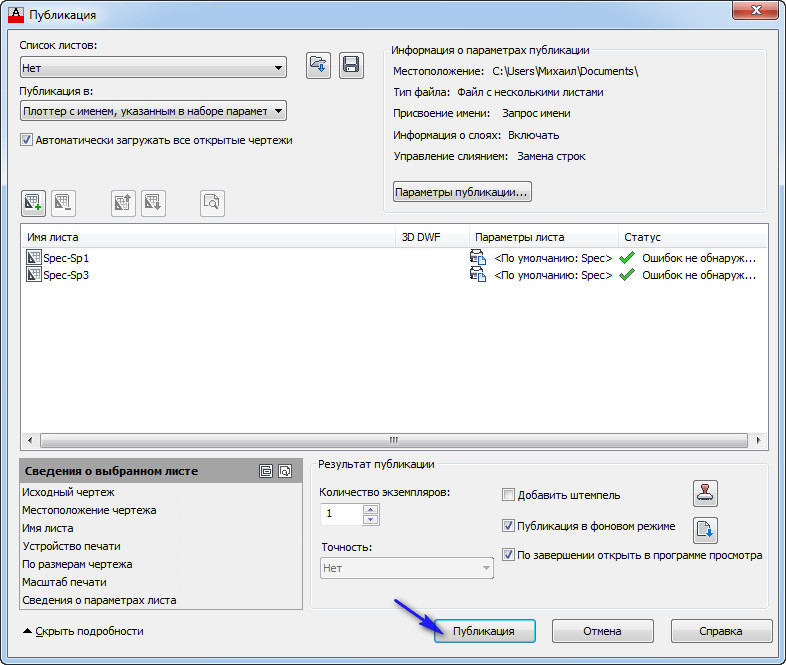
Печать выбранных листов.
Появится окно, предупреждающее, что печать будет выполняться в фоновом режиме. Нажимаем «Закрыть». См. Рис. 32.

Рис. 32. Печать выполняется в фоновом режиме.
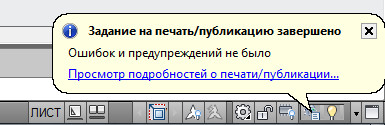
Рис. 33. Задание на печать завершено.
На этом наш урок окончен. Надеюсь, что эта статья оказалось кому-то полезной, и Печать в Автокаде для Вас, стала более быстрой и комфортной.
Вы можете бесплатно скачать связанные между собой файлы спецификации Excel и AutoCAD.

Текстовая версия урока:
Итак, сначала нам нужно скачать рамку для Автокада в виде динамического блока, который быстро меняет свой внешний облик в зависимости от выбранного нами из списка формата.
Для этого скачайте Автокадовский файл, содержащий рамки всех форматов, по этой ссылке.
Для того, чтобы поменять формат на A1, A2, А3, А4 или А0, нам нужно
- Выделить рамку, щелкнув по любому ее элементу один раз левой кнопкой мышки.
- Нажать по треугольной синей ручке, которая находится слева внизу этого блока (см. картинку):

3. Выбираем из выпавшего списка (контекстного меню) нужный формат и нужную ориентацию, в зависимости от того какого формата наш конкретный лист в автокаде.


Если вам надо поменять наклон шрифта в рамке с 15 градусов до нуля градусов, то это сделать нетрудно. Нужно отредактировать текстовый стиль, который есть в этом файле с рамкой, который Вы скачали. В принципе, если Вы эту рамку уже скопировали в свой личный файл, то этот стиль текста тоже автоматом был скопирован в ваш файл.


Теперь о том, как рамку поместить на лист, соответственно в пространстве Листа.
Ну и после вставки в Лист нашей рамки, мы по описанному выше алгоритму задаем блоку рамки нужный формат.

Обязательно получите мой более развернутый базовый Видео-курс “AutoCAD за 40 минут”, нажав по картинке ниже:


В этом уроке мы показываем, каким системным требованиям должен удовлетворять Ваш компьютер или ноутбук, чтобы в нем работать комфортно в Автокаде. Видео версия урока: Освой AutoCAD за 40 минут пройдя базовый курс от Максима Фартусова. Текстовая версия урока: Пожалуй одним из самых популярных вопросов, на ряду с таким, как скачать программу AutoCAD, является вопрос связанные с системными требованиями программы AutoCAD. […]
В этом уроке мы создадим очень полезный элемент – основную надпись чертежа. Надпись будем создавать в виде блока с атрибутами, чтобы потом можно было вставлять его в чертежи и легко менять текстовые данные.
1. Для начала перейдем в интерфейс 2D Drafting & Annotation (кнопка переключения интерфейсов находится в правой нижней части экрана. Размеры основной надписи берем из справочника, ГОСТа или находим нужную информацию в интернет:

2. Можно начинать рисовать надпись. Для удобства дальнейшей работы создадим слои для графики и текста. Выбираем команду Свойства слоя (Layer Properties) (панель Слои (Layers)). Команда откроет окно свойств слоев:

В этом окне нужно выделить нулевой слой, как базовый для создания новых слоев. После этого нажатием клавиши Enter создаем новый слой, изменяем его имя, и проделываем то же самое еще раз. В итоге получаем нужные слои, которые добавятся в чертеж при закрытии окна (имена слоев могут быть произвольными):

3. Приступим к рисованию надписи. Командой Line строим нужные отрезки. Подробно описывать процесс не будем, он довольно прост. Стоит лишь отметить, что, во-первых, все построения должны быть точными, т.е. размеры нужно вводить с клавиатуры и использовать трассировку, а во-вторых, при построении левой колонки удобно сначала нарисовать отрезок нужной длины (17+23+15+10=65мм), а затем командой Массив (Array) «размножить» его вверх с шагом 5мм, указав количество колонок 1 и количество рядов 10. Вот что должно получиться:

Присвоим линиям толщину там, где это необходимо. Для этого просто выделяем нужные линии и в списке толщин линий выбираем значение, скажем, 0.3мм:

Если линии визуально не изменились, значит выключена опция Lineweights (левая нижняя часть экрана). Ее нужно включить:
![]()
В итоге линии приобретут нужный вид. Теперь их нужно поместить на соответствующий слой. Это делается аналогично присвоению толщины, только за управление слоями отвечает другой список. Выделяем всю графику и выбираем слой:


Графика готова. Теперь заполним текстовые поля. Применим два вида надписей – обычный текст и атрибуты. Разница между ними в том, что при использовании блока в чертежах текст не будет меняться, а атрибуты можно будет задавать при вставке или редактировать в процессе оформления чертежа.
4. Сначала создадим текстовые надписи. Для создания обычного текста служит кнопка Однострочный текст (Single Line Text) (панель Аннотации (Annotation)). Команда запрашивает начальную точку, указываем ее в левом нижнем углу первой текстовой графы (Изм.) Соглашаемся с высотой текста и его направлением, затем вводим текст и два раза жмем Enter. Видим, что текст расположен не совсем правильно:

Выделяем его и двигаем на нужное место:

Теперь, не обращая пока внимания на то, что текст не помещается в ячейку, скопируем его во все ячейки, которые не меняются от чертежа к чертежу. Базовую точку для копирования выбираем в левом нижнем углу исходной ячейки, а конечную – в соответствующей точке нужной. Видим следующее:

Теперь в каждой ячейке изменяем текст на необходимый. Редактировать текст можно, сделав двойной клик по нему. После редактирования получается следующее:

Теперь можно подвигать текст, чтобы надпись смотрелась нормально, и сжать его в тех ячейках, где он не помещается. Для сжатия текста проще всего выделить его, открыть окно свойств (кнопка Свойства (Properties) на вкладке Вид (View)) и в поле Коэффициент сжатия (Width factor) установить нужный коэффициент. После всех корректировок получаем готовые текстовые надписи. Их нужно перенести в слой, который мы создали для текста (аналогично тому, как мы переносили в нужный слой линии).

5. Займемся атрибутами. Они создаются командой Задание атрибутов (Define Attributes) (панель Блок (Block)).

Параметры этой команды аналогичны параметрам обычного текста, только они вводятся из диалогового окна. Объясним значения полей на примере атрибута, находящегося в строке «Разраб.»:

– Тег (Tag) – имя атрибута. Оно может быть произвольным, например, совпадать с названием соответствующего поля.
– Подсказка (Prompt) – приглашение для ввода данных, которое появляется для этого атрибута в командной строке при вставке блока.
– По умолчанию (Default) – значение атрибута по умолчанию. Этот параметр оставим пустым.
– Все остальные параметры оставляем такими, как они приведены в примере.
После задания параметров жмем OK и указываем точку вставки атрибута. Проделываем то же для всех атрибутов, затем сдвигаем их в нужное положение и устанавливаем сжатие, выравнивание и высоту текста, где это необходимо. В итоге видим основную надпись с именами атрибутов:

Остались лишь некоторые штрихи. Во-первых, добавляем точку вставки будущего блока. Сначала ставим «метку». Это может быть любой объект, его нужно лишь установить в правом нижнем углу надписи, а затем сдвинуть на 5мм вправо и на 5мм вниз. Затем командой Задать базовую точку (Set Base Point)

указываем нужную точку. В примере вспомогательным объектом служит окружность:



После указания точки вспомогательный объект удаляем. Переносим все атрибуты в текстовый слой и сохраняем чертеж в удобном для дальнейшего использования месте.
Теперь блок можно опробовать. Создаем новый чертеж, и в нем (ни в коем случае не в исходном чертеже, в котором мы чертили надпись!) вставляем блок командой Вставка (Insert) (панель Блок (Block)). Нужный файл находим там, где мы его сохранили, нажав кнопку Просмотр (Browse). После нажатия OK команда запросит точку вставки (это нижний правый угол формата), а затем предложит ввести по очереди все атрибуты. Если какие-либо атрибуты не нужны, просто жмем Enter. В результате получаем примерно следующее:

Если некоторые атрибуты при заполнении не помещаются в ячейку (например, даты), нужно опять перейти в исходный файл надписи и изменить Коэффициент сжатия (Width factor) в свойствах соответствующего атрибута. Вообще, многие параметры атрибутов редактируются так же, как параметры обычного текста.
Блоком можно пользоваться.

Если некоторые атрибуты при вставке были введены неверно, или не были введены вообще, их можно легко редактировать с помощью команды Edit Single Attribute:

Итак, мы создали еще один востребованный блок, без которого не обходится практически ни один чертеж.
Знания, приобретенные в этом уроке, помогут создавать другие полезные в работе блоки с изменяемой текстовой информацией, например, таблицы, условные обозначения радиокомпонентов и т.д.
Чтобы облегчить процесс распечатки томов проектной и рабочей документации, нужно правильно организовать представление данных в AutoCAD и выполнить ряд настроек.
Шаг 1. Структура проекта
Необходимо выполнять черчение в пространстве Модели, а оформление — в пространстве Листов AutoCAD:


Для этого необходимо использовать Видовые экраны в пространстве Листов с нужным масштабом (обычно 1:200 или 1:100, реже 1:50). При этом лучше использовать аннотативный стиль текста и аннотативные размерные стили — это позволит на один лист выводить части модели с разным масштабом.
Как правило весь проект состоит из нескольких файлов dwg, в каждом из которых может быть один или несколько оформленных листов.
Шаг 2. Каждому листу нужно назначить набор параметров листов для печати
Для этого на вкладке Лист (появляется только в пространстве листов) на панели Лист выбрать Параметры страницы:


Шаг 3. Пакетная печать либо публикация подшивки
Если необходима только печать — достаточно использовать Пакетную печать :




При этом в Подшивке можно сохранить иерархию листов по разделам проектной / рабочей документации:

Если шаг 2 выполнен корректно — распечатать ещё проще, чем при Пакетной печати :


Это была 1 из 6 инструкций, которые мы даем в нашей бесплатной рассылке для проектирования ОПС в AutoCAD. Чтобы получить остальные инструкции — подписывайтесь на рассылку.
Если вы хотите научиться быстро и качественно оформлять документацию в AutoCAD — приходите на наш практический курс «Проектирование ОПС в AutoCAD». Сейчас открыта запись на следующий набор группы.
Читайте также:

