Как в фотошопе сделать огненное лицо
Обновлено: 07.07.2024
В этом уроке, вы узнаете, как создать художественную фотоманипуляцию, используя комбинацию стоковых изображений. В этом уроке, вы узнаете технику совмещения изображений и создания огня в стиле гранж.
Итоговый результат
Исходные материалы:
Шаг 1
Шаг 2
Шаг 3
Откройте изображение “Модель”. Удерживая клавишу Ctrl + щёлкните по миниатюре слоя Слой 0 (Layer 0), чтобы выделить прозрачные пиксели. Скопируйте (Ctrl + C) выделенное изображение модели, а затем вклейте (Ctrl + V) скопированное изображение модели на наш документ. С помощью свободной трансформации (Ctrl + T), примените масштабирование к изображению модели, расположив модель, как показано на скриншоте ниже. Девушка станет нашим основным композиционным объектом.
Обратите внимание, что я не расположил её в центре, а расположил её в левой части изображения, около одной трети слева и две трети справа. Расположите свои ключевые элементы или композиционные объекты таким образом, чтобы сцена стала более динамичной и интересной. Эта техника называется "правило третей", и если вы серьезно относитесь к композиции, то вы должны поискать подробную информацию по этой теме.
Шаг 4
Изображение нашей девушки слишком тёмное по сравнению с нашей сценой, поэтому, давайте проведём коррекцию девушки с помощью корректирующего слоя Кривые (Curves), потянув кривую к верху. Удерживая клавишу Alt + щёлкните между корректирующим слоем Кривые (Curves) и слоем с моделью (таким образом, мы преобразуем корректирующий слой Кривые (Curves) в обтравочную маску к слою с моделью, т.е. данный корректирующий слой будет воздействовать только на слой с моделью).
Т.к. я сел за написание этого урока после того, как я закончил работу над своей сценой, я знаю, что поток света будет падать с правой стороны от девушки. Синеватый поток света. Поэтому, чтобы сцена выглядела более убедительной, нам необходимо провести коррекцию цвета и коррекцию цвета в правой части тела девушки соответственно.
Обратите внимание, что я сгруппировал слои, чтобы они выглядели аккуратно, и чтобы работать с ними было удобно. Я не буду на каждом шаге говорить, чтобы вы группировали слои, тем не менее, это хорошая практика и это намного упрощает работу, если вы проводите дальнейшие изменения.
Шаг 5
Создайте ещё один новый слой и с помощью мягкой круглой кисти белого цвета с непрозрачностью 10-20%, пройдитесь один раз или дважды в той области, где должен быть источник света. Всё, что вам осталось сделать- это сгруппировать все слои, которые относятся к свету, и далее, примените свободную трансформацию к группе, чтобы в целом организовать освещение. Для нашей сцены, я добавил второй луч или поток света.
Если после применения свободной трансформации, у вас появились жёсткие края света, просто скройте жёсткие края на слой-маске с помощью круглой чёрной мягкой кисти.
Очень важно знать суть обравочных слоёв, если вы хотите сделать что-то интересное в программе Photoshop, поэтому, вооружайтесь поисковыми командами и вперёд за поиском дополнительной информации в Интернете, т.к. данный урок не предусматривает это.
Шаг 6
В этом шаге, мы создадим красный огонь в нижней части нашей сцены.
Возможно, ваши результаты будут отличаться от моих, и это абсолютно нормально. Не забывайте менять размер кисти на каждом отдельном слое и используйте различные кисти, чтобы избежать однотипности. Если кистей, которые вы скачали по ссылке, не достаточно, то вы можете самостоятельно поискать кисти Огонь на сайте deviant art или на других стоковых ресурсах.
Прокрасьте красной кистью, затем чёрной на слое 1. Прокрасьте красной кистью, затем чёрной на слое 2. Поменяйте режим наложения для этих слоёв на Умножение (Multiply). Прокрасьте красной кистью на слое 3, поменяйте режим наложения для этого слоя на Перекрытие (Overlay). Прокрасьте красной кистью на слое 4, поменяйте режим наложения для этого слоя Осветление основы (Color Dodge). Прокрасьте чёрной кистью на слое 5. Прокрасьте ещё больше чёрным на слое 6. Прокрасьте чёрным на слое 7 и поменяйте режим наложения для этих слоёв на Яркий свет (Vivid Light). К слою 7 добавьте слой-маску и с помощью чёрной кисти Огонь, обработайте область ниже нашей девушки.
Для того, чтобы пламя было более интересным, давайте добавим к пламени текстуру. Откройте изображение “Текстура” и нажмите Ctrl + A, чтобы выделить всё изображение, а затем нажмите Ctrl + C, чтобы скопировать. Вклейте текстуру на наш документ (Ctrl + V) и поменяйте режим наложения для слоя с текстурой на Яркий свет (Vivid Light). Уменьшите непрозрачность слоя до 61% и Заливку (Fill) до 28% и добавьте слой-маску. На слой-маске, скройте всё, кроме области огня.
Шаг 7
Откройте изображение “Конь”, далее, создайте выделение вокруг изображения коня. Скопируйте выделенное изображение и далее, вклейте изображения коня на наш документ. Расположите слой с конём ниже слоя с девушкой, но выше слоя “Земля”. Для того, чтобы совместить коня с нашей сценой, давайте нарисуем тени. Создайте новый слой, расположите этот слой ниже слоя с конем. Выберите мягкую круглую кисть с непрозрачностью 80% и с помощью данной кисти, создайте тени. Т.к. свет поступает с верхнего правого угла, то тень должна проецироваться в левую сторону.
Поверх слоя с конём, я добавил корректирующие слои в качестве обтравочных масок, чтобы конь выглядел более реалистичным. Вначале я добавил корректирующий слой Кривые (Curves), чтобы конь был в целом потемнее. Далее, корректирующий слой Цветовой Баланс (Color Balance), чтобы изменить насыщенность изображения коня на тёмно-синие оттенки. Т.к. свет поступает с правой стороны сцены, то я добавил корректирующий слой Кривые (Curves), где я потянул кривую кверху, чтобы осветлить сцену.
Затем, я залил слой-маску корректирующего слоя чёрным цветом, чтобы скрыть эффект и с помощью мягкой круглой кисти с непрозрачностью 80%, и прокрасил только правую сторону коня, чтобы проявился эффект. Следуя этому же принципу, я добавил корректирующий слой Кривые (Curves), чтобы затемнить нижнюю часть коня.
Шаг 8
Откройте изображение “Лев” и создайте примерное выделение вокруг изображения льва. Скопируйте / вклейте изображения льва на наш документ. Примените масштабирование, как показано на скриншоте ниже, а затем поместите слой со львом ниже слоя с Конём. К слою со львом, добавьте корректирующий слой Кривые (Curves) в качестве обтравочной маски, чтобы уменьшить яркость изображения со львом.
Шаг 9
Создайте новый слой, скачайте кисти Птицы. Поместите новый слой ниже слоя со львом. Установите цвет переднего плана – чёрный, а затем нарисуйте птиц, как показано на скриншоте ниже. Попробуйте нарисовать побольше птиц в левой части сцены. Уменьшите непрозрачность слоя до 75%.
Шаг 10
Т.к. линия горизонта выглядит пустой, давайте нарисуем несколько произвольных чёрных объектов или фигур с помощью маленькой (6px) мягкой, круглой кисти. Поместите этот слой ниже слоя с птицами.
Шаг 11
Наша композиция готова, осталось добавить заключительные эффекты.
Примечание переводчика: 1. автор проводит общую коррекцию цвета всего изображения, поэтому, корректирующие слои НЕ будут использоваться в качестве обтравочных масок 2. при использовании линейного градиента, автор пытается скрыть эффект корректи рующего слоя в нижней части изображения тем самым применяя эффект к небу, а также автор прокрашивает девушку чёрной кистью, чтобы также скрыть созданный эффект.
Шаг 12
Примечание переводчика: если в предыдущем шаге, автор потянул градиент вертикально, то в данном случае, потяните линию градиента горизонтально, чтобы скрыть эффект корректирующего слоя в правой части, оставив созданный эффект лишь в левой части изображения.
Шаг 13
Создайте новый слой, и с помощью мягкой круглой кисти с непрозрачностью 5%, нарисуйте лёгкий туман или дымку на линии горизонта.
Шаг 14
Добавьте корректирующий слой Кривые (Curves), потянув кривую к верху для осветления. Залейте слой-маску корректирующего слоя чёрным цветом, а затем с помощью мягкой круглой кисти белого цвета с непрозрачностью 80%, прокрасьте вокруг девушки и коня, чтобы они были немного светлее.
Шаг 15
Нажмите клавиши Ctrl + Shift + Alt + E, чтобы создать новый объединённый слой, далее, идём Фильтр- Другие – Цветовой контраст (Filter > Other > High Pass). Поменяйте режим наложения для объединённого слоя на Перекрытие (Overlay). На слой-маске фильтра, прокрасьте чёрной кистью горизонт и небо, не трогая девушку и пламя. Данная техника называется – выборочная резкость и используется для того, чтобы добавить больше акцента к определённым элементам на переднем плане.
Примечание переводчика: автор не упоминает про создание слой-маски, поэтому, не забудьте к слою с фильтром добавить слой-маску.
Шаг 16
Ещё раз нажмите Ctrl + Shift + Alt + E, чтобы ещё раз создать новый объединённый слой, затем, примените фильтр Размытие по Гауссу (Gaussian Blur), радиус размытия 4 px. Поменяйте режим наложения для объединённого слоя на Мягкий свет (Soft Light), а затем, залейте слой-маску фильтра чёрным цветом. Далее, с помощью мягкой круглой кисти, прокрасьте белым цветом поверх девушки для того, чтобы проявилась девушка. Уменьшите непрозрачность слоя до 60%.
В кинотеатрах и на экранах телевизоров довольно часто можно видеть различных супергероев. Но теперь и вы можете принять в этом участие, в каком-то смысле этого слова. Photoshop-мастер Фабио Сассо продемонстрирует вам, как создать свой облик в качестве супергероя с огненной рукой. Для огненного эффекта мы создадим основу при помощи фильтров и стилей слоя, а затем добавим части пламени из готового изображения. Эту технику так же можно использовать для создания мага с огненным шаром.
Фабио Сассо даст вам несколько советов о том, как легко комбинировать фрагменты изображений, используя инструмент «Деформация», фильтры и маску слоя. На протяжении всего урока мы будем использовать режимы наложения, пока не достигнем нужного эффекта.
Необходимые изображения вы можете купить в фотостоках или заменить своими собственными.
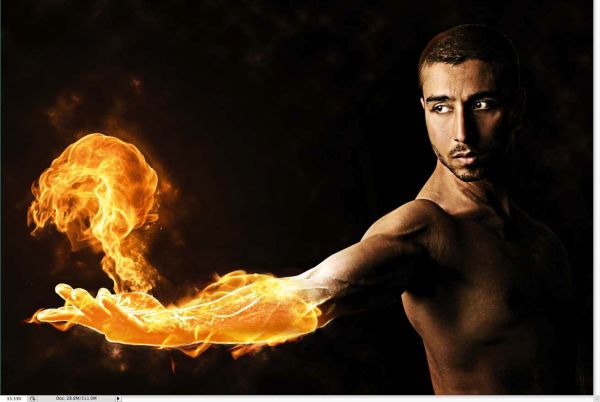
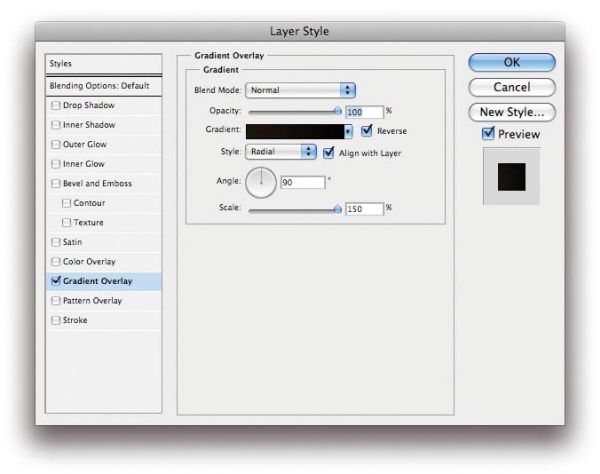
Теперь добавим фотографию, можете использовать свою. При помощи инструмента Pen Tool (P) (Перо) выделите человека. Полученный контур преобразуйте в выделение, для этого перейдите на панель «Контуры», зажмите Ctrl и кликните по миниатюре контура.

Скопируйте выделенного человека на новый слой и добавьте маску. Используйте большую мягкую кисть чёрного цвета и, рисуя на маске, замаскируйте часть руки, как показано на скриншоте ниже. Полученные два слоя назовите «model arm» и «model».
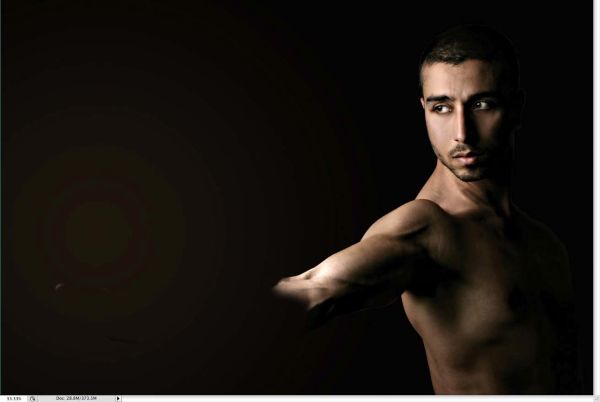
Продублируйте слой «model arm» и перейдите в меню Filter > Other > Nigh Pass (Фильтр – Другое – Цветовой контраст). В диалоговом окне для параметра Radius (Радиус) установите 10 пикселей. Режим смешивания для этого слоя поменяйте на Hard Light (Жёсткий свет).
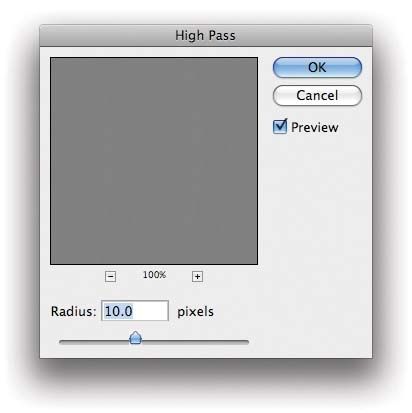
Продублируйте слой «model», копию назовите «model glow». Перейдите в меню Filter Glowing Edges (Фильтр – Стилизация – Свечение краёв). Edge Width (Ширина краёв) 6, Edge Brightness (Яркость краёв) 7, Smoothness (Смягчение) 7.
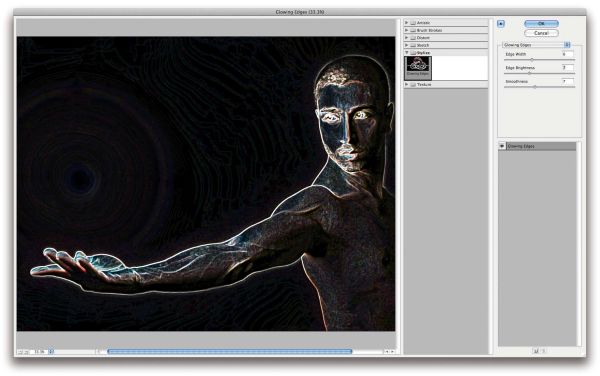
Находясь на слое «model glow», удалите человека при помощи ластика или замаскируйте, используя маску, оставив только часть руки, которая послужит основой для огня. Режим наложения поменяйте на Screen (Экран).
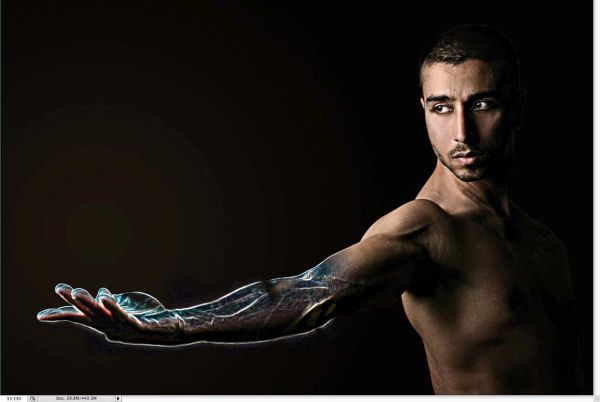
Создайте новый слой «model mask», установите цвета чёрный и белый в качестве переднего плана и фона соответственно. Далее перейдите во вкладку Filter > Render > Clouds (Фильтр – Рендеринг - Облака). Вернитесь на панель «Контуры» и создайте выделение, зажав Ctrl и кликнув мышью по миниатюре контура. С активным выделением перейдите в меню Layer > Layer Mask > Reveal Selection (Слои – Слой-маска – Показать выделенную область).
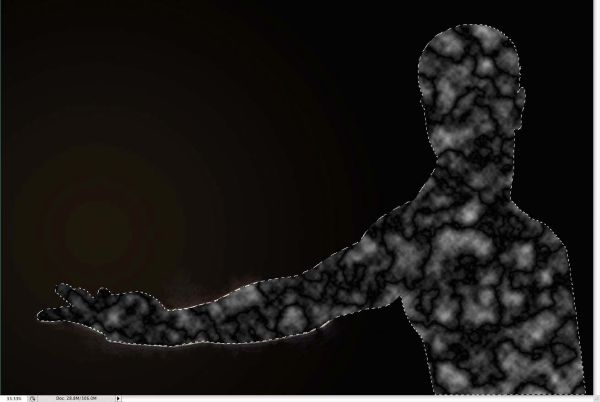
На слое «model mask» удалите или замаскируйте человека, оставив только часть руки. Удобным для вам способом откройте окно «Стили слоя» и выберите Color Overlay (Наложение цвета). Цвет выберите оранжевый, режим наложения смените на Linear Dodge (Линейный осветлитель), Opacity (Непрозрачность) установите 88%. Для слоя режим наложения поменяйте на Color Dodge (Осветление основы).
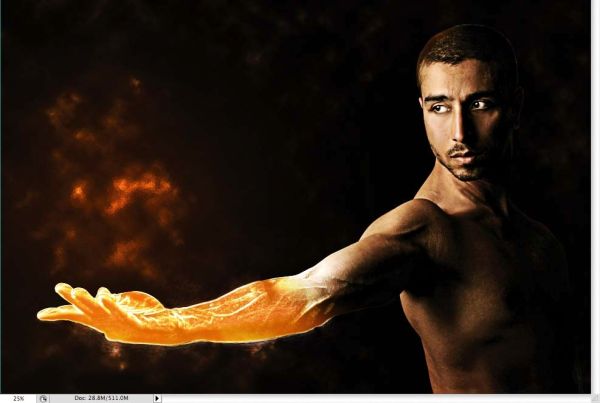
Добавьте ещё один слой «smoke» поверх остальных, убедитесь, что у вас установлены цвета чёрный и белый в качестве фона и переднего плана. Примените к нему фильтр «Облака». Режим наложения задайте Color Dodge (Осветление основы). При помощи инструмента Eraser (E) (Ластик) мягкой кистью большого размера удалите полученный эффект, оставив только часть вблизи руки на месте будущего огня.

Перейдите во вкладку Layer > New Fill Layer > Solid Color (Слои – Новый слой-заливка - Цвет). Затем двойным кликом по нему откройте окно стилей слоя и выберите Gradient Overlay (Наложение градиента) со следующими параметрами: Blend Mode (Режим наложения) - Overlay (Перекрытие), цвета используйте от оранжевого к тёмно-оранжевому, Style (Стиль) – Radial (Радиальный), Scale (Масштаб) 100%. Расположите градиент так, чтобы более светлая часть находилась сверху руки модели.
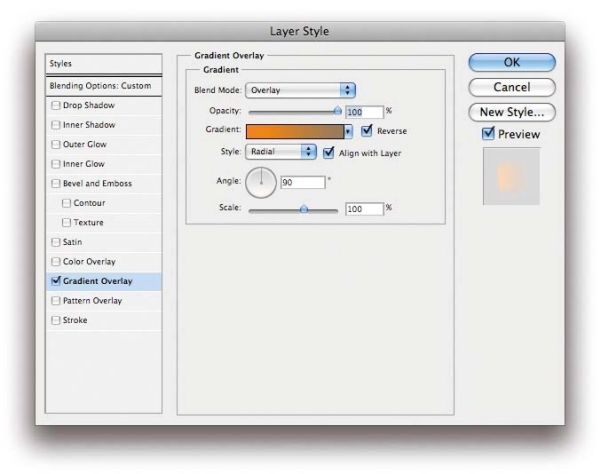
Поверх всех слоёв добавьте корректирующий слой Gradient Map (Карта градиента). Режим наложения для этого слоя смените на Soft Light (Мягкий свет).
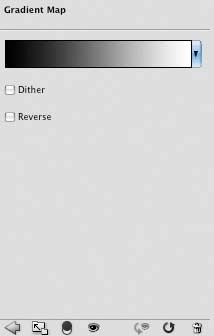
Теперь добавим немного пламени, автор использовал своё изображение, вы можете выбрать любое другое. Скопируйте части пламени и расположите их поверх пылающей руки модели. Режим смешивания установите Screen (Экран). Далее перейдите во вкладку Edit > Transform > Warp (Редактирование – Трансформирование - Деформация) и исказите пламя, чтобы оно соответствовало руке модели.
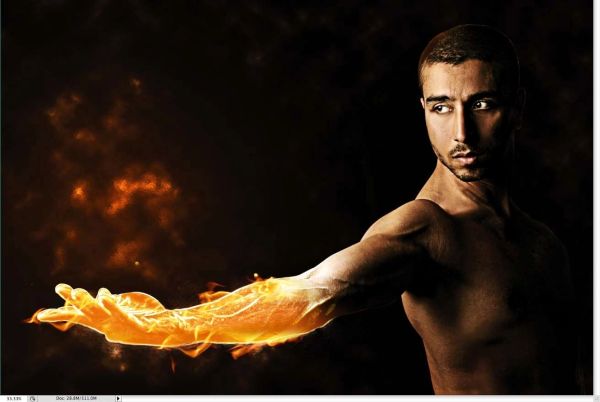
И на завершающем этапе добавим огненный шар. Опять же автор использует другое изображение, вы можете взять своё. Режим смешивания смените на Screen (Экран). Из меню Image (Изображение) выберите коррекцию Levels (Уровни). Поработайте с белым ползунком, чтобы языки пламени двух изображений совпали по оттенку.
Для большей драматичности можете сделать горящие глаза и добавить лучи света.
В данном руководстве рассказывается, как в Photoshop создать портрет Человека-факела, используя стоковые изображения. Кроме того эта статья отвечает на вопрос как сделать огонь в фотошопе.

Шаг 1
Откройте Photoshop и создайте новый документ размером 1920 на 1200 пикселей. Примените стиль слоя « Наложение градиента» , установив режим наложения « Нормальный» , непрозрачность на 100% и стиль « Радиальный» .

Шаг 2
Откройте фотографию , купленную на Shutterstock, или используйте собственное изображение. Затем примените инструмент « Перо» ( P ), чтобы нарисовать контур человека. Преобразуйте контур в выделение, удерживая нажатой клавишу Ctrl и кликнув по миниатюре контура.

Шаг 3

Шаг 4
Создайте копию слоя «model arm» и перейдите в меню Фильтр> Другое> Цветовой контраст . Установите радиус 10 пикселей, а режим наложения – « Жесткий свет» .

Шаг 5
Создайте копию слоя «model» и назовите ее «model glow». Перейдите в меню Фильтр> Стилизация> Свечение краев . Установите ширину края в значение 6, яркость края 7 и смягчение 7.

Шаг 6
На слое «model glow» удалите остальную часть тела, оставив только руку. Это будут яркие части огня. Также измените режим наложения на « Экран» .

Шаг 7
Добавьте новый слой, назвав его «model mask». Затем перейдите в меню Фильтр>Рендеринг> Облака . Установите черный и белый цвета в качестве цвета переднего и заднего плана. Перейдите в палитру « Контуры» и загрузите контур, созданный на шаге 2. Затем перейдите в меню Слои> Слой-маска > Показать выделенную область .

Шаг 8
Удалите оставшуюся часть тела на слое «model mask», оставив только руку. Затем перейдите в меню Слои> Стили слоя и выберите « Наложение цвета» . Установите оранжевый цвет, измените режим наложения на « Линейный свет» и непрозрачность на 88%. Используйте оранжевый цвет и измените режим смешивания на « Линейный осветлитель (добавить)» . Установите режим наложения для всего слоя на « Осветление основы» .

Шаг 9
Добавьте еще один слой поверх остальных и назовите его «smoke». Перейдите в меню Фильтр > Рендеринг > Облака . Снова установите черный и белый в качестве основных цветов. Измените режим наложения на « Осветление основы» и с помощью инструмента « Ластик» большой мягкой кистью удалите большую часть слоя, оставив близкую к руке область, которая будет гореть.

Шаг 10
Выберите пункт Слой> Новый слой-заливка> Цвет . Затем кликните по слою, чтобы открыть диалоговое окно « Стили слоя» . Выберите стиль « Наложение градиента» и измените режим наложения на « Перекрытие» .

Шаг 11
Перейдите в меню Слои> Новый корректирующий слой> Карта градиента и измените режим наложения на « Мягкий свет» .

Шаг 12
Теперь добавим пламя. Для этого вы можете купить изображение, которое используется в этом руководстве или использовать собственную фотографию. Начните копировать части пламени и вставлять их поверх пылающей руки модели. Установите режим наложения на « Осветление» . Затем перейдите в меню Редактирование> Трансформирование > Деформация и измените части пламени так, чтобы их размеры соответствовали руке модели.

Шаг 13
Теперь добавим огненный шар. Для этого можно купить изображение, которое используется в этом руководстве . Измените режим наложения на « Осветление» . Затем перейдите в меню Изображение > Коррекция > Уровни . Немного увеличьте входные значения белого, чтобы цвета соответствовали другим языкам пламени.
Чтобы закончить сцену, вы можете зажечь глаза или создать лучи света.

Дайте знать, что вы думаете по этой теме статьи в комментариях. Мы очень благодарим вас за ваши комментарии, дизлайки, подписки, лайки, отклики!
Пожалуйста, опубликуйте ваши комментарии по текущей теме статьи. За комментарии, дизлайки, отклики, подписки, лайки низкий вам поклон!
В этом уроке покажу,как любой(практически любой) объект превратить в огненный.












Теперь этот объект превращаем в кисть,делается это очень просто,меню Редактирование-Определить кисть.Вот и всё.
Создаём новый документ,бОльшего размера,чем картинка машины.Заливаем чёрным цветом.
Выше создаём новый слой Ctrl+Shift+N,берём созданную кисть белого цвета и кликаем по слою.Применяем стили слоя,Внешнее и внутренне свечение:





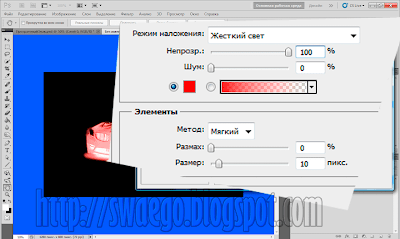






Цвета можете на глаз подобрать или с фотки взять какой-нибудь.
Делаем копию слоя с кистью,отключаем или удаляем эффекты и переводим слой в режим Перекрытие.(если понадобится,продублируйте верхний слой ещё раз для усиления эффекта).





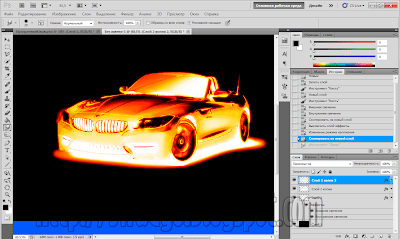
Теперь переходим на нижний слой(тот который с эффектами)и применяем Фильтр-Стилизация-Ветер.(один раз вправо,другой раз влево).Потом фильтр-Искажение-Рябь(100%).Далее жмём несколько раз Ctrl+F(это повтор предыдущего фильтра,в этом случае-Рябь).
И получаем результат:
Читайте также:

