Как в фотошопе собрать фото с разной экспозицией
Обновлено: 07.07.2024
Войти
Авторизуясь в LiveJournal с помощью стороннего сервиса вы принимаете условия Пользовательского соглашения LiveJournal
Делюсь опытом: учимся собирать ХДР
Время от времени ко мне поступают вопросы по обработке: как я обрабатываю тот или иной снимок, как делаю ХДР, снимки с солнцем в кадре и т.д. Сегодня я хочу рассказать о сборке ХДР (на всякий случай: HDRi, High Dynamic Range image - фотография с расширеным динамическим диапазоном) снимка из нескольких фотографий, снятых с разной экспозицией в ручную. Сразу оговорюсь, я не использую никакие сторонние программы для получения таких фотографий, т.к. результат, который они чаще всего дают поражает своей нереалистичностью. Не верите? Тогда посмотрите результат поиска картинок по запросу HDR images. У меня же задача, получить максимально реалистичную, приятную глазу фотографию без "вырвиглаз" цветов, ареолов вокруг предметов, артефактов и прочих побочных эфектов неправильной, на мой взгляд, обработки. В конечном результате, мы должны получить вот такую фотографию:
Итак, под катом мой пошаговый workflow обработки этой фотографии.
Для получения нашей итоговой фотографии достаточно двух кадров с разной экспозицией, для проработки неба с солнцем и деталей на земле (вообще, как показывает практика, в большинстве случаев достаточно двух кадров, снятых с брекетингом по экспозиции). Вот эти два кадра:
1. На первом проэкспонировано небо без пересветов (не считая области самого солнца, выделенной красным цветом).

2. Второй снимок с хорошо проработанными деталями в тенях на земле:
Можно, конечно, попробовать обойтись и одним кадром, например, первым, вытягивая детали в тенях в Raw-конвертере. Но, кто снимает на Кенон, знает, какие там будут шумы и артефакты в тенях. Та и цвета приличного не получить. Можно попытаться обойтись вторым кадром, притемнив немного небо градиентом, но нам же надо проилюстрировать технологию сшивки кадров :) Поэтому берем все-таки оба кадра.

3. Да, и первое что бросается в глаза, это разноцветный блик от солнца в правом нижнем углу. Если вы заметили такой во время съемки и подумали: "пусть остается, потом в фотошопе удалю", то забудьте о кадре. Он будет испорченным. Убрать такое в фотошопе у вас вряд ли получится. Зато этого зайца можно убрать буквально одним пальцем во время съемки. Вот так:
Поэтому в этом случае для обработки нам понадобится три кадра.
4. Начинаем процесс конвертации Raw-файлов. В конвертере (я использую Lightroom) выставляем нужные нам настройки для конвертации. В данном случае это были: ББ (я сделал немного теплее - все-таки солнечное теплое утро), коррекция хроматических абераций и дисторсии (вкладка Lens Corrections), добавил немного контраста с помоцью кривых. Все. Больше ничего не делал. Не забываем синхронизировать настройки для всех трех снимков (если не требуется разные настройки для разных снимков).

5. Открываем файлы в фотошопе в виде слоев. Для этого выделяем три снимка и вызываем контекстное меню (правая кнопка мыши): Edit In - Open as Layers in Photoshop. (как показано на скриншоте):

6. В результате у нас должен получится вот такой "бутерброд" из трех слоев:

7. Чтобы упростить себе задачу, первым делом давайте уберем блик с фотографии. Воспользуемся масками и кисточкой, после чего объеденим два слоя в один. Итак, у нас должно получится два слоя (с проэкспонированной землей и небом), которые мы и будем сводить в один. Располагаем слои так, чтобы темный (тот, с которого нам нужно взять небо) находился сверху и отключаем его видимость:

8. Пероходим на нижний слой (светлый, с проэкспонированной землей), выбираем вкладку Chennels (каналы) и переходим на синий канал. Почему синий? Он тут самый контрастный (небо то синее). Далее нажимаем кнопочку Load chennel as selection (ее расположение я показал стрелочкой):

9. У нас получилось вот такое выделение:

10. Включаем видимость всех каналов, переходим на вкладку Layers, включаем видимость верхнего слоя, переходим на него и нажимаем кнопку Add layer mask (показано стрелочкой). В результате мы имеем два слоя, объедененных с помощью маски из синего канала (я их обвел красным):

11. У нас получилась маска, которую теперь при необходимости можно и нужно немного доработать. Для этого отключаем видимость нижнего слоя и смотрим на саму маску. Выделяем саму маску и белой/черной кисточкой с разной прозрачностью рисуем по маске.
12. В этом случае, я бы полностью закрыл маской землю, а также ветви дерева вокруг солнца. Приблизительно вот так:
Каких-то особых рекомендаций тут нет. Все зависит от конкретных ваших кадров и вашего представлени о том, что хотите получить в итоге. Но помните: маску вы можете делать более или менее контрастной - для этого клацните по маске и вызовите инструмент Curves (Кривые) (Ctr+M), далее кривой регулируете контрастность самой маски (обращаю внимание: мы проводим манипуляции с кривыми не на самом слое, а на маске!). Кроме того, можно регулировать прозрачность наложения самих слоев с помощью Opacity. Аккуратность маски проверяйте при 100% увеличении. Если у вас ничего не двигалось в кадре (например ветки дерева ветром), или вы случайно не сместили штатив, то маска должна получится достаточно аккуратной. Вот 100 % кроп верхней части кадра:
Обратите внимание: тут множество мелких деталей (листьев), но маска отлично совместила два слоя. Если бы был ветер и листья колыхались, то пришлось бы повозиться :)

13. В результате мы получим третий слой, который будет объеденять первые два, и на котором можно работать дальше. Вот он показан стрелочкой:

14. Дальнейшие манипуляции полностью зависят от ваших вкусов и желаний. Я, например, хочу подчеркнуть свет, идущий от солнца, сделать его теплее. Способов и инструментов для этого - десятки: от Color Balance до манипуляций с цветом в пространстве Lab. Я воспользовался старым, простым инструментом - Photo Filter (теплым). Вот область солнца и травы я сделал теплее:
Обращаю внимание: я не всю картинку делал теплее, а только отдельные места, куда падает солнечный свет!

15. На фотографии есть участки, освещенные солнечным светом. И мне захотелось сделать их немного светлее, подчеркнуть тем самым объем фотографии, создаваемый игрой света тени. Для этого я сделал копию слоя и воспользовался инструментом Dodge Tool (показан стрелочкой) и прошелся им в областях, обведенных красным:
Таким образом, я сделал изначально освещенные участки еще более светлыми. При необходимости пользуйтесь инструментом Burn Tool, чтобы затемнить отдельные области. Это подчеркивает объем на фотографии.

17. Последний штрих. Резкость. Способов также много. Выбираем на свой вкус и желание. Единственное что, не нужно шарпить всю картинку в целом. Выделите на фотографии самые важные места и объекты (например, какой-то главный объект на переднем плане и т.д.) и сделайте их резче. Вроде бы все.
Итоговая картинка:
И напоследок. Описанные тут способы не аксиома. Все тоже самое и даже лучше можно сделать и другими методами. Так что пробуйте и экспериментируйте! Буду благодарен за коментарии, дополнения, предложения.
Напоминаю, что идет набор группы на фототуры:
| "Зимняя сказка Карпат", 22 - 26 января 2015. Программа и подробности в этом посте. |
| "Скалистые берега солнечной Португалии", 9 - 15 февтраля 2015. Программа и подробности в этом посте. |
Перед тем, как обрабатывать кадры в Фотошопе, их нужно создать. Рассмотрим, как это сделать. Нужно сделать два снимка, с различным уровнем экспозиции. Следите за тем, чтобы на каждом снимке хорошо просматривался какой-нибудь один участок изображения. Это может быть небо, суша, строения и т.д. Чтобы файлы при обработке нормально наложились друг на друга, лучше использовать штатив. Штатив дает возможность снимать с долгой выдержкой. Так, например, в нашем случае первый кадр делался с выдержкой 13 сек., а второй - 25.
2. Применяйте дистанционное управление или таймер для спуска затвора
Светлые участки, такие как небо и океан, лучше всего получились с 13 сек. выдержкой, а камни и пляж хорошо выглядят при 25 сек. Долгая выдержка сделала волны похожими на туман. Получился красивый эффект. Чтобы минимизировать вибрации, лучше отключить оптический стабилизатор и пользоваться дистанционным спуском затвора. Для максимального контроля качества лучше всего фотографировать в формате RAW.
Совмещение двух снимков
1. Перенос двух снимков в один файл
Вначале нужно открыть оба снимка в одном файле. Для этого нужно загрузить обе фотографии в Фотошоп, выбрать инструмент Move, зажать клавишу Shift и перетащить темный кадр на светлый. Также можно воспользоваться функцией Load into stack (Файл -> Сценарии -> Загрузить в стек).
2. Добавляем маску слоя
Далее добавляем к верхнему слою маску, чтобы замаскировать участки снимка, которые слишком затемнены. Для добавления маски нажмите на соответствующую кнопку во вкладке слоёв.
3. Рисование по маске
Создав маску, выбираем инструмент "кисть" (Brush tool). Для быстрого выбора можно воспользоваться горячей клавишей "B". Выбираем черный цвет кисти и устанавливаем прозрачность примерно на 50%. Делаем кисть более мягкой. Размер выбирайте такой, какой вам будет удобен. Учтите, что нужно будет закрасить половину снимка. Убедитесь, что слой-маска активен. Рисуйте по изображению, открывая светлые тона нижнего снимка. Для детальной проработки используйте меньшую кисть. Меняйте прозрачность кисти для получения различного эффекта. Для восстановления темных участков поменяйте цвет кисти на белый.
4. Добавляем корректирующий слой
Чтобы добавить контраст, зажмите Alt и левой клавишей мыши нажмите на пиктограмму создания корректирующего слоя в панели слоев и откройте Кривые (Curves). Отметьте галочкой "использовать прежний слой для создания Clipping Mask". В английской версии это выглядит как: Use Previous Layer to Create Clipping Mask. Далее нажмите ОК. Внесите корректировки в кривые. Можете использовать настройки как на скриншоте. Clipping mask значит, что корректирующий слой влияет только на тот слой. который находится под ним.
5. Проверка влияния
Скрыв нижний слой, можно посмотреть какую часть изображения скрыла маска. Для этого нужно нажать на значок глаза рядом со слоем. Чтобы отключить влияние маски, нужно кликнуть по ней с зажатым Shift. Это позволит полностью просмотреть темное изображение. Чтобы включить маску снова, нужно опять кликнуть по ней с зажатой клавишей Shift.
Двойная обработка Raw
1. Принцип выдержки RAW для двойной обработки
Если в наличии имеется только одна фотография в формате RAW, из него можно создать такой же эффект, как и в предыдущем повествовании. Это может выручить в случае, когда в кадре много движущихся объектов или не т возможности использовать штатив. Первое, что нужно сделать, так это вытянуть гистограмму вправо настолько далеко, пока не начнут пропадать детали в светлых тонах. Это позволит в дальнейшем снизить шум.
2. Обработка raw как Smart Objects
Далее нам нужно перенести изображение в Фотошоп как Смарт объект. Для этого нажмите на ссылку синего цвета Workflow Options. Она находится под превью и поставьте галочку в чекбоксе "Open in Photoshop as Smart Objects". Затем нажмите ОК и далее "Open Object". Последнее действие пренесёт снимок в среду Фотошоп. Следующим шагом делаем копию Смарт объекта. Выбераем Layer>Smart Objects>New Smart Object via Copy. В русской версии это - Слой->Умные объекты->новый объект через копирование. Создается дубликат объекта. Дублирование должно быть выполнено именно этим путем для того, чтобы к слоям применились разные настройки.
3. Обработка и комбинирование, а также маски слоёв (layer masks)
Дважды кликаем по эскизу дубликата и снова попадаем в диалог camera raw. Теперь производим корректировку второго слоя. Можно использовать настройки Экспозиции (Exposure), заливки светом (Fill Light) и Яркости (Brightness). Это позволит выделить детали на досках. Нажимаем ОК. Применяются новые настройки Теперь можно использовать маску, как в предыдущем примере. Для выделения больших участков с одинаковым цветом можно использовать "Быстрое выделение" (Quick Selection, или клавиша "W"). Выделение можно использовать для маски. Финальную обработку можно провести кистью с различными уровнями прозрачности и жесткости.
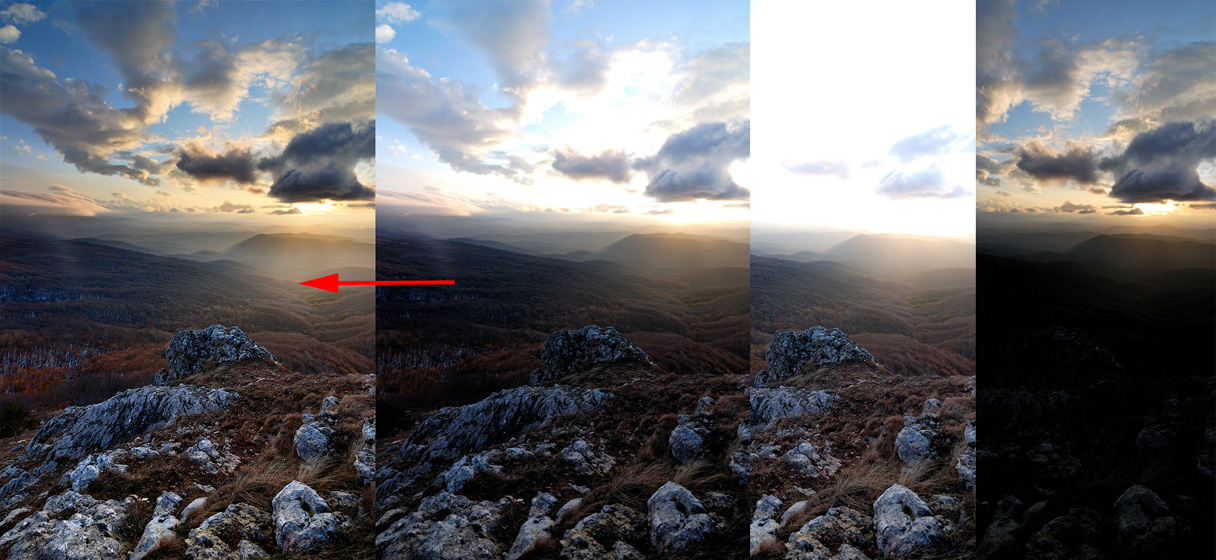
Исходный материал: три кадра с разной экспозицией. Снимаю я чаще всего в режиме брекетинга: 0, -2, +2. Для начала нужно проявить их в RAW-конверторе.

Я работаю с Nikon Capture NX. В подавляющем большинстве случаев все ограничивается ползунками в окошке Quick Fix. В первом кадре меня интересует район горизонта, поэтому я повышаю контраст, чтобы игра света на дальних холмах выглядела выигрышнее всего. Затем подтягиваю тени ползунком Shadow Protection. При этом я не обращаю никакого внимания на темный передний план и пересветы в небе.

Эта экспозиция снята с максимальными деталями на переднем плане и полностью проваленным небом. Здесь меня интересуют только нижняя часть кадра. Так как снимок получился немного светлым, я корректирую экспозицию на -0.35 ступени и повышаю контраст. Все значения выбираю на глаз. Никаких чисел или диапазонов заранее в голове не держу. В конце чуть подтянул света, но можно было этого и не делать. В результате получил картинку с хорошими деталями и контрастом переднего плана.

Здесь меня интересует только небо. Для начала подправляю экспозицию, чтобы картинка стала чуть светлее. Затем добавляю контраст и подтягиваю тени, чтобы дальние холмы не провалились в черное.


Отключаю отображение верхнего слоя, добавляю светлому слою маску и рисую на ней черно-белый градиент. Жесткость перехода подбираю экспериментально, чтобы он не был заметен на фотографии.

Если передний план мне кажется чрезмерно светлым, я могу отрегулировать прозрачность верхнего слоя ползунком Opacity. Именно поэтому я располагаю светлый слой выше темного. В обратной ситуации так элегантно настроить баланс яркостей планов не получилось бы. Далее я включаю верхний слой и повторяю ту же операцию с градиентной маской для него.


После увеличения контраст передний план мне показался немного темноватым, поэтому я осветлил картинку при помощи уровней и градиентной маской оставил влияние корректирующего слоя только на камни впереди.


В конце мне захотелось сделать фотографию чуть более теплой. Для этого я в уровнях немного сместил правый ползунок канала b, тем самым слегка сместив баланс цветов в сторону желтого.

Фотография обработана. Подобным способом можно собрать подавляющее большинство фотографий и я пользуюсь им постоянно. При определенной сноровке весь процесс не занимает более 5-7 минут.
P.S. Предлагаю всем, кто хочет научиться обработке пейзажных кадров, свою электронную книжку «Пейзаж в темной комнате» о продвинутых методиках обработки.
Об авторе
Евгений Тимашёв
Пейзажный и природный фотограф. Автор книг, статей, ведущий блога о фотографии и создатель проекта "Пейзаж в кадре".
При съемке на пленку двойная экспозиция представляет собой объединение двух экспозиций в одном изображении для создания выразительных фотографий. В этом простом руководстве вы узнаете, как графический художник Эрика Ларсон использует Adobe Photoshop для объединения двух фотографий и создания эффекта двойной экспозиции.
Эрика Ларсон, заместитель креативного директора в команде Adobe Studio, каждый день придумывает творческие проекты. Она создает работы, которые вдохновляют других людей создавать новые работы.

Посмотрите это короткое видео, чтобы узнать, как Ларсон применяет метод создания двойной экспозиции. Шаги описаны ниже
Приступая к работе
Для этой техники лучше всего использовать высококонтрастные фотографии с четкими светлыми и темными областями. Вы можете использовать эти образцы изображений или выбрать свои.
Шаг 1. Подготовьте изображения
Откройте два изображения и перетащите одно на другое. Ларсон перетащила снежный пейзаж поверх изображения бизона. Затем на панели «Слои» установите для режима наложения параметр «Экран» и уменьшите значение параметра «Прозрачность».
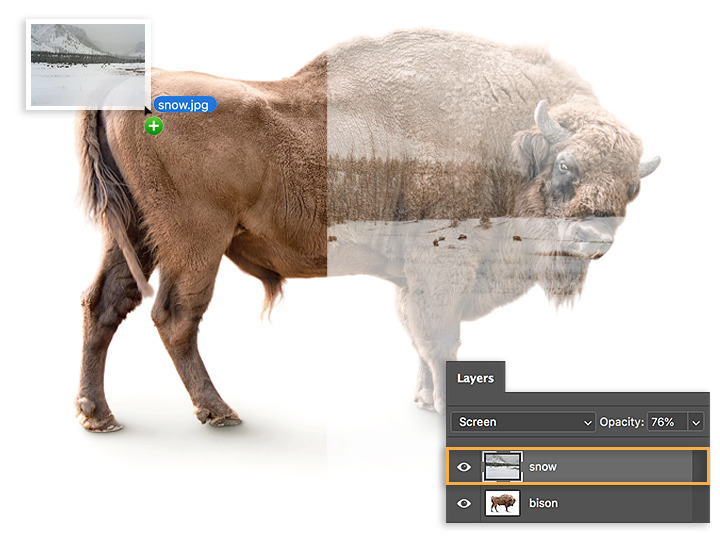
Шаг 2. Очистите изображение
Чтобы выделить голову и другие части тела бизона, Ларсон добавила маску на слой пейзажа. Это позволило ей просто проявить необходимые детали с помощью кисти.
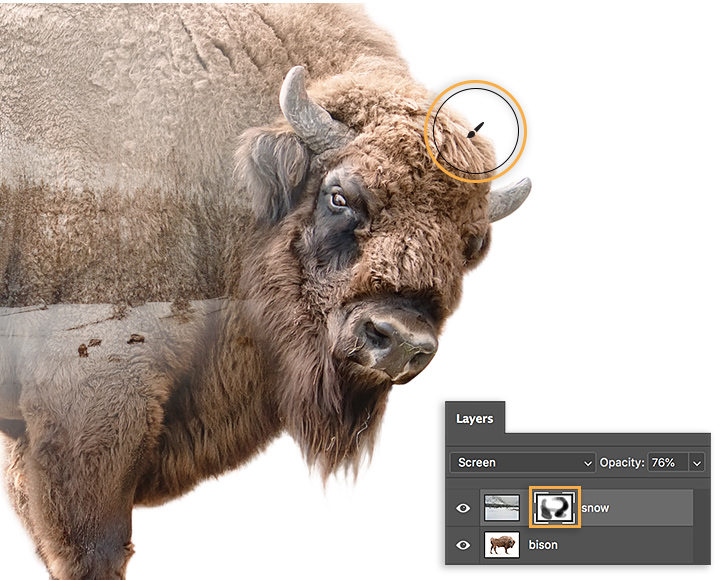
Шаг 3. Добавьте больше цвета
Чтобы придать изображению выразительности, Ларсон добавила слой градиентной заливки с фиолетовым и оранжевым цветом, а затем установила для режима наложения значение «Наложение» и уменьшила прозрачность до 60%.
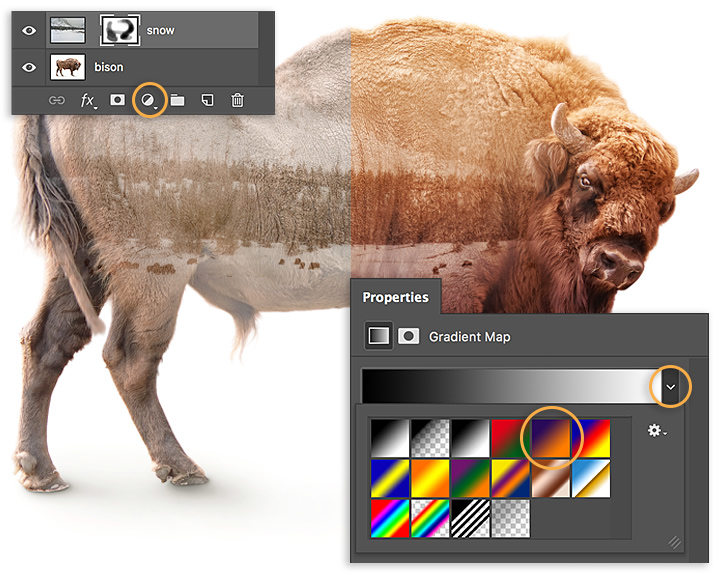
Шаг 4. Сохраните фокусировку
Чтобы сохранить фокусировку на голове бизона, Ларсон установила угол градиентной заливки на 0 градусов. Она нажала на градиент, чтобы открыть редактор градиентов, и сдвинула точку фиолетового цвета и среднюю точку цвета, чтобы получить желаемый эффект.
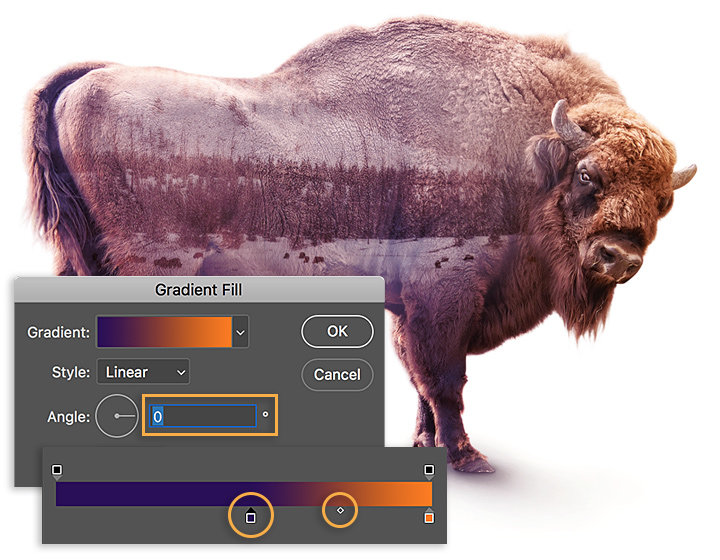
Создайте двойную экспозицию
Найдите в галерее две фотографии, которые можно объединить, и создайте новый дизайн.

Примечание. Файлы проекта, включенные в данное руководство, предназначены исключительно для практического использования.

2. Используй дистанционное управление спуском затвора

Совмещение двух экспозиций
1. Перенос двух снимков в один файл
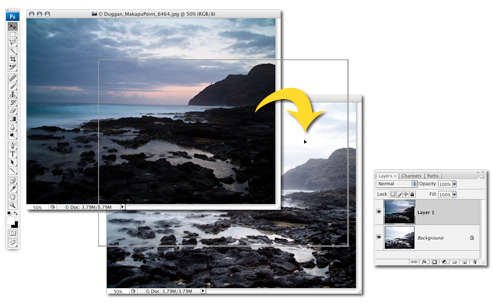
2. Добавь маску слоя
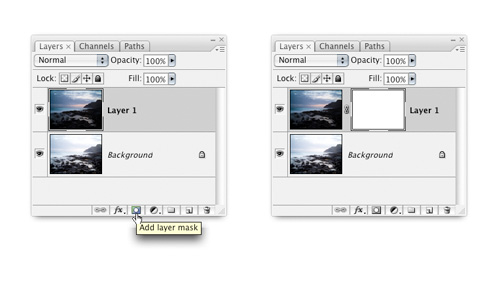
3. Рисование маски для выявления светлого изображения
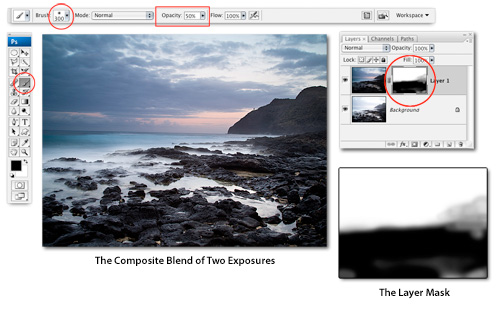
4. Добавление корректирующего слоя
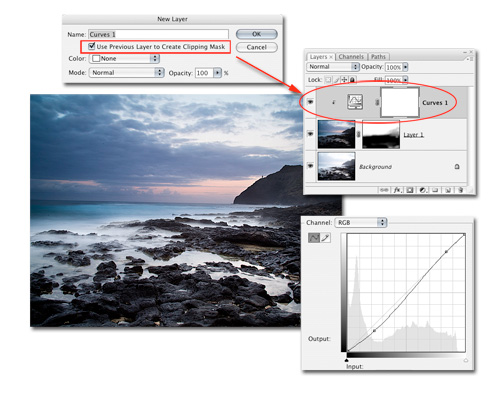
5. Исследование
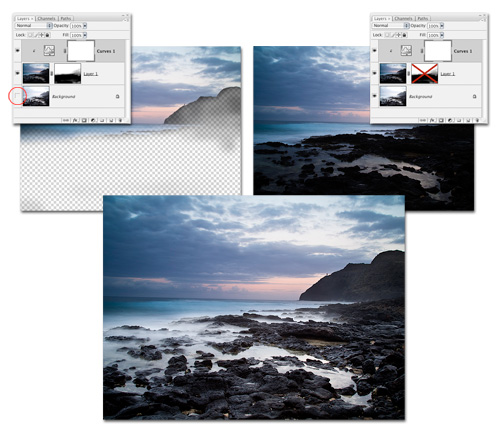
Двойная обработка Raw
1. Стратегия выдержки raw'ов для двойной обработки
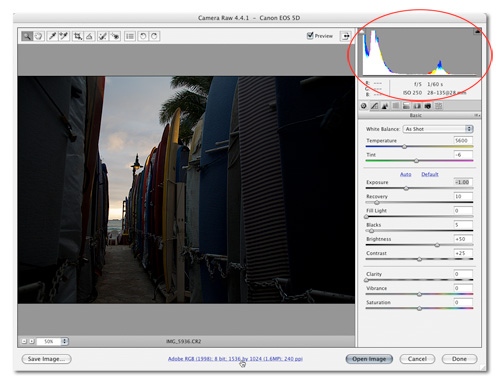
2. Обработка raw в качестве Smart Objects
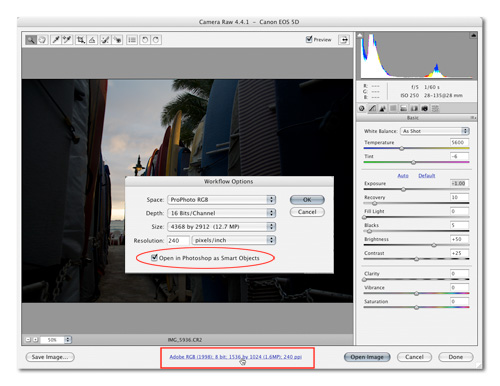
3. Обработка и комбинирование с масками слоёв (layer masks)
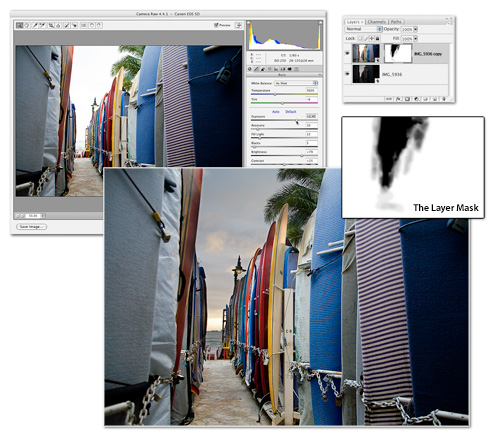
Дважды кликните по эскизу для дубликации слоя умного объекта (smart object layer), чтобы вернуться к диалогу camera raw и скорректировать его в необходимых областях, если нужно. Мы использовали ползунки Экспозиция (Exposure), заливка светом (Fill Light) и Яркость (Brightness) для показа деталей на досках. Нажмите ОК для применения этих новых настроек. Теперь нужно просто использовать маску для объединения… Мы использовали Быстрое выделение (Quick Selection, W), чтобы выделить большую часть светлого неба, затем использовали его для создания маски слоя для верхнего слоя с умным объектом (Smart Object). После мы настроили края, используя кисть (brush tool) с разной прозрачностью.
Другие статьи на данную тему:
«HDR изображения»
Автор: Sean Duggan
Над переводом работали: Ready, Netsvetaev и OrinTM (здесь).
Читайте также:

