Как в канве создать шаблон ворд
Обновлено: 06.07.2024
На уроке 36 мы создали шаблон документа по умолчанию Normal:
- Назначили цветовую тему шаблона документа (черно-белая схема)
- Назначили пользовательские шрифты (Times New Roman для заголовков и основного текста)
- Задали структуру шаблона документа
- Настроили коллекцию стилей
- Настроили рабочую область Стили
- Сохранили шаблон документа для дальнейшего использования по умолчанию
На предыдущих уроках мы с вами, используя шаблон Normal, создавали документ, очень сложный по своей структуре. И в общем-то у нас это получилось. Предположим, нам необходимо создать несколько документов, одинаковых по оформлению. И что же: теперь с каждым документом будем проводить такую мощную подготовительную работу? Выход один: создать пользовательский шаблон на базе сделанного документа, который в свою очередь сделан на базе шаблона Normal.
Пользовательский шаблон будет включать в себя набор стилей текста и все остальные атрибуты.
По окончании урока вы сможете:
- Подготовить шаблон документа на базе сделанного документа
- Определить папку для сохранения пользовательских шаблонов
- Сохранить файл пользовательского шаблона документа
- Проверить работу шаблона
Скачайте документ тут или воспользуйтесь своим документом. Откройте документ.
1. Подготовка документа для использования его, как пользовательский шаблон
Прежде всего проанализируем документ:

Нам необходимо сохранить:
- Набор стилей документа
- Оформление титульного листа
- Слово «Оглавление» и место под оглавление
- Слово «Введение» и место для текста введения
- Место под заголовок первого уровня и место для текста заголовка 1 уровня
- Слово «Сокращения» и место для текста (кстати, это может быть таблица)
- Слово «Список литературы» и место под список литературы
- Слово «Перечень нормативных документов» и место под этот перечень
Шаг 1. Вводим на месте названия документа выражение «Введите название документа» (то есть обезличиваем название документа):

Это будет подсказка, как и выражение «Название организации» вверху титульного листа.
Шаг 2. Если вы готовите шаблон для конкретной организации, например для своей, то введите конкретное название организации. Для этого войдите в режим «Колонтитулы» (урок 38):

Выйдите из режима «Колонтитулы».

Шаг 3. Работаем с заголовками:
Шаг 4. Удаляем все содержимое документа от заголовка второго уровня до разрыва раздела перед страницей со словом «Содержание»:

Обратили внимание на колонтитул? Он «прискакал» со второго раздела.
Шаг 5. Удаляем колонтитул на пятой странице:

Вы скажете: так старались, делали разные колонтитулы к разным страницам, для чего собственно? Не торопитесь. В конце урока мы проведем эксперимент и поймём, что всё сделали правильно.
Шаг 6. Возвращаемся к Оглавлению и обновляем поле (щелкаем ПН в любом месте оглавления и из контекстного меню выбираем команду «Обновить поле»):

- Количество страниц в документе 9
- В оглавлении нет 3 уровня (правильно, мы же удалили заголовок 3 уровня)
- Текста нет
Вывод: мы сделали форму, по которой можно создавать однотипные документы.
| Примечание | Стиль текста «Гиперссылка» появляется при обновлении оглавления. Этот стиль можно удалить, можно скрыть через диалоговое окно «Управление стилями» → закладка «Рекомендации». Но при следующем обновлении оглавления стиль текста «Гиперссылка» опять появиться. Стиль текста «Гиперссылка» – единственный встроенный стиль с таким поведением |
2. Определение места сохранения шаблонов
Если мы сейчас сохраним этот документ как шаблон в формате *.dotm (урок 34), то можем сразу задать месторасположение файла. А хорошо бы, чтобы это месторасположение определялось автоматически! Зачем? Да чтобы туда попадали бы все шаблоны, созданные нами!
На уроке 17 я рассказывала о настройке Word’а. и сознательно пропустила закладку «Сохранение». Самое время познакомиться с ней поближе.
Шаг 1. Откроем диалоговое окно «Параметры» закладку «Сохранение»:

Рекомендую тщательно «прочитать» это диалоговое окно – узнаете много интересного. А я обращу ваше внимание на три момента:
| 1 | Каталог данных для восстановления C:\Users\klimenkoe\AppData\Roaming\Microsoft\Word\. |
Случалось ли вам видеть сбой работы Word? Полагаю, не раз. А если вы не успели сохранить наработанный документ? Так вот в этой папке прописываются временные файлы вашей работы с документом. Даже, если вы не успели сохранить документ с именем, в этой папке вы найдёте автокопию этого документа.
Я сделала скриншот своей папки. Как видите в папке есть «Автокопия Документ2» размером 742 КБ (что не мало для текстового документа). Я в своей самоуверенности не сохранила этот документ, а Word неприветливо помахал мне ручкой и пошел на перезагрузку. Но я знала, где могу разыскать заботливо сохраненную автокопию. ПМ на файле «Автокопия Документ2» → контекстное меню → команда Открыть с помощью – и можно вздохнуть спокойно!

Далее в открывшемся окне ВЫ выберите программу, которая будет открывать этот файл и нажмите ОК:

У вас в этом поле прописано «Мои документы». А у меня диск «Е:\». Когда вы открываете или сохраняете свои документы, то у вас программа постоянно обращается к папке «Мои документы». Потом вы ищете нужное вам место. Я работаю со съемным диском, мне так удобнее, поэтому я при помощи кнопки «Обзор» указала место расположения моих локальных файлов то, которое мне удобнее. При выполнении определенных проектов я могу указать конкретную папку с документами именно этого проекта, например, такую:

Не пренебрегайте этой возможностью Word. Сбережете время и нервы.
| 3 | Расположение личных шаблонов по умолчанию |
Шаг 2. Открываем папку Пользовательские шаблоны, которая располагается по адресу C:\Users\Имя пользователя\Documents\Пользовательские шаблоны Office
Шаг 3. Копируем адрес (ПМ → контекстное меню → команда Копировать адрес):

Почему эта папка? В некоторых версиях Word эта папка прописана в диалоговом окне «Параметры → Сохранение», а в 16 и 19 версии нет.
Шаг 4. Возвращаемся в диалоговое окно «Параметры → Сохранение» и в поле «Расположение личных шаблонов по умолчанию» вставляем из буфера обмена адрес папки. Используем для вставки сочетание клавиш на клавиатуре


3. Сохранение файла шаблона документа
Шаг 1. Открываем рабочее окно «Сохранение документа» (кнопка «Сохранить как» на панели быстрого доступа либо команда Файл → Сохранить как):

Согласитесь, что пользоваться настроенной панелью быстрого доступа проще и быстрее (урок 18 и урок 19).
Шаг 2. Даем имя шаблону (я назвала «Рабочий шаблон»), выбираем тип файла «Шаблон Word» и сохраняем шаблон:

Обратили внимание на адресную строку? Всё, как заказывали – папка «Пользовательские шаблоны Office».
Шаг 3. Закрываем документ
4. Проверка работы документа, созданного на основе пользовательского шаблона
Шаг 1. Запускаем программу Word
Шаг 2. Переключаемся на «ЛИЧНЫЕ» и щелкаем по пиктограмме нашего вновь созданного шаблона:

В результате наших действий откроется новый документ:

Обратите внимание на имя файла. По умолчанию новый документ, называется «Документ1». То есть мы открыли не наш пользовательский шаблон «Рабочий шаблон», а создали новый документ на базе пользовательского шаблона.
Теперь мы можем создавать однотипные документы, не заморачиваясь оформлением.
Под каждый проект я создаю свои собственный шаблоны. Время, затраченное на создание шаблона, с лихвой окупается при дальнейшей работе. Только надо твердо помнить урок 16 и грамотно работать с буфером обмена.
А сейчас проверим поведение колонтитулов.
Шаг 3. Выделим раздел с главой 1 так, как показано на скриншоте, и скопируем его в буфер обмена:

В выделенную часть включены:
- Разрыв раздела перед заголовком первого уровни
- Заголовок 1 уровня
- Заголовок 2 уровня
- Разрыв раздела после заголовка второго уровня
Шаг 4. Выделяем разрыв раздела, который сразу после заголовка второго уровня:

Шаг 5. Вставляем содержимое буфера обмена. Теперь у нас заготовлено место для второй главы. Любуемся на правильную нумерацию многоуровневого списка.
Шаг 7. Печатаем:
Я специально увеличила шрифт колонтитулов.
Шаг 8. Моделируем ситуацию добавления текста в эти разделы (просто шлепаем Enter):

Так что колонтитулы ведут себя в соответствии с нашими желаниями. На титульных страницах глав колонтитула нет, в каждой главе свои колонтитулы. Эксперимент прошел успешно!
Шаг 9. Обновляем оглавление (ПМ в любом месте оглавления → команда Обновить поле из контекстного меню → диалоговое окно Обновление оглавления → режим «обновить целиком»:

Обычно оглавление я обновляю в самом конце работы с документом, зачем на него постоянно отвлекаться? Но если вы поставили в настройках Word’а режим «Обновлять поля перед печатью (урок 17 Настройка Word), то вообще можете забыть про оглавление. Главное: зарезервировать место под оглавление.
5. Заключение
Вспомним урок 18 и урок 19 Панель быстрого доступа. На панели, которую я рекомендовала вам установить две кнопки «Создать»:
Я создала шаблон «1_Записи сайта» для уроков, которые я размещаю на своем сайте. Этот шаблон имеет свою коллекцию стилей, набор экспресс-таблиц (замечательная вещь – вам понравится) и массу других полезностей.
А это скриншот моей папки «Пользовательские шаблоны Office»:
Онлайн-редактор Canva — это мощный инструмент для работы с графикой и видео онлайн. Его набор шаблонов даёт возможность быстро разработать превью, инфографику, дизайн, иконки. В Канва есть раздел технической поддержки, но нет простых инструкций по работе с изображениями.
Добавляем свою картинку
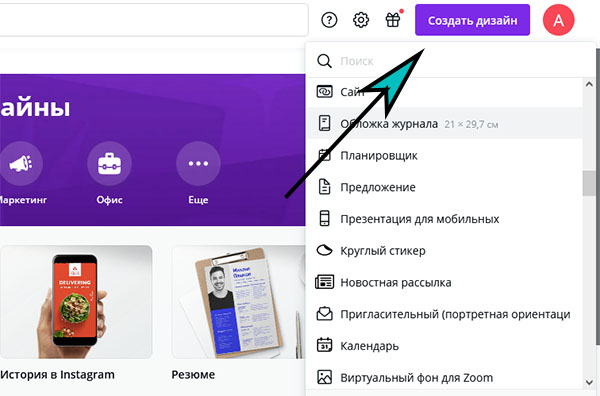
Доступа к некоторым возможностям редактора открывается после регистрации. Для загрузки картинки в Canva давайте начнём создавать свой дизайн. Нажмите эту кнопку вверху на сайте и выберите тип будущей графики (плакат, резюме, открытка). Размер уже созданного шаблона изменить бесплатно нельзя.
Предположим, что у вас есть элемент, который нужно поместить на холст:
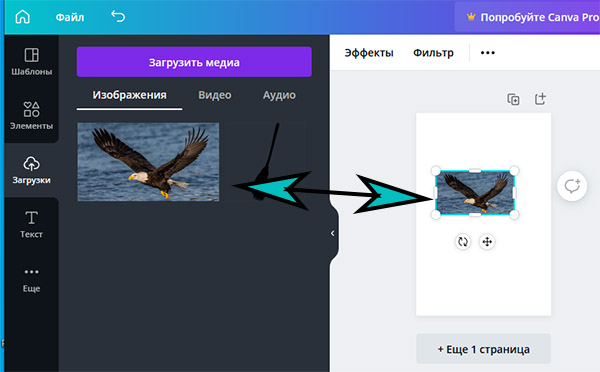
Фото загружается сначала в вашу библиотеку изображений на сайте Канва. После его можно поместить на холст. Зажмите изображение курсором мыши и перенесите на рабочую область. С помощью стрелок и указателей на добавленном изображении его можно вращать, переворачивать, перемещать.
Изменить размер графики в Canva
В редакторе можно добавлять свои фото и те, что предлагает онлайн-сервис. За счёт того, что каждый добавленный элемент ведёт себя как слой, мы можем в любое время изменить его размер. При наведении курсора на картинку её области подсвечиваются. И мы можем с ней работать. Выберите один из углов картинки и потяните в нужном направлении.
Размер самой рабочей области изменяется только после покупки подписки. Об этом говорит кнопка в верхней части панели. Если не подходит формат холста, выберите другой, например, портфолио, обложка, буклет. Посмотреть размер выбранного шаблона можно вверху с названием графики.
Мы может указать размер создаваемого шаблона. Нажмите на кнопку Создать дизайн и внизу выберите Настраиваемый размер.
Как сделать таблицу в Канве
Есть несколько нестандартных подходов для размещения текста и картинок в таблице. Так как специального инструмента в редакторе нет. Нам предлагают воспользоваться типом графики Календарь. При этом вы можете поменять название месяцев, дней недели и блоков на свои, добавив изображения и текст.
- На главном экране выберите кнопку Создать дизайн.
- В списке выберите календарь.
- В меню слева выберите подходящий шаблон, где таблица будет представлена в лучшем виде.
- Каждая из них является набором изменяющихся блоков. Уберите всё, что вам не нужно. К примеру, описание и подсказки, числа и прочее. Наведите курсорм мыши на лишний блок, нажмите ПКМ и выберите Удалить. При помощи инструмента Текст добавьте свои данные в ячейки. При необходимости увеличьте всю таблицу.
Для того, чтобы представить только изображения в виде таблицы на графике Canva, используйте раздел Элменты -> Сетки. Укажите шаблон с вертикально или горизонтально расположенными ячейками. И загрузите картинки в свою графику. Если вы хотите вставить таблицу в графику, её нужно перевести в формат изображения. Редактор распознаёт только этот тип данных.
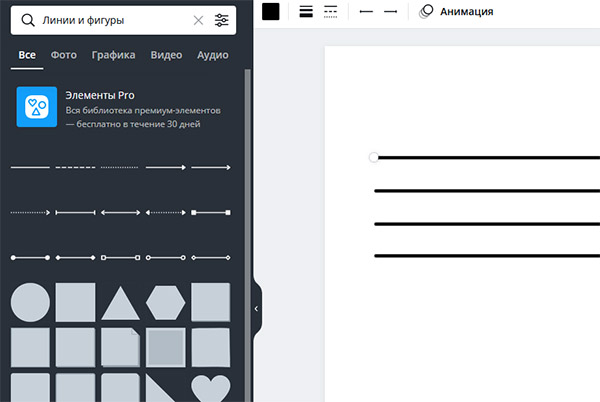
Например, вы можете сделать скриншот нужной таблицы и поместить её в свой проект в формате JPG или PNG. Есть также более сложный, но гибкий способ нарисовать свою таблицу, где будет столько границ и линий, сколько вам нужно. Начните новый проект и выберите Элементы. Укажите курсором интересующую линию для разметки и начните рисовать. Линии можно копировать, выравнивать промежуток между ними и размещать вертикально либо горизонтально.
Добавить прозрачный фон
Функция удаления фона в Canva предоставляется по подписке и расположена в Эффектах. Вместо неё бесплатно можно применять инструмент Прозрачность. Найдите его в верхней части редактора выше холста. Он появится, если выбрать один из добавленных слоёв. Добавьте картинке прозрачности или уберите её и сохраните в формате PNG.
Как сделать градиент в Canva
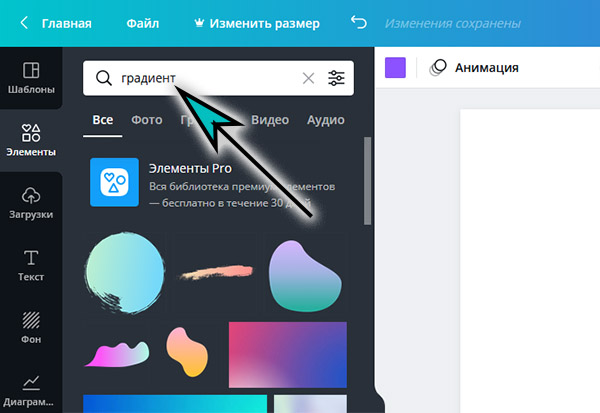
Плавный переход цвета для фона или элемента (например, геометрической фигуры) вы сможете найти в готовых шаблонах. Выберите в меню то, что вы хотели бы видеть с градиентом – элементы, шаблоны, диаграммы. В каждом из них есть поисковая строка. Введите в неё слово «градиент». Если такой объект существует, вы увидите его в результатах. Перенесите на свой проект и измените размер.
Зачеркнуть текст
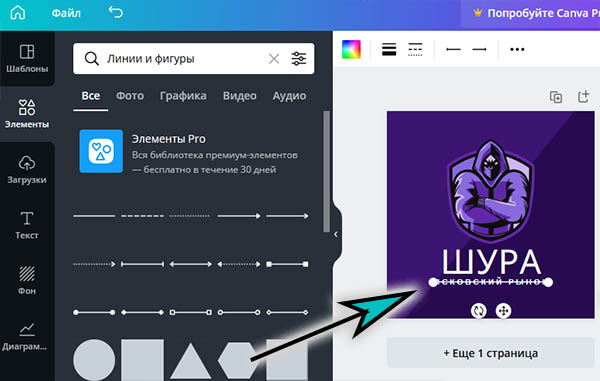
И снова в Canva пользователи сталкиваются с тем, что нет простых и нужных возможностей. Чтобы зачеркнуть свой текст, используйте такого же цвета линию. Её толщину, размер, направление и прочие параметры измените в панели вверху.
Как сохранить проект в Canva
Появились другие вопросы по редактору? Задавайте их в комментариях. Мы постараемся на них ответить.

Если вы часто работаете в MS Word, сохранение документа в качестве шаблона наверняка вас заинтересует. Так, наличие шаблонного файла, с установленным вами форматированием, полями и прочими параметрами, может во многом упростить и ускорить рабочий процесс.
Шаблон, создаваемый в ворде, сохраняется в форматах DOT, DOTX или DOTM. Последний разрешает работу с макросами.
Что такое шаблоны в Ворде

В качестве примера того, каким может быть шаблон документа и зачем вообще он нужен, можно привести бизнес-план. Документы этого типа довольно часто создаются в Word, следовательно, используют их тоже довольно часто.
Так, вместо того, чтобы каждый раз заново создавать структуру документа, выбирать подходящие шрифты, стили оформления, устанавливать размеры полей, можно просто использовать шаблон со стандартным макетом. Согласитесь, такой подход к работе куда более рационален.

Документ, сохраненный в качестве шаблона, можно открыть и заполнить необходимыми данными, текстом. При этом, сохраняя его в стандартных для Word форматах DOC и DOCX, исходный документ (созданный шаблон), будет оставаться неизменным, как уже было сказано выше.
Большинство шаблонов, которые могут вам понадобиться для работы с документами в Ворде, можно найти на официальном сайте (
Создание собственного шаблона
Проще всего будет начать создание шаблона с пустого документа, для открытия которого достаточно просто запустить Word.
Если вы используете одну из последних версий MS Word, при открытии программы вас будет встречать стартовая страница, на которой уже можно будет выбрать один из доступных шаблонов. Особенно радует то, что все они удобно рассортированы по тематическим категориям.

И все же, если вы сами хотите создать шаблон, выберите “Новый документ”. Будет открыт стандартный документ с установленными в нем параметрами по умолчанию. Эти параметры могут быть, как программными (заданными разработчиками), так и созданными вами (если ранее вы сохраняли те или иные значения в качестве используемых по умолчанию).

Используя наши уроки, внесите необходимые изменения в документ, который в дальнейшем будет использоваться в качестве шаблона.

Помимо выполнения вышеперечисленных действий в качестве параметров по умолчанию для документа, который будет использоваться как шаблон, можно также добавить подложку, водяные знаки или любые графические объекты. Все, что вы измените, добавите и сохраните в дальнейшем будет присутствовать в каждом документе, созданном на основе вашего шаблона.
После того, как вы внесете необходимые изменения, зададите параметры по умолчанию в будущий шаблон, его необходимо сохранить.

2. Выберите пункт “Сохранить как”.

3. В выпадающем меню “Тип файла” выберите подходящий тип шаблона:

4. Задайте имя файла, укажите путь для его сохранения и нажмите “Сохранить”.

5. Созданный и настроенный вами файл будет сохранен в качестве шаблона в заданном вами формате. Теперь его можно закрыть.

Создание шаблона на основе существующего документа или стандартного шаблона
1. Откройте пустой документ MS Word, перейдите во вкладку “Файл” и выберите пункт “Создать”.
Примечание: В последних версиях Ворда при открытии пустого документа пользователю сразу предлагается перечень шаблонных макетов, на основе которых можно создать будущий документ. Если вы хотите получить доступ ко всем шаблонам, при открытии выберите “Новый документ”, а затем уже выполните действия, описанные в пункте 1.
2. Выберите подходящий шаблон в разделе “Доступные шаблоны”.

Примечание: В последних версиях Word ничего выбирать не нужно, список доступных шаблонов появляется сразу после нажатия на кнопку “Создать”, непосредственно над шаблонами находится перечень доступных категорий.
3. Внесите в документ необходимые изменения, воспользовавшись нашими советами и инструкциями, представленными в предыдущем разделе статьи (Создание собственного шаблона).

Примечание: Для разных шаблонов стили оформления текста, которые доступны по умолчанию и представлены во вкладке “Главная” в группе “Стили”, могут быть разными и заметно отличаться от тех, что вы привыкли видеть в стандартном документе.

-
Совет: Воспользуйтесь доступными стилями для того, чтобы сделать свой будущий шаблон действительно уникальным, не похожим на остальные документы. Конечно, делайте это лишь в том случае, если вас не ограничивают требования к оформлению документа.

4. После того, как вы внесете необходимые изменения в документ, выполните все те настройки, которые посчитаете нужными, сохраните файл. Для этого нажмите на вкладку “Файл” и выберите “Сохранить как”.

5. В разделе “Тип файла” выберите подходящий тип шаблона.

6. Задайте имя для шаблона, укажите через “Проводник” (“Обзор”) путь для его сохранения, нажмите кнопку “Сохранить”.

7. Шаблон, созданный вами на основе существующего, будет сохранен вместе со всеми внесенными вами изменениями. Теперь этот файл можно закрыть.

Добавление стандартных блоков к шаблону
Стандартными блоками называют многократно используемые элементы, содержащиеся в документе, а также те компоненты документа, которые хранятся в коллекции и доступны для использования в любое время. Хранить стандартные блоки и распространять их можно с помощью шаблонов.
Так, используя стандартные блоки, вы можете создать шаблон отчета, в котором будут содержаться сопроводительные письма двух и более типов. При этом, создавая новый отчет на основе данного шаблона, другие пользователи смогут выбрать любой из доступных типов.
1. Создайте, сохраните и закройте шаблон, созданный вами с учетом всех требований. Именно в этот файл будут добавляться стандартные блоки, которые в дальнейшем будут доступны другим пользователям созданного вами шаблона.
2. Откройте шаблонный документ, к которому необходимо добавить стандартные блоки.
3. Создайте необходимые стандартные блоки, которые в дальнейшем будут доступны для других пользователей.
Примечание: При введении сведений в диалоговое окно “Создание нового стандартного блока” введите в строке “Сохранить в” имя шаблона, к которому их необходимо добавить (это тот файл, который вы создали, сохранили и закрыли согласно первому пункту данного раздела статьи).
Теперь созданный вами шаблон, содержащий стандартные блоки, может быть предоставлен другим пользователям. Сами же блоки, сохраненные вместе с ним, будут доступны в заданных коллекциях.
Добавление элементов управления содержимым к шаблону
В некоторых ситуациях требуется придать шаблону вместе со всем его содержимым некоторую гибкость. Например, шаблон может содержать раскрывающийся список, созданный автором. По тем или иным причинам этот список может не устроить другого пользователя, которому доведется с ним работать.
Если в таком шаблоне будут присутствовать элементы управления содержимым, второй пользователь сможет подкорректировать список под себя, оставив его неизменным в самом шаблоне. Чтобы добавить в шаблон элементы управления содержимым, необходимо включить вкладку “Разработчик” в MS Word.
1. Откройте меню “Файл” (или “MS Office” в более ранних версиях программы).

2. Откройте раздел “Параметры” и выберите там пункт “Настройка ленты”.

3. В разделе “Основные вкладки” установите галочку напротив пункта “Разработчик”. Для закрытия окна нажмите “ОК”.

4. Вкладка “Разработчик” появится на панели управления Ворд.

Добавление элементов управления содержанием
1. Во вкладке “Разработчик” нажмите на кнопку “Режим конструктора”, расположенную в группе “Элементы управления”.

Вставьте в документ необходимые элементы управления, выбрав их из представленных в одноименной группе:
- Форматированный текст;
- Обычный текст;
- Рисунок;
- Коллекция стандартных блоков;
- Поле со списком;
- Раскрывающийся список;
- Выбор даты;
- Флажок;
- Повторяющийся раздел.
Добавление пояснительного текста к шаблону
Сделать шаблон более удобным в использовании можно с помощью пояснительного текста, добавленного в документ. Если это необходимо, стандартный пояснительный текст всегда можно изменить в элементе управления содержимым. Для настройки пояснительного текста по умолчанию для пользователей, которые будут использовать шаблон, необходимо выполнить следующие действия.
1. Включите “Режим конструктора” (вкладка “Разработчик”, группа “Элементы управления”).

2. Кликните по тому элементу управления содержимым, в котором необходимо добавить или изменить пояснительный текст.

Примечание: Пояснительный текст по умолчанию находится в небольших блоках. Если “Режим конструктора” отключен, эти блоки не отображаются.
3. Измените, отформатируйте замещающий текст.
4. Отключите “Режим конструктора” повторным нажатием на эту кнопку на панели управления.
5. Пояснительный текст будет сохранен для текущего шаблона.

На этом мы закончим, из этой статьи вы узнали о том, что представляют собой шаблоны в Microsoft Word, как их создавать и изменять, а также обо всем том, что с ними можно делать. Это действительно полезная функция программы, во многом упрощающая работу с ней, особенно, если над документами работает не один, а сразу несколько пользователей, не говоря уже о крупных компаниях.

Отблагодарите автора, поделитесь статьей в социальных сетях.

Те, кто часто использует Microsoft Word в своей работе, хоть раз, но задавали себе вопрос, что такое шаблон документа в этом редакторе и как им пользоваться? Это довольно интересный инструмент, который подразумевает сохранение вашего шаблонного документа с целью его дальнейшего многократного использования.
Шаблон документа — это своеобразный вид документа, который остается неизменным и сохраненным на диске в специальной папке. При вызове шаблона создается копия этого исходного документа и уже ее вы можете редактировать по своему усмотрению , при этом в самом исходном документе никаких изменений происходить не будет.
Что такое шаблон документа
- шрифт ;
- структура ;
- стиль оформления ;
- размер полей ;
- и т. д.
- какая-нибудь анкета;
- электронное письмо;
- бизнес-план;
- список задач;
- и др.

Как создать собственный шаблон документа в Word
- Открыть редактор Microsoft Word и выбрать пункт «Новый документ».
- Создать документ, который хотите сохранить в качестве шаблона. Для этого можете использовать любые возможности редактора, вплоть до водяных знаков или графических объектов. Места в шаблоне, где в дальнейшем будет меняться информация, обычно заключают в квадратные скобки, например: [Имя Клиента].
- Проверьте, чтобы все было сделано корректно, и сохраните созданный документ.
- Далее вверху нажимаете «Файл», а потом «Сохранить как» и «Тип файла».
- Вам откроется небольшое меню с вариантами сохранения шаблона. Выберите подходящий вам вид шаблона, там будет несколько доступных.
- Нужно будет задать «Имя» вашему шаблону и потом сохранить его.
- После всех манипуляций ваш шаблон сохранится и вы можете его закрывать. Для сохранения шаблонов можно создать специальную папку на вашем компьютере, чтобы вы не запутались в дальнейшем и легко находили путь к своим шаблонным документам.
Примерно по такому же алгоритму можно создать собственный шаблон, откорректировав стандартный или скачанный. С той лишь разницей, что вам не нужно будет создавать новый документ, а использовать уже существующий скачанный шаблон, который потом откорректировать и опять сохранить как шаблонный документ.
Чтобы открыть созданный вами шаблон для работы с ним, нужно просто пройти в папку, куда вы сохраняли шаблоны , и открыть нужный. Внесите необходимые правки в документ, если вам нужен именно «вордовский» документ на основе шаблона, и сохраните его стандартным образом, как обычный документ. При этом сам шаблон останется в папке в исходном состоянии абсолютно нетронутым.
Заключение
Что такое шаблон документа ? Это способ облегчить работу с текстовым редактором. Мы показали как можно работать с шаблоном в Microsoft Word. При этом работа с шаблонами доступна и в других продвинутых текстовых редакторах на Linux или MacOS. Алгоритм создания шаблона будет схожим.
В разработке корпоративных приложений очень часто приходится решать задачу выгрузки данных в документы — от небольших справок до больших отчетов.
Хочу поделиться нашим opensource-решением для генерации docx документов, которое позволяет заполнять документы по шаблону, оформление которого можно менять в Word без переписывания кода.
Для начала — немного вводных.
Что нам было нужно от шаблонизатора
- Шаблон создается в Word и сразу видно, на что будет похож результирующий документ, шаблон без лишнего мусора.
- Результирующий документ после скачивания содержит все необходимые данные, не подтягивая их с внешних источников.
- Возможность заполнять списки, таблицы, и иногда еще и таблицы с вложенными в них списками.
- Шаблон можно доверить секретарю клиента, чтобы он мог сменить логотип, реквизиты компании, или как-либо еще подкорректировать оформление. И все это уже после сдачи проекта, не модифицируя наш код.
Поиски шаблонизатора
Что получилось у нас
Со стороны кода мы работаем с привычными сущностями, такими как «Таблица», «Список», «Строка», «Ячейка».
Со стороны шаблона используется документ с расставленными по нему Content Controls, которые связаны с данными через свойство tag. Content Controls добавляются достаточно легко, при этом их достаточно сложно испортить при дальнейшей эксплуатации в отличие от текстовых вставок типа , а при отключенном режиме конструктора спец-обозначений контролов и вовсе не видно.
Например, необходимо заполнить таблицу, указать дату её заполнения и количество записей.
Создадим шаблон этой таблицы в Word-документе:
- Переходим на вкладку «Разработчик» (если она отсутствует, включается через Файл → Параметры → Настроить ленту → Ставим галочку возле «Разработчик») и включаем режим конструктора.
- Выделяем текст, который будет заполняемым полем.
- Нажимаем «Вставить элемент управления содержимым «Форматированный текст».
- Нажимаем «Свойства» и заполняем поля «Название» и «Тег».
Если требуется заполнить таблицу или список, их также нужно поместить в отдельный контент-контрол.
Так выглядит шаблон с добавленными элементами управления содержимым:
Теперь заполним шаблон данными:
нам нужно добавить одно поле и одну таблицу с двумя строчками, и в футере таблицы указать количество записей.
Если всё получилось, на выходе следующий документ:
С помощью метода SetRemoveContentControls(bool value) можно удалить элементы управления содержимым, если они уже не нужны в результирующем документе.
TemplateEngine.Docx позволяет заполнять простые поля, таблицы, списки, вложенные списки, таблицы со списками, списки с таблицами и даже списки с таблицами, в которых есть списки… Структура класса Content позволяет создавать шаблоны с неограниченной вложенностью элементов.
Еще больше примеров!
Заполнение простых полей
Заполнение вложенных списков
Таблица внутри списка
Список внутри таблицы
Таблица, состоящая из нескольких блоков, которые заполняются независимо
Таблица с объединенными вертикально ячейками
Таблица с объединенными горизонтально ячейками
Где скачать
Всем спасибо за внимание, надеемся, что данный инструмент поможет вам в ваших проектах.
Читайте также:

