Как в программе видеомонтаж вставить музыку
Обновлено: 05.07.2024
5.0 Оценок: 8 (Ваша: )
ВидеоМОНТАЖ - программа №1 для вставки музыки в видео
ВидеоМОНТАЖ – это многофункциональная программа для наложения звука на видео с простым интерфейсом. Редактор на русском языке выполняет вставку музыки в видео, замену фона, соединение фрагментов, регулирование громкости, накладывание эффектов. Можно добавлять аудио к отдельному фрагменту или всему фильму.
Преимущества программы:
- Позволяет накладывать на видео: звук, изображение, аудио, текст;
- Поддерживает более 50 мультимедийных форматов, в том числе популярных MKV, MP4, AVI, MOV;
- Имеет широкий выбор инструментов для обработки: стабилизация, кадрирование, цветокоррекция, обрезка кадра, настройка переходов между фрагментами фильма;
- Выполняет конвертацию файлов, сохраняя их в формате для считывания на планшете, плеере, смартфоне, приставке, а также для адаптирования записи для загрузки ее на YouTube или сайт;
- Модуль работы с DVD записывает диск за пару минут с оформленным меню.
Как наложить звук на видео в ВидеоМОНТАЖе
В программе ВидеоМОНТАЖ для добавления музыки в видео выполните следующие шаги:
1. В окне редактора нажмите на «Создать новый проект». Далее выберите соотношение сторон.

Выбор соотноения сторон
2. После выбора видео перейдите во вкладку «Музыка», нажмите на «Добавить фоновую музыку», и выберите файл из личной фонотеки или музыку из коллекции программы.

Выбор музыкального сопровождения
3. Добавленный аудиофайл обрежьте под продолжительность ролика. При необходимости можно наложить музыку на исходный звук в видео, настроить громкость и прослушать фрагмент записи.

Обрезка аудиофайла
ВидеоМОНТАЖКиностудия Windows Live
Виндовс Лайф – это современная версия программы Movie Maker, при помощи которой легко наложить звук на видео. Киностудия Windows Live не выполняет автоматическое разбиение ролика на фрагменты, сохраняет проект только в формате WMW, а при большом объеме работы происходит зависание софта.

Интерфейс Windows Live
Windows Movie maker
Муви мэйкер позволяет сделать фильм, соединяя разные типы медиафайлов (фото, видеороликов, текста и звуков). Редактор поддерживает множество аудиодорожек. После обновления в 2012 году были добавлены функция захвата записи с гарнитуры, добавление в библиотеку эффектов и заголовков. Однако Windows Movie maker содержит мало эффектов и переходов для обработки видео. К недостаткам программы можно отнести: сохранение проекта только в формате WMW, также при работе с несколькими файлами софт иногда зависает и требуется его перезагрузка.

Интерфейс Windows Movie Maker
Avidemux
Кроссплатформенный Avidemux подходит для простого редактирования, обработки и конвертирования аудио и видео файлов. В программе возможны: разделение и склейка фрагментов файлов, одновременная работа с 4 аудио-дорожками. Avidemux работает с разными кодеками Xvid, TwoLAME, x264, Aften, LAME и поддерживает популярные форматы MPEG, OGM, VOB, MKV, MP4/MOV, FLV, AVI, ASF/WMV. Из недостатков можно отметить: малое количество функциональных возможностей, нестабильность работы, не полностью русифицированный интерфейс.

Главный экран Avidemux
VirtualDub

Скриншот VirtualDub
VideoPad
Видео Пад способен захватить видео с любой камеры (веб, кассетной, цифровой) и работать с форматами MPV, AVI, WMV, DivX. Редактор позволяет в считанные минуты создать видео профессионального качества, поскольку поддерживает работу с хромакеем, 360-градусным видео, обработку 2D и 3D проектов. Бесплатную версию можно получить только для некоммерческого использования. У VideoPad запутанная схема для сохранения проектов, что усложняет работу с софтом. Программа плохо синхронизирует видео и аудио. Программа использует процессор, а не видеокарту при обработке данных, что нерационально задействует ресурсы компьютера.

Интерфейс VideoPad
ShotCut
Бесплатная программа Шот Кат может обработать отснятый материал даже в формате 4К. Редактируя проект можно отменить более 50 шагов в истории изменений. ShotCut поддерживает многие современные форматы, такие как JPG, SVG, TIFF, H.264, PNG, MPEG, WAV, WMA, GIF, AVI и прочие. Portable и полная версии ShotCut работает с потоковыми видео. ShotCut имеет небольшой набор инструментов. Они подходят для любительского монтажа, но их недостаточно для создания полноценного киноролика. Инструкция для работы софта предоставлена на английском языке, что усложняет изучение функционала.

Интерфейс ШотКат
Movavi Video Editor
Редактор Movavi Video Editor поддерживает функции создания титров, наложения эффектов, нарезку музыки и видео. Для базовой обработки видеофайлов в Мовави доступна библиотека фильтров и звуков. Программа позволяет загрузить ролик на YouTube, сохранить файл с предпросмотром полученного проекта для ПК и мобильного устройства. Полный набор инструментов доступен только в Movavi Видеоредактор 2020 Плюс.

Экран Movavi Video Editor
Pinnacle Studio
Pinnacle Studio – это видеоредактор для создания проектов профессионального уровня. Программа поддерживает более 2000 фильтров, редактирование 360-градусного видео, эффекты премиум класса, запись экрана, баланс цветов, стоп-моушн. Pinnacle Studio подходит для кинематографистов и творческих специалистов. Программа обладает множеством функций, в их числе, настройка многоканального звука с изменением кривых, работа с 3D-контентом, поддержка 4К и записи на Blu-ray диск. Пинакл Студио доступна только в платной версии, при том она несовместима с несколькими кодеками.

Интерфейс Pinnacle Studio
Filmora
Filmora предназначена для минимальной обработки видеоматериалов. Основные инструменты софта: объединение и обрезка кинороликов, наложение фильтров, титры, эффекты, дубляжи, разделение экрана, анимация, добавление звука, поддержка хромакея и пр. Видеоредактор работает с форматами AVI, MPEG, VOB, M2TS,MP4, WMV, GIF, 3GP, MKV, TIFF, AVI и другими. Полный набор функционала доступен только в платной версии.

Интерфейс Filmora
Выводы
Вышеописанные программы справляются с функцией наложения музыки на видео, и с базовой обработкой клипов. Однако если вам требуется многофункциональный редактор с интерфейсом на русском языке, рекомендуем вам обратить внимание на программу ВидеоМОНТАЖ. Она позволяет заменять фон, обрезать и склеивать фрагменты видео, добавлять титры, переходы, применять фильтры и улучшения, изменять скорость.
Если вы хотите добавить музыку в видео, вам наверняка интересно, какой видеоредактор позволит решить задачу с минимальными усилиями. Попробуйте «ВидеоМОНТАЖ»! Это очень простое и легкое в настройке программное обеспечение, которое обладает полноценным функционалом для редактирования материала.
Звуковое сопровождение влияет на зрителя не меньше, чем визуальный ряд Звуковое сопровождение влияет на зрителя не меньше, чем визуальный рядУСТАНОВКА ВИДЕОРЕДАКТОРА
Скачайте видеоредактор с официального сайта. Процесс установки стандартен. Просто запустите файл и следуйте указаниям мастера. Инсталляция пройдет успешно на всех версиях Windows, начиная с XP.
ЭТАПЫ РАБОТЫ СО ЗВУКОМ
Рассмотрим, как вставить музыку в видео, – видеоредактор позволяет выполнить это действие просто и быстро.
ЭТАП 1. ДОБАВЛЕНИЕ РОЛИКОВ ДЛЯ РАБОТЫ
Запустите программу щелчком по ее ярлыку. Нажмите на «Новый проект» и задайте соотношение сторон. В большинстве ситуаций стоит выбрать вариант «Установить автоматически» , в таком случае софт установит формат будущего ролика по первому добавленному видеофрагменту.
Выделите в файловом менеджере нужный ролик и перенесите его мышкой на временную панель, которая расположена под проводником. При желании можете перетащить несколько файлов и затем склеить видео – все зависит от вашей задумки. Софт сам автоматически расставит переходы между фрагментами.
Подготовка клипа закончена. Осталось к видео добавить музыку.
ЭТАП 2. МОНТАЖ АУДИОДОРОЖЕК
Перейдите на вкладку «Музыка» и кликните по кнопке добавления трека. Вы можете загрузить собственные композиции, либо предустановленные. Набор, идущий в комплекте, включает музыкальные заготовки под любое настроение (романтические, торжественные, спокойные, праздничные и т. д.).
Используйте мелодию из набора программы или загрузите свой трек Используйте мелодию из набора программы или загрузите свой трекЕсли хотите использовать определенную мелодию, софт дает возможность вставить в видео музыку из фонотеки, хранящейся на ПК. После загрузки трека, вы сможете прослушать его, нажав значок play . При необходимости обрежьте лишние части в аудиодорожке, кликнув по иконке с изображением ножниц.
При необходимости обрежьте лишние фрагменты из аудиодорожки При необходимости обрежьте лишние фрагменты из аудиодорожкиЧасто возникает ситуация, когда требуется удалить исходный звук в ролике и наложить другую озвучку. Для этого нужно снять галочку в соответствующей строке на панели «Эффекты» (см. скриншот). В результате оригинальное аудио будет заменено сторонней музыкальной дорожкой. Там же можно отрегулировать громкость звучания и прослушать задействованный фрагмент.
Добавление музыки в видео возможно провести иным способом. Такой вариант подойдет в случае, когда в проект входит несколько видеофайлов, а заменить «родной» звук необходимо только в одном из них.
- выделите нужный фрагмент на временной шкале;
- откройте вкладку «Редактирование» ;
- щелкните по кнопке «Замена звука» ;
- в открывшемся окне нажмите на плюс и загрузите собственную композицию.
Оригинальный звук исчезнет, а в течение выбранного отрывка будет играть композиция, которую добавили вы.
Вы можете заменить звук в отдельном добавленном видеофрагменте Вы можете заменить звук в отдельном добавленном видеофрагментеИтак, задача в видео вставить музыку решена, осталось только сохранить плоды своего творчества.
ЭТАП 3. СОХРАНЕНИЕ РЕЗУЛЬТАТА
Софт предлагает 6 вариантов для экспорта готового проекта. Присутствуют практически все форматы, отвечающие современным требованиям – для мобильных устройств, персонального компьютера, интернета. В качестве примера остановимся на публикации для YouTube.
Чтобы разместить ролик на хостинге нужно выполнить несколько несложных действий.
- кликните по кнопке «Создать» ;
- среди вариантов сохранения фильма выберите «Создать видео для публикации в Интернет» ;
- в следующем окне воспользуйтесь опцией «Создать видео для YouTube» ;
- настройте размер кадра, качество и объем видеофайла, после определитесь с загрузкой созданного ролика – вы можете выложить его в Сеть сразу (потребуется ввести логин и пароль) или отложить.
ДРУГИЕ ФУНКЦИИ ДЛЯ РАБОТЫ С КЛИПАМИ
«ВидеоМОНТАЖ» способен не только вставить музыку в видео. Кроме этого он имеет еще целый ряд впечатляющих возможностей для улучшения видеофайлов.
- Создание видеоткрытки. Множество красивых рамок, которые можно наложить поверх видеодорожки.
- Быстрая нарезка. Позволяет делить клип на куски. Полученные фрагменты конвертируются в любой формат.
- Хромакей. Продвинутая технология, позволяющая заменять фон у видео картинкой из другого файла.
- Запись с веб-камеры. Редактирование видеозаписи, поступающей напрямую с веб-камеры.
При монтаже становятся доступными следующие функции:
- обрезка;
- кадрирование;
- повороты, зеркальное отражение;
- десятки эффектов;
- переходы;
- текст и графика;
- регулировка скорости;
- цветокоррекция;
- стабилизации изображения;
- создание качественных интерактивные меню DVD-дисков.
Интерфейс полностью русифицирован, вам не придётся долго разбираться за какую функцию отвечает та или иная кнопка. Приложение обеспечено хорошей поддержкой. Вы в любой момент сможете получить консультацию онлайн. Также на официальном сайте имеется немало материалов о том, как монтировать видео в редакторе.
ЗАКЛЮЧЕНИЕ
Программа занимает достойное место в группе видеоредакторов и выступает прямым конкурентом таких ПО, как Movavi или Sony Vegas. Более того, если сравнить соперников в простоте использования и освоения, то «ВидеоМОНТАЖ» явно впереди. Чтобы полностью прочувствовать достоинства приложения, мало прочитать статью – скачайте редактор и опробуйте его в действии уже сейчас!
Добавьте музыку в видео прямо сейчас! Посмотрите короткий урок:
4.1 Оценок: 9 (Ваша: )Музыкальное сопровождение часто определяет настрой всего фильма. Однако подобрать хорошую песню – лишь половина проблемы. Музыку нужно наложить на фильм и синхронизировать таким образом, чтобы она органично дополняла сюжет. Для этого вам понадобится специальная программа для наложения музыки на видео.
Мы сравнили популярные видеоредакторы, которые позволяют работать со звуковой дорожкой. За основу брались простота использования, русская локализация, нагрузка на ПК и стоимость лицензии. Рейтинг поможет вам определиться, какой софт выбрать.
1. ВидеоМАСТЕР
ВидеоМАСТЕР – многофункциональная программа для обработки и конвертирования видеороликов. В ней присутствуют все необходимые инструменты для обработки аудио: есть возможность наложить фоновую музыку, заменить или выключить оригинальную дорожку, записать звуки и голосовые комментарии с микрофона.
Посмотрите видеоурок, чтобы узнать про все возможности программы:
Также с ее помощью можно обрезать файлы, соединять эпизоды в один фильм, применять эффекты, накладывать текст, встраивать субтитры и т.п. Программа работает практически со всеми аудио- и видеоформатами. Готовый проект можно сохранить на жесткий диск, записать на DVD или подготовить для онлайн загрузки.

ВидеоМАСТЕР прост в использовании и распространяется на русском языке. Набор функций и понятный интерфейс делают его одним из лучших ПО для работы с видео. Скачайте бесплатную версию программы прямо сейчас:
Как вставить музыку в видео за 3 шага
Вы справитесь с задачей за пару минут. Просто следуйте инструкции:
-
Запустите программу и добавьте видео.



2. ВидеоМОНТАЖ
ВидеоМОНТАЖ — многофункциональный редактор для работы с видео и звуком. Обладает простым интерфейсом на русском языке с пошаговым принципом работы. Позволяет создавать видеооткрытки, заменять фон, делать нарезку, соединять фрагменты. Музыкальное сопровождение можно наложить на весь фильм или на отдельный клип. Вы можете обрезать загруженное аудио и отрегулировать его громкость. Также присутствует коллекция звуковых эффектов.
Наглядная инструкция о том, как вставить музыку в видео на компьютере:
3. Sony Vegas Pro
Профессиональный медиаконвейер для монтажа и обработки клипов. Видеоредактор позволяет создавать фильмы, музыкальные клипы, обучающие ролики и многое другое. В ПО присутствует расширенный модуль работы со звуком. Пользователь может добавлять в проект неограниченное количество звуковых файлов, заменять оригинальную аудиодорожку либо добавить вторую. Также можно проводить озвучку и записывать голосовые комментарии через подключенную гарнитуру.

Интерфейс Sony Vegas Pro
Sony Vegas Pro требует знаний монтажа и навыков. Это усложняется отсутствием русской локализации. Цена на софт откровенно «кусается»: за покупку придется выложить 600 долларов, за каждое обновление снова придется платить полную цену.
4. Ulead VideoStudio
Ulead VideoStudio — видеоредактор, позволяющий обрабатывать и конвертировать видеофайлы. В нем можно добавлять несколько музыкальных дорожек, записывать звук с микрофона, обрезать файлы, добавлять текст. Также ПО предлагает обширный выбор эффектов и позволяет убыстрить либо замедлить скорость воспроизведения.

Интерфейс Ulead VideoStudio
VideoStudio – профессиональное ПО, поэтому в нем сложно разобраться. Оно потребляет много системных ресурсов и может тормозить во время работы. На официальном сайте доступно две версии программы, каждая отличается по функционалу и цене. Вариант Pro 2020 стоит 6300 рублей, Ultimate — 7900. Каждую версию можно протестировать в течение 30 дней и решить, оправдывает ли она свою цену.
5. Adobe Premiere Pro
Профессиональная программа для наложения звука на видео и редактирования файлов. Упакована огромным количеством инструментов: наложение фильтров, разделение файла на фрагменты, объединение нескольких эпизодов в один и многое другое. Кроме редактирования видеоклипов, поддерживает работу со звуковым сопровождением: добавление музыки, обрезка, синхронизация с видео, запись с микрофона.

Интерфейс Adobe Premiere Pro
Видеоредактор Adobe Premiere Pro нацелен на профессионалов видеомонтажа и это отразилось на его перегруженном интерфейсе и сложном управлении. Он потребляет достаточно много системных ресурсов, поэтому часто зависает на недостаточно мощных устройствах. Чтобы приобрести ПО, потребуется оформить подписку на Creative Cloud и ежемесячно выкладывать 1352 рубля.
6. Movavi Video Editor
Простой редактор с функциями для видеомонтажа и базовой обработки видеофайлов. Позволяет обрезать видеоклип, наложить фоновую музыку и текст. Доступна библиотека фильтров, переходов и титров, также есть коллекция звуков.
Интерфейс программы прост и интуитивно понятен, поддерживается версия на русском языке. Этот софт не нагружает систему, его можно запускать даже на слабых компьютерах и ноутбуках с любой версией Windows.

Интерфейс Movavi Video Editor
Стоимость Movavi Video Editor составляет 1490 рублей. Если посетить официальный сайт, можно увидеть, что это включает в себя базовые функции: нарезка, монтаж и соединение. Расширенные возможности и большинство эффектов придется докупать. Также не поддерживается бесплатное обновление.
7. Windows Movie Maker
Этот продукт от компании Microsoft известен многим любителям монтажа. Movie Maker позволяет сделать фильм из разных типов медиа, обрезать музыку и видеоролик, отразить картинку, накладывать звуковое сопровождение и работать с текстом. Поддерживает неограниченное количество аудиодорожек. В 2012 году программа была обновлена и вошла в пакет Windows Live Essentials. Новая версия программы предлагает больше функционала, в ней можно захватить звук с подключенной гарнитуры. Также добавилась библиотека заголовков и эффектов.

Интерфейс Windows Movie Maker
Несмотря на некоторые улучшения новой версии, Windows Movie Maker значительно уступает своим конкурентам в функциональности. Также минусом является то, что он сохраняет ролики только в форматы MPEG или WMA. Однако исходя из того, что софт можно использовать полностью бесплатно, это вполне приличный вариант.
8. Avidemux
Еще один бесплатный вариант в нашем топе. Avidemux соединяет в себе функции видеоредактора и конвертера, позволяя проводить простую обработку файлов и переводить их в другой формат. Среди функций: обрезка, разделение на фрагменты, склейка эпизодов, работа со звуком. В видео можно встроить вплоть до 4 аудиодорожек, при этом можно сохранить или убрать оригинальный звук. Наложенное аудио можно сдвинуть на несколько секунд для синхронизации с фильмом.

Как и во многих бесплатных приложениях, здесь вы не найдете расширенных функций, только базовые возможности. Кроме того, принцип работы довольно запутанный.
9. Pinnacle Studio
Pinnacle Studio практически ни в чем не уступает таким гигантам, как Adobe Premiere или Vegas Pro, хотя не так известна. Софт включает в себя все расширенные возможности: запись экрана, мультикам, стоп-моушн, обработка цветового баланса, прожиг дисков и многое другое. Можно накладывать фоновую музыку, обрезать звуковую дорожку, вести запись с микрофона, работать с аудиокривыми. Также присутствует модуль анализа аудио, который автоматически синхронизирует видеоролик и звуковое сопровождение.

Интерфейс Pinnacle Studio
Pinnacle Studio можно купить на веб-сайте, единожды заплатив сумму в 3300 рубля. Пробной версии нет – продукт можно скачать только после оплаты. Если софт вас не устроил, можно вернуть деньги в течение 30 дней с момента покупки. К минусам можно отнести несовместимость с некоторыми кодеками и сильную нагрузку на систему.
10. VirtualDub
Одна из самых популярных бесплатных программ для обработки видео. Включает функцию обрезки, захвата с камеры, склеивание файлов, конвертация в других форматы, настройку битрейта, вставку переходов. Можно работать и со звуком: заменить аудиодорожку, сохранить звук отдельно, синхронизировать аудио и видео.

Недостатком VirtualDub является «непрозрачность» некоторых действий. Например, добавленный аудиофайл даже не отобразится в панели управления. Вы не сможете обрезать музыку или добавить вторую аудиодорожку, можно только заменить оригинальную, нельзя вести запись с микрофона. Также минусом является то, что приложение не читает некоторые популярные видеокодеки.
Заключение
Каждая программа для вставки музыки в видео в данном рейтинге отлично справляется с поставленной перед ней задачей. Тем не менее, профессиональные варианты отличаются перегруженным интерфейсом и большой нагрузкой на компьютер, а многие бесплатные версии очень урезаны в функционале.
Лидером в этом топе становится ВидеоМАСТЕР. Он прост в освоении, в нем есть все необходимые инструменты для работы с видео и аудио. ВидеоМАСТЕР быстро работает на устройствах любой мощности и запускается на всех версиях Windows. Скачайте бесплатный инсталлятор и проводите видеомонтаж, накладывайте музыку и записывайте озвучку в несколько простых действий.
Хотите создать свой собственный фильм за пару часов? Не знаете, как быстро отредактировать домашнее видео? Знакомимся с программой «Видеомонтаж» - простым, и в тоже время функциональным видеоредактором.
Оглавление
- Введение
- Начало работы
- Редактирование видео
- Работа со звуком
- Переходы
- Создание готового видео
- Создание видео-открытки
- Заключение
Введение
Видеоредакторы — это программы, к котором обращаются пользователи ПК, когда возникает необходимость создать собственный фильм или клип, внести корректировки в тот или иной ролик, а также объединить несколько видеофайлов в один.
Видеоредакторы бываю разные. Одни предназначены для профессионалов, имеют широкие функциональные возможности и стоят немалых денег. Другие, ориентированы на более широкую аудиторию пользователей и могут быть как платными, так и бесплатными. Но стоит понимать, что обработка видео – задача не из простых, и от бесплатного софта в этой категории трудно ждать чего-то хорошего.
В этой статье мы предлагаем обзор программы «ВидеоМОНТАЖ», предназначенной как для редактирования видео, так и для создания полноценных качественных домашних фильмов с «нуля».
Начало работы
Русскоязычный интерфейс и специальное пошаговое меню сразу развеют ваши страхи и убедят в том, что приложение предназначено для самой широкой аудитории. Сразу после запуска программы вас встретит мастер, которой подскажет с чего можно начать свою работу.

Для полного понимания функциональных возможностей редактора, попробуем создать новый проект и пройти все стадии разработки собственного фильма.
Вся работа в приложении построена на пошаговом выполнении операций, что очень удобно для начинающих пользователей. Организован данный процесс с помощью закладок, расположенных в верхней части окна программы. Всего их пять: «Добавить», «Редактировать», «Переходы», «Музыка» и «Создать». То есть пройдя последовательно эти пять шагов мы получаем с вами полностью готовый ролик. Организовано все логично и понятно.

На первом шаге нам предлагается добавить в проект исходный файл, с которым мы в дальнейшем и будем работать. Материалом для фильма могут стать как видеоролики различных расширений, так и фотографии. Их можно добавлять не только из папок ПК, но и с внешних носителей. Например, с DVD-диска. Вы можете настроить и пропорции будущего видео, выбрав те из предложенных или отрегулировав параметры вручную.

Обратите внимание, что под основными закладками располагаются закладки подразделов. Так у закладки «Добавить» существуют подразделы «Видео и фото», «Титры» и «Заставки».
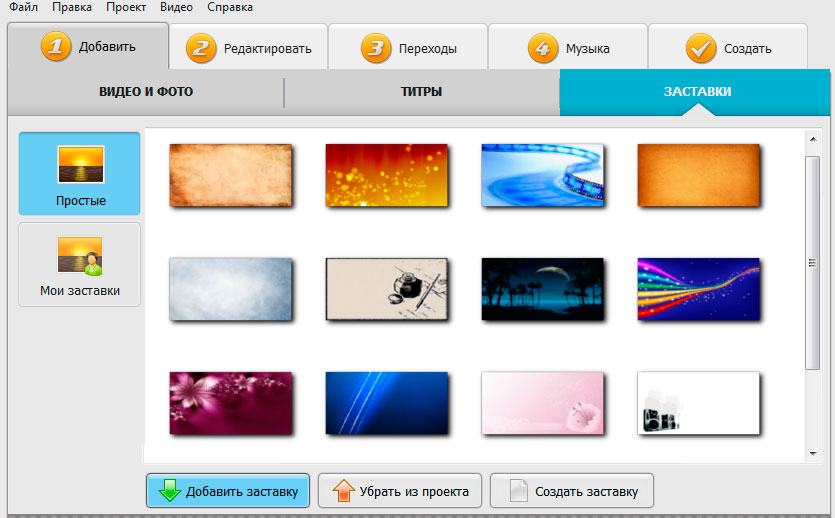
В коллекцию софта в общей сложности встроено около 20 заготовок, которые можно использовать в роли начальных и конечных слайдов. Также вы можете создать свои собственные заставки и титры с нуля, а после размещать на них всю нужную информацию о разрабатываемом фильме: его название, имена участников и автора, краткое описание и прочие данные по своему усмотрению.
Редактирование видео
На втором шаге «ВидеоМОНТАЖ» дарит пользователям широкий спектр различных функций, предназначенных для улучшения качества ролика. Ниже остановимся на каждом блоке подробнее.

Обрезать видео. Обозначьте маркерами начало и конец ролика и тогда то, что находится за пределами этого отрезка будет исключено из содержания. А когда требуется разбить материал на части или вырезать что-то из середины на подмогу придет удобная опция нарезки, которая быстро справится с поставленной задачей и сохранит при этом качество.

Эффекты. Добавьте поверх видеоролика эффекты, среди которых в списке приложения значатся «Пикселизация», «Старое кино», «Гравюра», «Насыщенность», «Затемнение» и т.п., и тогда картинка изменить до неузнаваемости! Также во вкладке «Эффекты» можно повернуть ролик на 90 и 180 градусов.

Текст и графика. Отличным дополнением видеоряду станут текстовые комментарии, вид которых тоже можно настроить, выбрав при этом тип шрифта, его размер, цвет, тень и т.д. Также ролик можно украсить изображениями, расположив их там, где вам хочется, а после отрегулировать у каждого элемента параметры прозрачности, тени, добавить контур.

Улучшения. Во вкладке «Улучшения» можно настроить качество видео вручную, отладив параметры цветового тона, яркости, контраста и насыщенности. Так же в приложение встроены собственные алгоритмы улучшения картинки, которыми вы можете воспользоваться, проставив галочки на опциях «Авто-уровни», «Комплексное улучшение» и «Стабилизация изображения».

Скорость. Интересна и опция, которая связана с управлением скоростью воспроизведения. С ней вы сможете ускорить видео или же замедлить его в три, два или полтора раза. В одних случаях эта функция поможет заострить внимание зрителя на важных моментах, в других — перемотать продолжительные, но важные для содержания ролики.
Дополнительную информацию о применении каждой представленной опций в работе видеоредактора вы можете узнать в онлайн-учебнике, размещенном на авторском интернет-ресурсе.
Работа со звуком

Софт располагает двумя важными функциями по работе со звуком: замена аудиодорожки, которую можно произвести на шаге редактирования в опции «Замена звука» и добавление фоновой музыки на четвертом шаге в закладке «Музыка». В первом случае можно полностью заменить оригинальную звуковую дорожку на вашу собственную. А во втором можно наложить желаемую музыку в нужных местах поверх существующего звука.

В обоих случаях вы можете выбрать аудио для проекта из папок на ПК или же воспользоваться каталогом, а после обрезать ненужное, настроить громкость и очередность в случае, если в проект добавлено несколько композиций.
Переходы
Часто при смене сцен в видеороликах используются так называемые переходы, которые позволяют оригинально оформить, например, переход от одного эпизода к другому.

Так же не стоит бояться и того, что разные файлы, из которых возможно будет состоять ваш ролик, будут резко обрываться при смене друг друга. В приложение встроен богатый каталог переходов, в котором присутствует около 40 различных анимированных элементов, способных сделать видеоряд гармоничным и единым. При этом перед добавлением, каждый вариант можно посмотреть в плеере приложения.
Создание готового видео
Итак, когда все шаги по созданию и редактированию видео пройдены, приходит время все наши действия оформить в готовый фильм. Прежде всего стоит отметить то, что файл можно оставить на ПК в виде проекта. Это пригодится в том случае, если вы в дальнейшем планируете вернуться к работе с ним. Для этого в главном меню программы выберите опцию «Файл» и далее команду «Сохранить проект».

Превращение же отредактированного ролика в готовый видеофайл происходит на последней закладке «Создать». В меню создания видео вы найдете несколько вариантов кодирования подготовленного проекта в фильм. Например, можно сохранить его в AVI, записать на DVD-диск или подготовить для дальнейшего просмотра с плееров, телефонов и т.д. А тот, кто планирует выложить видео в интернет, наверняка высоко оценит профили для различных площадок. Во всех случаях вы сможете настроить качество и размер кадра, а также наглядно увидеть, как при этом меняется объем будущего файла.
Создание видео-открытки
Если вы ищете программу, чтобы сделать видеопоздравление, то вас приятно порадует специальная функция «ВидеоМОНТАЖа», с которой за несколько шагов можно подготовить красивую открытку.

От вас потребуется лишь следовать инструкциям на экране. В процессе программа предложит выбрать видео, которое станет основой поздравления, настроить его расположение, добавить красивую тематическую рамку и поздравительный текст.

Там же можно обрезать ролик, если при съемке было записано что-то лишнее, добавить фоном музыкальную композицию и настроить ее, а после отослать готовую открытку виновнику торжества по e-mail.
Заключение
«ВидеоМОНТАЖ» — это универсальное и одновременно с этим простое приложение для работы с видеофайлами, которое одинаково подойдет и новичку, и опытному пользователю. Установив его на компьютер и выполнив первый запуск, вы поймете, что хороший софт не всегда сложен в обращении. Внести мелкие правки в воспроизведение вы сможете за 2 минуты работы, а создать свой первый настоящий фильм менее, чем за час! Конечно данный видеоредактор по своим функциональным возможностям не может сравниться с профессиональными решениями для видеомонтажа, но для создания домашнего видео он обладает всеми необходимыми инструментами.
Узнать более детальную информацию о приложении, просмотреть демо-ролик по работе с ним, скачать программу и оценить ее возможности можно самостоятельно на сайте продукта.
Читайте также:

