Как включить эксперименты в дискорд
Обновлено: 07.07.2024
В Discord есть оверлей, который позволяет пользователям быстро просматривать приложение в меньшем окне на экране, не выходя из игры. Он появляется независимо от того, запущена ли игра в оконном или полноэкранном режиме. Концепция наложения проста, но у многих пользователей возникают проблемы с ее включением. Вот как вы можете включить оверлей Discord и что вы можете сделать, если после выполнения этих шагов он не появляется.
Включить оверлей Discord в игре
Чтобы включить оверлей Discord в игре, убедитесь, что:
- Discord вошел в систему и работает.
- Игра, в которой вы хотите его использовать, установлена в вашей системе.
- Вы запускали игру хотя бы один раз, пока Discord был открыт / запущен.
Выполнив три вышеуказанных требования, выполните следующие действия, чтобы включить оверлей Discord в играх.
- Откройте Discord.
- Щелкните значок кнопка с зубчатым колесом внизу слева для доступа к настройкам Discord.
- На Экран настроек Discord, перейдите в Вкладка Overlay.
- Повернуть Включите «Включить внутриигровой оверлей».
- Перейти к Вкладка «Игровая активность».
- Вверху вы увидите игра, в которую вы только что играли, выделена зеленым. Щелкните значок монитора, и наложение будет включено для игры. Если ваша игра не выделена, перейдите в раздел «Добавленные игры» и щелкните значок монитора рядом с игрой, чтобы включить наложение для этой игры.
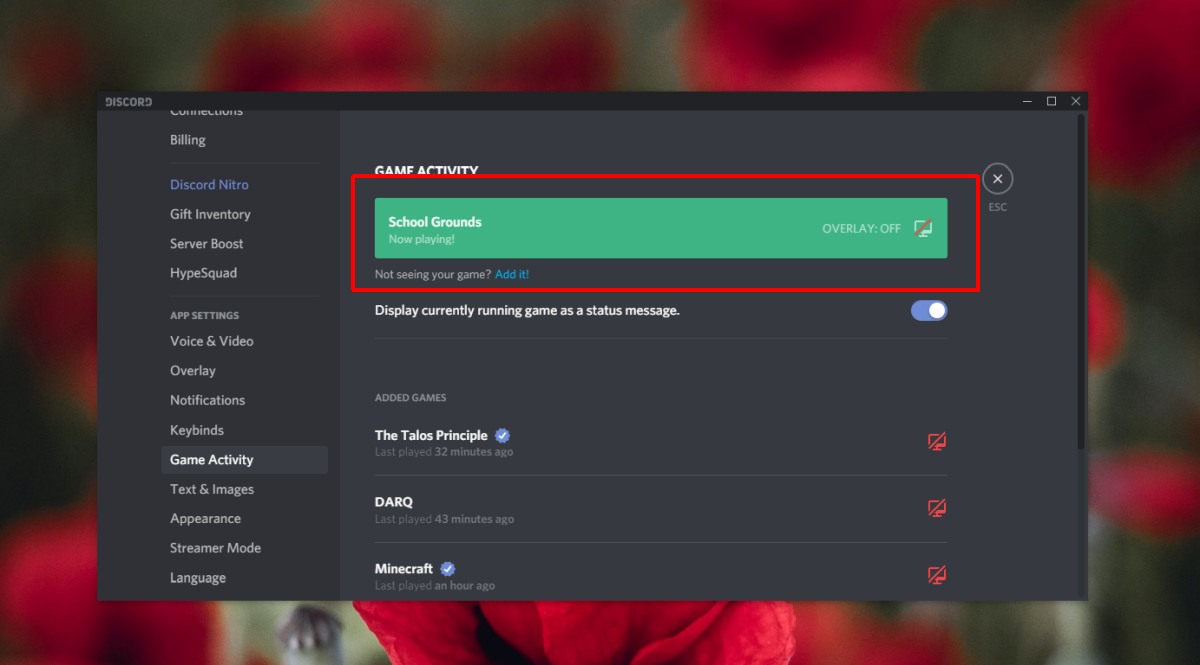
Игра не указана в Discord Game Activity
Если игры, в которую вы играли, нет в списке, вы можете добавить ее вручную.
- Запустить игру вы хотите добавить.
- Откройте Discord.
- Щелкните значок кнопку настроек внизу столбца слева.
- Перейти к Вкладка «Игровая активность».
- Нажмите «Добавить».
- Выберите игру из списка приложений и нажмите «Добавить игру».
- Если оверлей не появляется / не работает, убедитесь, что вы запускаете совместимую игру. Согласно Discord, следующие игры не смогут отображать оверлей, или он может появляться спорадически.
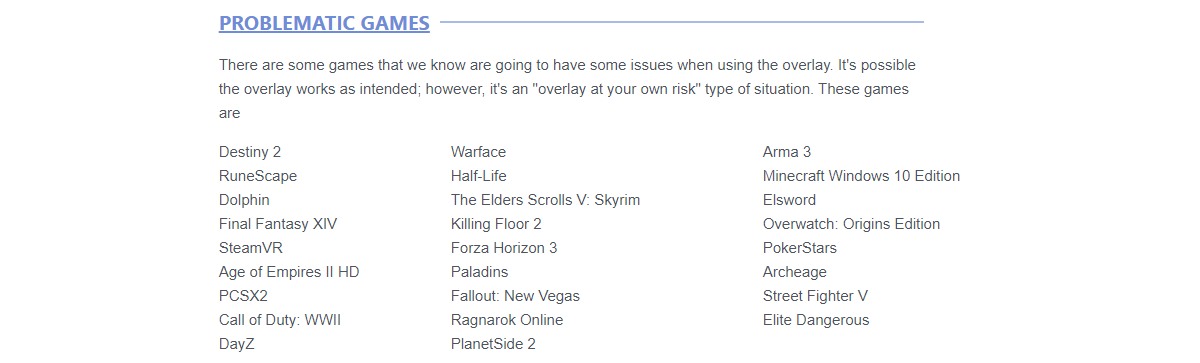
Вывод
Оверлей Discord все еще находится в разработке. Это может показаться простой концепцией, но показать контент поверх игры непросто по целому ряду причин. Некоторым играм оверлей может показаться «взломанным», и он может быть заблокирован. Для других это может быть просто вопрос запрета закрепления других окон поверх него. Это сложно, и Discord работает над добавлением поддержки дополнительных игр.


Discord (DiscordApp) - Русскоязычное сообщество запись закреплена
Добавлены простые настройки серверов. Получился почти что Discord 2. Стоит признать, новичкам наше приложение может показаться устрашающим. Попытаться всей учебной группой создать сервер — всё равно что пойти в незнакомый лес без карты и компаса, проплутать там целый день и в итоге оказаться где-нибудь совсем не там — например, в настройках пользователя. Поэтому мы добавили следующее:
Упрощённый процесс адаптации: Мы переделали приветственную экскурсию по Discord и добавили больше подсказок, чтобы осваивать приложение было не так сложно.
Упрощённые приватные каналы: Теперь можно быстро переключить текстовый канал в приватный и настроить права доступа.
Улучшенная программа обновления Discord для Windows. Она не тратила время попусту. Теперь она сильнее и быстрее на зависть остальным приложениям на вашем компьютере…
Добавлена поддержка нескольких голосовых регионов на одном сервере. Раньше можно было задать только один регион для всего сервера. Теперь собственный регион можно назначить каждому голосовому каналу.*
По умолчанию во всех голосовых каналах действует автоматический выбор региона. Регион будет определяться по первому пользователю, подключившемуся к пустому голосовому каналу.
Администраторы могут сменить регион голосового канала, зайдя в настройки голосового канала > «Обзор» > «Назначение региона».
Кстати, варить яйца рекомендуется не больше десяти минут, дольше уже вредно. Теперь вы знаете, как быстро приготовить себе завтрак.
Добавлены права на использование слэш-команд. Владельцам серверов рекомендуется включить эти права на своих каналах. Они потребуются ботам, использующим слэш-команды.
Конкретные советы, полезные боты и наш практический опыт по работе в Discord.
На удаленке многие команды организовали свое рабочее пространство для общения в Discord, и мы не исключение. В этой статье поделимся опытом и конкретными лайфхаками, как мы смогли обойти все первоначальные неудобства Discord, и какие операции в этом мессенджере можно упростить и автоматизировать.
На VC уже вышло минимум 2 классных обзорных материала про переход на этот софт: от Владимира Золотарева из Kode и Петра Доронина из Multiways. Во многом именно они вдохновили нас на переход из ненавистного многими Slack. А еще, Discord абсолютно бесплатный – для любого количества сотрудников. Но главная проблема в том, что это всё-таки сервис для геймеров, и ни одна служба поддержки или дружелюбный FAQ не предложат вам советы по тому, как решать рабочие вопросы быстро и безболезненно с помощью встроенных функций программы.
Чтобы понять основные запросы команды, после того, как все освоились, мы провели опрос и выяснили, чего не хватает в Discord и какие функции наши коллеги не смогли найти. В результате мы получили список запросов к Discord, часть из которых смогли решить, и делимся этим решением с вами.
Для начала, сразу скажем, какие проблемы Discord не позволяет решить простым способом (или мы не нашли этот способ и будем рады вашим решениям в комментариях):
А теперь о более веселом – как и что мы смогли решить. Вот основные функции, которые мы смогли организовать в Discord:
Это позволило нам закрыть несколько самых популярных болей, которые коллеги отметили в опросе:
Все эти проблемы в Discord мы решали двумя путями: разобрались в имеющихся настройках и возможностях более подробно или подключили бота.
Боты расширяют функционал Discord и делают вашу жизнь значительно легче. Они не добавляют дополнительные кнопки и работают через команды: нужно написать боту или собеседнику, например, !help в каком-нибудь чате, и бот среагирует на нее и выполнит привязанную к этой команде функцию.
Чтобы установить определенного бота, нужно зайти на сайты с ботами (1, 2), найти подходящего по функционалу и нажать «установить». Дальше бот сам подскажет, как закончить установку. Учитывайте, что для установки бота вам нужны права на управление ролями сервера и, собственно, установку ботов.
На нашем сервере установлено 2 бота: Carl bot и Groovy bot.
Groovy разнообразил наш рабочий процесс: с его помощью мы сделали голосовой канал с радио, где постоянно крутится музыка – довольно бесполезно, но очень приятно :)
А вот милейшая черепашка по имени Карл реально помогает нам в рабочих вопросах. Какие задачи решает Carl Bot:
1. Распределяет новых работников по ролям. У нас все работники разделены по отделам: аккаунт-менеджеры, дизайнеры, проектные менеджеры и т.д. Чтобы вручную не распределять новых сотрудников по ролям, мы сделали небольшой welcome-чат, в котором при нажатии на определенную реакцию сотруднику назначается роль и он сразу попадает в чат отдела.
Пошаговая инструкция, как создать напоминание с помощью Карла
• Зайти в личную переписку с carl-bot (написать ему в личку как любому человеку из команды)
• Написать боту следующую команду (обычным текстом):
!rm временной_отрезок ссылка_или_текст
пояснение:
временной_отрезок устанавливает, через сколько нужно прислать напоминание, выражается в минутах 1m, часах 1h и/или днях 1d
ссылка_или_текст – любой текст, который должно содержать напоминание
пример:
чтобы получить от Карла через 1 день 15 минут напоминание о выгуле собаки, напиши Карлу в личку:
!rm 1d15m выгулять пёселя
и через 1 день 15 минут тебе об этом напомнит Карл в той же личке
Все остальные проблемы мы решили, просто разобравшись в кнопках и настройках. Для кого-то эти советы могут оказаться немного кэповскими, но кнопок и настроек в Discord так много, что иногда действительно нужна дополнительная инструкция. Рассказываем основные:

Раздор приложение голосового чата для игр на ПК, в основном благодаря чистому интерфейсу и удобному наложению игр. Включите и настройте собственное наложение игры, чтобы свести к минимуму отвлекающие факторы и сосредоточиться на игре.
Как включить наложение в игре Discord
Чтобы включить наложение игры Discord, откройте меню «Настройки», щелкнув значок шестеренки рядом с вашим именем и аватаркой в левом нижнем углу окна.

В разделе «Настройки приложения» откройте вкладку «Наложение» и щелкните переключатель рядом с «Включить наложение в игре». По умолчанию вы можете заблокировать наложение, нажав Shift + `(это клавиша рядом с клавишей Tab на клавиатуре). Вы можете изменить эту настройку, щелкнув по значку клавиатуры и нажав новую комбинацию клавиш.

Как настроить наложение игры Discord
Вы можете использовать настройки в этом меню, чтобы изменить размер аватаров, отображаемых в оверлее, или выбрать, когда будут отображаться имена и пользователи.
Прокрутите вниз до нижней части меню наложения, чтобы найти позицию уведомления. Нажмите на один из четырех серых углов экрана, чтобы указать, где вы хотите, чтобы наложение отображалось. Затем, нажмите на значок с обратной косой чертой в середине, чтобы отключить уведомления о наложении.
Вы также можете нажать на переключатель внизу меню, чтобы отобразить текстовые уведомления, а также обычные голосовые уведомления.

Чтобы включить или отключить наложение игры Discord для определенных игр, откройте меню «Настройки» и выберите вкладку «Активность в игре». Нажмите на значок монитора справа от игры, чтобы включить или выключить наложение.

Вы можете настроить эти параметры во время игры. Вызовите игровое меню наложения, нажав Shift + `(или ваше собственное сочетание клавиш, если вы его установили), а затем щелкнув значок шестеренки.

Как прикрепить Windows к игровому оверлею Discord
Как только ваше наложение будет запущено, вы можете прикрепить окно текстового чата к вашей игре. Запустите любую игру и затем нажмите Shift + `(или любую комбинацию клавиш, которую вы установили ранее), чтобы вызвать внутриигровое меню наложения. Нажмите значок булавки, чтобы окно появилось, даже когда вы опускаете внутриигровое меню. Вы можете настроить непрозрачность этого окна, щелкнув значок «Непрозрачность» и отрегулировав ползунок.

Discord действительно предоставляет все настройки, которые особенно нужны геймерам для приложения VoIP. Убедитесь, что ваш оверлей является максимально чистым и ненавязчивым, а также отображает всю информацию, необходимую для того, чтобы не отставать от вашей команды.
Читайте также:

