Как вписать текст в фигуру в фотошопе
Обновлено: 07.07.2024
В этом материале мы научимся создавать интересные текстовые макеты помощью пользовательских формы (Shapes), которые мы будем использовать, как рамки для текста.
Другими словами, мы будем создавать фигуры с помощью соответствующих векторных инструментов из комплекта Photoshop, но вместо заполнения этих форм цветом, как это обычно делается, мы будем заполнять их текстом! Если использовать интересный фон, то можно получить весьма впечатляющие результаты.
Ниже я привожу пример Вот пример эффекта, который мы сделаем в этом уроке. Фоновое изображение можно взять любое готовое или просто создать новый документ с однотонным (в моём примере, белым) фоном для использования в качестве основы для создания текстовой формы.
Я использовал фон с цветами и вписал текст в форму сердечка. Для написания текста я использовал шрифт Freestyl, который Вы можете скачать бесплатно на этой страничке. Вот что получилось в итоге, как видите, текст находится внутри наклонённого сердечка:

Выбираем на инструментальной панели инструмент "Произвольная фигура" (Custom Shape Tool):

Переходим вверх рабочего окна программы на панель параметров, где выбираем фигуру в форме сердца.
Кликните по кнопкам, как показано на рисунке:

В левой части панели параметров выбираем тип фигуры. Чтобы использовать фигуру в качестве контейнера для нашего текста, следует выбрать тип "Контуры" (Paths). Обращаю Ваше внимание, что в версии Фотошопа CS6 и версиях CS5 и ниже имеются небольшое отличие в выборе типа фигуры, на рисунке я показал выбор для обеих типов версий:

Теперь, наконец, начнём рисовать контур. Кликните левой клавишей мыши в желаемой части документа и протащите курсор для создания контура.
Для того, чтобы контур сохранял начальные пропорции, зажмите клавишу Shift. Если Вам необходимо изменить положение формы в процессе её создания, зажмите клавишу "Пробел" и переместите форму, затем отпустите "Пробел" и продолжите рисование. У меня получилось вот что:

Теперь я немного изменю положение формы. Для этого воспользуюсь инструментом "Свободная трансформация", активировав его нажатием комбинации клавиш Ctrl+T. Потянув за боковые маркеры, я наклонил сердечко:

Для применения действия инструмента нажмите Enter.
Теперь выбираем инструмент "Текст" (Type Tool), выбираем шрифт, как я указал в начале статьи, в примере применяется шрифт Freestyl, цвет и размер задаём в зависимости от вкуса и задач.

Кликаем по кнопке включения панели символов/абзаца, где выбираем вкладку "Абзац" и задаём положение "По центру" для того, чтобы текст заполнил всю форму по ширине:

Теперь осталось ввести текст. Наводим курсор внутрь формы, пои этом Вы увидите, как вокруг курсора появится пунктирная рамка:

Кликните в любом месте контура и начинайте вводить текст. Вы увидите, как текст ограничивается контуром. Кроме того, текст можно вводить не вручную, а вставить из буфера обмена. У меня получилось это:

После того, как Вы закончили вводит текст, нажмите на галочку на панели параметров:

- Как Photoshop проверяет орфографию.
- Как установить новые шрифты.
- Как деформировать текст.
- Как расположить текст на заданной траектории.
- Как вписать текст в любую фигуру.
- Как создать текст из фотографии инструментом Туре Mask (Текст-маска).
- Как преобразовать текст в фигуру.
- Как влияет текст на восприятие всего изображения.
- Изображение первично, а текст лишь дополняет его (например, подпись к комиксам).
Если изображение несет на себе главную нагрузку, то лучше сделать текст нейтральным, чтобы он не отвлекал на себя внимание, или постараться придать ему вид того времени и места которое показано на изображении. - Текст – это часть изображения (например, название работы, автор или пояснение, вставленное в картину).
- Текст первичен, т. е. он несет информацию, а изображение лишь дополняет его (например, название сайта или текст на обложке журнала). Если текст является главным объектом, то он должен максимально соответствовать изданию, сайту, журналу и т.д., а фон должен гармонировать с текстом, подчеркивая и дополняя его.
- Текст не несет в себе никакого смысла, а является своеобразной массой, из которой создано некое изображение (аппликации из газет). Здесь характер шрифта и стиль картины не должны вступать в противоречие.
- Не растягивайте текст ни по горизонтали, ни по вертикали. Если нужно заполнить текстом пространство, лучше увеличьте его масштаб, подберите другой шрифт, или измените начертание на bold(жирный).
- Не используйте более двух разных шрифтовв одной работе. Лучше выбирайте разные начертания одного шрифта (прямое, курсив, жирное и полужирное).
- Дайте больше воздуха изображению, не забивайте его текстом слишком плотно.
- Рамки и обводки используйте с осторожностью. Шрифт может превратиться в нечитаемое месиво. Допустим, вы добавили текст к изображению, и хотите его немного приукрасить. Хорошую композицию никакие обводки не улучшат, а плохую могут испортить еще больше.
- Существуют шрифты, которые лучше использовать только в латинских буквах: Book Antiqua, Palatino Linotype и Garamond, для кириллических используйте Verdana, Arno Pro, Garamond Premier Pro, Calibri и Georgia. А так же использование шрифтов Arial, Comic Sans не являются признаком хорошего тона, да и Time New Roman достаточно приелся из-за частого употребления.
- Какой функции для работы с текстом нет в настройках символа, абзаца и меню Редактирование?
Урок состоит из следующих разделов:
1. Обучающее видео.
2. Связь текста с изображением.
3. Советы при работе со шрифтами.
4. Создать текст в Photoshop очень легко.
5. Ограничивающая рамка для ввода текста.
6. Коррекция текста.
7. Photoshop может проверять орфографию.
8. Установка шрифтов.
9. Текст можно вписать в фигуру.
10. Деформация текста.
11. Расположение текста на заданной траектории.
12. Инструмент Type Mask (Текст-маска).
13. Текст можно преобразовать в фигуру.
14. Вопросы.
15. Домашнее задание.
Связь текста с изображением
С момента, когда вы решили добавить к изображению текст, о вашей работе уже можно судить хорошая она или плохая с точки зрения графического дизайна.


Взаимосвязь между текстом и изображением может выражаться по-разному и отношение к шрифту должно быть разным:
Советы при работе со шрифтами:
Создать текст в Photoshop очень легко.

В программе есть два вида инструментов для работы с текстом. Щелкните по значку Туре (Текст) в палитре инструментов и вы легко найдете Туре (Текст) и Type Mask (Маска текста). Эти инструменты позволяют поместить текст в изображение, однако, принцип действия у них разный.Рассмотрим каждый из них подробнее:
Панель параметров инструмента Туре (Текст).
Меню настроек начинается с кнопки переключения ориентации текста с горизонтального на вертикальный. Можно выбрать горизонтальный или вертикальный текст. Если вы вводите текст с помощью инструмента Type (Текст), Photoshop автоматически создает новый слой и размещает текстовую надпись именно в этом слое. Появляясь на экране, надпись автоматически закрашивается текущим основным цветом (если в текущий момент вы работаете в полностью прозрачном слое, Photoshop не будет создавать новый слой.)
Далее идет список Sentthefontfamily(Задайте гарнитуру), в котором вы выбираете название шрифта. Чтобы изменить шрифт выделите его, зажав левую кнопку мыши, и выберите в списке другой шрифт. Выделив шрифт в списке, можно просматривать другие варианты, используя стрелки вверх и вниз на клавиатуре.
Следующий список позволяет выбрать начертание шрифта: жирный, полужирный, курсивный; Затем идет окно выбора Размера шрифта, а за ним окно определяющее Способ сглаживания. Три кнопки выравнивания текста ; Выбор цвета; Деформация ; Последним идет значок вызова палитры Символ .
Ограничивающая рамка для ввода текста.
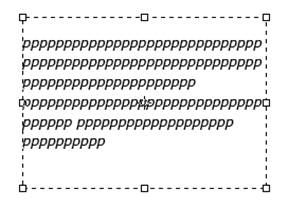
Если вы хотите, чтобы текст был набран
в ограничивающей рамке, то выбрав инструмент Type (Текст), щелкните левой кнопкой мыши, и, не отпуская ее, растяните рамку до нужного размера и можете набрать или вставить скопированный текст. Можете не беспокоиться – текст не выйдет за границы рамки. Обращаю ваше внимание, что на клавиатуре две клавиши Enter, и они по‑разному влияют на текст. Enter (в секции букв) переносит текст на новую строку. Enter (в секции цифр) – это выход из режима набора текста. Если курсор будет в середине текста, а вы нажмете Enter(в секции букв), то вся правая часть переместится на новую строчку. Для подтверждения набора текста и выхода из режима набора нажмите значок в панели параметров или клавишу Enter на клавиатуре (из секции с цифрами). Для отмены ввода текста нажмите Esc или значок .
Коррекция текста
Если в процессе работы вы заметили ошибку в тексте, или же Вам нужно подкорректировать ранее введенный текст, выберите инструмент Туре (Текст) и слой с текстом. Подведите курсор к тексту, и когда курсор изменит свой вид, нажмите левую кнопку мыши. Теперь вы в режиме редактирования. Стрелками на клавиатуре или мышкой переместите курсор к ошибочной букве, нажмите DEL и наберите нужный текст. Так же, находясь в этом режиме, вы можете выделить кусок текста, зажав левую кнопку мыши. Произведите необходимые изменения. Если вам нужно добавить текст, передвиньте курсор в конец текста и продолжите набор.
Photoshop может проверять орфографию
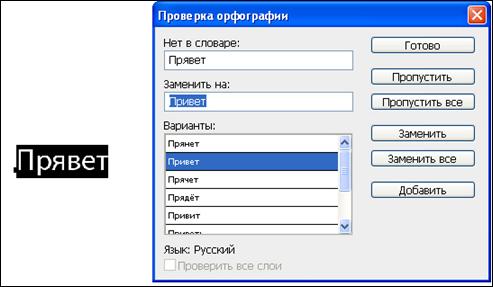
Для этого выберите текстовый слой. Выделите текст или слово или просто поместите курсор внутрь набранного текста. Выберите меню Edit (Редактирование) – Check Spelling (Проверка орфографии) или выберите тот же пункт, нажав правую кнопку мыши.
Установка шрифтов:
Если вы скачали или купили новый шрифт, то его нужно установить в папку Windows/Fonts. Для того чтобы это сделать: закройте все открытые приложения (Word, Outlook, Photoshop….)
выберите в меню Пуск – Настройки – Панель управления – Шрифты.
В открывшемся окне, в меню – файл, выберите: установить шрифт, укажите путь к файлу со шрифтом и нажмите OK.
Если нужно установить сразу несколько шрифтов, используйте клавишу Ctrl для выбора.
Eсли файл шрифта заархивирован (имеет расширение zip, rar), то предварительно распакуйте его в какую-нибудь другую папку.
Однажды я установила сразу 2000 бесплатных шрифтов и Photoshop перестал загружаться, пришлось потратить несколько часов, чтобы вылечить компьютер от этой гадости. Мой вам настоятельный совет: никогда не устанавливайте много шрифтов сразу, используйте программы-менеджеры и загружайте шрифты по мере необходимости. И еще, начиная с CS3, зайдите в меню Edit (Редактирование) – Preferences (Установки) – Type (Шрифты) и уберите галочку с опции Enable Missing Gliph Protection (Включить защиту отсутствующих глифов). По умолчанию эта галочка
в программе установлена, и каждый раз, когда в тексте появляется шрифт, которого нет на компьютере, PhotoShop меняет его на другой шрифт по своему желанию.
Текст можно вписать в фигуру.
Если навести курсор в середину контура фигуры, то он примет вид взятого в круглые кавычки курсора – это значит, что текст будет вставляться строго во внутреннее пространство контура. Правый клик – удалить контур или Ctrl+H. Преимуществом инструмента Туре (Текст) является то, что текст автоматически создается на новом слое. Значит, его легко перемещать независимо от других слоев. Не забывайте, что чем больше слоев в документе, тем больше размер файла.
К сожалению, не во все фигуры можно вписать текст. Например, у вас не получится вставить текст в фигуры треугольника и двух звездочек из обычного набора. Но вы можете сами создать нужную фигуру и вписать в нее текст.
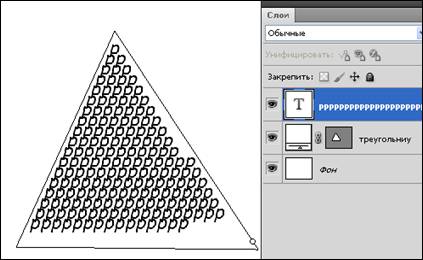
Деформация текста
Warptext (Деформировать текст) . С помощью этого параметра можно выгибать текст или придавать ему форму. В выпадающем меню Style (Стиль) вы найдете много разных вариантов, регулируя параметрами Вend (Изгиб) и Horizontal Distortion, Vertical Distortion (горизонтальное и вертикальное искажение) можно изменять выбранный стиль.
Расположение текста на заданной траектории.
У инструмента Type есть интересная функция: если подвести курсор мыши к любому контуру, то он примет вид перечеркнутого волнистой линией курсора.

Выберите в меню параметров инструмента Type (Текст) форматирование по левому краю. Щелкните курсором по контуру и напишите текст. Чтобы перевернуть текст по внутреннему пути, выберите Трансформация – Отразить по горизонтали или вертикали.
В зависимости от того, что вы выберете, результат будет разный. Применив к тексту переключатель с горизонтального на вертикальный шрифт, можно увидеть, как буквы перестроятся друг за другом. Выбрав инструмент Стрелка, текст можно передвигать по контуру
и отражать по горизонтали и вертикали. Этого же эффекта можно добиться, если, работая инструментом Type (Текст) нажать Ctrl и подвигать текст (курсор примет вид I с маленькой стрелочкой). Контур можно редактировать, текст будет послушно следовать по пути.
Если в меню параметров инструмента Type (Текст) выбрать форматирование по центру , то щелкнув курсором по кривой, появятся ограничители и . Текст можно будет расположить на кривой лишь в пределах этих меток.
В палитре Символ можно отрегулировать положение текста относительно базовой линии. Если выбрать отрицательное значение, то текст сместится ниже линии контура.
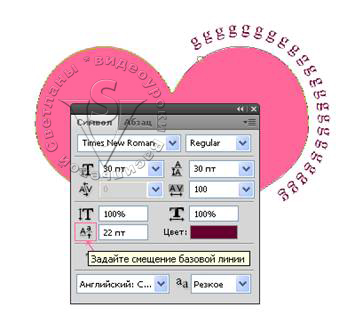
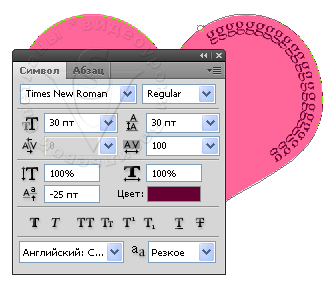
Инструмент Type Mask (Текст-маска)
При помощи этого инструмента на экране создается выделенная область, обводящая введенный текст. Чтобы закрасить текст, вам придется залить выделенную область инструментом ведерко Paint Bucket (Заливка) или закрасить ее кистью.
Если вы теперь отмените выделение, текст зафиксируется на фоновом изображении. Перемещать его по экрану станет невозможно. Чтобы этого избежать создайте новый слой, и уже в нем наберите текст, тогда его легко можно будет передвигать по экрану.
Инструментом Туре Mask (Текст-маска) можно создать текст из изображения. Для этого наберите слово поверх фона, подобрав шрифт и размер, нажмите два раза Enter (из секции с цифрами) или значок в виде галочки Commit any current edits (Применить) на панели инструментов. Получится выделение из текста. Нажмите правую кнопку мыши и выберите в контекстном меню Layer via copy (Скопировать на новый слой). Теперь его можно передвинуть на нужное место и применить к нему подходящие стили (тень, тиснение и т.д.).
Также допускается изменять содержание текста, применять к нему разные эффекты слоя, изменять режим смешивания и уровень непрозрачности. Что же можно сделать с редактируемым текстовым слоем? Можно применить фильтры, очертить текст или заполнить его градиентом или рисунком. Чтобы осуществить эти операции, необходимо преобразовать текстовый слой в растровый формат с помощью команды меню Layer (Слой) – Rasterize (Растрировать) – Туре (Текст) или выбрать этот пункт в контекстном меню правой кнопки мыши.
После растеризации текстового слоя можно изменить его с учетом перспективы. Для этого в меню Edit (Редактирование) – Transform(Трансформация) выберите Perspective (Перспектива). Потянув за опорные точки, задайте верхнюю и нижнюю границу перспективы. Для выхода из режима трансформации нажмите Enter.
Текст можно преобразовать в фигуру.
Для этого в контекстном меню правой кнопки мыши
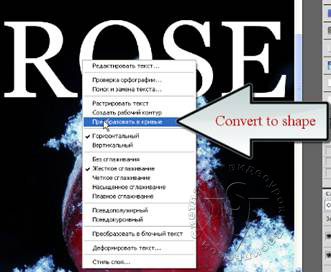

выберите Converttoshape (Преобразовать в кривые). Возьмите инструмент Direct selection (Стрелка) и щелкните им по контуру. Появятся опорные точки, которые можно редактировать. Придайте тексту новую форму.
Вопросы:
– Convert to shape (Преобразовать в кривые), затем применить инструмент кисть.
– Создать новый слой над слоем с текстом, создать Clipping mask (Обтравочную маску), применить инструмент кисть.
– Make Work Path (Создать рабочий контур), затем применить инструмент кисть.
– Добавить к слою маску – Reveal All (Показать все), затем применить инструмент кисть.
– В настройках текста включить опцию Non-rasterize (Не растрировать).
– Перевод текста из нижнего регистра в верхний.
– Автоматическая расстановка переносов.
– Создание текста вдоль кривой.
Домашнее задание
1. Вставьте текст в любую фигуру, а также напишите текст по контуру.
2. Инструментом Туре Mask (Текст-маска) создайте текст из любого изображения.
3. Напишите текст и преобразуйте его в фигуру. Инструментом Direct selection (Стрелка) деформируйте текст.
Отзывы и замечания учеников из группы тестирования учебника. Ответы на заданные вопросы добавлены в урок:
Можно выполнять различные действия с текстом для изменения их внешнего вида. Например, текст можно деформировать, преобразовать в различные фигуры или добавить к нему тень. Один из самых простых способов задания эффекта состоит в том, чтобы воспроизвести в текстовом слое одно из стандартных действий, поставляемых вместе с Photoshop. Эти эффекты доступны через пункт «Текстовые эффекты» меню панели «Операции».
Можно ввести текст, который будет располагаться вдоль рабочего контура, созданного пером или одним из инструментов фигур. При вводе текста вдоль контура он следует в том направлении, в котором узловые точки добавлялись к контуру. При вводе горизонтального текста по контуру буквы располагаются перпендикулярно базовой линии. При вводе вертикального текста по контуру текст ориентирован параллельно базовой линии.
Текст можно поместить внутри замкнутого контура. Однако в этом случае текст всегда имеет горизонтальную ориентацию, а разрыв строки происходит каждый раз при достижении границы контура.
При перемещении контура или при изменении его формы связанный текст будет следовать новому местоположению и форме контура.


Ввод текста по контуру
Выберите инструмент «Горизонтальный текст» или «Вертикальный текст» .
Выберите инструмент «Горизонтальный текст-маска» или «Вертикальный текст-маска» .
Установите курсор так, чтобы индикатор базовой линии инструмента «Текст» находился на контуре, и щелкните его. После этого на контуре появляется курсор вставки.
Параметр «Отклонение от базовой линии» на панели «Символ» предоставляет больший контроль над вертикальным выравниванием по контуру. Например, в текстовом поле «Отклонение от базовой линии» можно ввести отрицательную величину, что позволяет понизить текст.
Перемещение или отражение текста по контуру
Выберите инструмент «Стрелка» или «Выделение контура» и переместите его на текст. Курсор примет I-образную форму со стрелкой .Чтобы переместить текст, щелкните его и перетаскивайте вдоль контура. Будьте внимательны: не перетаскивайте поперек контура.
Чтобы отразить текст на другую сторону контура, щелкните его и перетаскивайте поперек контура.

Чтобы переместить текст через контур без изменения направления текста, воспользуйтесь параметром «Смещение базовой линии» на панели «Символ». Например, если имеется текст, который идет слева направо по внешней стороне окружности, то можно ввести отрицательное значение для параметра «Отклонение от базовой линии», чтобы текст сместился внутрь окружности.
Начинающий пользователь Photoshop? Хотите научиться работать с инструментом «Текст»? Вы обратились по адресу.
Быстро находите понятные ответы, советы и учебные видеоролики по самым часто задаваемым вопросам об инструменте «Текст».

Загрузить файл примеров и шрифты для пробного использования
Мы подготовили пример файла, на котором можно попрактиковаться и создать что-нибудь красивое. Загрузите и откройте этот документ PSD (ZIP, 1,35 МБ) и попробуйте выполнить все задания в своем собственном файле. Поэкспериментируйте с размером и цветом шрифта, а также с расположением текста, чтобы получить желаемые результаты.
Если на компьютере не установлены шрифты, используемые в образце файла, можно заменить их шрифтами по умолчанию. Вы также можете получить шрифты, используемые в этом файле: Nunito и Roboto. Дополнительные сведения см. в разделе Активация шрифтов.
Оставьте комментарий, если у вас возникнут вопросы, ответы на которые вы не найдете здесь.
Откройте фотографию или документ Photoshop (PSD).

На панели инструментов выберите инструмент Текст или просто нажмите клавишу «Т» для быстрого выбора.По умолчанию выбран пункт Инструмент «Горизонтальный текст» , с помощью которого можно добавить текст в горизонтальной плоскости. Если требуется добавить текст в вертикальной плоскости, еще раз щелкните инструмент «Текст» и выберите Инструмент «Вертикальный текст» в контекстном меню.

Хотите добавить несколько слов в качестве заголовка? Щелкните в любом месте холста, чтобы ввести текст. В Photoshop это называется короткий текст.
Еще один тип текста в Photoshop — текст абзаца. Как можно понять из названия, этот тип текста используется для ввода абзаца текста. Щелкните и перетащите курсор на холсте, чтобы создать ограничительную рамку, в которой можно будет ввести текст абзаца. Она поможет эффективно редактировать и выравнивать абзац в дальнейшем.
Читайте также:

