Как вставить файл в презентацию powerpoint
Обновлено: 03.07.2024
Вы можете импортировать в презентацию содержимое из других программ. К ним относятся файлы, созданные другими программами Microsoft Office, а также файлы из других программ, поддерживаюющих связывание и embedding объектов (OLE).
Примечание: Содержимое можно вставлять только из программ, поддерживаюных OLE и установленных на компьютере. Чтобы узнать, какие типы содержимого можно вставлять, на вкладке "Вставка" в группе "Текст" нажмите кнопку "Объект". В окне "Вставка объекта" перечислены типы объектов, которые можно использовать.
Вставить объекты содержимого в презентацию PowerPoint можно двумя способами:
Связанные объекты Связанный объект обновляется при изменениях в его исходных файлах. Например, связанная диаграмма, созданная на данными в Microsoft Excel, изменяется при изменениях исходных данных Excel. Исходный файл должен быть доступен на компьютере или в сети для сохранения связи между вставленным объектом и исходными данными. Если исходный набор данных большой или сложный, рекомендуется вставить связанный объект.
Внедренные объекты Исходные данные будут внедрены в презентацию. Внедренный объект можно просмотреть на другом компьютере, так как исходные данные являются частью файла презентации. Для внедренных объектов обычно требуется больше места на диске, чем для связанных объектов.
Связывать или встраить содержимое, скопированные из другой программыВ программе, которая не является PowerPoint, выберите и скопируйте сведения, которые нужно вставить как объект.
В PowerPoint щелкните в том месте, где должен отображаться объект.
На вкладке Главная в группе Буфер обмена щелкните стрелку под кнопкой Вставить и выберите команду Специальная вставка.

В диалоговом окне "Специальная влка" сделайте следующее:
Чтобы вировать данные как связанный объект, щелкните ссылку "Вировать".
Чтобы вировать данные как внедренный объект, нажмите кнопку "Вировать". В поле "Как" щелкните запись со словом "объект" в названии. Например, если вы скопировали данные из документа Word, щелкните объект документа Microsoft Word.
Примечание: Если выделение очень небольшое, например несколько слов из документа Word или числа из ячейки листа Excel, может не потребоваться сохранять его как объект. В этом случае выберите один из вариантов, доступных в поле "Как", или вните содержимое напрямую.
Щелкните слайд, куда вы хотите разместить объект.
На вкладке Вставка в группе Текст нажмите кнопку Объект.
В поле "Файл" введите имя файла или нажмите кнопку "Обзор", чтобы выбрать его из списка.
Выберите поле "Ссылка".
Выполните одно из следующих действий.
Чтобы отобразить содержимое презентации, необходимо собразить его значок.
Чтобы отобразить значок, щелкнув который будет отображаться для просмотра объекта, нажмите кнопку "В качестве значка".
Чтобы изменить изображение или метку значка по умолчанию, щелкните значок "Изменить" и выберите нужный значок в списке значков. При этом вы можете ввести подпись в поле "Название".
Щелкните слайд, куда вы хотите разместить объект.
На вкладке Вставка в группе Текст нажмите кнопку Объект.
Выполните одно из следующих действий.
Если объект еще не существует, нажмите кнопку "Создать". В поле "Тип объекта" выберите тип объекта, который вы хотите создать.
Если объект уже существует, нажмите кнопку "Создать из файла". В поле "Файл" введите имя файла или нажмите кнопку "Обзор", чтобы выбрать его из списка. Чтобы отовязать ссылку, ее можно будет с часовой связи.
Выполните одно из следующих действий.
Чтобы отобразить содержимое презентации, необходимо собразить его значок.
Чтобы отобразить значок, щелкнув который будет отображаться для просмотра объекта, нажмите кнопку "В качестве значка".
Чтобы изменить изображение или метку значка по умолчанию, щелкните значок "Изменить" и выберите нужный значок в списке значков. При этом вы можете ввести подпись в поле "Название".
В сегодняшнем уроке, мы разберемся как вставить данные из Excel файла прямо в презентацию PowerPoint.
Это короткое руководство, следуя которому, вы научитесь вставлять электронные таблицы Excel в PowerPoint. Мы рассмотрим различные варианты, которые вы можете использовать, от вставки таблицы с существующими стилями, до вставки таблицы в виде текста, или в виде изображения.
Как Вставить или Привязать Excel файл к PowerPoint (Короткий Видеоурок)
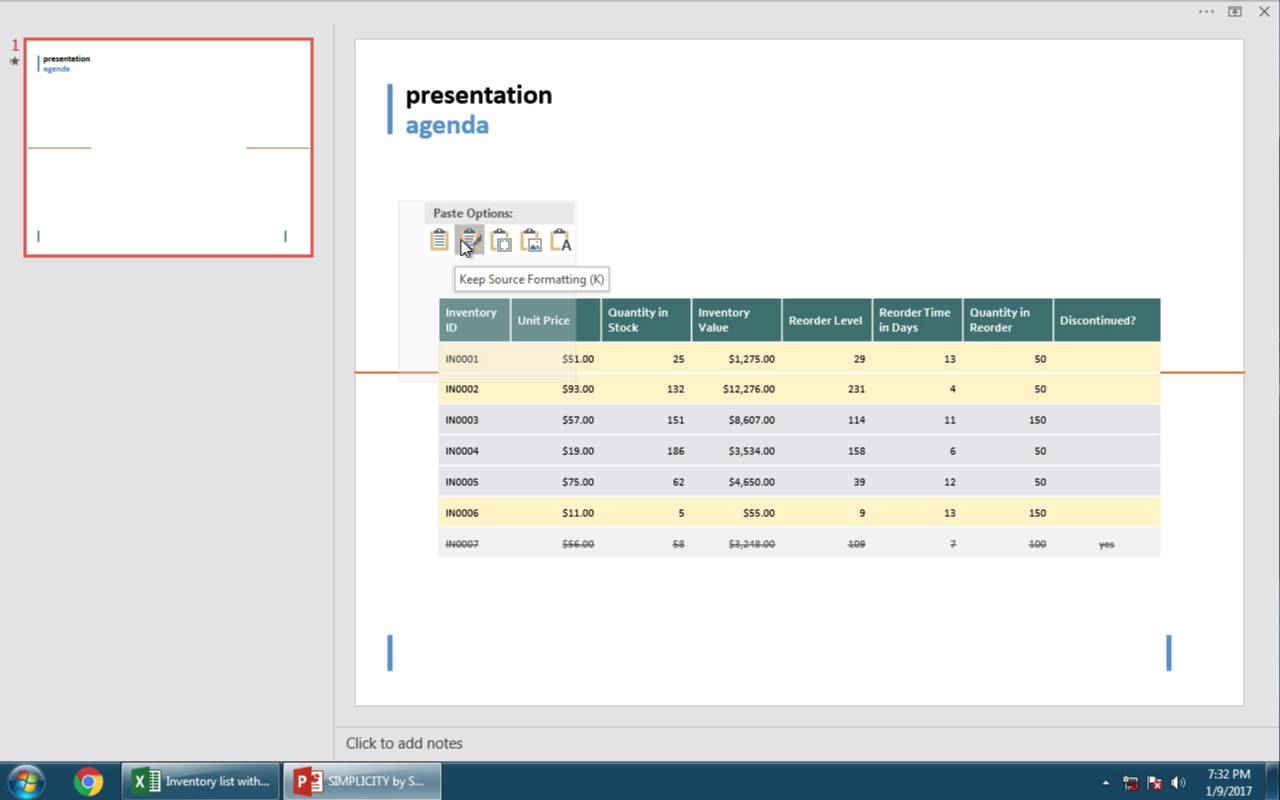
Примечание: Посмотрите этот короткий 60 секундный видеоурок или следуйте инструкциям ниже.
1. Скопируйте Ваши Excel Данные в Буфер Обмена
Посмотрите, я работаю в Excel. Я собираюсь скопировать эту таблицу и вставить ее в PowerPoint.
Сперва, я жму Control+С, чтобы скопировать мои данный в буфер обмена.
Скопируйте выделенную таблицу с данными в Excel.
2. Переключитесь на PowerPoint Что бы Вставить Данные из Excel
Теперь, когда мы переключились на PowerPoint, щелкните Правой кнопкой мыши. У нас есть несколько вариантов, из которых можно выбирать, как мы вставим нашу таблицу. Каждая иконка указывает на свой способ обработки данных из Excel.
Различные варианты как можно вставить (вставить/внедрит) данные из Excel в PowerPoint.
3. Вставьте данные в PowerPoint c Использованием Стилей Конечного Фрагмента
Первая иконка позволяет нам вставить таблицу и использовать Стили Конечного Фрагмента. Это означает, что таблица будет выглядеть в соответствии со стилем презентации PowerPoint, так как она выглядит сейчас.
Используйте Стили Конечного Фрагмента, чтобы вставить таблицу Excel.
4. Используйте Другие Варианты Вставки Excel Таблиц в PowerPoint
Следующая иконка позволяет Сохранить Исходное Форматирование, это означает, что таблица будет иметь тот же стиль, какой у нее был в Excel.
Третья иконка позволяет Внедрить таблицу, что похоже на предыдущий вариант, но кроме того, двойным щелчком мыши вы можете открыть внедренную таблицу в приложении.
Внедренная таблицы Excel в презентации PowerPoint.
Четвертый вариант - это вставка таблицы в виде картинки, и последняя иконка, позволяет вставить только текст, без каких либо стилей.
5. Сохраняйте Исходное Форматирование при Вставке Электронной Таблицы Excel в PowerPoint.
Давайте используем в этом случае Сохранение исходного форматирования. Я кликаю по нужной иконке (вторая слева).
Вариант вставки таблицы в Excel с Сохранением Исходного Форматирования.
Примечание: Во всех этих случаях, данные не связаны с книгой Excel. Поэтому, если вы внесете изменения в Книгу Excel, вам нужно будет заменять таблицу новой.
Больше Коротких ВидеоУроков по PowerPoint (Урок за 60 Секунд)
Узнайте больше об инструментах PowerPoint и начинайте накапливать знания по созданию презентаций. Вот еще несколько дополнительных уроков по PowerPoint на Tuts +:
Примечание: В сегодняшнем уроке мы использовали популярный Шаблон для PowerPoint - Simplicity. Откройте для себя другие варианты презентаций PowerPoint , посмотрев наш Главный Путеводитель по Шаблонам для PowerPoint или посмотрите наши лучше темы для PowerPoint на GraphicRiver.
Контент Word можно внедрять непосредственно в презентации PowerPoint. Вы можете импортировать документ Word в виде объекта, чтобы вставить его статический снимок. Это удобно, если документ Word состоит из одной страницы и включает изображения. Кроме того, в качестве основы для презентации можно использовать структуру Word.
Экспорт документа Word в PowerPoint

Откройте документ, который вы хотите преобразовать в презентацию Word в Интернете. Убедитесь, что он содержит только текст. Заголовки в документе станут заголовками слайдов в презентации.
Перейдите к файлу> экспортировать> в PowerPoint презентацию.

В окне Экспорт в презентацию выберите тему оформления презентации, а затем выберите Экспорт.
Word экспортирует и преобразует документ, применив выбранную тему оформления.

После завершения преобразования выберите открыть презентацию, чтобы просмотреть результаты PowerPoint в Интернете.

Word в Интернете сохраняет преобразованную презентацию в корневую папку OneDrive.
Эта функция доступна только в Word в Интернете. Дополнительные сведения см. в документе Экспорт документов Word PowerPoint презентациях.
Вставка документа Word в качестве объекта
Самый простой способ вставить документ Word — сначала создать документ в Word, а затем добавить его в презентацию.
Выберите слайд, в который вы хотите вставить документ Word.
Выберите пункты Вставить > Объект.
Если документ Word уже существует, в диалоговом окне Вставка объекта выберите пункт Создать из файла.
Примечание: Если вы предпочитаете открывать документ Word в Word вместо PowerPoint, установите флажок Как значок, чтобы вставить значок в презентацию. При щелчке значка документ будет открываться в Word.

Совет: Вы также можете вставить ссылку на объект. Установите флажок Связать, чтобы сделать объект ярлыком для импортированного документа Word.
Создание презентации на основе структуры документа Word
Откройте документ Word и щелкните вкладку Главная.
Отформатируйте содержимое документа Word с помощью стилей.
Выделите содержимое, которое вы хотите использовать в качестве заголовка слайда, а затем щелкните Заголовок 1 в группе Стили.
Выделите содержимое, которое вы хотите сделать текстом слайда, а затем щелкните Заголовок 2 в группе Стили.
В документе Word щелкните Файл > Сохранить, а затем выберите Файл > Закрыть.
Примечание: Нужно закрыть документ Word, чтобы вставить его в презентацию PowerPoint.
Откройте PowerPoint и на вкладке Главная нажмите кнопку Создать слайд.
Выберите пункт Слайды из структуры.
В диалоговом окне Вставить структуру найдите и выберите документ Word, а затем нажмите кнопку Вставка. Для каждого заголовка уровня 1 в документе будет создан новый слайд.
Примечание: Если ваш документ Word не содержит стилей "Заголовок 1" и "Заголовок 2", PowerPoint создаст слайд для каждого абзаца.
Содержимое PDF-файла может понадобиться для вашей презентации, но извлечь его из PDF-файла может быть не так просто, как из других типов документов. Для этого существует два способа в зависимости от того, как вы хотите использовать содержимое PDF-файла:
Показ содержимого из PDF-файла на слайде Сфотографировать часть PDF-файла, которую вы хотите, и в документе.
Сохранение PDF-файла как поддерживающего документа для презентации. Вставьте весь PDF-файл в презентацию как объект, который можно открывать и просматривать во время проведения презентации.
Примечание: К сожалению, вставить содержимое PDF-файла при редактировании презентации в PowerPoint в Интернете. Для этого PowerPoint 2013 или более новой версии.
Вставка содержимого PDF-файла как рисунка
Откройте PDF-файл, изображение из который вы хотите вставить, а затем переключиться в PowerPoint.
Не свертывайте окно PDF-файла и перед переходом к следующему этапу убедитесь, что это последнее открытое вами окно.
Убедитесь, что все, что вы хотите сделать в качестве изображения, отображается в окне PDF. Для этого, возможно, потребуется уменьшить масштаб в этом окне.
В PowerPoint выберите слайд, на который вы хотите добавить содержимое, а затем на вкладке "Вставка" в группе "Изображения" нажмите кнопку "Снимок".
Примечание: В зависимости от размера окна кнопка Снимок может выглядеть по-разному.
Ваш PDF-файл должен быть представлен первым эскизом в списке Доступные окна.
Под эскизами выберите элемент Вырезка экрана. PowerPoint окно с PDF-файлом будет свернуто.

Когда ваш экран будет иметь белый "замятый" вид, а указатель перекрестья , перетащите указатель, чтобы нарисовать квадратик вокруг содержимого, которое вы хотите скрепить. (Нажмите клавишу ESC, чтобы отменить вырезку экрана.)
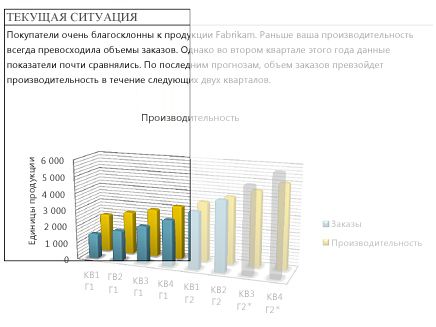
Когда вы прекратите перетаскивание, выбранная область появится на PowerPoint как рисунок. Вы можете изменять его размер, обрезать и форматировать, как вам необходимо: выберите рисунок и воспользуйтесь вкладкой Работа с рисунками > Формат.
Вставка PDF-файла как объекта
Убедитесь, что PDF-файл, который вам нужно вставить, не открыт на компьютере.
В PowerPoint выберите слайд, на который вы хотите добавить файл, а затем выберите "Вставить > объект".

В окне Вставка объекта выберите команду Создать из файла, а затем укажите путь к PDF-файлу или нажмите кнопку Обзор, найдите PDF-файл и нажмите кнопку ОК.

В результате PDF-файл добавляется в файл презентации. При таком способе вставки качество PDF-файла снижается, но при просмотре или редактировании в обычном режиме вы можете открыть полный PDF-файл, дважды щелкнув изображение.
Открытие PDF-файла из слайд-шоу
Чтобы открыть вставленный PDF-файл во время слайд-шоу, свяжите с ним действие.
В обычном режиме на слайде, содержащем PDF-файл, щелкните значок или изображение PDF-файла, а затем на вкладке Вставка в группе Ссылки нажмите кнопку Действие.

В поле Настройка действия выберите вкладку По щелчку мыши, если вы хотите открывать PDF-файл щелчком мыши, или вкладку По наведении указателя мыши, если вы хотите открывать его при наведении указателя на значок PDF-файла.
Выберите Действия объекта, а затем в списке — Открыть.
Вставка векторного рисунка
Читайте также:

