Как вставить картинку в автокад
Обновлено: 03.07.2024
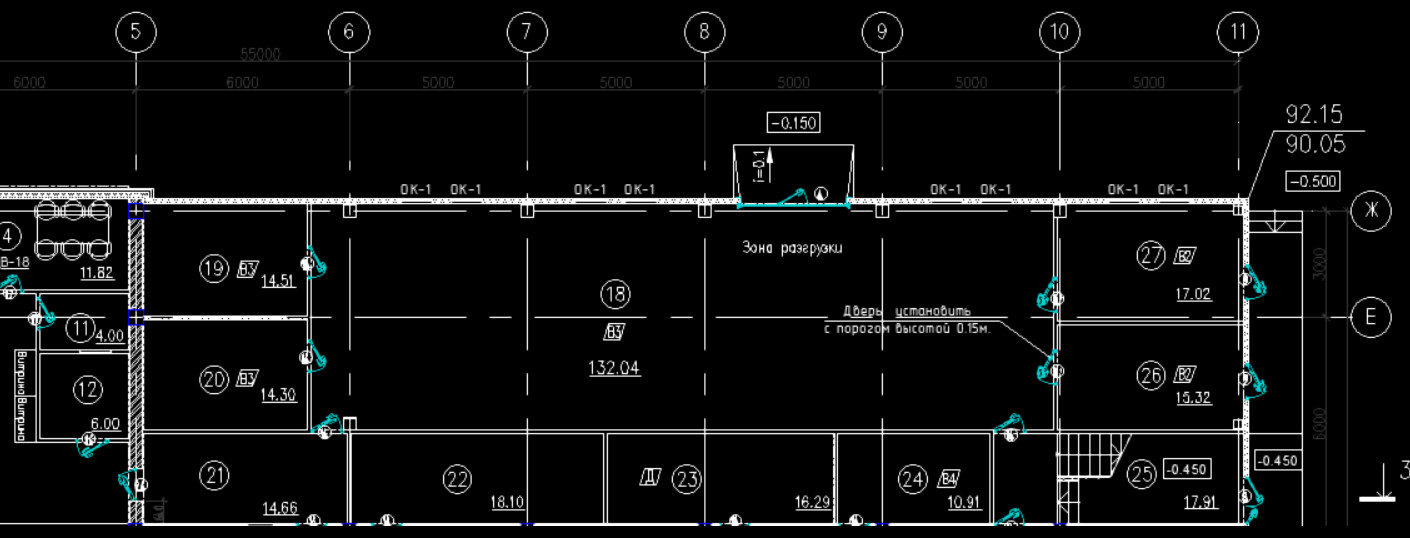
Технология ole позволяет импортировать объекты из других приложений с сохранением связей. Если вставить изображение из такого приложения, как Word или график из Excel, то оно будет сохраняться в файле как внедренный объект. Т.е. при передаче проекта вам не нужно его архивировать с чертежом, как это необходимо делать при использовании внешних ссылок в Автокаде.
На вкладке «Вставка» расположена команда «Ole-объект» AutoCAD.
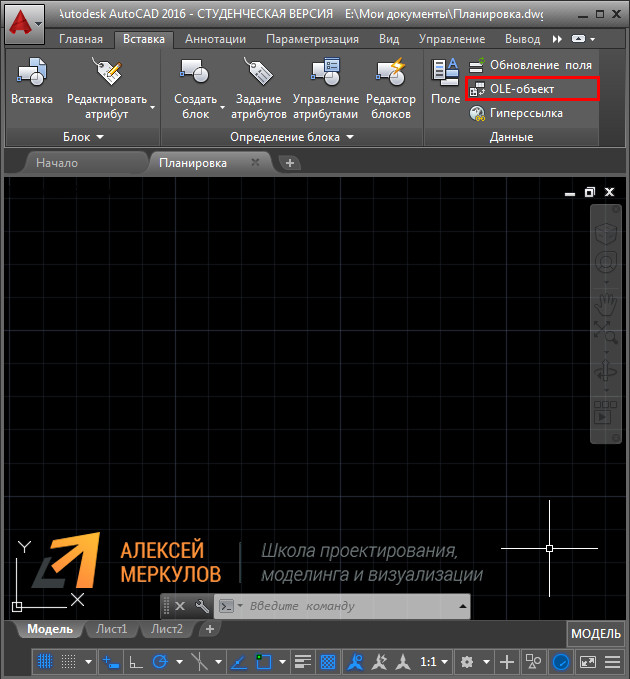
После активации команды появляется диалоговое окно “Вставка объекта».
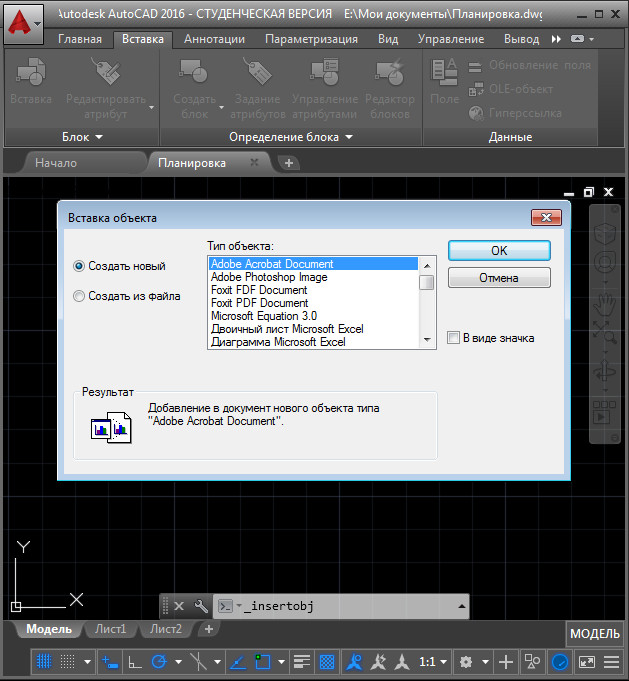
Создаем новый файл. В этом случае следует указать приложение (Photoshop, Microsoft Excel, Word, Power Point и т.д.), в котором вы будете работать. Далее следует поместить ваш объект в Автокад или же сразу работать на основе существующего файла. На практике намного чаще используется именно второй вариант. Рассмотрим его более подробно.
Существует два варианта вставки:
1) Независимая – после вставки объекта он «стационарно» хранится в Автокаде. И при изменении исходного файла в вашем чертеже никакие изменения не происходят.
2) Связывание файлов – в этом случае их местоположение на компьютере должно оставаться неизменным. При изменении пути связь будет теряться. Поэтому эти файлы оптимальнее всего хранить в одной папке.
Чтобы связать файлы AutoCAD, установите галочку «Связь» в диалоговом окне «Вставка объектов» (рис. 3).
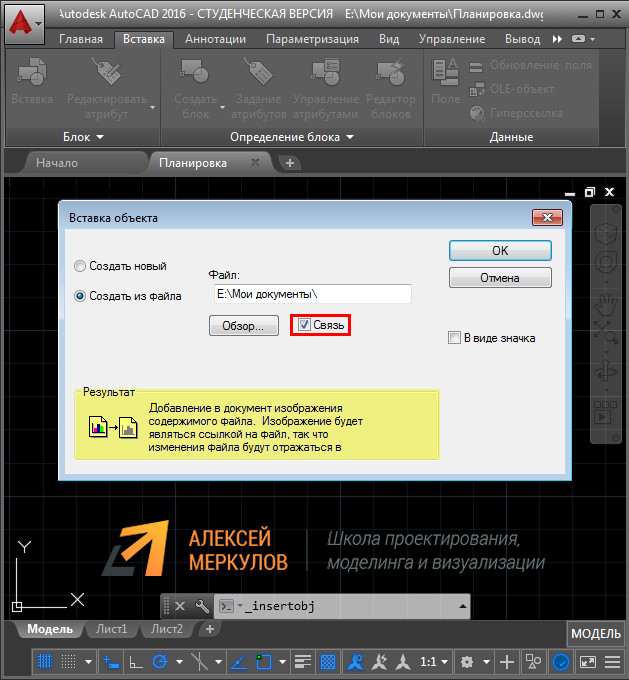
Рис. 3 – Работа с ole-объектом Автокад на основе существующего файла.
После нажатия "ОК" ваш оле-объект вставляется в рабочее пространство AutoCAD. Теперь с ним можно работать, как с обычными примитивами Автокада. Например, применять команды редактирования.
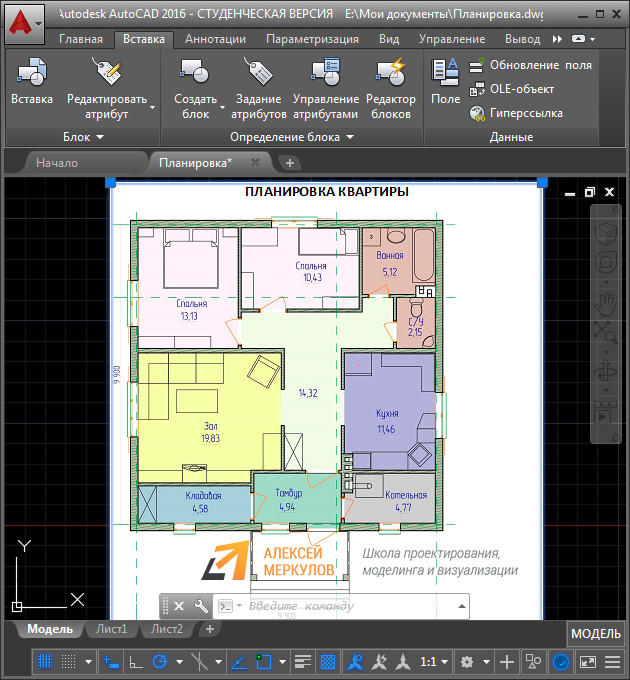
Рис. 4 – Ole-объект Автокад в виде картинки из Word.
Если дважды ЛКМ щелкнуть по такому ole-объекту, то откроется приложение, в котором изначально он был создан или хранился. В данном примере вставлялась обычная картинка из Word.

Рис. 5 – Наличие обратной связи позволяет открыть исходное приложение (в данном случае Word).
Внедрение Ole в Автокад через буфер обмена
Вставка ole-объектов в Автокад, таких как картинки, графики, диаграммы и т.д., быстро происходит через буфер обмена.
- Откройте Excel, скопируйте график в буфер обмена (Ctrl+C).
- Далее перейдите в Автокад и в рабочем пространстве нажмите Ctrl+V.
- После проделанных действий ваш объект будет внедрен в файл AutoCAD. В отличие от внешней ссылки, он будет храниться непосредственно в самом файле (читать статью про внедрение внешних ссылок в Автокад).
Ole AutoCAD: секреты и хитрости
Фишки работы с ole-объектами в Автокаде более подробно рассмотрены в продвинутом курсе «Советы и хитрости работы в AutoCAD».

В этом курсе на практических примерах рассмотрена работа с Ole-объектами Автокад. В видеоформате рассказано про:
- настройки качества вывода ole-объектов на печать;
- как убрать рамку, которая по умолчанию обрамляет эти объекты;
- системные переменные при работе с оле Автокад;
- обратный процесс вставки ole-объектов из Автокада в сторонние приложения.
Теперь вы можете смело внедрять логотип своей фирмы в чертежи или подложки к проектам.
А всем начинающим пользователям программы рекомендую бесплатный пошаговый курс "Автокад: видеоуроки для начинающих".

В Автокад картинки - незаменимый дополнительный материал. Поэтому часто возникает вопрос: «Как в Автокад вставить рисунок?». Знание того, как вставить картинку в Автокад, позволяет решить задачи разной сложности. Например, растровое изображение в Автокаде дает дополнительную информацию о том, как будет выглядеть конечный проект, также можно смотреть необходимые размеры и т.д.
Вставка картинки в Автокад pdf-формата позволяет обрисовывать ее с использованием объектных привязок. При условии, что файл pdf был сохранен из векторного формата.
Как перенести пдф в Автокад? Ведь наличие подложки или необходимой дополнительной информации в поле видимости существенно сокращает время на создание необходимого чертежа.

Несколько способов, как в Автокад вставить рисунок
Поэтапно разберем, как перенести рисунок в Автокад. Существует несколько вариантов, как в Автокаде вставить картинку:
- Перейти на вкладку «Вставка» → панель «Ссылка» → команда «Присоединить»
- В командной строке прописать команду «ИЗОБВСАВИТЬ»


Откроется диалоговое окно, в котором необходимо найти подходящее изображение. Вы также можете выставить «Тип файла», например, *jpeg, чтобы облегчить поиск. Затем следует нажать «Открыть».

Еще один традиционный способ, как вставить изображение в Автокад - найти нужную картинку в проводнике, скопировать ее («Ctrl+C») и в графическом пространстве AutoCAD нажать «Ctrl+V». Данным способом можно вставлять картинки даже из текстового редактора Microsoft Word. Наш курс "Автокад для чайников" расскажем вам все секреты программы.

Какой бы способ из описанных вы ни выбрали, необходимо будет указать следующие параметры:
--> координаты точки вставки;
Эти параметры можно указывать как в диалоговом окне, после вызова команды «Прикрепить», так и через командную строку или динамический ввод.
Автокад: обрезать изображение
После вставки растрового изображения в Автокад бывает необходимо произвести некоторые манипуляции. Например, картинку можно скопировать или перенести, как любой другой объект. Также существует возможность обрезать контур изображения в Автокаде. Это удобно, если вам нужно задействовать только лишь часть рисунка. Для этого нужно знать, как обрезать картинку в Автокаде.
После вставки и выделения рисунка появляется новая контекстная вкладка «Изображение». Для обрезки картинки нужно создать контур подрезки. Он может быть прямоугольный, многоугольный. Можно использовать команду «Полилиния» и более точно обрисовать нужную часть картинки.

Перейти на вкладку «Изображение» → панель «Подрезка» → команда «Создать контур подрезки». Далее нужно указать подходящий подпараметр, в нашем случае - «Выбрать полилинию». Затем на чертеже выделить ранее созданную полилинию и нажать Enter.

Контур подрезки можно инвертировать нажатием на маленькую голубую стрелку, как показано на рис.

Чтобы скрыть контур подрезки, нужно установить значение «0» для системной переменной IMAGEFRAME.

Теперь вы знаете, как вставить картинку в Автокад несколькими способами и как в Автокаде обрезать рисунок. Помните, что такие вспомогательные объекты, как растровые изображения в AutoCAD, способны оптимизировать и ускорить вашу работу в программе. Также учтите, что можно настраивать яркость и контрастность загруженных картинок, создавая оптимальные условия для работы.

Освой AutoCAD за 40 минут пройдя базовый курс от Максима Фартусова.
Текстовая версия урока:
И снова здравствуйте дорогие друзья! Сегодня мы поговорим о том, как правильно вставлять PDF (ПДФ) файл в Автокад. Причем так, чтобы была возможность привязываться к ключевым точкам.
Вопрос 1. Как вставить ПДФ файл в Автокад?



Шаг 4. В новом окне требуется выбрать нужный ПДФ лист. Листов может быть много, зависит от самого ПДФ файла.

В случае, если листов будет много и нужно вставить все, то следует зажать клавишу CTRL на клавиатуре и выбрать нужные листы или все (зависит от того, что конкретно Вам нужно вставить)

Клавиша CTRL находится вот тут

Итак, если у Вас несколько листов в одном ПДФ файле, то выбирайте те, которые Вам нужны с помощью зажатой клавиши CTRL и левой кнопки мыши. В нашем случае у нас только один файл и он уже выбран (подсвечен синим).

Шаг 6. Наш ПДФ файл открылся и переместился автоматически к началу координат, поэтому его не видно на экране.

Если Ваш файл тоже не видно, то следует кликнуть быстро два раза по колесу мышки. И вот, нас автоматически переместили к нашему ПДФ файлу.

Вопрос 2. Как привязываться к ключевым точкам на ПДФ файле в Автокаде?

Вопрос 3. Как затемнить ПДФ подложку в Автокаде?
При оцифровке чертежей с помощью подложек, бывает порой не удобно наносить нужные линии, они попросту сливаются. Для этого следует затемнить саму подложку.
Шаг 1. Кликните на рамку.


Шаг 3. Если мы выставим значение с помощью ползунка до 70 или больше, то увидим, что наш ПДФ файл стал более тусклым. Тем самым мы сможем лучше различать линии подложки и линии которые мы наносим уже сверху.

А на этом у нас все! Как видите, вставлять ПДФ файл очень легко и просто.Кстати, бывает и такое, что требуется вставить чертеж, который ранее был сохранен в ПДФ файл в Автокаде. Такие простые приемы помогут Вам в работе, особенно если требуется сделать оцифровку проекта или дополнить его другими материалами в ПДФ формате.
А на этом у нас все, встретимся в новых видео уроках и статьях на нашем сайте! Спасибо, что дочитали до конца!
Многофункциональный AutoCAD, конечно же, имеет решение этой небольшой проблемы. В этой статье опишем процесс обрезки картинки в данной программе.
Как кадрировать изображение в AutoCAD
Простая подрезка
1. Среди уроков на нашем сайте есть тот, в котором рассказывается, как добавлять картинку в AutoCAD. Предположим, изображение уже помещено в рабочее пространство Автокада и нам осталось лишь обрезать картинку.

3. Захватите рамкой ту область картинки, которая вам требуется. Первым щелчком левой кнопки мыши задайте начало рамки, а вторым щелчком закройте ее. Картинка кадрировалась.

4. Отсеченные края изображения не исчезли безвозвратно. Если тянуть картинку за квадратную точку, будут видны обрезанные части.

Дополнительные возможности подрезки
Если простая подрезка позволяет ограничивать картинку только прямоугольником, то продвинутые подрезки могут отсекать по установленному контуру, по многоугольнику или удалять область, помещенную в рамку (обратная подрезка). Рассмотрим подрезку многоугольником.
1. Выполните пункты 1 и 2, указанные выше.

3. Картинка обрезана по контуру начерченного многоугольника.


Более подробно о привязках в Автокад читайте в статье: Привязки в AutoCAD
Вот и все. Теперь вам не мешают лишние края изображения. Используйте этот прием при повседневной работе в AutoCAD.

Отблагодарите автора, поделитесь статьей в социальных сетях.

Читайте также:

