Как вставить картинку в подпись в outlook ios
Обновлено: 07.07.2024
Вообще-то, это всё " Изображение ". Это может быть фотография, рисунок, скриншот, картинка из клипарта . В общем - любой графический файл !
Давайте договоримся, что Картинка = Рисунок = Picture.
Мы будем говорить о той кнопке, которая называется " Рисунок " ( Pictures ) на вкладке " Вставка " ( Insert ):
Про формат письма и его специфику при ответе-пересылке
В статье по этой ссылке - раскрыта тема форматов письма. Касательно картинок - надо помнить, что формат письма должен быть HTML . Это самый правильный формат для вставки картинок непосредственно в тело письма.
Картинки вставленные в письмо в этом формате - с охраняются в истории переписки при ответах и пересылке .
Я продолжаю настаивать на том, что вложения в письме - это зло :) Всю информацию максимально нужно вставлять в тело письма . Чтобы не заставлять получателя щёлкать по вложению, и потом терять его в дальнейшей переписке (кроме конкретных случаев необходимости пересылки вложений).
Как вставить картинку?
Для начала, собственно, нужно создать новое письмо и поместить курсор туда, где должно появиться изображение.
Всему поколению "копи-пастеров" известна комбинация "Copy-Paste".
Ctrl +C -> Ctrl + V . Находите картинку, открываете в программе просмотра, если там есть опция " Скопировать " - копируете мышкой или жмёте Ctrl + C . Переходите в письмо, ставите курсор в нужное место и жмёте Ctrl + V .
Как вставить скриншот (снимок экрана)? На клавиатуре нажмите PrnScrn (захват всего экрана) или Alt + PrnScrn (активное окно) перейдите в письмо и нажмите Ctrl + V.
Однако не во всех программах просмотра изображений есть впрямую опция копирования картинки. Да и лучше чтобы этот процесс был более управляемым. Под вашим контролем.
Как раз для этого существует специальная кнопка на закладке " Вставка " ( Insert ) - " Вставить Рисунок " ( Insert Pictures ).
Нажимаете эту кнопку и видите окно выбора файлов-картинок. Выбираете нужную и жмёте " Вставить ".
И вот тогда на картинке появляются изображения и логотипы. Будь то имидж вашей компании или твиттер, добавление изображения к вашей подписи многое говорит о вас и вашем опыте. Итак, если вы используете Microsoft Outlook Web App и ищете способы включить логотип вашей компании (или любое другое изображение) в подпись электронной почты, вы попали в нужное место.
В этом посте сегодня мы увидим, как вы можете добавлять изображения и фотографии в свою подпись, а также дадим несколько советов и приемов, связанных с подписями.
Как добавить изображение к подписи в Outlook Web App
Следующий способ работает как для Outlook, так и для Outlook 365.
Шаг 1: Как только вы откроете свой почтовый ящик, коснитесь значка настроек в правом верхнем углу. Прокрутите вниз и нажмите Просмотреть все настройки Outlook.
Шаг 3: Теперь все, что вам нужно сделать, это ввести текстовую часть вашей подписи, а затем нажать на значок изображения.
Выберите свой образ и все. Изображение будет добавлено к вашей подписи.
Обратите внимание, что Outlook не позволяет изменять размер изображения в этом конкретном окне. Итак, если вы хотите иметь изображение немного меньшего (или большего) размера, отформатируйте его перед загрузкой в Outlook.
Хотя вы можете изменить размер изображения в теле письма, это обременительно делать изо дня в день.
Совет профессионала: Вместо того, чтобы каждый раз добавлять свою подпись вручную, установите первый флажок «Автоматически добавлять мою подпись…». Это автоматически добавит вашу подпись к каждому отправляемому вами электронному письму.
2 крутых совета и хитрости для подписи Outlook 365
1. Добавьте ссылку на свою подпись
Затем щелкните значок гиперссылки и введите ссылку или вставьте ее. Так просто, как, что!
2. Добавьте гиперссылку на изображение в подписи.
К сожалению, Outlook Web App не поддерживает другие параметры форматирования подписей. Например, вы не можете добавлять ссылки на изображения или какие-либо причудливые функции, такие как ссылки на ваши ссылки в социальных сетях и т. Д. Вы можете использовать простой разделитель для ваших подписей. Облом!
Вы не можете добавлять ссылки на изображения и не можете добавлять какие-либо необычные функции
В этом онлайн-инструменте есть множество бесплатных шаблонов, которые вы можете настроить по своему усмотрению. И добавить эти шаблоны в Outlook довольно просто.
Шаг 2: После этого нажмите Outlook (или Outlook 365) в разделе «Выбрать почтовую платформу» слева.
Пришло время добавить свои данные к подписи. Нажмите «Личные данные», чтобы ввести свое имя и номер телефона. Заголовок «Данные компании» будет содержать весь адрес вашей компании и тому подобное.
Шаг 3: Это важный шаг, потому что вы добавите баннер компании и другие изображения. Обратите внимание, что Mail-Signatures не позволяет загружать изображения прямо с вашего компьютера. Вместо этого вам нужно будет добавить публичную ссылку на изображение.
Добавьте ссылку на изображения под URL-адресом логотипа и URL-адресом баннера. Соответствующие гиперссылки будут добавлены в разделах «Ссылка на логотип» и «Ссылка на баннер».
Сделайте то же самое для своих ссылок в социальных сетях. После добавления всех ссылок и текста нажмите кнопку «Применить подпись».
Затем нажмите на поле Копировать подпись на правой панели.
Шаг 4: Теперь вернитесь в Outlook и откройте панель «Добавить подпись». Вставьте скопированный контент и нажмите Сохранить.
Подпишите свои электронные письма как профессионал
То, как вы хотите представлять себя в электронном письме, так же важно, как и его содержание. Эти две функции не имеют себе равных для профессионалов. Просто не забудьте позаботиться о своей подписи и постарайтесь сохранить ее как можно дольше!

Как вставить изображение в подпись электронной почты на iPhone?
Прежде чем начать, объясните процесс, который позволит вам ответить на вопрос Как вставить изображение в подпись моего письма на iPhone?, Вы должны знать, о чем мы говорим.
В основном это то, что говорит заголовок, ставя подпись внизу всех отправляемых вами писем. Это может быть что угодно, например, ваше имя или торговая марка, а также соответствующие логотипы.
В поле, которое позволяет вам редактировать подпись, может идти только текст, а не изображения, поэтому для достижения вашей миссии вам придется использовать несколько советов, первый выполняется с помощью HTML-кода.

Для этого процесса у вас должны быть знания о создании кода, так как каждый индивидуален, в код вы можете добавлять цвета и изображения. Вы можете использовать бесплатный веб-сайт с HTML-выражениями для создания своего кода (вы также можете создать или написать HTML-код в блокноте ).
Чтобы убедиться, что все прошло хорошо, отправьте себе электронное письмо. Если изображение не похоже на исходное изображение, которое вы создали, вам следует нажать на кнопку » Отменить «, Эта опция появляется, если палец остается приклеенным к изображению, или при встряхивании iPhone, когда он выбран.
Приложение Email Signature Pro
С тем, что вы читали до сих пор , уместно ответить вопрос Как вставить изображение в подпись моего письма на айфоне ?.
Однако теперь вы увидите, как разместить изображение в своей подписи с помощью приложения. Прежде чем начать, имейте в виду, что изображение не будет вставлено в вашу подпись, но будет создана персональная подпись, которая будет отображаться во всех отправляемых вами электронных письмах.

Для этого вам просто нужно загрузить приложение Email Signature pro, которое является платным и ты должен купить в магазине , после того, как вы его установите, вам нужно ввести его и выбрать опцию «Изменить подпись».
Затем в этом разделе щелкните значок изображения, который появится, это действие позволит вам импортировать фотографию из вашей галереи или библиотеки. Когда вы выберете его, он загрузится автоматически, и процесс будет завершен (вы можете изменить его, когда захотите).
И вуаля, теперь, если на вопрос дан ответ , как вставить изображение в подпись электронной почты на iPhone? Официально.
Следующим шагом будет перейти к своему мобильному телефону и начать следовать инструкциям, которые вы прочитали, чтобы иметь свою собственную персональную подпись, и пусть все знают тебя такой, какая ты есть . Имейте в виду, что это не единственная функция почты iPhone, поэтому желательно узнать о ней больше, чтобы вы могли делать такие вещи, как предотвратить фишинговую атаку с помощью поддельной электронной почты – почта или пометить письмо как спам .
Если вы хотите увидеть, как это делается, посмотрите видеоролик ниже.

В разделе выберите подпись для изменениянажмите кнопку создать, а затем в диалоговом окне Новая подпись введите имя для подписи.
В разделе изменить подписьсоздайте подпись. Вы можете изменять шрифты, цвета и размеры шрифта, а также выравнивание текста. Если вы хотите создать более надежную подпись с маркерами, таблицами или границами, воспользуйтесь приложением Word, чтобы отформатировать текст, а затем скопируйте и вставьте подпись в поле изменить подпись . Вы также можете использовать один из готовых шаблонов для подписей. Скачайте шаблоны в Word, настройте их с помощью личных сведений, а затем скопируйте и вставьте их в поле изменить подпись .

Вы можете добавлять ссылки и изображения в свою подпись электронной почты, изменять шрифты и цвета, а также выровнять текст по ширине с помощью палитры с мини-форматированием в разделе изменить подпись.
Вы также можете добавить значки и ссылки в социальных сетях или настроить один из предварительно разработанных темлатес. Дополнительные сведения можно найти в разделе Создание подписи на основе шаблона.
В разделе Выбор подписи по умолчанию настройте следующие параметры для подписи:
В раскрывающемся списке учетная запись электронной почты выберите учетную запись электронной почты, которая будет связана с подписью. Можно использовать разные подписи для каждой учетной записи электронной почты.

Добавление логотипа или изображения в подпись
Если у вас есть логотип компании или изображение, которое нужно добавить в свою подпись, выполните указанные ниже действия.
В поле выберите подпись для редактирования выберите подпись, в которую вы хотите добавить эмблему или изображение.

Щелкните значок изображения , найдите файл изображения и нажмите кнопку Вставить.
Чтобы изменить размер изображения, щелкните его правой кнопкой мыши и выберите пункт Рисунок. Откройте вкладку Размер и измените размер изображения с помощью параметров. Чтобы сохранить пропорции изображения, убедитесь, что флажок Сохранить пропорции замка установлен.
Когда все будет готово, нажмите кнопку ОК, а затем нажмите кнопку ОК еще раз, чтобы сохранить изменения в подписи.
Вставка подписи вручную
Читать еще: Устранение ошибки с кодом 192 в Google Play МаркетеВыберите подпись в появившемся выпадающем меню. Если у вас несколько подписей, вы можете выбрать любую из созданных подписей.
Посмотрите, как это делается
Создание подписи

На вкладке Электронная подпись нажмите кнопку Создать.
Введите имя для подписи и нажмите кнопку ОК.
В поле Изменить подпись введите текст, который необходимо включить в подпись.
Чтобы отформатировать текст, выделите его, а затем с помощью кнопок форматирования и выбора стиля задайте нужные параметры.
Чтобы добавить другие элементы, кроме текста, щелкните в расположении, куда их нужно вставить, и выполните любые из указанных ниже действий.
Добавление электронной визитной карточки
Чтобы завершить создание подписи, нажмите кнопку ОК.
Автоматическая вставка подписи

В разделе Выберите подпись, используемую по умолчанию выберите в списке Учетная запись электронной почты учетную запись, с которой будет связана подпись.
Вставка подписи вручную

Дополнительные сведения
Отзыв о создании подписи Outlook
Как настроить подпись в Outlook 2016 и Gmail
Чтобы при отправке писем каждый раз не набирать собственное имя и контактную информацию о себе, почтовые клиенты позволяют настроить автоматическое добавление подписи. Просто создайте шаблон, и он автоматически будет добавляться ко всем письмам.
Помимо самого имени и контактного телефона подпись может содержать картинку, например, эмблему компании или вашу фотографию, а также гиперссылку на ваш сайт.
Подпись к письмам Outlook 2016
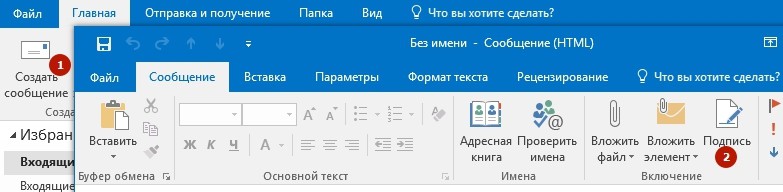

Подпись к письмам Gmail

Если вы хотите также, чтобы к вашим письмам Gmail автоматически добавлялась картинка (или хотите поменять текущую), то делается это во всплывающем окошке при нажатии на текущее фото или цветную иконку в правом верхнем углу (над шестеренкой). Под текущей картинкой есть ссылка «Изменить», по нажатию на которую можно загрузить новое изображение.
Добавляем подписи к письмам в Outlook

Очень часто, особенно в корпоративных переписках, при оформлении письма требуется указывать подпись, в которой, как правило содержится информация о должности и имени отправителя, а также его контактные данные. И если писем приходится отправлять очень много, каждый раз писать одно и то же достаточно тяжело. К счастью, в почтовом клиенте Microsoft Outlook, который по сути является стандартом в индустрии, есть возможность автоматического добавления подписи к письму.
Добавление подписи в Outlook
Рассмотрим настройку подписи во всех существующих версиях офисного пакета от Майкрософт, начиная с наиболее «свежей» на момент написания статьи.
Актуальные Office (2013-2019)
Вариации Outlook, выпущенные в составе офисных пакетов 2013-2019 годов, имеют практически идентичный интерфейс, поэтому инструкция ниже подойдет для всех таких версий.


В инструменте добавления воспользуйтесь кнопкой «Создать» и задайте её имя.

В блоке «Изменить подпись» введите требуемые данные и отредактируйте по своему усмотрению или корпоративному стандарту.

Outlook 2010
Теперь давайте посмотрим, как сделать подпись в электронной почте Outlook 2010
-
Запускаем Outlook 2010 и создаем новое письмо.

Нажимаем кнопку «Подпись» и в появившемся меню выбираем пункт «Подписи».

В этом окне нажимаем «Создать», вводим имя новой подписи и подтверждаем создание нажатием кнопки «Ок»


Outlook 2007
Многие пользователи считают версию офисного пакета Майкрософт 2007 года лучшей и по-прежнему продолжают ею пользоваться, несмотря на очевидную устарелость.
-
Запустите Аутлук. Воспользуйтесь пунктом меню «Сервис» и выберите вариант «Параметры».

Раскройте вкладку «Cообщения». Найдите в ней блок «Подписи» и нажмите соответствующую кнопку.


Outlook 2003
Наконец, переходим к добавлению подписи в самой старой версии Аутлука.
-
Первый делом запускаем почтовый клиент и в главном меню переходим в раздел «Сервис», где выбираем пункт «Параметры».


Теперь перед нами открывается окно создания подписи, в котором мы нажимаем кнопку «Создать».

Здесь необходимо задать имя нашей подписи и затем нажать кнопку «Далее».

Теперь новая подпись появилась в списке. Для быстрого создания можно ввести текст подписи в нижнее поле. Если же требуется особым образом оформить текст, следует нажать «Изменить».


Заключение
Итак, мы рассмотрели с вами как добавить подпись в Outlook. Результатом проделанной работы будет автоматическое добавление необходимой записи в конец письма. Благодаря этому более не потребуется каждый раз вводить один и тот же текст.
Отблагодарите автора, поделитесь статьей в социальных сетях.
Как настроить подпись в Outlook?
С помощью почтового клиента Microsoft Outlook юзер может создать электронное письмо и отредактировать текст произвольным образом. Программу часто используют не только для отправки писем по почте, но и в качестве своеобразного органайзера. Как сделать подпись в Аутлуке? Какие настройки нужно поменять, чтобы текст заканчивался картинкой?
Как в Аутлуке сделать подпись?



- Вводим название для подписи и подтверждаем действие.

- Набираем нужный текст, форматируем его необходимым образом и нажимаем на OK.

Как видно, сделать подпись не сложнее, чем выполнить настройки Яндекс.Почты в Outlook или узнать свой IP. Чтобы добавить шаблон к самому электронному письму, необходимо:

- Нажать на вкладку «Подпись» и выбрать созданный ранее вариант.

- Теперь текст письма изменится соответствующим образом.
Внимание: в Outlook можно сделать множество разных вариантов подписей.
Как в Outlook добавить картинку в подпись?
Пользователи приложения Аутлук всегда могут изменить созданную ранее подпись. Например, к тексту удастся добавить изображение. Как поменять настройки в этом случае?
- Переходим в раздел «Подпись» и подраздел «Подписи».

- Выбираем созданный ранее шаблон и нажимаем на кнопку рисунка.

- Находим изображение, кликаем по нему левой кнопкой мыши и подтверждаем действие.


Никаких сложностей с тем, чтобы настроить шаблон снова, не возникнет. Поставить подпись с картинкой в Outlook тоже довольно легко:

- Нажимаем на вкладку «Подпись» и выбираем отредактированный вариант.

- Теперь окончание электронного письма имеет несколько иной вид.

Подводим итоги
Как видно, сделать подпись в Outlook очень легко. С задачей без особых проблем справится даже далекий от работы на ПК человек. Поменять настройки созданных ранее шаблонов тоже не составит особого труда. С приложением Аутлук эффективность использования электронной почты существенно возрастает.
Читайте также:

