Как выгрузить глобальный список адресов из outlook
Обновлено: 04.07.2024
При экспорте контактов из Outlook копия ваших контактов сохраняется в CSV-файле или в файле другого типа. Затем контакты из этого файла можно импортировать в другую учетную запись электронной почты.
Откройте на компьютере Outlook и перейдите на вкладку Файл.
Если на ленте нет элемента Файл в верхнем левом углу, у вас нет Outlook на компьютере. В этом случае вы можете найти инструкции по экспорту для своей версии Outlook в статье Какая у меня версия Outlook.
Выберите команды Открыть и экспортировать > Импорт и экспорт.

Выберите пункт Экспорт в файл.

Выберите Значения, разделенные запятыми.


Проверьте, в какой папке будут сохраняться файлы, и нажмите кнопку Далее.

Найдите новый CSV-файл на компьютере и откройте его в Excel, чтобы убедиться в том, что ваши контакты были экспортированы. Скорее всего, в нем будет много пустых ячеек. Это нормально.

Обычно рекомендуется закрыть файл без сохранения изменений. В противном случае форматирование файла может быть нарушено, и вы не сможете использовать его для импорта. Если это произойдет, вы всегда можете снова выполнить экспорт и создать новый файл.
Для обновления данных в CSV-файле можно использовать Excel. Советы по работе со списком контактов в Excel см. в статье Создание и редактирование CSV-файлов.
Если вы работаете с приложением Outlook на компьютере друга, теперь вы можете удалить свою учетную запись из его версии Outlook. Вот как это сделать.
В Outlook на компьютере выберите команды Файл > Настройка учетных записей > Настройка учетных записей.
Выберите учетную запись, которую вы хотите удалить, и нажмите кнопку Удалить.
Теперь контакты, скопированные в CSV-файл, можно импортировать на другой компьютер с Outlook для Windows или в другую службу электронной почты.

Внизу выберите , чтобы открыть страницу Люди.
На панели инструментов Управление выберите пункт Экспорт контактов.
Выберите экспорт всех контактов или только контактов из определенной папки, а затем нажмите кнопку Экспорт.
В нижней части страницы нажмите кнопку Сохранить, и файл contacts.csv сохранится по умолчанию в папке "Загрузки". Вы также можете выбрать место для его сохранения: щелкните стрелку рядом с кнопкой Сохранить и выберите пункт Сохранить как.
Важно: Office 2010 больше не поддерживается. Перейдите на Microsoft 365, чтобы работать удаленно с любого устройства и продолжать получать поддержку.
Вверху ленты Outlook 2010 откройте вкладку Файл.
Если на ленте нет элемента Файл, у вас не Outlook 2010 . В этом случае вы можете найти инструкции по импорту для своей версии Outlook в статье Какая у меня версия Outlook?

Выберите Параметры.

В окне "Параметры Outlook" выберите Дополнительно.

В разделе Экспорт выберите Экспорт.
В окне Мастер импорта и экспорта выберите Экспорт в файл и нажмите Далее.
Выберите нужный тип экспорта в поле Создать файл следующего типа. Чаще всего используется формат Значения, разделенные запятыми (Windows), называемый также CSV-файлом. Затем нажмите кнопку Далее.

Если вы собираетесь использовать экспортированные контакты в другой копии Outlook, выберите Файл данных Outlook (.pst).
В разделе Выберите папку для экспортапрокрутите список вверх, если требуется, а затем выберите папку с контактами, которые вы хотите экспортировать. После завершения нажмите кнопку Далее.
Примечание: Если вы не выбрали экспорт в файл данных Outlook (PST-файл), то можете экспортировать только одну папку за раз.
Рядом с полем Сохранить экспортируемый файл как нажмите кнопку Обзор, выберите целевую папку, а затем в поле Имя файла введите имя для файла.
В диалоговом окне Экспорт в файл нажмите кнопку Далее.

По завершении экспорта нажмите кнопку ОК, чтобы закрыть окно "Параметры Outlook".
Откройте папку, в которую вы сохранили список контактов (например, папку "Документы").

Если вы экспортировали контакты в CSV-файл, просмотрите его в Excel, чтобы узнать, что было экспортировано из Outlook. Скорее всего, в нем будет много пустых ячеек. Это нормально.

Обычно рекомендуется закрыть файл без сохранения изменений. В противном случае форматирование файла может быть нарушено, и вы не сможете использовать его для импорта. Если это произойдет, вы всегда можете снова выполнить экспорт и создать новый файл.
Для обновления данных в CSV-файле можно использовать Excel. Советы по работе со списком контактов в Excel см. в статье Создание и редактирование CSV-файлов.
Сведения об импорте контактов в Outlook 2016 см. в статье Импорт контактов в Outlook.
Как мы знаем, глобальный список адресов или адресные книги - это виртуальные папки в Outlook. Мы можем просматривать и использовать контакты в этих виртуальных папках, но трудно распечатать или экспортировать контакты из них. Но в этой статье будет представлен обходной способ экспорта глобального списка адресов или адресной книги из Outlook в Excel.
Экспорт глобального списка адресов или адресной книги Outlook в Excel
Выполните следующие действия, чтобы экспортировать глобальный список адресов или адресную книгу из Outlook в Excel.
1. Создайте новое письмо, нажав Главная > Новый E-mail.

3. В поле Select Names (см. Снимок экрана ниже):
(1) Выберите Глобальный список адресов из Адресная книга раскрывающийся список;
(2) Выберите все контакты, удерживая Shift клавиша и нажатие на первый и последний контакт;
(3) Щелкните значок Кому -> кнопку, чтобы добавить всех контактов в качестве получателей электронной почты.
(4) Щелкните значок OK кнопку.

5. Создайте новую книгу, щелкните правой кнопкой мыши пустую ячейку и выберите Сохранять только текст в контекстном меню.
Теперь все контакты из глобального списка адресов вставляются в выбранную ячейку Excel.

6. Продолжайте выбирать ячейку и щелкните Данные > Текст в столбцы.

7. В мастере преобразования текста в столбцы - шаг 1 из 3 проверьте разграниченный и нажмите Следующая кнопку.

8. В мастере преобразования текста в столбцы - шаг 2 из 3 проверьте только Точка с запятой и нажмите Завершить кнопку.
И теперь все контакты глобального списка адресов вставлены в строку в Excel.

9. Выделите и скопируйте ячейку с контактами, щелкните правой кнопкой мыши пустую ячейку и выберите Транспонировать (T) из контекстного меню.
И теперь все контакты из глобального списка адресов вставлены в столбец (см. Снимок экрана выше). И вы можете удалить строку контактов по мере необходимости.

10. Нажмите Файл > Сохраните, а затем в диалоговом окне Сохранить как: (1) Укажите папку назначения, в которую вы сохраните книгу; (2) Назовите новую книгу в поле Имя файла; (3) Нажмите Сохраните кнопку.
Пока мы уже экспортировали контакты глобального списка адресов из Outlook в Excel.
Экспорт глобального списка адресов или адресной книги Outlook в Excel с помощью Kutools for Outlook
Этот метод поможет вам сначала сохранить глобальный список адресов как отдельные контакты в новой папке контактов, а затем экспортировать эти контакты в Excel.
Kutools для Outlook: Добавьте более 100 удобных инструментов для Outlook, которые можно попробовать бесплатно без ограничений в течение 60 дней. Читать далее Бесплатная пробная версия
1. Перейдите в представление Люди (или Контакт), создайте новую папку контактов, а затем в новой папке контактов щелкните Главная > Новая папка контактов.

2. В окне Контактная группа введите имя новой папки контактов в Имя и нажмите Контактная группа > Добавить участников > Из адресной книги. Смотрите скриншот:

3. Теперь в диалоговом окне «Выбор участников»: (1) Выберите глобальный список адресов из раскрывающегося списка адресной книги; (2) Удержание Shiftвыберите все контакты, щелкнув первый и последний контакт; (3) Нажмите Участников олимпиады кнопка; (4) Нажмите OK кнопку.
4. Теперь вы вернетесь в окно контактной группы. Пожалуйста, нажмите на Сохранить и закрыть кнопку.

5. Теперь выберите новую группу контактов и нажмите Kutools > Контактная группа.

6. В диалоговом окне «Разрыв» щелкните значок Все кнопку, чтобы выбрать всех участников, нажмите кнопку Ok кнопку и, наконец, нажмите кнопку Да в новом диалоговом окне Kutools for Outlook. Смотрите скриншот:
7. Измените вид папки контактов, нажав Вид > Сменить вид > Телефон.
8. Выберите и скопируйте все контакты в папке контактов, вставьте в новую книгу и, наконец, сохраните новую книгу.
Ноты:
(1) Вы можете выбрать все контакты в папке контактов, выбрав любой контакт в нем и нажав кнопку Ctrl + A ключи одновременно;
(2) Пресс Ctrl + C одновременно клавиши, чтобы скопировать выбранные контакты, и нажмите Ctrl + V клавиши одновременно вставить.
Kutools для Outlook: Добавьте более 100 удобных инструментов для Outlook, которые можно попробовать бесплатно без ограничений в течение 60 дней. Читать далее Бесплатная пробная версия
Демонстрация: экспорт глобального списка адресов или адресной книги Outlook в Excel
Чаевые: В этом видео, Kutools вкладка добавлена Kutools для Outlook . Если вам это нужно, нажмите здесь получить 60-дневную бесплатную пробную версию без ограничений!
Один щелчок, чтобы сохранить / экспортировать несколько электронных писем в текстовые / PDF / HTML / CSV-файлы в Outlook
«Экспорт контактов из Outlook» - актуальная тема в Интернете. Существуют различные причины, по которым мы хотим экспортировать контакты Outlook. Если вы собираетесь использовать почтовую программу, создавать резервные копии контактов Outlook или обновлять контакты Outlook в файле Excel. Экспорт контактов из Outlook может вам сильно помочь.
Но как экспортировать контакты из Outlook? На самом деле, это проще, чем вы думаете. Далее я покажу, как легко экспортировать контакты Outlook в различные версии Outlook, включая Outlook 2013/2010/2007. Вы также узнаете, как импортировать контакты Outlook в Excel, Gmail, vCards или куда-либо еще для других целей.
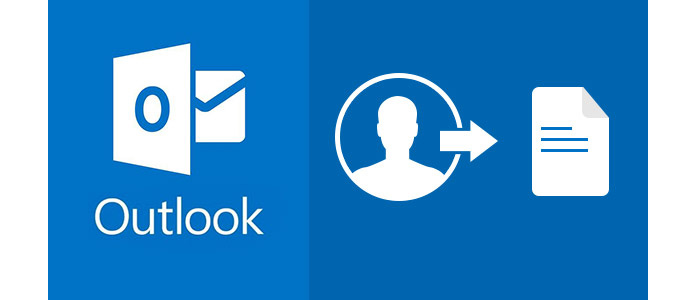
Прежде чем экспортировать контакты Outlook, необходимо убедиться, что версия Outlook такова, что при экспорте контактов из Outlook 2013, 2010 или 2007 может быть небольшое отличие. Прочтите и узнайте, как экспортировать контакты в любую версию Outlook.
Часть 1. Экспорт контактов Outlook из Outlook 2013
1 Нажмите Файл меню.
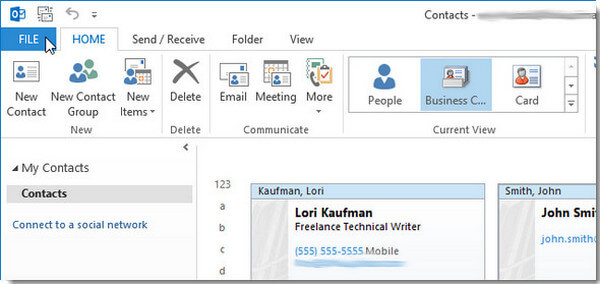
2 Нажмите на Открыть и экспортировать в левом меню.
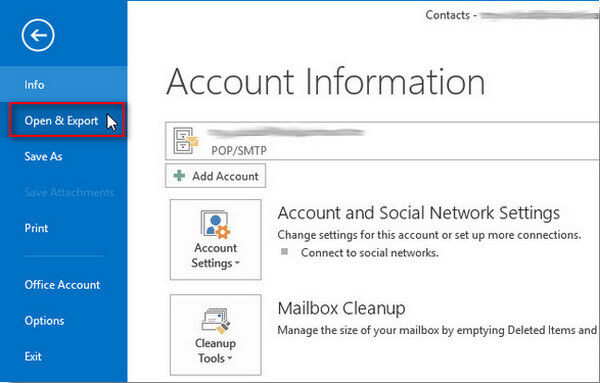
3 Нажмите на Импорт/Экспорт , Откроется мастер импорта и экспорта, который предоставит вам список параметров импорта и экспорта.
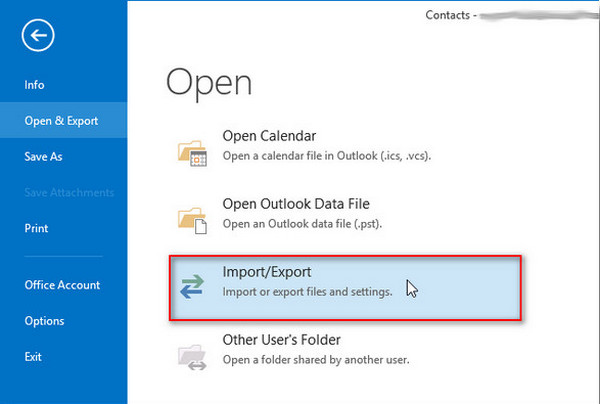
4 Выберите Экспорт в файл .
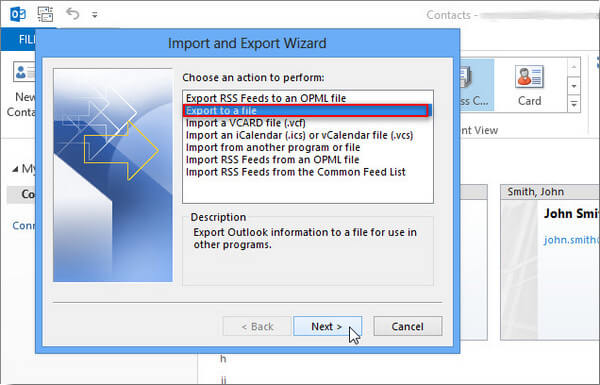
5 Выберите тип файла. Если вы хотите экспортировать контакты электронной почты Outlook в Gmail или другую почтовую программу, выберите Запятые значения. Если вы экспортируете контакты для использования в другой версии Outlook, выберите Файл данных Outlook (PST). Затем нажмите Далее.
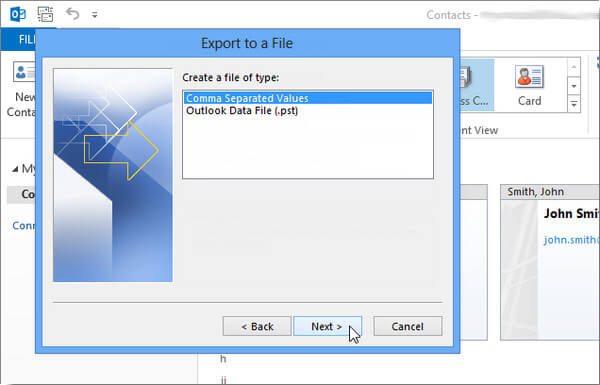
6 После того, как вы выбрали тип файла, выберите папку и проверьте контакты, которые вы хотите экспортировать, затем нажмите Следующая .
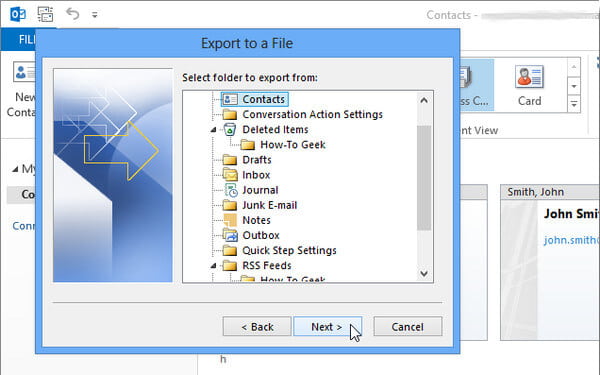
7 Укажите имя файла контактов и убедитесь, где вы хотите сохранить экспортированные контакты Outlook.
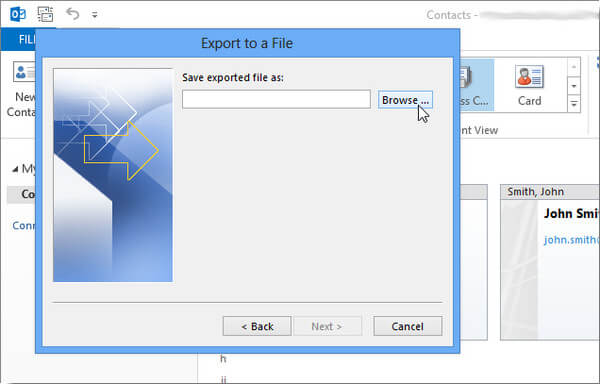
8 Убедитесь, что все настройки снова. щелчок Завершить , тогда вы успешно экспортируете контакты Outlook 2013.
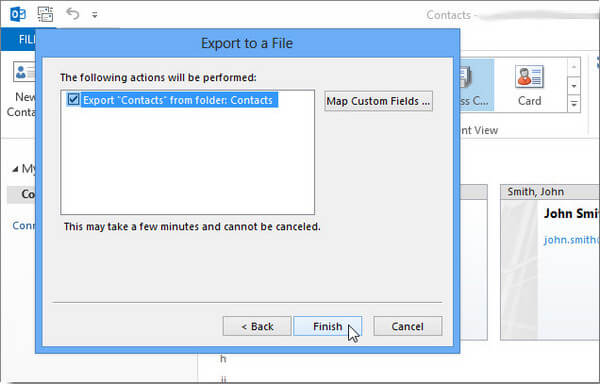
Часть 2. Экспорт контактов Outlook из Outlook 2010
1 Выберите Файл нажмите в верхней части ленты Outlook, затем выберите Откройте в раскрывающемся меню.
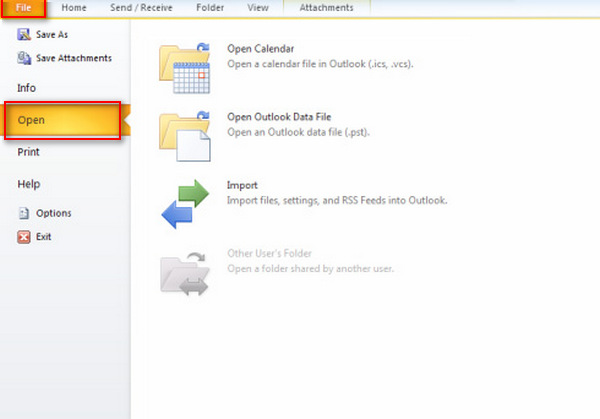
2 В окне параметров Outlook выберите Advanced , затем нажмите Экспортировать под разделом экспорта.
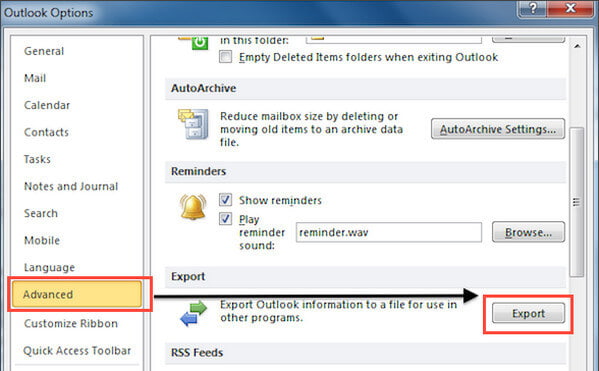
3 Откроется мастер импорта и экспорта. Выбрать Экспорт в файл , а затем выберите Следующая .
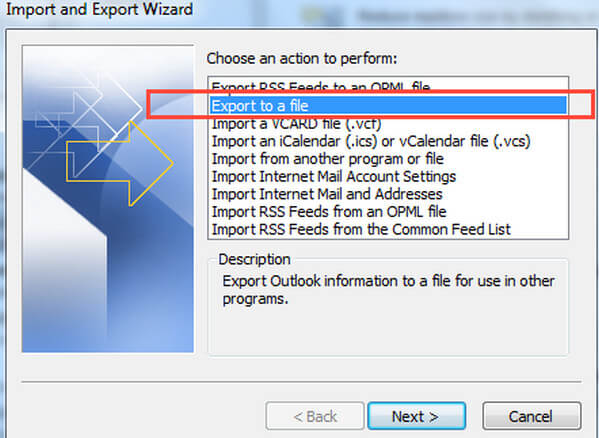
4 Под Создать файл типа выберите тип экспорта, который вы хотите. Наиболее распространенным из них являются значения, разделенные запятыми (Windows), также известный как файл CSV. Затем нажмите Следующая .
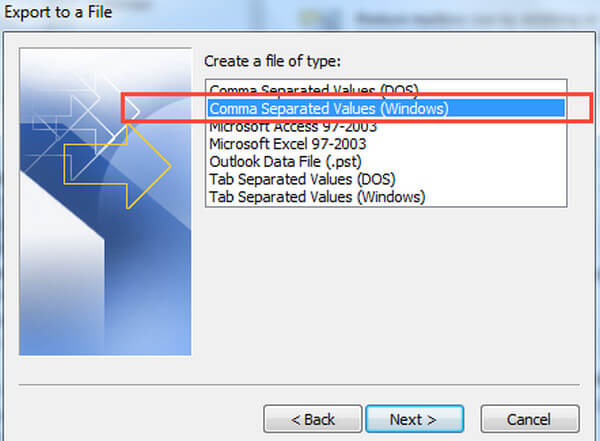
5 Под Выберите папку для экспорта из выберите папку контактов, которую вы хотите экспортировать. выбирать Следующая когда вы закончите.
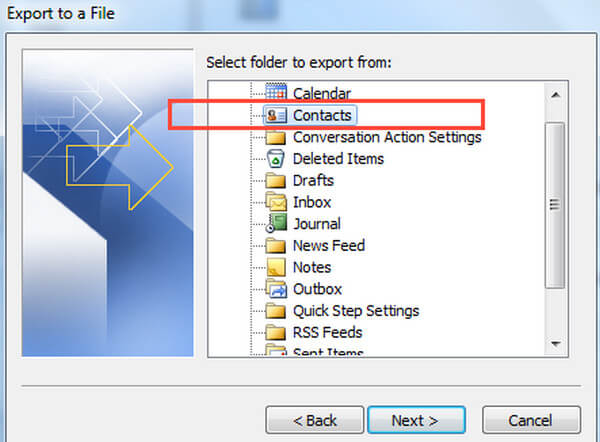
6 Под Сохраните экспортированный файл как , нажмите Приложения и выберите папку назначения и присвойте экспортированному файлу имя.
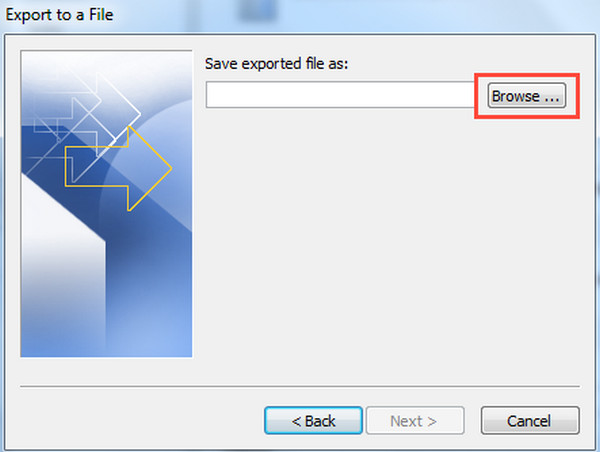
7 В Экспорт в файл диалоговое окно, нажмите Следующая , а затем выберите Завершить начать экспорт контактов Outlook. После этого экспорт контактов Outlook 2010 завершен.
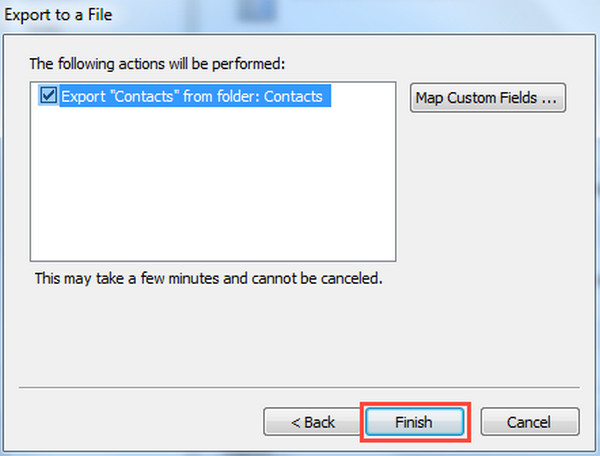
Часть 3. Экспорт контактов Outlook из Outlook 2007
1 Выберите Файл в верхней части ленты в Outlook 2007, затем Импорт и экспорт .
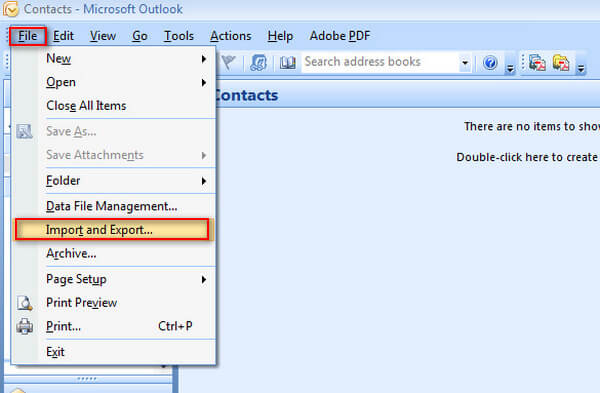
2 Выберите Экспорт в файл , затем нажмите Следующая .
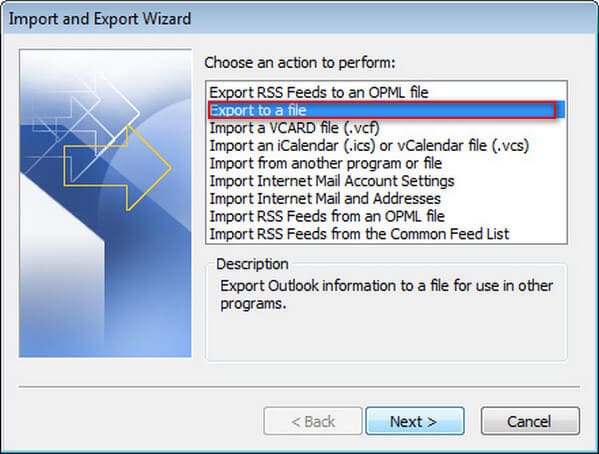
3 Выберите тип файла, например «Значение, разделенное запятыми», и нажмите «Далее».
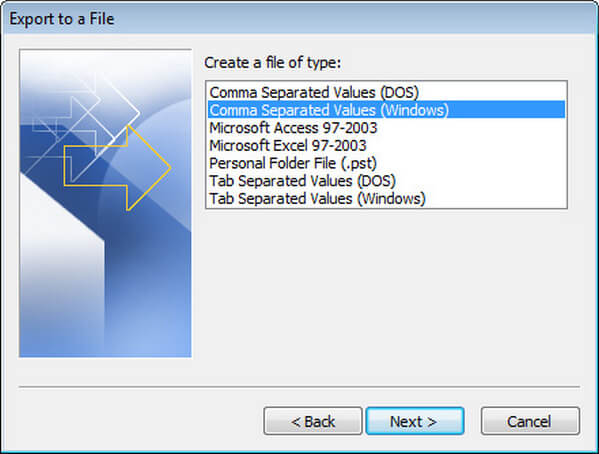
4 В списке папок выберите папку контактов, которую вы хотите экспортировать, а затем нажмите Следующая .
5 Выберите Приложения и введите имя экспортированного файла контактов, затем нажмите OK и Далее.
6 Выберите Завершить начать экспорт контактов из Outlook 2007.
Часть 4. Импорт контактов Outlook в Excel / Gmail / iPhone
После экспорта контактов Outlook вы можете импортировать контакты Outlook в Gmail, Excel, iPhone или использовать их в качестве визитных карточек.
Импорт контактов Outlook в Excel
Для экспорта контактов Outlook в Excel необходимо экспортировать контакты Outlook в виде файла CSV. Следуйте инструкциям выше, чтобы экспортировать контакты Outlook 2013/2010/2007 в виде файла CSV. Затем вы можете использовать Excel, чтобы увидеть, что было экспортировано из Outlook. Вы можете импортировать контакты Outlook, чтобы обновить информацию в вашем CSV-файле.

Импортируйте CSV-файл контактов Outlook в Gmail
После экспорта контактов Outlook в виде файла CSV вы можете войти в Gmail через Интернет и легко импортировать контакты Outlook.
Чтобы быть точным, войдите в учетную запись Gmail, которую вы хотите экспортировать. Нажмите на слово Gmail в левом верхнем углу, затем Контакты .
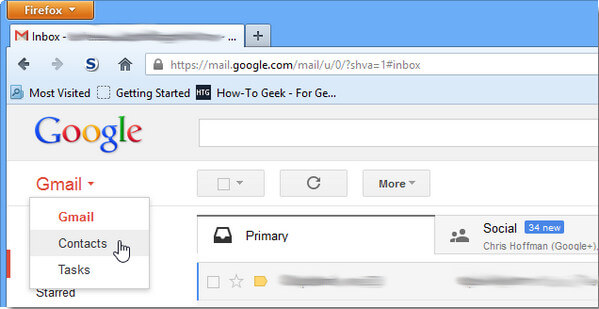
Вы увидите новый экран, содержащий все ваши контакты из Gmail. Выберите «Еще», чтобы открыть раскрывающееся меню - теперь вы должны увидеть опцию «Импортировать свои контакты». Найдите и выберите CSV-файл, который вы экспортировали из Outlook, и через несколько минут вы сможете импортировать список контактов Outlook в Gmail.
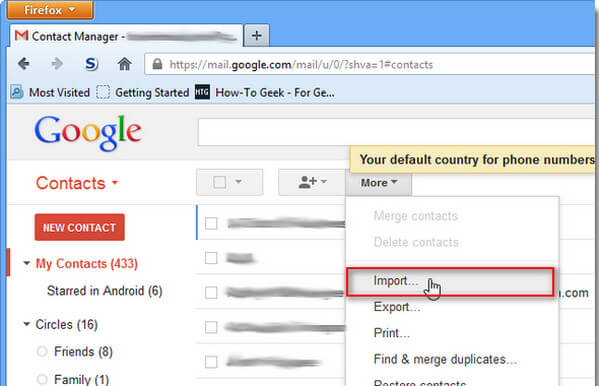
Таким же способом вы также можете экспортировать и импортировать контакты из Outlook 2010/2007 в другие почтовые программы, такие как Hotmail и другие.
Экспорт контактов Outlook в iPhone
Вы можете не только экспортировать контакты Outlook в другие почтовые программы, но и экспортировать контакты Outlook в iPhone, Следуйте инструкциям выше, чтобы экспортировать контакты Outlook 2010/2007 в виде файла CSV, затем вам нужно импортировать файл CSV на iPhone. Для этого вы можете воспользоваться помощью FoneTransпрофессиональный инструмент для экспорта и импорта.
Шаг 1 Скачайте и запустите FoneTrans, подключите iPhone к ПК через USB-кабель. Подождите, пока FoneTrans автоматически распознает ваш iPhone.
Шаг 2 Нажмите на Контакты в левом элементе управления нажмите Импорт/Экспорт в верхнем меню, а затем импортировать контакты. Вы можете импортировать контакты из файла CSV, Outlook, адресной книги Windows или файла vCard.
Шаг 3 Выберите файл, который хотите передать на iPhone, затем подождите немного. FoneTrans поможет вам импортировать контакты Outlook на iPhone.
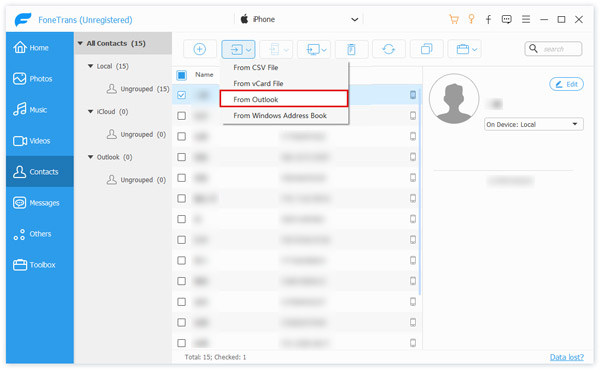
В этой статье мы поговорили о простых способах экспорта контактов Outlook из Outlook 2013/2010/2007. После экспорта контактов из Outlook вы также можете импортировать контакты Outlook в Excel, Gmail, Hotmail и другие почтовые программы или экспортировать контакты Outlook в iPhone.
Как пользователь Outlook, у вас должно быть много важных календарей на Outloook. Хотите легко просматривать свои календари Outlook на iPhone? затем синхронизировать календари Outlook с iPhoneздесь.
Что вы думаете об этом посте.
Рейтинг: 4.7 / 5 (на основе рейтингов 52)
10 июля 2018 г. 14:29 / Обновлено Луиза Уайт в Контакты
Хотите экспортировать контакты iPhone в Excel / CSV / vCard или Outlook на компьютере для резервного копирования? В этой статье вы узнаете, как экспортировать контакты iPhone с iTunes или без него.
В этой статье рассказывается, как импортировать контакты в Gmail. Вы можете узнать, как импортировать контакты Outlook / Yahoo / iPhone в Gmail после прочтения.
В этой статье показано, как синхронизировать контакты iPhone с Gmail. Прочтите его, чтобы узнать, как перенести контакты с iPhone в Gmail с / без iTunes.

Иногда пользователю требуется изменить, дополнить, передать список контактов нужному человеку, перенести его на дополнительное устройство. Чтобы делать это было удобно, в приложении Outlook есть все необходимые инструменты.
Как перенести адреса из Outlook
Перемещение программы или данных называется экспортом. Копия контактов в Outlook при таком действии приобретает вид файла с разрешением CSV. Им в дальнейшем возможно поделиться, а также передать в иное приложение.
Как экспортировать контакты
Способы переноса данных различаются в зависимости от версии почтового клиента Outlook.
Экспорт контактов из Outlook 2013
- Чтобы экспортировать данные из Outlook 2013, откройте программу и во вкладке «Файл» — «Открыть и экспортировать» выберите «Импорт и экспорт».

Нажмите «Импорт и экспорт» в разделе «Открыть и экспортировать»

Выберите «Экспорт в файл», нажмите «Далее»

Выберите папку для хранения контактов
Задайте название сохраняемому объекту и нажмите кнопку «Готово».
Функция переноса данных доступна в Outlook
Новый CSV-файл можно проверить на компьютере, открыв его в программе Excel.
Экспорт контактов из Outlook 2010
- Откройте Outlook 2010 и перейдите на вкладку «Файл».

Нажмите «Файл» на панели управления вверху окна Outlook

Кликните на «Параметры» в раскрывшемся списке
Откроется окно параметров Outlook. В левом горизонтальном меню кликните на «Дополнительно».
Нажмите «Дополнительно» в окне параметров
Откроется «Мастер экспорта», здесь выберите пункт «Значения, разделённые запятыми (Windows)», это другое название CSV-файла. Нажмите «Далее».

Выбираем файл, который нужно создать, нажимаем «Далее»

Выбираем нужную папку, куда требуется сохранить информацию, нажимаем «Далее»

В Outlook 2010, как и в других версиях этой же программы, есть функция переноса контактов
При использовании содержимого перенесённых контактов в иных продуктах почтового клиента понадобится пункт «Файл данных Outlook (PST)».
Экспорт контактов из Outlook 2007
- Чтобы перенести контакты из Outlook 2007, откройте программу и разверните вкладку «Файл». В списке функций нажмите «Импорт и экспорт».

Импорт и экспорт в Outlook 2007 осуществляется при помощи одноимённой функции

Нажмите пункт «Экспорт в файл», затем «Далее»

Выберите пункт «Значения, разделённые запятыми (Windows)», «Далее»

Выбираем нужную папку для хранения, нажимаем «Далее»

Ожидаем завершения процесса перемещения
Как из Outlook перенести контакты в Excel
Независимо от того, какой версии Outlook, после перенесения CSV-файла на компьютер его можно будет открыть в Excel.

Перенесённый CSV-файл можно открыть в Exсel
Не пугайтесь, если увидите в документе пустые ячейки. Это те позиции, которые не были заполнены, когда контакт ещё находился в Outlook. Не каждый человек прописывает всю информацию: о домашнем телефоне, названии организации или должности контакта.
После просмотра перенесённого файла в Excel не сохраняйте изменения при закрытии. Это может разрушить структуру документа и его прочтение будет невозможно.
Как импортировать контакты во всех версиях Outlook
- Процесс добавления CSV-файла в почту будет одинаков для всех версий Outlook. Это делается так же, как и экспорт: «Файл» — «Открыть и экспортировать» — «Импорт и экспорт». В «Мастере» выберите «Импортировать из другой программы или файла».

Импортируйте из другой программы или файла
Как и при экспорте, дальше нажмите на «Значения, разделённые запятыми». Импорт контактов будет отличаться от экспорта появлением диалогового окна с названием «Импорт файла», который предложит три варианта действий.
- «заменять дубликаты при импорте» — те контакты, которые вы импортируете в данный момент, заменят уже существующие в почте. Этот пункт актуален, если переносимая информация полнее или новее уже записанной в программе;
- «разрешить создание дубликатов» — значение по умолчанию. В такой ситуации и контакты, находящиеся в почте, и добавляемые будут соседствовать. При необходимости оба файла — исходный и импортированный, — можно объединить;
- «не импортировать дубликаты» — в отличие от первого пункта, программа оставит в приоритете данные контактов, находящиеся в ней. Это действие уместно, если в Outlook содержится более полная информация.

Из списка «Заменять дубликаты», «Разрешить дубликаты» и «Не импортировать дубликаты» выберите требуемое действие

Перенесённые данные можно будет открыть в разделе «Контакты» Outlook
Импорт адресов и почты интернета в Outlook всех версий
- Чтобы импортировать контакты из Outlook, снова зайдите в «Мастер импорта и экспорта». Выберите «Импорт из другой программы или файла».

В списке действий выбираем «Импорт из другой программы или файла»

Нажимаем «Импорт адресов и почты интернета»

Выбираем пункт, содержащий слово Outlook

Ждём завершения сохранения
Импорт из другой программы или файла в любой версии Outlook
- После выбора «Импорт из другой программы или файла» появляется возможность добавить контакты из утилиты Lotus Organizer, а также информацию из Access, Excel или простого текстового файла. Выберите программу, откуда планируете добавить контакты.

Выбираем программу, из которой нужно импортировать контакты

Оставляем выбор по умолчанию, если хотим создать дубликаты данных

Отмечаем папку, в которой хранятся данные

Выбираем, куда импортировать контакты
Видео: инструкция по переносу контактов
Где в Outlook расположилась адресная книга
- диск:/Пользователи/<имя пользователя>/AppData/Local/Microsoft/Outlook;
- диск:/Пользователи/<имя пользователя>/Roaming/Local/Microsoft/Outlook;
- диск:/Users/<имя пользователя>/Documents/Файлы Outlook;
- диск:/Пользователи/<имя пользователя>/Мои документы/Файлы Outlook;
- диск:/Documents and Settings/<имя пользователя>/Local Settings/Application Data/Microsoft/Outlook.
- диск:/Пользователи/<имя пользователя>/AppData/Local/Microsoft/Outlook;
- диск:/Documents and Settings.
Если вы использовали учётную запись Microsoft Exchange Server, то «Автономная адресная книга» располагается по следующим адресам:
- диск:/Пользователи/<имя пользователя>/AppData/Local/Microsoft/Outlook;
- диск:/Documents and Settings/<имя пользователя>/Local Settings/Application Data/Microsoft/Outlook.
Создание адресной книги в Outlook
- Чтобы создать группу контактов, откройте пункт «Люди» в меню программы. На главной закладке в закладке «Мои Контакты» кликните файл «Контакты». Нажмите «Создать папку».

В поле «Мои контакты» кликните на «Контакты», чтобы добавить группу

Поставьте галочку рядом со строкой «Показать эту папку как адресную книгу»
После того как адресная книга была создана, в неё можно добавлять контакты.
Как добавить контакты в Outlook
Контакты хранят информацию о людях. Можно ввести только адрес электронной почты или заполнить больше информации, например, номера телефонов, фотографию человека, почтовый адрес, адрес работы.
После создания систематизированной папки контактов программа будет находить нужный по первым нескольким буквам и автоматически заполнять электронный адрес.

Заполните и сохраните информацию о контакте в открывшемся окне
Добавление контакта с нуля
- Откройте вкладку «Главная» программы Outlook, выберите «Новый контакт».

Выберите «Создать контакт» на вкладке «Главная»
Видео: инструкция по добавлению контактов
Как создать список рассылки в разных версиях Outlook
Для одновременной отправки сразу нескольким абонентам рекомендуем пользоваться инструментом «Группа контактов».
Создание списка рассылки в Outlook 2013
- В Outlook 2013 пройдите через «Люди» — «Мои контакты» — «Создать группу контактов».

В Outlook 2013 пройдите через «Люди» — «Мои контакты» — «Создать группу контактов»

Добавьте участников и сохраните группу
Создание списка рассылки в Outlook 2010
В главном меню рабочей программы выберите пункт «Создать группу контактов». Заполните важную информацию и сохраните.

Создать группу в Outlook 2010 можно через «Контакты» в левом нижнем углу окна
Видео: как создать группу контактов в Outlook 2010
Создание списка рассылки в Outlook 2007
В Outlook 2007 выполните путь «Файл» — «Создать» — «Список рассылки» или нажмите Ctrl+Shift+L. Заполните информацию об участниках, сохраните.

Выберите адресную книгу через «Файл» — «Создать» или воспользуйтесь командой Ctrl+Shift+L
Удаление контактов в Outlook
Для того чтобы контакты не удваивались, при их импортировании в «Мастере импорта» не забывайте менять стандартные параметры переноса «Разрешить создание дубликатов» на другой пункт, где предлагается вариант замены существующих.
Если же контакты уже удвоились, то убрать их можно в «Списке контактов», нажав пункт «Телефоны». В открывшемся перед вами поле необходимо выделить дублированные контакты, а затем нажать DELETE.
Если в «Параметрах контактов» убрать галочку с раздела «автоматически проверять дубликаты контактов», то при выборе человека программа Outlook не будет отслеживать повторяющиеся визитные карточки.
Основной функцией программы Microsoft Outlook является работа с электронной почтой. Кроме этого, она может выполнять функции записной книжки и менеджера контактов. Ознакомившись со способами добавления, удаления контактов и создания групп в почтовом клиенте Outlook, пользователь может настроить программу так, как ему удобно, и с её помощью останется на связи с друзьями и коллегами.
Читайте также:

