Как вырезать сигарету в фотошопе
Обновлено: 05.07.2024

Создавался свадебный альбом уже после рождения ребенка, и к этому моменту молодой папа отказался от губительной привычки. В связи с новой жизненной позицией «молодоженам» не захотелось лицезреть сигарету на свадебном снимке. Может просто снимок не использовать? К сожалению, не так много было сделано свадебных фотографий, чтобы отказываться от неплохого кадра.
По сути, избавится от сигареты на фотоснимке можно используя все те же приемы , что были описаны при устранении «мешков под глазами». Так что смело открываем фотографию в Фотошопе File - Open. (Файл - Открыть. )
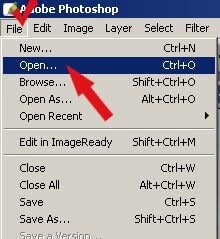
И «берем в руки» инструмент Clone Stamp.

Давайте сильно приблизим фрагмент с сигаретой,
(одновременно зажмите на клавиатуре клавиши "Ctrl" и "Space"(пробел) и кликните левой кнопкой мыши в нужном месте)
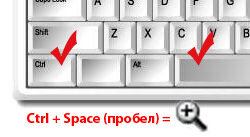
но так, чтобы полностью оставались видны губы молодого человека.

Теперь очень аккуратно, изменяя при необходимости диаметр «кисти» инструмента Clone Stamp, перерисовываем поверх сигареты «рисунок губ, усов, бороды» (вы помните, что при зажатой клавише "Alt" мы берем пиксели, которыми будем зарисовывать, а, отпустив "Alt", получим обычный курсор кисти - место, куда эти пиксели будут наносится.
Напомню: очень важно копировать именно те пиксели, которые ближе всего расположены к создаваемой части изображения, так чтобы оттенок, яркость, освещенность и другие характеристики отображения пикселей остались идентичными, и результат выглядел более естественно.
Так же хочется напомнить, что если вы ошиблись, не паникуйте!
Один шаг назад (отменить предыдущее действие) вы можете сделать либо нажав сочетание клавиш "Ctrl" + Z , либо Edit – Undo Clone Stamp.

Если хотите отменить несколько последних шагов – есть история ваших действий History, где записаны все ваши шаги (действия). Можно спокойно вернуться на шаг или несколько назад – просто кликните на предыдущую строчку записи в истории.
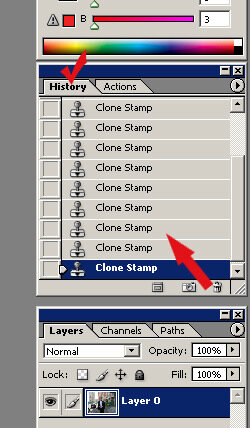
Если отображение некоторых мелких деталей было повреждено в процессе клонирования пикселей, просто дорисуйте их инструментом Brush, выбрав для этого соответствующий цвет и размер кисти.

В зависимости от уровня детализации исходного изображения, процедура удаления подобного рода элементов (в нашем случае сигареты) может оказаться как достаточно быстрой и легкой, так и довольно трудоемкой и утомительной. Например, если фотоснимок включает в себя множество мелких деталей, может возникнуть необходимость в обработке каждого отдельного пикселя. Именно поэтому восстановление и ретуширование фотографий часто оказывается довольно дорогим удовольствием!

Сложность урока: Легкий

В этом уроке вы узнаете, как быстро создать эффект дыма. Для работы мы будем использовать специальные кисти.
Что вы узнаете в этом уроке:
- Как создать экшен в Фотошоп
- Как с помощью кистей создать эффект дыма
- Как менять поворот кисти
Ниже можете посмотреть видео версию урока, которая доступна на Youtube-канале Envato Tuts+.
Примечание: Автор использовал платные материалы. В архиве вы найдёте альтернативный вариант изображений для выполнения урока.
Создаем экшен с эффектом дыма
Шаг 1
Открываем фото с моделью. Перед началом записи экшена нам нужно подготовить маски. Создаем новый слой (Ctrl+Shift+N) и называем его «Маска 1». Используем разные кисточки в форме дыма, и белым цветом закрашиваем спину и затылок модели. Эти участки должны плавно переходить в фон.

Шаг 2
Создаем новый слой и называем его «Маска 2». Снова используем кисти в виде дыма, но в этот раз черного цвета. Рисуем дым так, чтобы он разлетался от модели и был направлен в одну сторону. Недостаток таких кистей в том, что нельзя изменить их поворот в настройках. Но можно повернуть все полотно (клавиша R) и эффект будет такой же. Используем мягкий ластик (Е) или маску, чтобы создать плавный переход дыма к фону.

Шаг 3
Создаем новый слой и называем его «Маска 3». Снова работаем черным цветом и добавляем больше фонового дыма. Затем применяем к слою Filter – Blur – Motion Blur (Фильтр – Размытие – Размытие в движении). Размываем слой и уменьшаем его непрозрачность.




Шаг 4
Создаем новый слой и называем его «Маска 4». Кисточкой из второго набора добавляем клубы дыма, следуя уже заданному направлению.
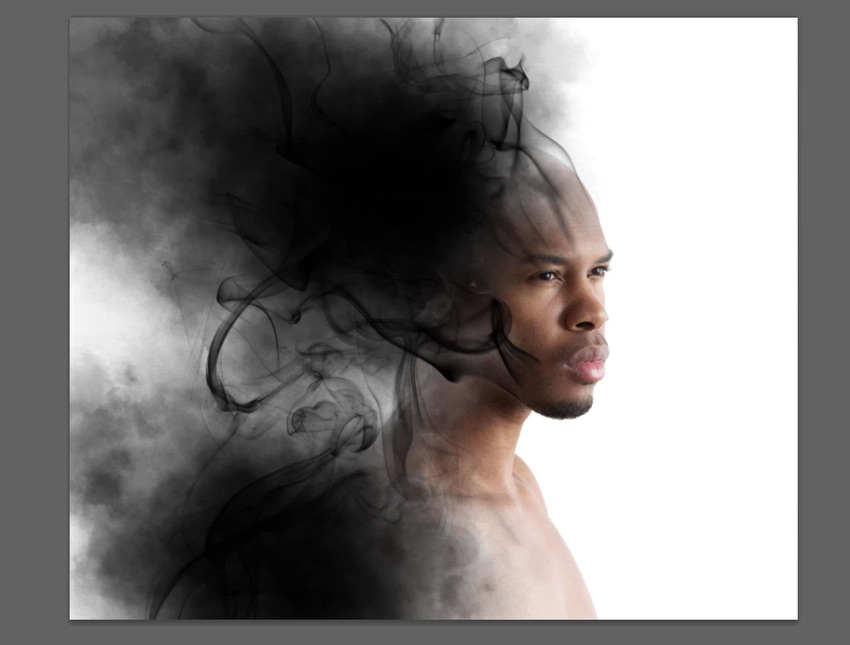
Шаг 5
С зажатой клавишей Ctrl выделяем слои «Маска 2» и «Маска 3» и комбинацией Ctrl+E объединяем их вместе.

Шаг 6
Теперь мы можем начать запись экшена. Переходим на панель Window – Actions (Окно – Операции) и в нижней части жмем на кнопку Create New Action (Создать новую операцию). Называем ее «Эффект дыма». Скрываем все маски, нажав на значок глаза слева от миниатюры слоя.


Шаг 7
Выбираем фоновый слой и дважды жмем комбинацию клавиш Ctrl+J, чтобы дублировать фоновый слой. Выбираем верхнюю копию, зажимаем клавишу Ctrl и кликаем по миниатюре слоя «Маска 1», чтобы загрузить его выделение. Комбинацией Ctrl+Shit+I инвертируем выделение и добавляем маску.


Шаг 8
Выбираем нижнюю копию и применяем к ней Filter – Blur – Gaussian Blur (Фильтр – Размытие – Размытие по Гауссу). Уже на данном этапе прорисовывается базовая форма эффекта.
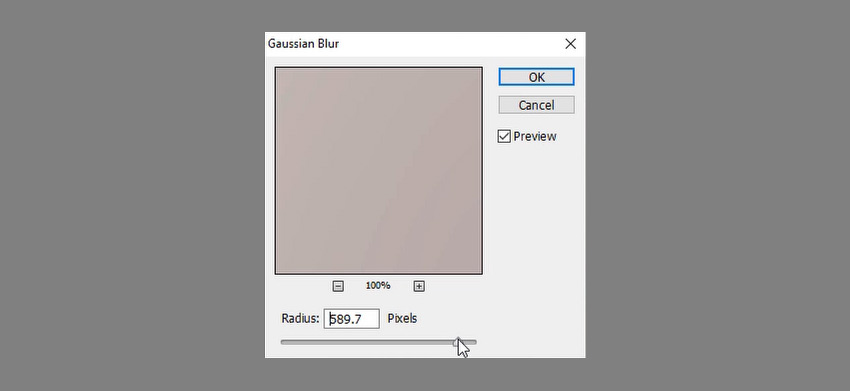

Шаг 9
Снова дублируем (Ctrl+J) фоновый слой и перемещаем копию в самый верх панели слоев. Применяем к ней фильтр Gaussian Blur (Размытие по Гауссу).


Шаг 10
Уменьшаем непрозрачность слоя, чтобы получился эффект сказочного свечения.


Шаг 11
Еще раз дублируем (Ctrl+J) фоновый слой и перемещаем копию в самый верх панели слоев. Уменьшаем ее непрозрачность. Активируем свободную трансформацию (Ctrl+T). На верхней панели включаем кнопку со значком цепи для сохранения пропорций и устанавливаем Width (Ширина) на 150%. Затем активируем кнопку со значком треугольника и сдвигаем слой на 100 пикселей влево. Дважды жмем Enter.

Шаг 12
Применяем к слою фильтр Gaussian Blur (Размытие по Гауссу). Затем с зажатой клавишей Ctrl кликаем по миниатюре слоя «Маска 4», чтобы загрузить его выделение. Добавляем на текущий слой с размытием маску без инвертирования.



Шаг 13
Комбинацией Ctrl+Shift+Alt+E создаем объединенную копию всех видимых слоев. Применяем к ней фильтр Gaussian Blur (Размытие по Гауссу). Затем загружаем выделение центральной маски и добавляем на объединенную копию маску по форме загруженного выделения.



Шаг 14
Останавливаем запись экшена нажав на кнопку Стоп в нижней части панели операций.

Теперь с помощь этого экшена можно добавить похожий эффект на любое фото. Сначала добавляем все необходимые маски, а затем применяем экшен!



Теперь вы знаете, как создать эффект дыма в Фотошоп и записать все действия в экшен.
Даже если вы научились фотографировать дым, зачастую, без дополнительной обработки, это не выглядит круто. То, каким вы хотите видеть результат, поможет вам определить, какие конкретно навыки редактирования пригодятся. Ниже приведены основные, хотя конечно далеко не единственные, способы обработки фотографий дыма.

Прежде чем начать, всегда дублируйте слой с вашим изображением. Это поможет вам вернуться к оригиналу в случае ошибки, или если вы вдруг передумаете что-то менять. Дубликат слоя делается одним из способов:
- Нажать правой кнопкой на редактируемый слой и выбрать Создать дубликат слоя (Duplicate Layer);
- Или нажать на панели меню Слои > Создать дубликат слоя (Layer > Duplicate Layer)
На заметку: имейте в виду, что со многими из приведенных ниже техник вы также можете использовать инструменты осветления и затемнения, чтобы выделить определенные области на вашей фотографии. Ориентируйтесь на ваше видение того, что вы пытаетесь достичь.
Как создать белый фон
Предпочитаете ли вы редактировать на белом фоне или хотите использовать белый для резкого контраста, в любом случае вам пригодится эта простая техника, выполняемая всего парой кликов.
Откройте ваше изображение. Выберите на панели меню Изображение > Коррекция > Инверсия (Filter > Adjustments > Invert).
Примечание переводчика: по умолчанию соответствует сочетанию клавиш Ctrl+I.

Примечание: Эта комбинация изменит цвет всего изображения. Черный фон станет белым, а белый дым будет казаться черным, если только вы не изменяли настройки цвета.
Как сделать дым ярче
При работе с яркостью дыма важно не спускать глаз с фона. Это поможет предотвратить появление белых пятнышек и защитит черный от исчезновения, возможного из-за чрезмерного осветления.
- Откройте гистограмму, нажав на панели меню Слои > Новый корректирующий слой > Уровни (Layer > New Adjustment Layer > Levels)
- Используя гистограмму, двигайте белую стрелку влево до тех пор, пока не достигнете желаемого эффекта

Как придать дыму цвет
Есть два основных способа работы с цветом, которые могут пригодиться при обработке дыма: использовать определенный цвет или задействовать градиент.
Чтобы добавить задуманный цвет, необходимо:
- В панели меню выбрать Слои > Новый корректирующий слой > Цветовой тон/насыщенность (Layer > New Adjustment Layer > Hue/Saturation)
- Изменить цвет, двигая ползунок Цветового тона (Hue) влево или вправо
- Ползунок Насыщенности (Saturation) поможет увеличить или уменьшить интенсивность вашего цвета. Обыкновенно, чем выше уровень насыщенности, тем ярче цвет.

Как добавить градиент на дым
Приятным аспектом работы с градиентом является возможность настроить его в соответствии с вашими желаниями. Можно наложить градиент на определенный участок дыма, или на всё изображение. Как вам захочется.
- Выберите Слои > Новый слой-заливка > Градиент (Layer > New Fill Layer > Gradient) на панели меню. В открывшемся диалоговом окне можно настроить параметры градиента: цвета, углы, стили и прочее.
- Чтобы применить градиент к дыму, найдите на панели Слои выпадающее меню режимов наложения. По умолчанию обычно выбран режим Нормальный (Normal). Пролистайте вниз и выберите режим Цвет (Color) - он расположен в том же разделе, где Цветовой тон, Насыщенность и Яркость (Hue, Saturation, Luminosity).
- Если по какой-то причине захочется вдруг изменить любой из параметров градиента - дважды щелкните на слой градиентной заливки на панели Cлоев и внесите необходимые исправления.

Как всегда в мире фотографий - нужно время, чтобы научиться ловить и создавать кадры, которые будут действительно по душе. Однако зная несколько простых приемов, вы с легкостью сумеете придать изображению блеск и создать что-то по-настоящему эффектное. Самое главное, не бойтесь экспериментировать. Творите! Не останавливайтесь на достигнутом и не ведитесь на похвалы - упорно трудитесь, пока не создадите то, чем вы сможете искренне гордиться. Независимо от того, какова конечная цель, суть рабочего процесса везде одна: чем больше вы практикуетесь, тем легче всё получается.

Вам доводилось обрабатывать фотографии дыма? Не забудьте поделиться своими любимыми приемами и лучшими результатами в комментариях.
Изучаем в Фотошоп техники удаления ненужных объектов на фото

Сложность урока: Легкий


В этом уроке я покажу вам, как качественно удалить любой объект на фото, используя несколько техник клонирования. Вы научитесь пользоваться такими инструментами, как заливка Content-Aware (С учетом содержимого), Patch Tool (Заплатка), Clone Stamp Tool (Штамп), а также копировать и вставлять фрагменты фото.
Как использовать Заливку с учетом содержимого
Шаг 1
Открываем в Photoshop фото с женщиной File – Open (Файл – Открыть). Я буду работать непосредственно на оригинальном фото, но вы можете скопировать его (Ctrl+J) и работать с дубликатом.

Теперь активируем Lasso Tool (L) (Лассо). Проверяем, чтобы на верхней панели был активен режим New Selection (Новое выделение).

Шаг 2
С помощью Лассо создаем выделение вокруг женщины.
Вот так выглядит мое выделение:

Затем переходим Edit – Fill (Редактирование – Выполнить заливку) и в настройках выбираем Content-Aware (С учетом содержимого).

Закончив, жмем ОК. Затем нажимаем комбинацию клавиш Ctrl+D, чтобы снять выделение, и смотрим результат.

Как использовать инструмент Заплатка
Шаг 1
Далее мы будем удалять указатель на стене, используя инструмент Patch Tool (J) (Заплатка). Активируем его и проверяем, чтобы был выбран режим New Selection (Новое выделение), Patch (Заплатка) установлен на Normal (Нормальный) и активен Source (Источник).

Теперь мышкой выделяем указатель, как показано ниже.

Шаг 2
Не снимая выделение, перемещаем курсор на любую область изображения, которая подходит для перекрытия. Например, я сместил выделение вправо на подходящую для клонирования область и отпустил кнопку мышки. Инструмент Заплатка автоматически клонирует выбранную область и перекрывает выделение.
Вы можете переместить выделение вверх, вниз, вправо или влево и потом отпустить кнопку мышки.

Как видите, мы всего за несколько минут удалили две объекта на фото, используя базовые инструменты Photoshop:

Как использовать инструмент Штамп
Шаг 1

Открываем в Photoshop фото со стариком. Дублируем (Ctrl+J) оригинальный слой и называем копию «Вырезанный объект». С помощью Pen Tool (P) (Перо) выделяем мужчину и добавляем маску на слой Layer – Layer Mask – Reveal All (Слой – Слой-маска – Показать все).

Далее нам нужно расширить выделенную область, как я делал это в уроке по размытию фона. Зажимаем клавишу Ctrl и левой кнопкой кликаем по миниатюре маски на панели слоев, чтобы загрузить выделение мужчины. Выбираем оригинальный слой и переходим Select – Modify – Expand (Выделение – Модификация – Расширить). В открывшемся окне вводим 5 пикселей и жмем ОК.

Теперь, чтобы удалить мужчину, применяем к нему заливку Content-Aware (С учетом содержимого), которую мы использовали в начале урока.

Основной объект фото у нас вырезан на отдельном слое, и мы можем продолжить удалять лишнее с оригинального слоя.
Шаг 2
Активируем Clone Stamp Tool (S) (Штамп) и проверяем, чтобы параметр Sample (Образец) был установлен на Current and Below (Активный и ниже). Эта функция позволит нам работать на пустом слое, при этом образцы для клонирования брать со слоя ниже.

Жмем Ctrl+Shift+N, чтобы создать новый слой, который называем «Клонирование». Размещаем его над оригинальным слоем и Штампом начинаем клонировать плитку. Чтобы взять образец, зажимаем клавишу Alt и кликаем по области, которую хотим клонировать, затем проводим кисточкой по участку с деталями, которые нужно скрыть.

Ниже вы можете посмотреть на мой результат с законченной нижней частью:

Шаг 3

С помощью Rectangular Marquee Tool (M) (Прямоугольное выделение) выделяем верхнюю часть двери. Копируем (Ctrl+C) выделенную область и вставляем (Ctrl+V) ее на новый слой.

С помощью свободной трансформации (Ctrl+T) растягиваем скопированную часть вниз до самого основания двери. Для этого тянем за нижнюю центральную опорную точку.

Шаг 4

Добавляем маску на слой с частью двери и черной кистью (В) проводим по маске, чтобы удалить область, которая перекрыла ручку на оригинальном фото.

Неразрушающее удаление любых объектов
Перед продолжением я хочу показать вам один трюк, который позволит клонировать область без редактирования оригинального слоя.
Для начала создаем объединенную копию всех слоев (Ctrl+Alt+Shift+E).

Выше этой копии добавляем новый слой и на нем продолжаем клонирование, при этом мы не трогаем оригинальный слой, который остался у нас в качестве резервной копии. Только проверьте, чтобы при работе Штампом на панели параметров Sample (Образец) был установлен на Current and Below (Активный и ниже), как это было в Шаге 2, чтобы мы могли брать образец для клонирования со слоя ниже.

В том случае, если вы захотите вернуться к работе с теми слоями, которые находятся ниже объединенной копии, просто удалите эту копию. В следующем шаге я буду работать с объединенной копией, чтобы скрыть оставшиеся детали мотоцикла.

Шаг 5
Продолжаем удалять мотоцикл.

Начинаем с задней части. Клонируем часть стены и перекрываем багажник мотоцикла.

Удаляем центральную часть мотоцикла:

Как видите, мотоцикл практически исчез:

Шаг 6

Дублируем (Ctrl+J) слой «Вырезанный объект», который у нас на данный момент выключен. Скопировав, перемещаем копию под оригинал и включаем ее видимость, нажав на кнопку с глазом возле названия слоя. Кликаем по маске копии и заливаем ее черными цветом, чтобы полностью скрыть все детали. Теперь мягкой белой кисточкой (В) восстанавливаем оригинальную нижнюю часть двери.

Далее нам нужно удалить оставшуюся часть колеса. Для этого воспользуемся все тем же Clone Stamp Tool (S) (Штамп).
Вот такой результат получился у меня:

Включаем видимость слоя «Вырезанный объект» с мужчиной. Дополнительно я восстановил тень от обуви мужчины, используя оригинальный слой, как мы делали это в предыдущем шаге. Но с тенью работайте очень аккуратно, чтобы получился плавный переход без резких границ.

Вы должны получить вот такой результат:

Больше примеров
Ниже вы можете посмотреть на другие примеры, в которых я использовал описанные выше техники клонирования:
Читайте также:

