Как вывести информацию в поле формы 1с
Обновлено: 04.07.2024
Чтобы не снимать с поддержки все формы конфигурации и не вставлять свои обработчики в процедуры «ПриОткрытии», будем искать такую процедуру, которая вызывается во всех формах документах и справочников.
Для форм документов - это функция общего модуля «РаботаСДиалогами.АктивизироватьРеквизитВФорме». Она как раз вызывается из процедуры форм документов «При открытии» и двойное бинго - в конце процедуры, после стандартных процедур по изменению формы.
И так, с нимаем с поддержки общий модуль «РаботаСДиалогами».
Находим функцию «АктивизироватьРеквизитВФорме» и сразу после объявления функции добавляем строку вызова нашей процедуры:
Для форм справочников - это процедура общего модуля « МеханизмНумерацииОбъектов. УстановитьДоступностьПоляВводаНомера».
Находим модуль « МеханизмНумерацииОбъектов", в процедуре «УстановитьДоступностьПоляВводаНомера», сразу после ее объявления, добавляем строку вызова нашей процедуры:
Все. Отделались снятием с поддержки двух модуле с добавлением в них двух строк. Обновлять будет легко.
Часть 2
Теперь самое главное.
Добавляем в конфигурацию общий модуль «ИТ_РаботаСДиалогами». В свойствах ставим галочки на использование в клиенте.
В модуль помещаем вызываемые функции.
Обратите внимание, что работа с формами справочника имеет особенности. Поскольку процедура "МеханизмНумерацииОбъектов.УстановитьДоступностьПоляВводаНомера" вызывается как из формы списка справочника, так и из формы самого элемента справочника. Различить можно только по составу передаваемых метаданных или просто по имени формы.
Часть 3
Поскольку мы не хотим каждый раз писать кучу кода при размещении реквизитов на форму, мы напишем заранее разного рода функции и процедуры, которые и будем в дальнейшем использовать.
- Функция добавления поля ввода на форму (одна из ранних наших функций).
Эта функция позволяет разместить на форму реквизит данный как поле ввода и его заголовок как надпись.
Есть некоторые особенности использования этой функции:
- При наличии заголовка в параметрах, он отображается как надпись на форме слева от поля ввода, если поле ввода имеет флаг РастягиватьПоВысоте=Истина, то заголовок выводится слева-сверху от поля ввода.
- В параметр "ДействиеПриИзменении" можно указать название процедуры, вызываемый при изменении реквизита, добавленного на форму. !ВАЖНО! указываемая процедура должна быть размещена в модуле формы, где добавляется реквизит.
- Функция добавления флажка на форму.
Эта функция позволяет разместить на форму флажок (булево).
Правила использования такие же как у предыдущей функции. Фактически это копия предыдущей функции, только для флажка.
Код этой функции почти идентичны предыдущим, по этому убран под спойлер.
- Функция добавления надписи на форму.
Эта функция позволяет разместить на форму надпись.
Правила использования такие же как у предыдущей функции. Фактически это вырезка вывода надписи из первой функции..
Код убран под спойлер
- Процедура добавления колонки в табличную часть формы.
Это универсальная процедура добавления колонки на форму.
Обязательные поля структуреколонки - "Имя,Данные,КолонкаЭталон,Подсказка". Не забывайте их заполнять при вызове этой процедуры. Остальные свойства для новой колонки будут скопированы с колонки эталон, указанной в структуре.
- Процедура удаления колонки в табличной части формы.
Иногда возникает необходимость удалять колонки с формы документа. Тут все просто.
- Процедура удаления элемента формы.
Часть 4
Думаю надо показать несколько примеров, как мы добавляем новые реквизиты на форму.
Примеры добавления колонки на форме:
Еще пример с добавлением полей в отдельной закладке:
Еще пример работы с формой справочника.
Часть 5
Доработки по совместимости и универсальности.
Желательно весь код модуля "ИТ_РаботаСДиалогами" обрамить в клиента
В процедурах, прежде чем добавлять реквизиты на форму, убедитесь, что такой реквизит существует.
Например так:
Поскольку вызов функции может происходить многократно в одной форме, всегда проверяйте, выведен ли уже реквизит на форму.
Например так:
Такие проверки позволят вам копировать общий модуль «ИТ_РаботаСДиалогами» во все ваши конфигурации УПП/КА и не бояться вызова исключений.
В этой статье начнем разбирать основные элементы управляемой формы 1С 8.3. Управление формой осуществляется посредством различных элементов формы, которые расположены иерархически на закладке Элементы конструктора формы. Самым главным элементом является сама форма, которая расположена вверху иерархии элементов, а остальные элементы ей подчинены.

Добавление элементов на форму
Делается это достаточно просто: необходимо выделить элемент Форма в окне Элементы конструктора формы и нажать на кнопку «Добавить». После этого откроется окно, в котором необходимо выбрать нужный тип элемента


После выбора, элемент нужного появится в окне Элементы.
Элемент управляемой формы Поле
Разберем элемент управляемой формы Поле. Этот элемент нужен для ввода информации на форме. А также для отображения какой-либо информации. После того, как Вы добавите этот элемент на форму, справа откроется палитра свойств элемента формы. Пока Вас должны интересовать два свойства – ПутьКДанным и Вид.

В свойстве ПутьКДанным разработчик может связать элемент формы с нужным реквизитом формы. Обратите внимание, что после того, как был добавлен элемент Поле ввода на форму он не отобразился на самой форме. Это произошло потому, что наш новый элемент не связан с реквизитом формы. Для примера я создал на форме обработки несколько реквизитов с разными примитивными типами и один реквизит с ссылочным типом.

Здесь и далее используется конфигурация, созданная в книге «Программировать в 1С за 11 шагов»
Теперь свяжем наш недавно добавленный элемент формы с одним из реквизитов, для этого выберем нужный реквизит с свойстве элемента ПутьКДанным.

После этого заполнятся свойства ПутьКДанным и Вид, а сам элемент отобразится в представлении формы.

Обратите внимание на свойство элемента Вид. При помощи этого свойства определяется функциональность поля ввода. Можно выбрать различные значения этого свойства.
В зависимости от выбранного значения будет определятся функционал. На рисунках выше выбрано значение – поле ввода, т.е. мы можем вводить какие-либо значения в это поле ввода, а если выбрать значение поле надписи, то ни чего вводить мы не сможем.

Этот значение свойств Вид поля ввода удобно выбирать, когда нужно просто показать справочную информацию пользователю.
Теперь добавим новый элемент формы с типом Поле ввода и свяжем его с реквизитом РеквзитДата посредством уже знакомого нам свойства ПутьКДанным

Как Вы видите вид поля ввода поменялся, а так же поменяется возможный выбор значений свойства Вид.

Таким образом, делаем вывод – функциональность поля ввода зависит от типа реквизита.
Для реквизита с типом Булево будут доступны следующие значения свойства Вид.

А для реквизита с ссылочным типом будут доступны иные значения свойства Вид.

Более подробно работа с элементами формы на практичных примерах дается в книге «Основы разработки в 1С:Такси. Разработка управляемого приложения за 12 шагов».

Эта книга подойдёт тем, кто уже начал программировать и испытывает определенные сложности с этой темой и тем, кто уже давно программирует, но ни разу еще не работал с управляемыми формами 1С
- Без сложных технических терминов;
- Более 600 страниц практического материала;
- Каждый пример сопровождается рисунком (скриншот);
- Книга посылается на электронную почту в формате PDF. Можно открыть на любом устройстве!
Если Вам помог этот урок решить какую-нибудь проблему, понравился или оказался полезен, то Вы можете поддержать мой проект, перечислив любую сумму:
можно оплатить вручную:
Вступайте в мои группы:
One thought on “ Элементы управляемой формы 1С 8.3. Поле ввода ”
Огромное спасибо, за отличную публикацию! побольше бы таких сайтов как у Вас!
В этой статье я рассмотрю основные механизмы платформы 1С 8.3, которые обеспечивают проверку заполнения реквизитов.
Проверка заполнения реквизита объекта 1С
У любого реквизита объекта 1С можно настроить проверку заполнения, когда нельзя сохранить новый элемент объекта, не заполнив этот реквизит. Выйдет ошибка.
Для того, чтобы у реквизита объекта осуществлялась проверка заполнения, достаточно в свойстве реквизита «Проверка заполнения» указать значение «Выдавать ошибку».

При таком конфигурировании реквизита, если это реквизит не заполнен, то при попытке записи элемента, выйдет соответствующая ошибка, и запись элемента не будет осуществлена.
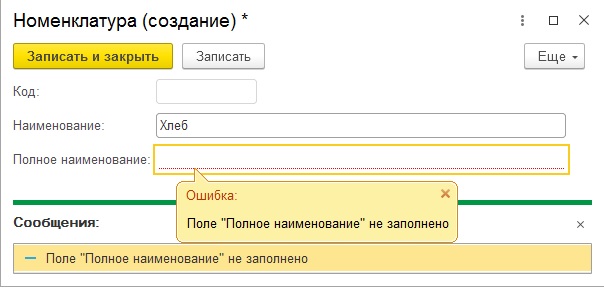
Данная проверка будет осуществляться независимо от того, сгенерирована эта форма платформой 1С 8.3 автоматически, или используется форма созданная разработчиком.
Проверка заполнения табличной части в 1С
Помимо реквизитов у объектов можно проверять заполнение табличной части. Для этого у табличных частей объектов имеется свойство «Проверка заполнения», в которое также необходимо установить значение «Выдавать ошибку».

Если в этом случае мы попытаемся записать элемент, в котором будет табличная часть без строк, то выйдет ошибка, и записать элемент не получится.

В тоже время, мы спокойно сможем записать элемент, у которого имеется строка табличной части с пустыми полями.

Если мы хотим проверять реквизиты табличной части, то у них нужно заполнить аналогичное свойство.
Проверка заполнения программно в 1С
Иногда возникает необходимость проверить программно заполнение объекта в 1С. Для этих целей предназначен метод ПроверитьЗаполнение(), который имеется у большинства объектов 1С (справочники, документы и т.д.).
Например, во время программного создания элемента справочника, мы можем проверить заполнение реквизитов этого справочника, перед его записью.
В этом случае, элемент справочника не будет записан, если у него имеются реквизиты, у которых в свойстве ПроверкаЗаполнения установлено значение «Выдавать ошибку».
Иногда, нужно проверить заполнение реквизита, у которого в свойстве «Проверка заполнения» установлено значение «Не проверять». Например, у реквизита Артикул справочника Номенклатура.
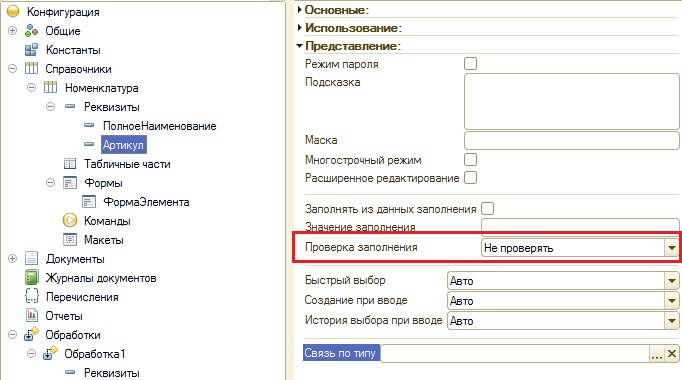
Если нам нужно осуществлять проверку этого реквизита (например, по какой-то определенной логике), то необходимо в модуле объекта создать метод ОбработкаПроверкиЗаполнения.
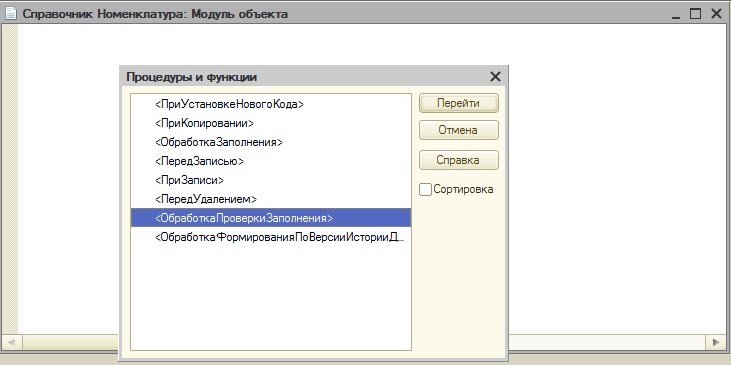
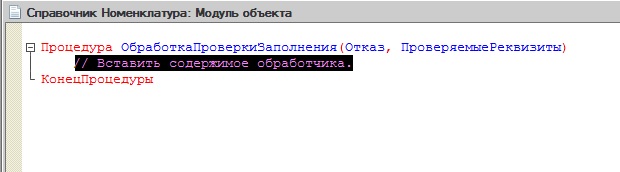
У этого метода, который является процедурой, имеется параметр ПроверяемыеРеквизиты. Этот параметр массив, в котором содержится список имен реквизитов, которые нужно проверять. Если в этот список мы добавим название реквизита, то при сохранении элемента будет осуществляться проверка на то, заполнен этот реквизит или нет.
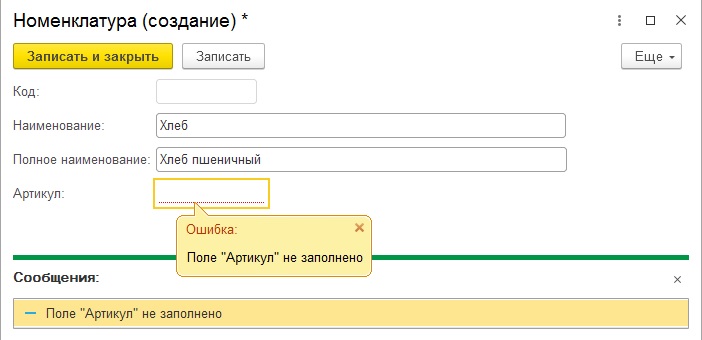
Также, мы можем удалить реквизит из проверяемых, если по какой-то причине нет необходимости в проверке заполнения этого реквизита.
Например, удалим из проверяемых реквизит ПолноеНаименование.
Тогда мы сможем спокойно записать элемент с незаполненным реквизитом ПолноеНаименование.

Если мы хотим проверить программно, что заполнен реквизит табличной части объекта, то необходимо добавить этот реквизит в массив ПроверяемыеРеквизиты по такому формату: [НазваниеТабличнойЧасти].[НазваниеРеквизита] .
В этом случае, будет осуществляться проверка заполнения реквизита табличной части.
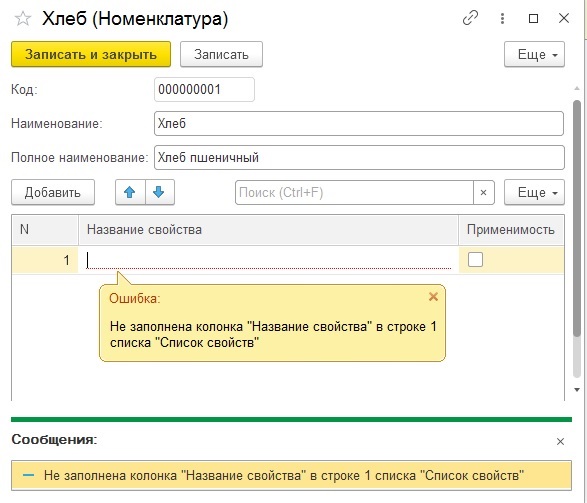
Проверка заполнения формы 1С
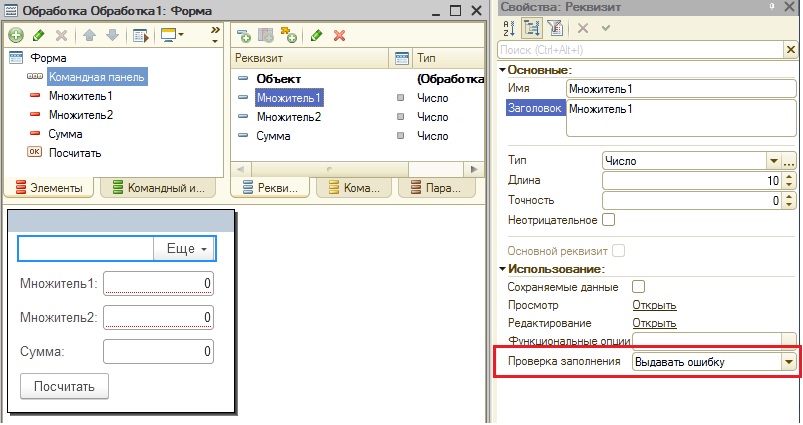
При выполнении команды Посчитать, произведем расчет только в том случае, если реквизиты заполнены. Проверку заполнения будем выполнять при помощи метода ПроверитьЗаполнение.
Теперь мы не сможем посчитать сумму, если один из множителей не заполнен.


- Книга посылается на электронную почту в формате PDF. Можно открыть на любом устройстве!
- Научитесь понимать архитектуру 1С;
- Станете писать код на языке 1С;
- Освоите основные приемы программирования;
- Закрепите полученные знания при помощи задачника.
Отличное пособие по разработке в управляемом приложении 1С, как для начинающих разработчиков, так и для опытных программистов.

- Очень доступный и понятный язык изложения
- Книга посылается на электронную почту в формате PDF. Можно открыть на любом устройстве!
- Поймете идеологию управляемого приложения 1С
- Узнаете, как разрабатывать управляемое приложение;
- Научитесь разрабатывать управляемые формы 1С;
- Сможете работать с основными и нужными элементами управляемых форм
- Программирование под управляемым приложением станет понятным
Эти книги, плюс книга по программированию оперативного учета имеются в едином комплекте: комплект книг по разработке в 1С.
Только для читателей моего блога,
промо-код на скидку в 300 рублей на весь комплект: blog
Если Вам понравился этот урок, был полезен или помог решить какую-нибудь проблему, то Вы можете поддержать мой проект, перечислив любую сумму.
можно оплатить вручную:
В предыдущих статьях, все табличные документы выводились в виде отдельного окна, что, согласитесь, бывает иногда не удобно. В этой статье я покажу, как выводить табличный документ на управляемой форме.
Я рассмотрю два примера. В первом, мы будем на управляемой форме выводить произвольный отчет, который будет сделан при помощи макета табличного документа. А во втором примере, я создам форму для вывода различных печатных форм документов, как это делается в большинстве современных конфигураций.
Пример с отчетом
Реализуем самый простой вариант отчета, который будет без какой-то смысловой нагрузки, призванный просто показать, как работает табличный документ на управляемой форме. В основном все современные отчеты делают на СКД, но этот мы сделаем по «старинке», используя табличный документ. Для этого создадим объект Отчет и подчиненный ему макет табличного документа всего с одной областью.

Подробнее о том, как создается и оформляется макет табличного документа, читайте в этой статье:
Следующим шагом создадим пустую форму подчиненную этом отчёту, и добавим у неё реквизит управляемой формы с типом ТабличныйДокумент.

Поместим этот реквизит на форму. Если его перетащить мышкой, то он станет элементом поля табличного документа. Чтобы не было заголовка, нужно в свойстве ПоложениеЗаголовка добавленного элемента формы установить значение Нет.

Создадим команду управляемой формы, и поместим её на форму в виде кнопки.

Подробнее о заполнении табличных документов читайте в этой статье:
И всё, если мы сейчас попробуем выполнить нашу команду, то отчет заполнится нужными данными.

Пример с печатной формой документа
А сейчас, мы доработаем вывод печатной формы документа, который мы делали в статье ранее:
Раньше у нас печатная форма документа выходила каждый раз в отдельном окне, так её выводила платформа 1С, мы же сделаем так, чтобы печатная форма выводилась в нужной нам управляемой форме.
Для этого мы создадим общую форму, которую назовем ФормаВыводаПечатнойФормы.

У этой формы создадим реквизит с типом ТабличныйДокумент, разместим его на форме, а также поменяем заголовок формы.

Следующим шагом, создадим параметр ТабДок с типом ТабличныйДокумент.

Нам осталось при создании формы реквизиту управляемой формы присвоить значение параметра.
На этом мы закончим работать с общей формой. В нашем случае, при открытии, форма будет заполняться тем табличным документом, который будет передан в параметре.
Перейдем в модуль команды документа, которую мы создали в предыдущей статье.

И подправим эту команду: будем открывать общую форму, в которую в качестве параметра передадим сформированный ранее табличный документ.
Чтобы каждый раз открывалась новая форма, я передают в качестве третьего параметра новый уникальный идентификатор.
Всё! На этом доработка команды закончена. Можно проверить, как работает открытие нашей формы.

Причем, форму мы можем открыть, как с общего списка документов, так и из нужного нам документа.


Отличное пособие по разработке в управляемом приложении 1С, как для начинающих разработчиков, так и для опытных программистов.
Читайте также:
- Программа для плазменной резки металла с телефона
- Возможно формат этого файла не поддерживается неверное расширение файла либо файл поврежден
- Добавить контроллер свойств after effects
- С помощью этой программы нельзя открыть данное расположение повторите попытку 1с
- Ограничения по проверке данных excel как убрать

