Как зациклить анимацию в фотошопе
Обновлено: 08.07.2024
Сделал на досуге анимацию огня в After Effects, переделал её в гифку через PS, но столкнулся с тем, что анимация резко прыгает с последнего кадра на первый.
Как можно её зациклить? И можно ли вообще?
Вроде бы понятно расписал.

Продалась за бутерброд

Нет работы.
Сегодня ехал в троллейбусе и подслушал разговор. Трудно было не подслушать, перешли уже на повышенные.
Женщине лет пятидесяти, видимо, не хватало чуть-чуть на проезд (начало разговора не слышал). Она начала объяснять кондуктору, что у неё сложная жизненная ситуация, муж потерял паспорт и уже ооочень долго не может устроиться на работу. Еще бы, кто ж его без паспорта возьмёт. А восстановить паспорт - это пять тыщ, сейчас нет таких денег, и когда они появятся - неизвестно, ведь на работу же не берут. Даже жрут (цитата) что попало.
Кондуктор же парировала, что эти пять тысяч можно заработать всегда, неважно, есть документы или нет.
Ой, что тут началось. и на "приведите пример, возьмут ли его куда-то кондуктором?", я вмешался. Мне сейчас нужен упаковщик. Вот прям срочно! На тестовую партию. нужно упаковать три тысячи отправлений. А у меня нет такой штатной единицы. Просто взять из большой коробки и переложить в маленькие. Я предложил её супругу 20 000 за десять дней за такую работу. Женщина обрадовалась и согласилась.
Должна была сегодня позвонить)))
Как вы поняли, сижу пакую)))
Дружба длиною в жизнь

В Чечне учения местных сил обороны, без флагов РФ

Мигранты

О постах про национальность
Если ты дебил, то наверное это с рождения.
Я не русский, башкир со смесью татарской крови, и не могу понять этих кавказской крови, которых нельзя называть в СМИ, им стыдно или что? Служил в армии, говоря им, что тоже мусульманин, но они не уважительно ко мне относились, хотя жрали сало хлеще меня.
Не могу понять, почему им стыдно называть свою нацию, когда они совершают преступление.
С днём рождения Юра!

Земля плоская. "Доказано"

Держись Джоан
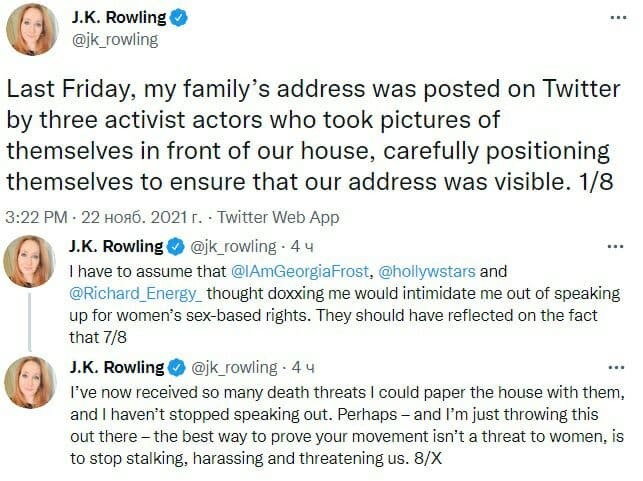
Джоан Роулинг говорит, что в ту пятницу недоброжелатели слили в Twitter ее домашний адрес, сфоткавшись напротив ее дома. Сделали это специально с целью заткнуть ей рот, чтобы она перестала отстаивать биологические права женщин.
Роулинг далее пишет, что получила столько угроз в свой адрес от желающих разделаться с ней, что могла бы обклеить ими все стены.

Идеальное название
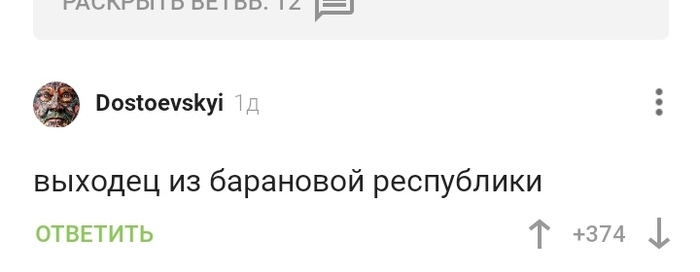
Ответ на пост «Гвоздь»
Мой сын родился на месяц раньше срока. ИВЛ, отек мозга, больница, учёт у невролога с рождения.
Год,два,три- не говорит ребенок. Тарабарщина есть, картинки все показывает в книжках ( пассивный словарь большой),я даже что-то в его ответах понимала,но нормальной речью это назвать было нельзя. И поведение: возбудимость, чуть что- лопаткой по голове коллеге по песочнице.
Были у бесплатных неврологов,у платных неврологов,у логопедов - дефектологов занимались,на комиссии для сада с тяжёлыми , диагнозы скакали: моторная алалия,сенсомоторная,дизартрия,да чуть ли не уо.
После очередной драки в саду- очередной невролог по рекомендации. Посмотрела выписки- идите к сурдологу. Так он же вроде всё слышит?! Ну ладно, сходим.
Аудиограмма шокировала: третья степень.
Сурдолог пояснила,часть речевых звуков не слышит. Отсюда "каша" во рту, тревожность и агрессия. Но бытовые моменты знает/понимает/ слышит. Поэтому сложно было заметить.
Аппараты надели ему фактически уже в 4 года.
Во время первой примерки сидел испуганный,притихший с огромными глазами.
Речь пошла, стал спокойный,агрессия исчезла. Причем поведение поменялось в течение пары недель.
Через месяц "малышу"(172 см ростом) будет 13. Хочет быть историком. В школе отличник.
Когда очень спешишь
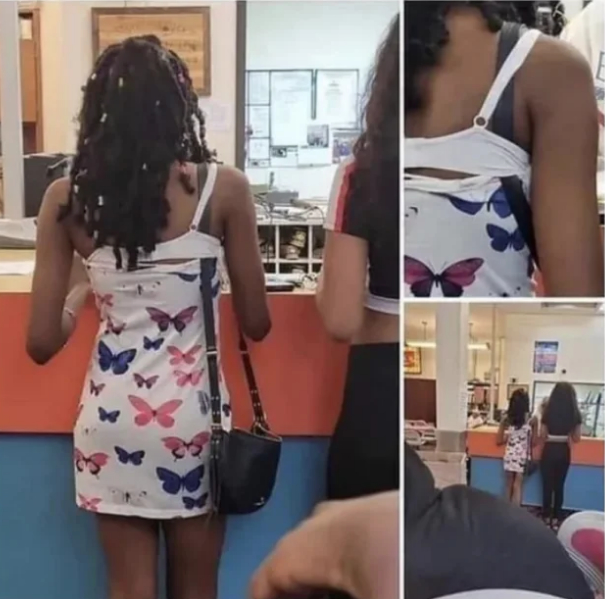
Huawei умеет в юмор
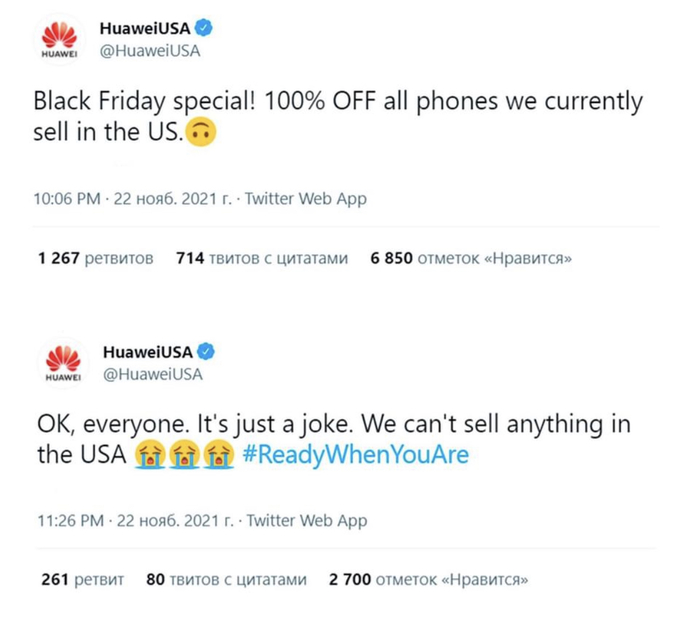
Перевод: Черная пятница cпешл! 100% СКИДКА на все телефоны, которые мы сейчас продаем в США.
ОК, все. Это просто шутка. Мы не можем продавать никаких телефонов в США
Ответ на пост «О всяком»
Было мне 6-7 лет. Пришла к маме на работу после школы, она дала мне деньги и велела купить две буханки хлеба сегодняшнего теплого(у нас в городе был свой хлебзавод) и пять-шесть вчерашнего-позавчерашнего (мы держали свиней и овец), а на сдачу спичек, сколько получится. Дала мне две больших полотняных сумки. До магазина было 10 метров прямо через дорогу. Пришла я, значит, в магаз, продавщица мне говорит, что хлеб только сегодняшний и того три буханки. Ну хер ли делать, сказали ж на сдачу купить спичек. В общем, спичек у меня получилась целая полотняная сумка. Не помню, чтоб мама меня ругала, скорее они с папой ржали долго. Я была уже классе в 9-11ом, а папа, разжигая печку, приговаривал:"дааааааа, таких спичек теперь не встретишь, спасибо тебе, дочь, печка разжигается с одного чирка". Мне 38 и при каждом семейном застолье они вспоминают эту историю.
Почти по Гоголю



В Орле арестовали человека национальности, которую нельзя называть
В Орле арестовали человека неопределённой национальности, за то, что тот силой затащил в машину 14-летнюю русскую девочку и надругался над ней.
Девочка чудом смогла убежать и сообщить обо всем родителям.
О национальности насильника не известно, кроме того что его зовут Аслаханов Ислам и он уроженец Чечни.
Может русский, может украинец, или норвежец. Тут сложно понять, нужен антрополог.
Возбуждено уголовное дело по ч. 3 ст. 132 УК РФ. Лицо неустановленной национальности помещено в СИЗО.
P. S. Данный пост не является дубликатом. 96%-ая схожесть с этим постом - только лишь из-за картинки.
Женщина должна быть загадочной. Но в меру. Моя история про "странное свидание"
Опять смотрю народ про странные свидания начал писать, расскажу еще одну историю, как раз в тему… У меня правда, история не про одно свидание, а сразу про несколько. Но это, блин, по-моему самое странное, что случалось со мной в жизни :)))
Дальше все было ожидаемо – дача, хорошая, добротная, большой дом, куча народу… Меня шапочно со всеми перезнакомили, хотя по какому поводу пьянка я так и не уловил. Я такие мероприятия не особо люблю, а тут еще и народ незнакомый. Так что, посидев немного за столом и утолив жажду шашлыка я засобирался на Оку, которая реально была рядом – метров шестьсот.
Пока я ковырялся около машины, собирая все необходимое, ко мне и подошла она. Черные волосы, невысокая, точеная фигурка в обтягивающих джинсах, приятный голос… Прям со всех сторон ну очень приятная девушка.
- а ты правда рыбу пойдешь ловить?
- а можно я с тобой пойду? Я хотела пойти речку посмотреть, а никто больше не хочет.
И мы пошли. Звали мою новую подругу, ну, допустим Юля. По дороге разговорились, нашлись кое-какие общие интересы… В общем, рыбы я на Оке так в этот раз и не половил. Мы прогуляли часа четыре - болтали, потом разожгли костер. Наперебой друг другу что-то рассказывали, смеялись, было очень хорошо и легко. Прямо надо сказать – я на нее запал. В конце концов, когда стало уже совсем темнеть (и захотелось есть), мы засобирались назад, в надежде, что там еще остался шашлык.
А через пару дней она позвонила. Сама. Рассказала, что, зарядив телефон узнала, что у родителей случилось несчастье – папа полез менять лампочку и упал с лестницы, с неприятными последствиями. Поэтому немедленно уехала, не успев меня найти. Но как только страсти улеглись, она сразу же решила выйти на связь и узнала через знакомых телефон… Разумеется, я предложил ей встретиться.
Мы встретились. И опять была сказка – теплый майский вечер, мы гуляли, потом сидели в кафе… Что мне особенно сильно запомнилось – от нее изумительно пахло. Очень тонкий аромат, который едва чувствуешь, но голова кружится. Ее голос журчал как ручеек, и ее такая маленькая и изящная ручка в моей руке… Мы поехали кататься на машине по вечерней Москве, проездили почти до часа ночи, потом я отвез ее домой и на прощание получил один поцелуй, но такой, что розовый туман в голове потом не отпускал очень долго :)
Все это было как минимум очень странно. Я, конечно, подумал о всяких вариантах, сделал догадку о том, что помимо меня у нее был кто-то еще и выбор был сделан не в мою пользу. И стал я жить дальше. Ну а что еще сделать? Продолжать упорствовать и искать ее? Зачем? Смысла я не видел. В общем, было с одной стороны неприятно – с другой, я подумал, что провел с ней три отличных дня, и на том спасибо. Не хочет больше общаться – ну ладно, насильно мил не будешь. Но могла бы и просто сказать.
А как думаю? Не совсем мальчик уже, мне хотелось серьезных отношений, а не вот этой загадочности. Сегодня она есть – завтра нет. Что там у нее было за душой? Муж? Дети? Служба в органах? Или просто придурь такая? Ну, я даже не знаю.
Замыкание анимации или как зациклить гиф?
Я часто говорю людям в темах, что гифы нужно циклить, чаще всего при этом сталкиваясь с непониманием того, как и, главное, зачем это делать.
Моя задача - научить вас циклить гифы. У меня давно просили такой урок и вот я наконец решилась его написать. Хотя способов зацикливания много, идеального способа все же не существует. Каждый способ зацикливания подбирается непосредственно под работу.
Попробую внятно доходчиво и понятно описать, когда и как можно циклить.
Способ 1
Непрерывный отрезок видео
Это самый простой способ зациклить гиф. Прежде чем резать анимацию, вы можете заранее просчитать, какие кадры в видео импортировать, чтобы ваша анимационная работа была зациклена уже изначально.
Нужно выбрать не одну сцену из видео, а две или более. Тогда они будут сами сменять друг друга и анимация автоматически станет непрерывной.
Самое важное тут - правильный подбор кадров. Часто замечаю ошибку, что кадры выбираются абы как. Много разных сцен, а непрерывности нет. Кадры должны быть "цельными" и связанными между собой тематически. Например, на анимации может быть показано 2 группы кадров - лицо в профиль и фас, то бишь с разных сторон.
Я нашла свою работу, зацикленную именно таким способом и сделала ее незацикленной, чтобы наглядно продемонстрировать на примере, как этот способ замыкания работает.
На первом варианте только 1 группа кадров и присутствует заметный рывок между последним и первым кадрами.
На втором варианте 2-е группы кадров, которые идут по кругу. Рывка нет.
Хочется прояснить, что я имею в виду под "группами" кадров. Группа кадров - это (на "моем" языке) одна сцена из видео. То есть, чтобы гиф был зациклен изначально, нужно импортировать в фотошоп не 1 сцену, а 2-е или более.
- 2 группы кадров
- 3 группы кадров
- 4 группы кадров
Хотя этот способ зацикливания и подходит для большинства гифов, у него есть существенные недостатки:
1. Вес работы. Чем больше кадров (и сцен), тем больше вес конечной работы.
2. Качество изображения.* Как многие знают, а кто не знает - читает туториал по сноске, гиф воспринимает только 256 цветов. Если на ваших группах кадров разные цветовые гаммы, то это значительно ухудшит качество готовой работы. Поэтому нужно заранее думать о том, чтобы в кадрах, которые вы выбираете, были подобные цвета или же сделать их таковыми посредством коррекции.
*См. статью Почему гифы пикселят?
Способ 2
Использования промежуточных кадров
Промежуточные кадры или "твин" - это опция в фотошопе, позволяющая сделать плавный переход между кадрами, задав последовательно изменяющуюся прозрачность слоев. Твинить (ака создавать промежуточные кадры) можно как вручную, так и автоматически.
Чтобы создать промежуточные кадры вручную, нужно изменять непрозрачность слоев для разных кадров, в зависимости от того эффекта, который вы хотите достичь. Скажу по секрету, вручную твинят либо чайники, которые просто-напросто не знают о существовании кнопочки "твин", либо опытные мастера-аниматоры, делая это осознанно, чтобы достичь именно того эффекта, который им нужен.
Большинству же фотошоперов можно обойтись и кнопочкой для создания промежуточных кадров.
Самое важное в твине то, что его как правило нужно делать в обе стороны. Если вы, например, делаете аватар с плавным переходом между двумя кадрами - будет два твина: от первого к следующему кадру и от последнего к первому.
Многие допускают ошибку - твин только в одну сторону. Это грубая ошибка.
В любом случае, промежуточные кадры можно и нужно использовать по-разному. Чтобы в совершенстве освоить работу с твином, рекомендую ознакомиться с отдельным уроком об использовании промежуточных кадров.
2.1 Создание промежуточных кадров от последнего к первому на подобной подложке
Для примера выложу работу без твина. 1 группа кадров.
Первое, о чем стоит написать - для твина ВСЕГДА. нужна подложка. Подложка - это фоновый слой для вашей анимации. Необходимость подложки возникает потому, что твин создает полупрозрачность, а эта полупрозрачность при сохранении преобразуется в кошмарное зрелище, тк гиф вообще не воспринимает полупрозрачные пиксели.
В идеале, ваша подложка должна быть "подобной". Говоря на моем языке, подобная подложка - это копия того слоя, от которого или к которому вы твините, перемещенная в самый низ панели слоев под папку со слоями вашей анимации. Если в вашей работе используется несколько групп промежуточных кадров, то должно быть несколько подложек, включенных для разных кадров. Как альтернатива "подобной" подложке из копии кадра вашей анимации, можно подобрать и слой-заливку подходящего цвета, чтобы использовать ее в качестве подложки, но такой твин будет выглядеть значительно хуже.
Нажав кнопочку твина, вы можете выбрать разные опции. Направление, в какую сторону твинить, зависит от кадра, на котором вы стоите.
Тк моя работа, выбранная для примера, нуждается в замыкании от последнего кадра к первому, я выделила последний кадр и выбрала в настройках промежуточных кадров именно данную опцию. У меня заранее была создана подложка из последнего кадра анимации.
Еще примеры таких же работ.
2.2 Создание промежуточных кадров от последнего к фону, заливке, текстуре, тексту итд
Иногда данный способ твина смотрится лучше, нежели твин на подобной подложке. Данный вид зацикливания дает ощущение завершенной анимации. Делается точно так же, как описано выше, только вместо того, чтобы твинить к 1 кадру, вы твините к следующему, где и находится выбранная текстура-заливка-слой с текстом итд, а затем, уже от данного кадра - к первому, если требуется.
Способ 3
Обратный порядок кадров
Подходит не для всех видов анимации. Например, если на работе дым или идет человек, странно бы было, если бы дым затянуло обратно в рот или человек решил бы вдруг идти назад. На самом деле, данный способ зацикливания подходит крайне редко, но иногда он просто идеален. Например, для создания видео-нарезок из мультфильмов.
Чтобы зациклить гиф этим способом, выделите незацикленные кадры и затем дублируйте их. Когда выделены именно скопированные кадры, перейдите в меню панели анимации и выберите опцию Reverse frames|Обратный порядок кадров. Удалите 2 дублирующихся кадра (копии первого и последнего), если требуется.
Способ 4
Ручной подбор кадров
Ручной подбор кадров - самый сложный способ зациклить гиф. Как раз его и использует большинство мастеров-аниматоров, тк только этот способ дает возможность разместить на аватаре 1 зацикленную непрерывную группу кадров без привлечения таких хитростей как твин. Способ работает ДАЛЕКО НЕ ВСЕГДА. Суть заключается в том, чтобы вручную подобрать кадры, при смене которых стык не будет заметен.
Работа сложная и времязатратная. Никаких хитростей нет, кроме того, что нужно долго сидеть и пробовать, какие кадры дают наименьший рывок. Для этого лучше всего уже в самом исходном видео искать заранее зацикленные моменты, которые, к сожалению, встречаются крайне редко. Часто, при данном способе зацикливания, требуется сильная корректировка или даже создание синематографики.
Дождевая анимация из аниме - одна из самых простых для зацикливания этим способом, тк рывок по определению не виден, если сделать фигуру статичной.
Достаточно сложно найти уже замкнутый момент в видео или же подобрать кадры. Если присмотреться - можно найти небольшие рывки в этих 2-х моих работах, тк это действительно сложная работа.
Работа с видео-стоком, где приходилось покадрово вырезать кадры анимации, а затем по одному удалять, чтобы дождаться момента, где рывок будет наименее заметен.
Способ 5
Однократная анимация
Я практически не использую данный способ зацикливания, так как считаю, что он для ленивых и редко смотрится хорошо на аватарах или муви-барах. Этот способ циклит любую анимацию с гарантией 100% в один клик, но анимация будет проигрывать только 1 раз.
На самом деле, это даже не способ зацикливания, а способ от него уйти.
Хочется подвести итог и сказать, что в уроке приведены не все возможные способы зацикливания, а лишь самые распространенные. Вы можете изобрести свой способ зацикливания. Пусть он будет подходить только для одной работы, но она будет идеальной в плане цикла.
Открою небольшой секрет. Аниматоры, в первую очередь, смотрят именно на то, как работа зациклена. Цвета, кадры, обработка - это все вторично. Не бывает качественных анимационных работ без плавного хорошего цикла. А если ваш цикл вообще невозможно заметить - это по-настоящему качественная работа с анимацией.
Добавлю, что как аниматор никогда в жизни не смогу одеть на себя незацикленный гиф, поскольку это автоматически сводит уровень анимационный работы к плинтусу.
Один из первых видео за которых мне меньше всего стыдно. Оцените пожалуйста, надеюсь это будет вам хоть немного полезным.

Лига фотожоперов
1.3K постов 14.3K подписчиков
Правила сообщества
*В сообществе не приветствуются материалы, содержащие в себе нарушение общих правил сайта.
*Излишняя политизированность работ также не приветствуется.
*Помните, сообщество, создано для развлечения, так что получаем позитив

Photoshop. Режимы наложения Subtract (Вычитание) и Divide (Разделение).Вырезание объекта и замена фона, сохраняя тени и блики
Пиридупреждение: ОЧЕНЬ длиннопост.
Задача: сфотографировать объекты, а потом заменить поверхность, на которой они стоят. Факторы усложнения: от прозрачных объектов есть не только тени, но и каустика (отражение и преломление света), от цветных объектов цветные рефлексы. Нужно сохранить это всё на новом фоне.

Делаем со штатива две фотографии: с объектами и чистый фон. Фотоаппарат в ручном режиме, чтобы получить ту же яркость, фокус тоже в ручном режиме, чтобы не изменилась точка фокусировки (а она может, если сначала сфокусируется на объекте, а потом на фоне). В общем, тут главное – не менять свет и настройки фотоаппарата.

Хотя, теоретически, если у нас есть картинка того же фона с тем же светом, только без объекта, то в этом случае нам даже без разницы, какой будет изначальный фон, хоть шпонированное ДСП, тени и блики можно вытащить в отдельные слои.
Итак, поставил объект, фотоаппарат в ручном режиме выдержки и диафрагмы, навёл резкость, переставил фокус на ручной. Фотографии с объектом и без объекта должны быть с одинаковыми настройками, включая глубину резкости. Снял с объектом, потом убрал объект и сделал ещё одно фото. Потом эти две картинки вставил в фотошоп как два слоя. Для удобства назвал слои 1 (без объекта) и 2 (с объектом).

Выравнивание слоёв.
Даже если мы фотографировали со штатива, но пол не бетонный, то сдвиг возможен. Насколько двигается ламинат, можно узнать, если на штатив вместо фотоаппарата поставить лазерный уровень и просто походить вокруг. Глядя на дёргающиеся линии лазера на стенах, начинаешь понимать всю бренность бытия. Ставим верхнему слою режим наложения Difference (Разница). В режиме Difference одинаковые цвета становятся чёрными, так что задача – двигая верхний слой, сделать так, чтобы фон стал максимально чёрным. При этом, если фотоаппарат хоть на несколько миллиметров наклонится вперёд или назад, то придётся ещё и изменять размеры слоя на какие-то доли процента.

Когда добились максимально чёрного фона, режим можно поменять обратно на Normal (Обычный).
Примечание. Способы выравнивания слоёв есть разные (включая автоматическое выравнивание). Например, можно верхнему слою поставить прозрачность 50% и двигать. Я ставил Difference просто потому, что так меньше приглядываться: как картинка почернела, значит, нормально.
Также можно попробовать использовать автоматическое выравнивание Edit/Auto-Align Layers, но мне всё равно пришлось размер слоя подгонять вручную, штатив, видимо, всё-таки вперёд-назад немного качался.
Можно приступать к вырезанию бликов и теней из фона.
Вариант 1. Более простой. Неплохо работает на нейтральном фоне, белом или сером, но вообще можно применять на любом фоне.
Копируем оба слоя, из них будем доставать блики. Я буду называть их 1 (фон) и 2 (с объектами). Чтобы получить блики, нужно взять картинку с объектом и вычесть значения каналов RBG картинки без объекта. Тогда останутся только те места, которые стали светлее, остальное станет чёрным. То есть, сверху слой 1 без объектов, снизу слой 2 с объектами, у верхнего слоя режим наложения Subtract (Вычитание). Остаются только те места, которые стали светлее от добавления объекта. Удобно то, что если блики цветные, то цвет блика останется.

Потом слои слить. Я назвал слитые слои Lights и пока что спрятал.
Теперь задача – получить слой с тенями. Опять копируем слои 1 и 2. Снизу слой 1 без объектов, сверху слой 2 с объектами, у верхнего слоя режим Subtract (Вычитание). Получаем инвертированные тени.

Сливаем слои, можно для удобства назвать слитый слой Shadows.
Тени оставляем инвертированными, светлые на чёрном фоне.
Объект вырезаем любым методом, который нравится, и переносим на самый верхний слой.
Итак, в верхнем слое у нас объект, под ним два слоя: с бликами (lights), ему ставим режим наложения Linear Dodge (Линейный осветлитель) и инвертированными тенями (shadows) в режиме Subtract (Вычитание).
Теперь подо всем этим можно добавить другой фон или просто слой с цветом. Конечно, если просто растянуть текстуру одной яркости, то будет видно, что что-то не так:

Но если даже на такой фон добавить градиент, а объектам подкрутить яркость, то всё уже не так плохо:

На новом фоне сохраняется даже радужная дисперсия, которую в обычных условиях было бы не так просто перенести:


Один из основных плюсов этого способа – работает на любом фоне. Можно сделать две фотографии на фоне текстуры дерева, повторить действия и получить отдельные тени и блики. Ну, может блики будут с желтовато-оранжевым оттенком, но и их, и объект можно сделать менее жёлтыми через Hue/Saturation (Цветовой Тон/Насыщенность), убрав насыщенность из жёлтого цвета.

Теперь о том, почему это не совсем физически корректный способ, и какие проблемы могут быть у более физически корректного способа.
Вариант 2. Более правильный, режим Divide (Разделение), но чуть сложнее.
Первый способ неплохо работает, если у нас однородный фон одного цвета. Мы получаем разницу в яркости: НА СКОЛЬКО стало ярче. Но вот если фон не однородный, то проблема, - у светлого фона яркость добавляется быстрее. Допустим, часть фона белая, а часть тёмная, в примере это часть стола, которая за пределами белого листа бумаги. Тогда нам нужно узнать, ВО СКОЛЬКО РАЗ стало ярче. Для начала сравнение результатов, видно, что во втором случае добавление яркости не так сильно зависит от цвета фона:


То есть, по умолчанию этот метод хорошо работает там, где много света и мало шумов, но способы исправления, конечно, есть.
В принципе, мы делаем то же самое, что и в первом варианте, но режим ставим не Subtract (Вычитание), а Divide (Разделение). Этот режим делит значения RGB нижнего слоя на значения RGB верхнего.
Пример: на нижнем фоне яркость серого цвета 0.1 (10%), а на верхнем серый 0.5 (50%), результирующий будет 0.1/0.5=0.2, итоговая яркость серого цвета 20%. Если верхний слой темнее нижнего, то результат всегда белый (при делении на меньшее число мы всегда получаем значение больше 1). Если цвета одинаковые, то итоговый цвет тоже белый, этот эффект мы и будем использовать: там, где блики и тени не добавились, результат будет белый.
Тени: сверху слой 1 без объектов, снизу слой 2 с объектами, у верхнего слоя режим Divide, получаем тени:

В тенях из-за шума остаются куски, которые должны быть белыми

Примечание. Теория, можно не читать. Если у картинки в целом яркость достаточно высокая, то даже при наличии шумов, поделив одну яркость на другую, мы не сильно отойдём от некоего среднего значения. Например, у нас два почти одинаковых слоя, но есть шум в 0.01 (1%). В нижнем слое серый цвет 0.5, в верхнем из-за шумов 0.51, результат деления 0.98, почти белый. А если у нас в нижнем слое очень темно, например, значение 0.01, а в верхнем из-за шумов 0.02, то итоговое значение 0.5, вместо белого средний серый. То есть, разница в 0.01 при низкой и при высокой яркости в режиме Divide даёт итоговый результат, отличающийся в разы, в первом случае ошибка 2%, во втором 50%.

Сливаем слои, результат инвертируем:

Блики: сверху слой 2 с объектами, снизу слой 1 без объектов, у верхнего слоя режим Divide:

Опять шумы в тенях, которые затемняют углы. К нижнему слою применяем Levels (Уровни), нижний левый Output Levels меняем на 2 или 3 (добавили яркости в самые чёрные части), тёмные углы стали белыми:

Получаются инвертированные блики, после сливания слоёв инвертируем через Image/Adjustment/Invert (Изображение/Коррекция/Инверсия):

Примечание. Осталась белая полоса справа внизу от листа бумаги. Её, видимо, проще кисточкой закрасить, но в примере я оставлю, чтобы было видно, на что она влияет.
После чего так же блики ставим в режиме Linear Dodge, а тени в Subtract. Фон подкладываем любой:

Яркость бликов теперь не так сильно зависит от цвета первоначального фона, как в первом варианте, от красного шара остаётся красный рефлекс, остаётся радужная дисперсия.

Есть вариант собирать это всё в режиме 32 бита, там пересветы можно убирать корректирующим слоем экспозиции, но в 32 бита своих заморочек хватает, поэтому так.
Вывод: если нужно сфотографировать что-то на неоднородном фоне, а потом заменить фон, оставив тени и/или блики, то режимы фотошопа Subtract и Divide могут помочь. Тут неровный фон, поэтому тени не идеальные, с ровным фоном проще (здесь хотел показать тени, а не вырезание фигуры, поэтому с вырезанием фигуры не старался):

Режим Divide (Разделение), поэтому яркость теней не зависит от цвета фона.
Примечание. На телефоне программа удалённого управления фотоаппаратом, потому что техногенный пафос, сразу смотрю, что получается.
В версиях, предшествующих Photoshop CC, некоторые функциональные возможности, описанные в данной статье, могут быть доступны только при наличии Photoshop Extended. Photoshop не имеет специальной версии Extended. Все возможности Photoshop Extended доступны в Photoshop.
В приложении Photoshop для создания кадров анимации используется панель «Шкала времени». Каждый кадр представляет собой структуру слоев.
Также можно создавать анимацию с помощью шкалы времени и ключевых кадров. См. раздел Создание анимации по временной шкале.

Чтобы создать покадровую анимацию, в Photoshop используется следующий общий рабочий процесс.
Откройте новый документ.
Откройте панели «Шкала времени» и «Слои», если они еще не отображаются. Убедитесь, что панель «Шкала времени» находится в режиме покадровой анимации. В середине панели «Шкала времени» щелкните стрелку вниз, чтобы выбрать «Создать анимацию кадра», а затем нажмите кнопку рядом со стрелкой.
Добавьте слой или преобразуйте слой заднего плана.
Поскольку слой заднего плана анимировать нельзя, добавьте новый слой или преобразуйте слой заднего плана в обычный. См. раздел Преобразование фона и слоев.
Добавьте содержимое к анимации.
Если анимация включает несколько объектов, анимированных независимо друг от друга, или если нужно изменить цвет объекта либо полностью поменять содержимое в кадре, создавайте эти объекты в отдельных слоях.
Добавьте кадр к панели «Шкала времени».
Выделите кадр.
Отредактируйте слои выбранного кадра.
Выполните одно из следующих действий.
Включите или отключите видимость для разных слоев.
Измените положение объектов или слоев, чтобы создать впечатление движения содержимого.
Измените непрозрачность слоя, чтобы содержимое постепенно возникало или исчезало.
Измените режим наложения слоев.
Добавьте к слоям стили.
Приложение Photoshop предоставляет инструменты, которые помогают сохранить одинаковые характеристики слоя в разных кадрах. См. раздел Унификация атрибутов слоев в кадрах анимации.
По мере необходимости добавьте кадры и редактируйте слои.
Количество новых кадров ограничивается только системной памятью, доступной для Photoshop.
С помощью команды «Создать промежуточные кадры» можно создавать новые кадры с промежуточными изменениями между двумя существующими кадрами на панели. Это самый быстрый способ создать впечатление движения объекта по экрану или заставить его постепенно появляться и исчезать. См. раздел Создание промежуточных кадров.
Задайте параметры времени отображения кадра и повторов.
Время отображения можно назначить каждому кадру и задать число повторов, чтобы анимация выполнялась один раз, определенное количество раз или постоянно. См. раздел Указание времени отображения в покадровой анимации и Задание повторов в покадровой анимации.
Просмотрите анимацию.
Для воспроизведения анимации используйте элементы управления панели «Шкала времени». Затем с помощью команды Сохранить для Web просмотрите ее в веб-браузере.
Оптимизируйте анимацию для эффективной загрузки.
Сохраните анимацию.
Предусмотрены разные варианты сохранения анимации кадра.
Анимацию можно сохранить в виде анимированного GIF-файла с помощью команды «Сохранить для Web».
Сохраните файл в формате Photoshop (PSD) для дальнейшей работы с анимацией.
Сохраните последовательность изображений, видео в формате QuickTime или как отдельные файлы. См. также раздел Экспорт видеофайлов и последовательностей изображений.
Добавление кадров является первым шагом при создании анимации. Открытое изображение отображается на панели «Шкала времени» как первый кадр новой анимации. Каждый добавляемый кадр первоначально является дубликатом предыдущего кадра. После этого кадр редактируется с помощью панели «Слои».
Убедитесь, что панель «Шкала времени» находится в режиме покадровой анимации.
Прежде чем начать работу с кадром, необходимо выбрать его в качестве текущего кадра. Содержимое текущего кадра появляется в окне документа.
На панели «Шкала времени» на текущий кадр указывает узкая граница миниатюры кадра (внутри затененной подсветки выделения). Выделенные кадры обозначены затененной подсветкой вокруг миниатюры кадра.
Выбор одного кадра анимации
Выполните одно из следующих действий на панели «Шкала времени»:
Чтобы выбрать следующий кадр последовательности в качестве текущего, нажмите кнопку «Выбрать следующий кадр» .
Чтобы выбрать предыдущий кадр последовательности в качестве текущего, нажмите кнопку «Выбрать предыдущий кадр» .
Чтобы выбрать первый кадр последовательности в качестве текущего, нажмите кнопку «Выбрать первый кадр» .
Выбор нескольких кадров анимации
На панели «Шкала времени» выполните одно из предложенных ниже действий.
Чтобы выбрать несколько последовательных кадров, щелкните второй кадр с нажатой клавишей «Shift». Все кадры, находящиеся между первым и вторым включительно, добавятся к выделенным кадрам.
Чтобы выбрать непоследовательные кадры, щелкайте кадры, которые нужно добавить к выделенным, с нажатой клавишей «Ctrl» (Windows) или «Command» (Mac OS).
Чтобы выбрать все кадры, в меню панели выберите команду « Выделить все кадры».
Чтобы отменить выделение одного кадра из нескольких выбранных, щелкните этот кадр с нажатой клавишей «Ctrl» (Windows) или «Command» (Mac OS).
На панели «Шкала времени» выберите один или несколько ключевых кадров.
- Содержимое объектов в кадрах анимации редактируется с помощью панели «Слои», в которой можно изменять слои изображения, влияющие на этот кадр.
- Чтобы изменить положение объекта в кадре анимации, на панели «Слои» выберите слой, содержащий этот объект, и перетащите его в новое положение.
Можно выбрать несколько кадров и изменить их расположение. Однако, если перетащить несколько несмежных кадров, они размещаются последовательно в новом местоположении.
- Чтобы изменить порядок кадров анимации, в меню панели выберите команду «Обратный порядок кадров».
Кадры, которые нужно разместить в обратном порядке, не обязательно должны быть смежными, можно изменить порядок любых выделенных кадров.
Чтобы удалить выделенные кадры, в меню панели «Шкала времени» выберите команду «Удалить кадр» или щелкните значок «Удалить» и нажмите кнопку «Да», чтобы подтвердить удаление. Можно также перетащить выделенный кадр на значок «Удалить».
Кнопки унификации («Унифицировать положение слоя», «Унифицировать видимость слоя» и «Унифицировать стиль слоя») на панели «Слои» определяют, как изменения атрибутов в активном кадре анимации применяются к остальным кадрам того же слоя. При выбранной кнопке унификации этот атрибут меняется во всех кадрах активного слоя, если кнопка не выбрана, изменения применяются только к активному кадру.
Флажок «Распространить кадр 1» на панели «Слои» также определяет, как изменения атрибутов в первом кадре применяются к остальным кадрам того же слоя. Если этот флажок установлен, изменения атрибута первого кадра затронут все последующие кадры активного слоя относительно первого кадра (сохранив уже созданную анимацию).
Унификация видимости слоя
На панели «Шкала времени» измените атрибут для одного кадра.
На панели «Слои» нажмите кнопку «Унифицировать положение слоя» , «Унифицировать видимость слоя» или «Унифицировать стиль слоя» , чтобы применить измененный атрибут к остальным кадрам активного слоя.Распространить кадр 1
На панели «Слои» установите флажок «Распространить кадр 1».На панели «Шкала времени» измените атрибут для первого кадра.
Измененный атрибут применяется (относительно) ко всем последующим кадрам слоя.
Можно также распространять кадры, выделив группу смежных кадров с помощью клавиши «Shift», и изменив атрибут в одном из выделенных кадров.
Отображение или скрытие кнопок унификации слоев
На панели «Слои» выберите пункт «Параметры анимации», а затем один из следующих параметров.Отображает кнопки унификации слоев, если панель «Шакала времени» открыта.
Отображает кнопки унификации слоев независимо от того, открыта или закрыта панель «Шкала времени».
Скрывает кнопки унификации слоев независимо от того, открыта или закрыта панель «Шкала времени».
Чтобы понять, что происходит при копировании и вставке кадра, думайте о кадре как о дубликате изображения с заданной конфигурацией слоя. При копировании кадра копируются конфигурации слоев (включая видимость, положение и другие свойства каждого слоя). При вставке кадра конфигурация этого слоя применяется к целевому кадру.
На панели «Анимация» выберите один или несколько кадров для копирования.
Выберите один или несколько целевых кадров в текущей или другой анимации.Заменяет выделенные кадры копируемыми. Новые слои не добавляются. Свойства всех существующих слоев в целевых кадрах заменяются свойствами копируемых слоев. При вставке кадров между изображениями новые слои добавляются к изображению, но в целевых кадрах видны только вклеенные слои (существующие слои скрыты).
Вклеить поверх выделенной области
Добавляет содержимое вклеенных кадров как новые слои изображения. При вклеивании кадров в то же самое изображение использование этого параметра удваивает количество слоев в изображении. В целевых кадрах вклеенные слои видны, а исходные скрыты. В нецелевых кадрах вклеенные слои скрыты.
«Вставить перед выделенной областью» или «Вставить после выделенной области»
Добавляет копируемые кадры перед целевым кадром или после него. При вклеивании кадров между изображениями новые слои добавляются к изображению, но в новых кадрах видны только вклеенные слои (существующие слои скрыты).
Чтобы связать вклеенные слои, на панели «Слои» выберите команду «Связать добавленные слои» (необязательно).Этот параметр вступает в силу только при вставке кадров в другой документ. Выберите его, если планируете изменить положение вставленных слоев как единого целого.
Термин твининг (вставка промежуточных кадров) происходит от английского «in betweening», традиционного термина анимации, описывающего процесс создания плавного перехода от одного ключевого кадра к другому с помощью промежуточных кадров. Вставка промежуточных кадров (которую также называют интерполяцией) значительно сокращает время, необходимое для создания таких анимационных эффектов, как постепенное появление или исчезновение, или перемещение элемента в кадре. После создания промежуточные кадры можно редактировать по отдельности.
Команда «Создать промежуточные кадры» используется для автоматического добавления или изменения последовательности кадров между двумя существующими, равномерно меняя параметры слоя (положение, непрозрачность или параметры эффекта) между новыми кадрами, чтобы создать впечатление движения. Например, если нужно, чтобы слой постепенно исчезал, установите непрозрачность слоя в начальном кадре 100 %, а в конечном — 0 %. При создании промежуточных кадров между этими двумя кадрами непрозрачность слоя снижается равномерно во всех новых кадрах.

При выборе одного кадра можно выбрать, между каким кадром создавать промежуточные кадры — предыдущим или последующим.
Если выделить два смежных кадра, новые кадры создаются между ними.
Если выделить несколько кадров, операция создания промежуточных кадров изменит существующие кадры между первым выбранным кадром и последним.
Если выделить первый и последний кадры в анимации, предполагается, что они смежные, поэтому промежуточные кадры добавляются после последнего кадра. (Этот метод полезен, если анимация настроена на повтор несколько раз.)
Читайте также:

