Как загрузить видео через ftp на adobe stock
Обновлено: 03.07.2024
Лично у меня доход от Adobe Stock составляет в среднем процентов 10 шатера. Это для ориентира. Туда без проблем грузит Stocksubmitter, и можно даже не отвлекаться, работа полностью автоматизирована. Так что если вы планируете расширять список своих микростоков, то имейте ввиду этот вариант.
Гайд по Adobe Stock
Сначала немного истории. Когда-то давно был такой микросток Fotolia. Он и сейчас ещё живой, но регистрация уже закрыта. Компания Adobe просто выкупила его и использовала базу изображений для старта Adobe Stock. На самой фотолии контент тоже продаётся. Мало того, аккаунты синхронизированы. То есть если вы контрибьютор на одном микростоке, то продажи будут идти на обоих. Но как основную площадку Adobe уже рассматривает свой новый микросток. Что на мой взгляд к лучшему. Фотолией многие авторы были недовольны, а по Adobe Stock отзывы в основном положительные.
Как зарегистрироваться на Adobe Stock
Итак, если вы хотите к нам, то жмите ссылку ниже 👇
РЕФЕРАЛЬНАЯ ССЫЛКА - НАЖМИ МЕНЯ
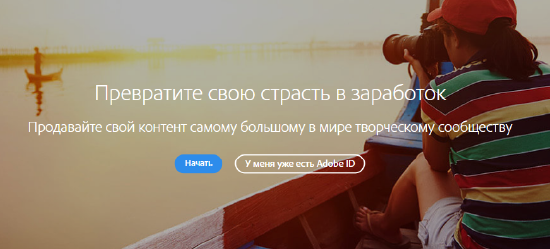
Попадаем в форму регистрации. У Adobe Stock довольно удобный русскоязычный интерфейс. Как заполнять все формы, предельно понятно. Имя и фамилию нужно написать так, как в вашем гражданском паспорте. Если будете предъявлять загранпаспорт, то на латинице соответственно. В качестве удостоверения личности может выступать паспорт, водительское удостоверение или какой-либо другой документ, признаваемый правоохранительными органами вашего государства.
Adobe Stock отправит на ваш email автоматическое письмо для подтверждения. Нужно нажать на ссылку в этом письме.
Подтвердили электронную почту, едем дальше 😊

Далее вам предложат синхронизировать аккаунт на Fotolia с Adobe Stock. Если на Fotolia аккаунт есть, то нужно синхронизировать. И если уже давно там картинки грузятся и продаются, то есть ак не новый, то реферальная программа, к сожалению, не будет работать. Если на Fotolia нет аккаунта, то можно пропустить этот шаг.

Как загрузить файлы на Adobe Stock
Затем вас сразу перенаправят на загрузку первой иллюстрации. Это своего рода экзамен. Нужно загрузить 1 картинку. Растровый JPEG или вектор. Вектор - это как обычно JPEG и EPS 10 версии. При загрузке вектора оба файла нужно положить в ZIP архив. Если вы не знаете, как подготавливать векторные иллюстрации для микростоков, то вот подробная инструкция: Как готовить векторные файлы к продаже на микростоках.
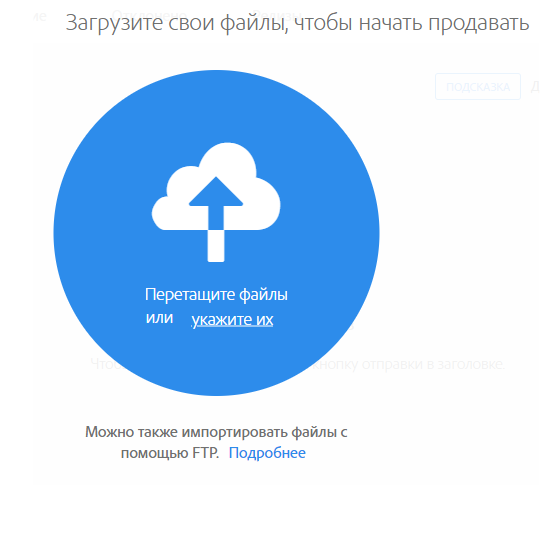
Помимо векторных картинок можно загружать растровые иллюстрации, фото и видео.
Технические требования к работам на сайте Adobe Stock обозначены следующие:
Как вы поняли в первый пункт попадают растровые картинки и фотографии. Сразу полезная ссылка для фотографов - Как подготавливать фотографии для микростоков
Векторные иллюстрации, подготовленные по общим стандартам микростоков, подходят отлично. Так что переделывать обычно ничего не надо. JPEG в 25 мегапикселей + векторный EPS-10 принимают без проблем.
Тут я только экспериментировал. Загрузил всего 6 моушен роликов через Stocksubmitter. Всё приняли. Файлы в формате AVI, 4K, 30 fps, кодек XVID.
Как вы поняли, после экзамена все типы работ можно грузить через Stocksubmitter на автомате. Вообще не отвлекаться на работу с Adobe Stock, и получать свою прибавку прибыли. Если вы до этого не пользовались Stocksubmitter, то вот статья в тему: Программа StockSubmitter в помощь микростокеру.

Выше вы видите интерфейс, который откроется после загрузке вашей первой экзаменационной иллюстрации. А в колонке справа отображаются метаданные.
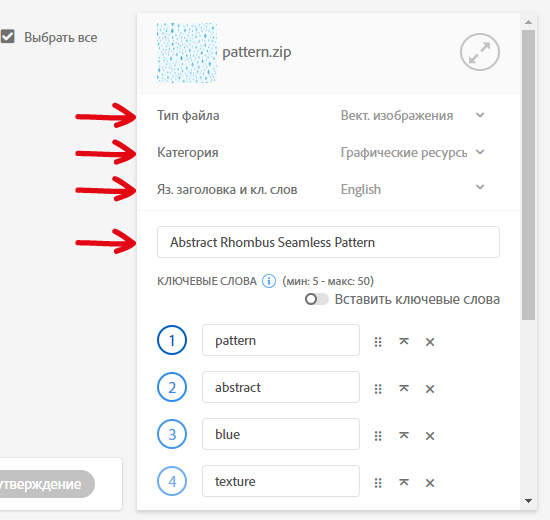
У меня движок сайта всё проставил автоматически. Но если у вас вдруг что-то не совпадает, то подправляйте. Ключевые слова тоже на автомате все подбираются, Adobe Stock довольно умный в этом плане. Если ключевики были прописаны заранее в JPEG, то как обычно считываются оттуда.
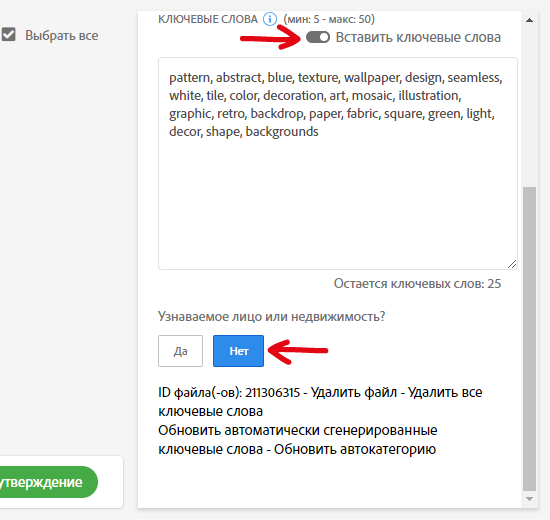
Есть даже пипка для вставки слов через Ctrl+С и Ctrl+V, это если откуда-то копируете. Узнаваемое лицо или недвижимость отмечаем Нет. Если же для вашей работы нужен Model Release или Property Release, то жмём Да, и прикрепляем эти документы. Релизы необходимо прикреплять ко всем работам, где присутствуют реальные узнаваемые люди, частная собственность, свои авторские или сторонние графические исходники.

Когда всё заполнено верно, внизу активируется зелёная кнопка для отправки работы на утверждение. Нажимаем на неё, и вам сразу предложат загрузить паспорт.
Загружаем удостоверение личности
Как я уточнял выше, в качестве удостоверения личности может выступать обычный гражданский паспорт, заграничный паспорт, водительское удостоверение или какой-либо другой документ, признаваемый правоохранительными органами вашего государства.
Вам нужно будет отсканировать или сфотографировать (например на смартфон) разворот паспорта, чтобы хорошо и чётко была видна ваша фотография и все данные, имя, фамилия, дата рождения и т. п. Понятно, что документ должен быть действительным, а не с истёкшим сроком. И вам должно быть больше 18 лет. Ничего нового, всё как и на других микростоках.
Свой документ загружаем в открывшейся форме. И после этого он уйдёт на проверку вместе с экзаменационной картинкой.
Заполняем налоговую форму

Нажмите на ссылку Заполните налоговую форму, либо перейдите Учетная запись автора > СВЕДЕНИЯ О НАЛОГАХ > Добавить сведения о налогах.

Выбираем Индивидуальный пользователь. ООО - это уже для студий.

На следующей странице находим блок с формой W-8 BEN. Если у вашей страны подписано соглашение с США об избежании двойного налогообложения, то это наша форма. Уточнить свою страну можно по ссылочке Налоговые ставки по странам. Нашли свою страну - нажимаем кнопку Заполнить W-8 BEN.
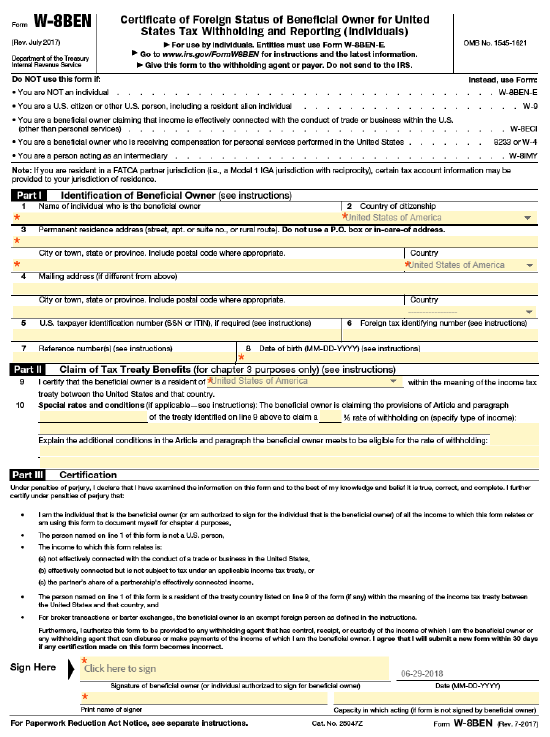
Открывается вот такой вот страшный документ. Если вы до этого заполняли подобные формы на других стоках, то тут нет ничего нового. Если что, то здесь официальная инструкция на английском - нажми меня.
Ниже я оставлю пояснения по всем пунктам на русском для удобства. Заполнял форму на английском. Это так - Ivan Ivanov. На русском не доводилось. Если есть любители экспериментировать - попробуйте. Пункты, которые не обозначены ниже, заполнять не нужно.
1 Пишем имя и фамилию.
2 Выбираем страну.
3 Здесь адрес. Пример - Solnechnaya 1-18 (номер дома 1, и номер квартиры 18).
Строчкой ниже заполняем City or town - для примера Uryupinsk.
Справа опять поле Country - выбираем свою страну.
8 MM-DD-YYYY - это дата рождения, месяц-день-год, то есть 1 февраля 1983 года = 02-01-1983.
9 Ваша страна
10 Special rates and conditions - прописываем номер статьи 12(1), в следующем поле 0% налога. Но это для России. Для других стран номер статьи и налоговую ставку в % берём из этой таблицы Налоговые ставки по странам.
Далее в пустом поле пишем: Royalty Income - Images/Other.
И в последнем поле: and also Royalty Income - Motion Picture/Television at 0%.
Опять же, 0% у видео контента - это для России, для вашей страны может быть и другой процент. Например:
Беларусь - 0%, статья 3(1)(a).
Украина - 10%, статья 12(2).
Click here to sign, и вам предложат расписаться с помощью такого интерфейса

Там достаточно напечатать свои имя и фамилию как в начале формы. Но можно поставить реальную подпись с помощью граф планшета. В общем, будет желание, побалуйтесь, там есть разные опции.
И в самом низу Print name of signer: опять пишем свои имя и фамилию как в начале формы.
Дата ставится автоматически.
Всё, отправляем форму на проверку - синяя кнопка Click to Sign внизу справа
Теперь ждём, когда проверят паспорт, налоговую и загруженную картинку. Обычно они всё успевают сделать в течении суток. Но дня два-три подождать тоже нормально. Все оповещения вам придут на электронную почту. Если что-то будет не так, то они тоже по email присылают пояснения и просят переделать. Так что ничего страшного, если где-то вы допустили ошибку.
Свой профиль заполняем в разделе Учетная запись автора.
Через меню Анализ прибыли можно смотреть продажи и выводить заработок. По остальному там всё предельно понятно. Но если что, то спрашивайте в комментариях к статье. И по выводу денег давайте отдельно тоже разберём.
Как выводить деньги с Adobe Stock
Когда вы заработаете свои первые деньги на Adobe Stock, то вывести их можно через Анализ прибыли > Выплата.
Выбираем, что вы не являетесь налоговым резидентом США. Американцы, для вас нужно отмечать Да соответственно.
И далее вы можете увидеть, что вывод денег доступен на платёжные системы Payoneer, PayPal и Skrill. Если вы вдруг с ними ещё не знакомы, то самое время это сделать - обзор платёжных систем и способов вывода заработка со стоков.

Выбираем свою платёжную систему и нажимаем Продолжить. На Skrill и PayPal вывод происходит как обычно по адресу электронной почты. Забиваем его в обе графы и жмём Подтвердить.
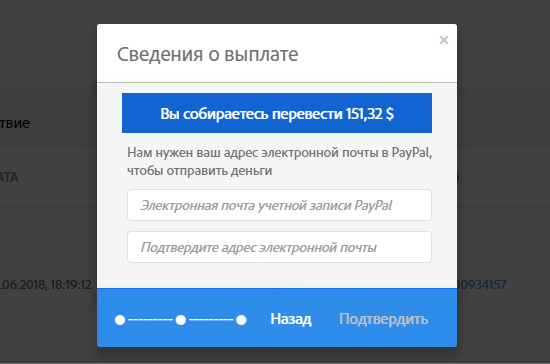
При выборе Payoneer вас переадресуют на сайт этой платёжной системы. Нужно будет залогиниться по своему паролю, либо завести новый аккаунт, если в Payoneer ещё не регистрировались. После всех этих нехитрых манипуляций Payoneer подключится к Adobe Stock. Нужно будет вернуться на Adobe Stock и повторно пройти предыдущие шаги для вывода заработка, опять выбрать Payoneer, и опция для вывода на эту платёжную систему будет уже активна.
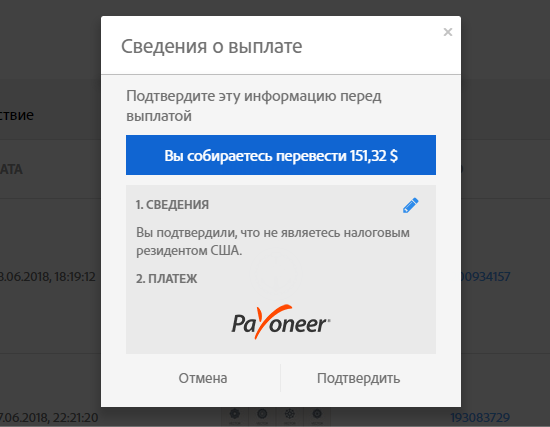
Нажимаем Подтвердить. И ваш баланс на стоке обнулится. Деньги уйдут в бухгалтерию, и затем в течении 7 дней будут перечислены вам в соответствии с данными, которые вы указали при выводе. На текущий момент у них всё работает быстро, мне платёж прислали примерно через день.

Доступ к закрытому сообществу микростокеров

Если вы регистрировались на Adobe Stock по нашей реферальной ссылке, то после одобрения аккаунта напишите на этот адрес:

Попав в сообщество начинающих микростоковых иллюстраторов, вы не только получаете возможность просматривать курсы, статьи и другой полезный материал. Вы становитесь полноценным участником закрытой движухи, где происходит масса всего интересного. Вы сможете проходить обучение по интерактивным курсам на закрытом блоге, участвовать в марафонах, общаться с единомышленниками, а также получать помощь в случае затруднений. Вот вам маленькая экскурсия.
Курсы:
Проекты сообщества:
СМОТРЕТЬ ВСЕ СТАТЬИ
ЧИТАТЬ ОТЗЫВЫ
Спасибо за внимание
Довольно длинная получилась инструкция. Надеюсь, что её длина соизмерима с полезностью информации 😊
Так или иначе, если есть какие-то вопросы и уточнения, пишите в комментариях.

Подпишитесь на нашу рассылку, чтобы не пропустить ничего нового:
Adobe Stock является самым динамично развивающимся сайтом по продаже видео. Если вы находитесь в поиске микростока для продажи видео, то обязательно зарегистрируйтесь и здесь. У компании большая поддержка как со стороны авторов, так и со стороны покупателей. Отправка видеороликов в микросток Adobe Stock абсолютно бесплатна. Данный микросток постоянно находится в поиске новых и свежих видеоматериалов со всего мира. Загрузка видео на него очень легка и не представляет из себя чего-то сложного. Итак приступим.

На следующей страничке вводим свой Адрес электронной почты и Пароль. Нажимаем Sign In. Для того, чтобы оставаться в системе и не вводить свои данные каждый раз, можете поставить галочку рядом с Stay Signed In.

Загрузка видео на микростоке Adobe Stock осуществляется только посредством FTP. Чтобы узнать параметры входа нужно войти в систему, найти в верхнем меню пункт Upload и нажать на него.

На новой страничке нажмите на Learn More. Откроется всплывающее окно, в котором будут все необходимые данные.

Логин и пароль от FTP будут отличаться от ваших данных для входа на сайт. Это сделано преднамеренно в целях безопасности.

Для загрузки можно использовать любой FTP клиент. Выбираете нужные файлы и переносите их на сервер микростока. Все происходит достаточно быстро. После загрузки нужно перейти на сайт в панель управления аккаунтом и внести метаданные для каждого видео.

Adobe Stock принимает видео, сделанные любой видеокамерой, включая камеру мобильного телефона, если они отвечают техническим и юридическим требованиям, а также стандартам качества.
Технические требования к видео
Как только в окне загрузки появятся превью видео роликов, можно приступать к их аттрибутированию.

Плавно переходим к правой стороне интерфейса загрузки. Будем разбирать элементы по порядку и по отдельности. В целом эта область выглядит следующим образом:

В самом начале вы увидите превью видеоролика и его оригинальное название, которое вы дали ему. Справа расположена кнопка в форме круга, нажав на которую вы сможете увеличить превью и посмотреть на него в большем масштабе:
Затем идет блок в котором вы можете выбрать:
- Тип файла
- Категорию
- Язык ключевых слов

Ниже идут поля отвечающие за название видео и ключевые слова. Длина названия не должна превышать 200 символов. Поле с названием обязательно для заполнения. Если вы загружаете видео и не указываете эти данные, то система автоматически предложит вам несколько вариантов. Опыт показывает, что предложенные варианты, вполне могут сгодиться. Но всегда лучше самим прорабатывать название видео.
Первоначально показываются лишь первые пять слов. Чтобы увидеть все остальные нажимаем See 20 keywords remaining.
Если вы не заполняли ключевые слова перед загрузкой, то система в автоматическом режиме предложит вам до 25 ключевых слов. В целом данная фишка работает достаточно хорошо. Но используя ее, не забываем проверять и переводить все предложенные варианты. Если что-то не подходит, то удаляем. И не забываем выставлять слова в порядке важности.

Разберем более подробно кнопки рядом с ключевыми словами. Слева от каждого слова указывается его позиция. Чем выше позиция, тем более важным является слово для поисковой системы микростока.
Справа мы видим еще три кнопки:
- Изменение порядка. Наведите курсор мышки и перетащите ключевое слово на нужное место
- Перемещение ключевого слова на первую позицию
- Удаление ключевого слова

Если вы пишите ключевые слова где-то в отдельном файле или используете специальные сервисы для подбора слов, то чтобы вставить их в изображение, необходимо включить флажок Paste Keywords. Ключевые слова должны быть разделены запятыми. Вставив слова, жмите на флажок еще раз. Слова автоматически распределяться по полям. Вам останется лишь выставить их в порядке важности и релевантности.

Плавно переходим к блоку с релизами. Если на видео нет узнаваемых лиц, частной собственности или иных объектов, защищенных авторскими правами, то ставим No.

Если на видео есть узнаваемые лица, частная собственности или иные объекты, защищенные авторскими правами, то ставим Yes. У нас появится окошко в котором мы сможем выбрать ранее загруженный релиз (Search for an existing release), либо добавить новый (Create a new release).
Если вы собираетесь добавить новый релиз, то у вас будет несколько опций.
Первая касается загрузки сканов бумажных релизов. Для этого в области Paper releases необходимо указать имя нового релиза и нажать Attach, чтобы загрузить его. Чуть ниже по ссылкам вы сможете скачать пустые шаблоны релиза модели и релиза собственности.
Вторая опция касается создания цифрового релиза с помощью Adobe Sign. Нажав на Create a release with Adobe Sign и следуя инструкциям вы сможете создать новый релиз модели или релиз собственности сразу в цифровом виде. Более подробно я не буду останавливаться на этом. Скажу только, что данная функция очень удобна. Когда вы создаете релиз, то указываете электронную почту модели, чтобы Adobe отправил ей данный релиз на подпись. Затем она ставит электронную подпись и релиз снова отправляется вам. Где уже вы ставите электронную подпись. И все. Релиз готов.

Мы добрались до самого низа правой колонки. Посмотрим на пункты подвала и разберемся зачем они нужны:

Не забывайте, что все вышеперечисленные в статье функции доступны как для одиночного редактирования видео, так и пакетного. Выбрав несколько видео сразу, вы можете указать общие ключевые слова, название или релизы. Используйте для этого клавишу CMD на Mac OS или CTRL на Windows.
Когда вы подготовите все файлы, жмите на Submit for approval для отправки на проверку.

Появится всплывающее окно в котором вы дополнительно можете выбрать что отправлять, а что нет. Выбрав жмем Submit.

После этого они попадут в раздел In review, где будут дожидаться своей очереди. Если вы передумали и захотели удалить файл, то на этом этапе без проблем сможете это сделать. Для этого нужно выбрать видео и в правой колонке нажать Delete file. И файл удалится. Очень удобно.

Во вкладке Rejected вы сможете увидеть все непринятые файлы с описанием причины отказа.
При принятии файла в базу микростока к вам на электронный ящик придет подтверждение. Это очень удобно для того, чтобы следить как раз таки за пресловутыми отказами. Если вы не получаете письма, то скорее всего в настройках аккаунта у вас выключена данная функция. Чтобы ее включить жмем Contributor Account -> Email Preferences -> We will email you when: A product is moderated. Также можно настроить систему, чтобы вам отправляли письма при каждой продаже.
Всего доброго. Ваш MrVector 🙂
П.С. Не забывайте подписываться на наши соц сети и телеграмм канал. Если у вас остаются какие-либо вопросы, то задавайте их в комментариях к этой статье. Я постараюсь оперативно ответить на каждый вопрос.
Трендовые темы для микростоковых авторов на: Patreon и VK Donate
Как стало известно из новостной рассылки от микростока Adobe Stock, с 7 июня 2021 года прекращается поддержка загрузки материалов по протоколу FTP. Вместо него будет использоваться SFTP. Давайте посмотрим как получить обновленный пароль для доступа и как загрузить материалы через новый протокол загрузки.
Как получить пароль от SFTP
Шаг 2. Нажимаем на кнопку Upload в верхней навигационной панели:



Как загрузить материалы через SFTP
Загрузить материалы можно через любую программу, поддерживающую протокол SFTP. Я рекомендую использовать для этих целей бесплатную Filezilla. Программа очень простая и понятная.
Рекомендации по загрузке от Адоб Стока
- Файлы должны загружаться на сервер как отдельные файлы.
- Файлы отправленные в папках или архивах не будут учитываться системой.
- Функция повторной загрузки должна быть отключена.
Данные для подключения к SFTP
Шаг 1. Подключаемся к SFTP серверу. Вводим данные указанные сверху и нажимаем Соединиться:

Шаг 2. Загружаем материалы. Подключившись к серверу, простым перетаскиванием переносим необходимые файлы с нашего компьютера в папку на сервере микростока.

Если у вас остаются вопросы, то вы можете обратиться в службу поддержки микростока.
Обратите внимание! Большинство FTP клиентов должны корректно работать с SFTP. В настройках просто переключитесь с FTP на SFTP. Если это не поможет, то необходимо скачать другую программу, поддерживающую работу SFTP.
Если для загрузки вы используете Stocksubmitter, не забудьте и там обновить свои учетные данные.
Всего доброго. Ваш MrVector 🙂
П.С. Не забывайте подписываться на наши соц сети и телеграмм канал. Если у вас остаются какие-либо вопросы, то задавайте их в комментариях к этой статье. Я постараюсь оперативно ответить на каждый вопрос.
Трендовые темы для микростоковых авторов на: Patreon и VK Donate
Всем привет! Сегодня у нас в гостях Taras Kushnir, разработчик программы Xpiks, которая применяется для атрибутирования изображений и загрузки их на микростоки через FTP. Taras расскажет о своей программе и о том, как она может помочь микростокеру.

О программе Xpiks
Xpiks - бесплатное приложение c открытым кодом для OS X, Windows и Linux, с помощью которого можно кейвордировать изображения и загружать их на стоки. Если вы грузите на несколько стоков, вам должно быть надоедает отдельно загружать, копировать ключевые слова со стока на сток. С помощью Xpiks это можно сделать один раз. Кроме того, Xpiks проверяет правописание, делает подсказку ключевых слов на основе других картинок, автоматически создает архивы для вектора и превью и много-чего другого.
Использование программы
После загрузки и простой установки, в Xpiks можно сразу добавлять файлы. Фотографы могут добавлять TIFF и JPG, а иллюстраторы - JPG превью к своим векторам. Главное окно с открытыми файлами выглядит вот так. Чтобы открыть на весь экран - кликайте на картинку.
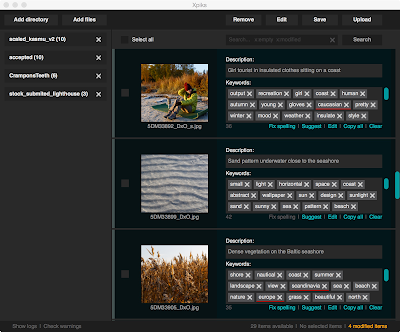
Слева - все открытые папки, а справа - файлы, с которыми вы работаете. В Xpiks можно по-разному редактировать файлы. Можно просто работать с ними в главном окне (как на скриншоте выше). Можно редактировать каждый отдельный файл с большим превью, а можно редактировать несколько файлов вместе с гибкой настройкой.
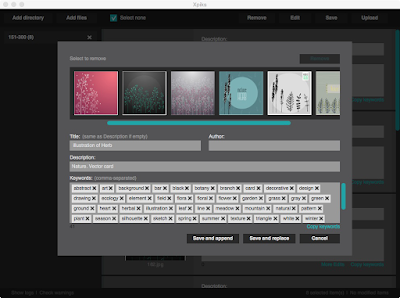
Для более быстрого редактирования файлов можно использовать подсказку ключевых слов. Подсказки работают либо на базе сервиса от Shutterstock, либо на базе локальных файлов: некоторые авторы предпочитают использовать ключевые слова, которые они выработали с годами практики.
Также Xpiks делает автосохранение, когда вы редактируете файлы. Вы можете не бояться потерять часы работы из-за внезапного отключения света, выключения компьютера или другого форс-мажора.
Xpiks умеет загружать файлы по FTP на сервера стоковых агенств. В окне загрузки можно добавить сколько угодно стоков, которые поддерживают FTP загрузку. Xpiks всегда шифрует ваши данные с помощью алгоритма AES. Также для шифрования можно задать мастер-пароль (как в Firefox, например). Но меры безопасности Xpiks сводятся на нет из-за использования стоками небезопасного протокола FTP (больше можно прочитать в небольшой статье в блоге Xpiks).
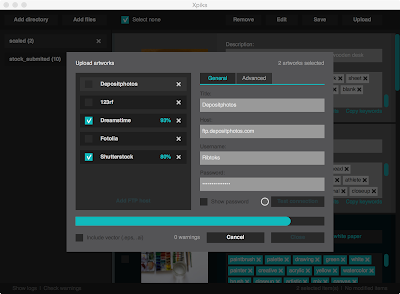
Xpiks находится в активной разработке и целая гора новых фич так и ждет следующего релиза.
Полезные ссылки:
Если у вас что-нибудь не работает, либо есть замечания, используйте support.
На главном сайте есть скринкасты о Xpiks, которые за несколько минут покажут как наиболее оптимально использовать программу.
Также подписывайтесь на страницы в социальных сетях Facebook и Vkontakte, чтобы быть в курсе последних новостей о Xpiks.
P.S: о полезных обновлениях Xpiks можно узнать из этой статьи - Эффективный подбор ключевых слов с помощью Xpiks

Подпишитесь на нашу рассылку, чтобы не пропустить ничего нового:
Читайте также:


