Как зайти на заполненный сервер дискорд
Обновлено: 03.07.2024
Одна из немаловажных функций Дискорда, выделяющихся среди остальных программ качеством, хорошей работой — бесплатный голосовой и текстовый чат. Разговаривать можно через наушники от телефона, персонального компьютера, добавляя неограниченное количество участников. Для такой связи на серверах существуют специальные “Голосовые каналы”, которыми можно управлять, переименовывать, ограничивать количество человек, принимающих участие в диалоге. Подключиться к голосовому каналу в Дискорде — несложно, достаточно иметь доступ к беседам.

Функция голосовой и видеосвязи в Дискорде
Разговаривать в Дискорде пользователи чаще любят не текстами, а с помощью голосового канала в дискорде, видеосвязи на сервере. На серверах создаются разные каналы для разного общения. Голосовая, видеосвязь всегда отмечаются соответствующими названиями. Они отличаются лучшим качеством в сравнении мессенджерами-конкурентами Дискорда, удобством.
Разобраться, как присоединиться к каналу — несложно, с этим справится новичок без опыта, даже сможет создать свой собственный канал при наличии таких полномочий на чужом сервере, созданным самим пользователем сервером. Есть возможность в Дискорде зайти в голосовой чат, созданный администраторами, другими участниками.
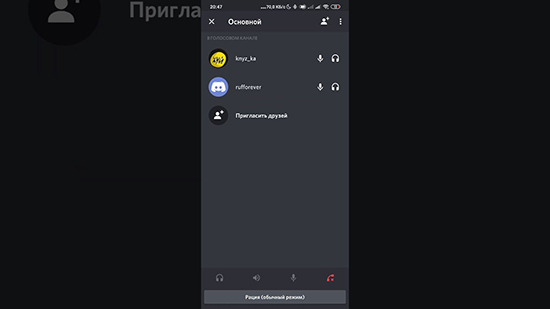
Создание и настройка голосового чата
Для создания собственного канала, чтобы разговаривать в Дискорде, нужно, как упоминалось ранее, иметь достаточные полномочия. Если сервер создан самим пользователем, проблем не возникнет, знакомыми — нужно иметь права администратора, чтобы их создавать. Об этом можно договориться с администрацией, модераторами, если они ищут человека в команду. Создать — очень просто:
- Зайти на сервер;
- Слева идёт разделение на две категории — “Текстовые каналы”, “Голосовые каналы”, каждый из которых автоматически создал один пробный канал — “Основной”;
- Нажать на “+” у раздела “Голосовые чаты”;
- Во всплывающем окне выбрать “Голосовой чат”, дать название, сделать приватным (по желанию);
- Открывшийся после создания чат предлагает “Настроить канал”.
“Настройка канала” разделена на 3 категории (без учёта удаления): “Обзор”, “Права доступа”, “Приглашения”. Обзор — базовые настройки (название, описание канала, настройка медленного режима, включение NSFW-канала). “Права доступа” настраивают разрешения на общения, позволяют сделать канал приватным. “Приглашения” — название говорит само за себя, через эту настройку можно приглашать людей присоединиться. После всех настроек можно спокойно пользоваться, приглашать друзей.
Удалить созданный канал можно ниже всех настроек. “Удалить канал” — красная надпись, нажав на которую появляется подтверждение об удалении, при согласии канал безвозвратно исчезает.
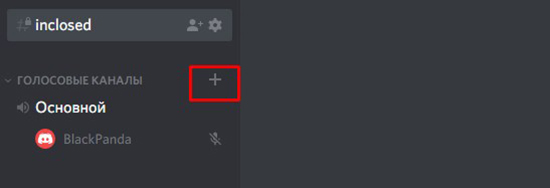
Как пригласить друга в беседу и присоединиться самому
Для присоединения нужно получить приглашение, согласиться, попасть в голосовой чат, использовать ссылку-приглашение. Если пользователь уже участник сервера, имеет доступ к голосовому каналу — он может нажать на название. Программа автоматически перенесёт человека в чат, где можно включить, выключить микрофон, видео на кнопку микрофона, камеры, начать говорить в Дискорде. Переключаться между каналами можно таким же образом — нажав на название. Выйти можно кнопкой с трубкой с крестиком рядом — “Отключиться”.
Для того, чтобы разговаривать в Дискорде в игре, нужно включить оверлей. Он включает интерфейс голосового чата поверх игры, что позволяет видеть, кто что говорит.
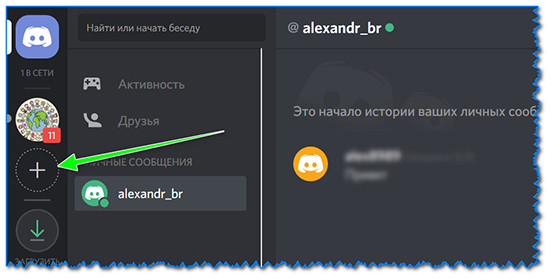
Возможные проблемы при голосовой связи
Проблему с настройками решить достаточно просто. Нажав на шестерёнку (“Настройки пользователя”), участник переходит в настройки. Вкладка “Голос и видео” управляет настройками микрофона, вебкамеры. Проверить, включен ли по умолчанию микрофон, использующийся пользователем, во вкладке “Устройство ввода”, отрегулировать его громкость. Возможно, включен “Режим рации”, включающий звук только после нажатия на клавишу.
Частая проблема при голосовых звонках — пинг. Когда пользователь находится в условиях плохой связи — звук постоянно зависает, участника выкидывает из чата, он не может спокойно разговаривать. Единственное решение — перейти туда, где лучше ловит связь, либо сменить интернет (на телефоне — с мобильного на вай-фай, наоборот).
Голосовые каналы на серверах — удобно, легко в использовании, переключении между несколькими каналами. Голосовые каналы (как и голосовая связь в целом) — то, за что пользователям нравится Дискорд, и почему они не используют прочие мессенджеры. Создавать свой канал — просто, позвать друзей можно всегда. Такие функции упрощают работу приложения.
Пользователи популярного мессенджера часто задаются вопросом, как зайти в канал в Дискорде и можно ли его отыскать самостоятельно. Это несложно, если придерживаться четкой последовательности действий. При этом не стоит забывать о некоторых особенностях, игнорирование которых влечет за собой определенные негативные последствия.

Самые интересные каналы в Дискорде
Чтобы найти каналы в Дискорде, пользователям требуется придерживаться предложенной разработчиками последовательности действий. Обратите внимание, поиск может быть выполнен различными способами, а именно:
- через специализированные сайты;
- с помощью специализированных сообществ в социальных сетях;
- из рассылки по электронной почте;
- с помощью тематических форумов.
Предложенные методы позволяют в максимально сжатые сроки отыскать исчерпывающую информацию с последующим присоединением по предоставленным ссылкам к интересующему сообществу либо каналу. Четкая последовательность действий разработана специально программистами программного обеспечения, чтобы исключить случайного добавления посторонних лиц и обеспечения защиты от мошенничества.
Обратите внимание, пользователь не может самостоятельно отыскать интересующий сервер, если непосредственный создатель не предоставляет пригласительную ссылку в общем доступе. Об этом четко указано в многочисленных отзывах клиентов программного обеспечения.
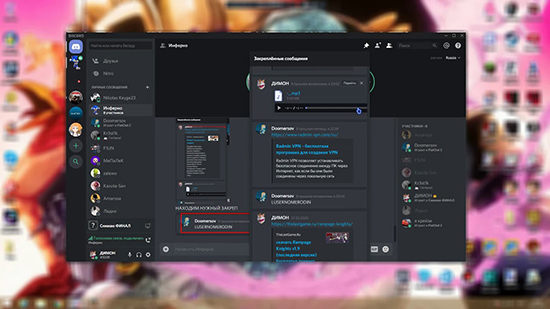
Как присоединиться к каналу в Discord
Чтобы пользователям присоединиться к каналу в Дискорде, требуется соблюдать несложную последовательность действий, в частности:
- Вначале выполняется запуск программного обеспечения на стационарном компьютере либо планшете, мобильном телефоне. Далее требуется пройти авторизацию в личном кабинете путем ввода логина и пароля.
- В представленном приложением перечне выбирается интересующий сервер – в левой части панели управления необходимо нажать на графическое изображение плюсика, который обведен в кружок.
- На следующем этапе необходимо нажать на графическое изображение зеленой клавиши присоединения к сообществу.
- Далее пользователю требуется указать пригласительную ссылку, причем в том формате, которая она предоставлена от администратора интересующего сервера. В качестве альтернативного метода выделяют ввод уникального идентификатора.
- На следующем этапе нажимается клавиша авторизации.

Обратите внимание, пользователи после присоединения могут вносить изменения в настройки звука, чтобы у собеседников при организации аудиозвонков не возникало проблем с пониманием абонента. Для этого необходимо перейти в одноименный раздел, после чего не забыть нажать на клавишу сохранения результатов.
Часто задаваемые вопросы по каналам в Дискорде
Как покинуть канал
При необходимости покинуть интересующий канал в программном обеспечении, пользователям требуется соблюдать несложного алгоритма действий:
- Изначально пользователь нажимает правой клавишей мыши на интересующее сообщество либо канал, из которого планируется инициировать выход.
- На следующем этапе из представленного списка функций выбирается «покинуть».
- Подтверждение намерений путем нажатия на одноименную клавишу.
Обратите внимание, повторное присоединение возможно исключительно по пригласительной ссылке от администратора либо создателя.
Как перемещать каналы
Пользователи при желании могут перемещать каналы в Дискорде. Исчерпывающая инструкция подразумевает соблюдение следующей последовательности действий:
- Выполняется авторизация в программном обеспечении Дискорд на мобильном телефона либо компьютере, ноутбуке.
- Далее осуществляется переход в раздел внесения настроек.
- На следующем этапе выбирается их составленного списка интересующее сообщество.
- После этого выбирается тип перемещения.
- По завершении сохраняются настройки нажатием на одноименную клавишу.
Как поставить замок
Предварительное нажатие на графическое изображение плюсика, которое расположено возле функции текстовых каналов.
Во вновь открывшейся форме указывается наименование интересующего канала либо группы, включая тип.
После этого пользователю предстоит переместить бегунок в активное состояние возле надписи «приватный».
Во вновь открывшейся форме программное обеспечение предоставляет исчерпывающий список пользовательских прав, которые актуальны для интересующих каналов и сообществ. К примеру, предоставление ролей, создание уникального пароля доступа и прочее.
Нажимается клавиша создания.
Обратите внимание, внесенные изменения вступают в силу моментально – пользователям не требуется предпринимать дополнительные действия. Чтобы повторно сделать канал публичным, необходимо:
- Перейти в раздел опций интересующего канала, нажав предварительно на графическое изображение шестеренки.
- Переход в категорию прав доступа.
- Внести необходимые правки.
- Чтобы изменения вступили в силу, требуется нажать на клавишу сохранения результатов сохранения.
Как поделиться каналом
Чтобы поделиться каналом в программном обеспечении, требуется соблюдать четкого алгоритма действий, который предложено разработчиками:
- Запуск программного обеспечения на любом типе устройства.
- Успешная авторизация в личном кабинете.
- Создание тематического сервера путем нажатия на графическое изображение плюсика.
- Указание уникального привлекательного названия.
- Подтверждение создания с последующим копирование пригласительной ссылки.
После этого создатель тематического канала оставляет за собой право распоряжаться пригласительной ссылкой на свое усмотрение. К примеру, можно распространить в сообществах других социальных сетей для привлечения максимального количества потенциальной аудитории. Срок действия ссылки – 24 часа, но можно сделать ее бессрочной в разделе настроек.
Возможные проблемы и их решение
При работе в программном обеспечении сложностей не возникает, что подтверждается отзывами пользователей. Достаточно следовать четкой последовательности действий, которая актуальна для каждой конкретной ситуации. Наличие интуитивно понятного интерфейса исключает вероятность возникновения ошибок с вытекающими негативными последствиями. При необходимости, всегда можно обратиться за консультациями в службу поддержки приложения.
Отзывы пользователей программного обеспечения Дискорд указывают на наличие определенных трудностей во время внесения изменений в настройки сервера. Часто становится непонятны, какие значения требуется ввести либо расширить функциональные возможности. Поэтому оптимальным решением станет рассмотрение имеющихся особенностей подробней.
Общие настройки сервера
После создания персонального сервера в рассматриваемом программном обеспечении, пользователи помимо стандартных настроек могут воспользоваться расширенными. К ним относят:
- разработка с последующим внедрением приветственной страницы;
- определение статуса с указанием региональных тегов;
- создание специализированных тематических каналов;
- возможность перехода к голосовым сообществам;
- разработка подкатегорий.

Чтобы воспользоваться возможностями сервера, достаточно пройти авторизацию в личном кабинете программного обеспечения, после чего перейти в раздел внесения настроек интересующего сервера.
Продвинутые настройки сервера в Дискорде
Чтобы пользователям выполнить настройки сервера в Дискорде, требуется соблюдать определенную последовательность действий. Обратите внимание, инструкция зависит от выбранной опции.
Является ключевым разделом, с помощью которого у пользователей появляется возможность настроить процесс управления сервером в программном обеспечении Дискорд. Чтобы создавать роли, пользователям требуется нажать на графическое изображение плюса, после чего установить:
- уникальное наименование;
- цветовой оттенок;
- определенные права для участников интересующего сообщества.
Обратите внимание, при необходимости владелец севера вправе дать права на администрирование канала интересующему пользователю, чем автоматически уменьшить показатели нагрузки.

Статус и региональные теги
Пользователи, которые используют специализированные региональные теги и некоторые разрешения сервера, автоматически становятся обладателями максимальной гибкости в функциональных возможностях. Чтобы открыть для себя соответствующий доступ, достаточно перейти в одноименный раздел сервера в программном обеспечении Дискорд.
Специальные региональные каналы
Чтобы настроить специальные региональные каналы, пользователям требуется изучить несколько ключевых особенностей:

Настройка голосовых каналов
Процедура настройки голосового канала не вызывает сложностей. Последовательность действий включает в себя:
- Запуск программного обеспечения Дискорд на используемом устройстве. Можно выполнить вход с браузерной версии.
- Далее осуществляется переход в категорию серверов.
- Из представленного списка выбирается интересующий канал.
- На следующем этапе требуется перейти в раздел внесения настроек с последующим указанием требуемых параметров.
- Сохранение полученных результатов.

Внесенные изменения обретают силу моментально, поэтому не требуется перезапуск программного обеспечения. ОБ этом свидетельствуют многочисленные отзывы пользователей.
Установка главных каналов
Изначально пользователям требуется создать соответствующие каналы категорий, которые указывают на то, для какой именно цели будут применимы подканалы. В качестве примера могут выступать:
- режим тренировок;
- просмотр истории соревнований;
- спортивные события;
- лобби и соревновательные дискуссии.
В данном случае пользователю требуется использовать 5 тренировочных сообществ, а также:
- несколько каналов для потенциальных зрителей;
- несколько сообществ с подробным описанием турнирной таблицы и ближайших матчей;
- единственный канал с игровым лобби;
- 3 специализированных сообщества для обсуждения результатов спортивных событий.
Обратите внимание, пользователи могут пользоваться методом обнаружения AFK в программном обеспечении Дискорд, создав предварительно соответствующий канал в конце сформированного списка. Пользователи имеют право использовать несколько специально разработанных символов для последующего обозначения родительских сообществ, которые в дальнейшем берут на себя роль разделения подканалов.
Создание подканалов
Пользователям рекомендуется создавать их в несколько этапов. Это обусловлено тем, что заблокированный перечень каналов, которые существуют в качестве маркеров, никто не хочет использовать. Дополнительно это позволяет сохранить порядок. Последовательность действий не вызывает сложностей и подразумевает под собой:
- Запуск программного обеспечения Дискорд – на любом типе используемого устройства.
- Далее осуществляется переход в категорию настроек.
Во вновь открывшейся вкладке требуется отключить разрешение на подключение ролей @everyone.
Обратите внимание, после этого появляется возможность создавать неограниченное количество подканалов в серверах. При этом последовательность создания не оказывает прямого воздействия на результат, что подтверждается в отзывах пользователей.

Приветствие для новых пользователей
Обратите внимание, каналы могут быть приватными, но в списке отображаются среди пользователей.
Интеграция Youtube Gaming и Twitch
Журнал аудита
Раздел настроек программного обеспечения, с помощью которого пользователям предоставляется исчерпывающая информация относительно:
Обратите внимание, раздел позволяет получать исчерпывающую информацию для последующего продвижения интересующего канала с вытекающими последствиями.
Эмодзи
Интеграции
Функция позволяет с легкостью интегрироваться с многочисленными виртуальными платформами, среди которых Твич и Ютуб. Как следствие, это обеспечивает комфорт и удобства.
Многочисленные отзывы пользователей указывают на целесообразность создания тематических каналов в программном обеспечении для реализации поставленных задач. Главное соблюдать четкую последовательность действий для каждого раздела и не забывать об имеющихся особенностях.
Почему пользователь не может присоединиться к серверу в мессенджере Discord – довольно распространенный вопрос среди фанатов популярного агента. Примечательно, что у мессенджера репутация одного из самых надежных, работающих без глюков. Это и стало главной причиной популярности Дискорда у геймеров, обычных юзеров. Но, оказывается, и в данном приложении случаются сбои. Как с ними бороться, разберем подробно.
Почему Discord не может подключиться к серверу или голосовому каналу
Мессенджер не заходит на канал – в чем проблема? Особенно актуальным этот вопрос становится, когда еще вчера Дискорд работал как часики. И ничто не предвещало катастрофы. Обычно предвестником сложной ситуации является подвисание логотипа мессенджера на рабочем столе либо появление транспаранта с ошибкой.

Причин несколько. Для начала можно попробовать просто перезагрузить мессенджер Дискорд. При повторном запуске ошибка так же внезапно исчезает, как до этого возникла. Поэтому рекомендуется начинать именно с перезапуска. Если ничего не изменилось, переходим к другим решениям.
Решение проблемы
Универсального, удовлетворяющего всем условиям варианта выхода из ситуации не существует. Каждый случай с мессенджером уникален. Поэтому придется последовательно перебрать предложенные решения, пока какое-то не сработает. Итак, что обычно бывает:
- баги при подключении к сети;
- проблемы с прокси;
- неверный регион;
- конфликт с другим ПО.
Далее детально рассмотрим каждую ситуацию. И к ней будет предложено «лечение».

Подключение к сети
Обязательно следует проверить данный параметр. При слабом соединении мессенджер не будет стабильно работать. Это аксиома. Поэтому, если возникло подозрение на сбой с сетью, открываем в обозревателе на выбор несколько сайтов. При этом наблюдаем, насколько быстро идет загрузка страницы. Либо проверяем на запуске тестового видео, случайного ролика на хостинге Ютуб.
Далее действуем по обстановке. Если связь идет через Wi-Fi, то следует убедиться, что сигнал с роутера попадает на ПК. При необходимости выполняется перезагрузка маршрутизатора. На пути сигнала не должно быть препятствий, особенно каменных, железобетонных стен. Если возможно, компьютер следует переместить ближе к точке доступа.

Проблемы с прокси
Иногда как «источник безобразий» выступает прокси-сервер. Причем Windows будет продолжать пытаться установить соединение, никак не информируя пользователя. Придется ему помочь. Алгоритм следующий:
- Используя комбинацию «Win» + «I», открыть раздел с параметрами ОС.

- Нам понадобится вкладка, где упоминаются сеть и интернет.
- В подразделе, озаглавленном «Прокси-сервер», переводим в режим «Отключено» позиции автоопределения параметров и использования прокси.

Остается сохранить внесенные изменения. Мессенждер должен заработать как прежде.
Неверный регион
И здесь вполне возможна ошибка. Пользователи редко обращаются к данному разделу. Причем совершенно напрасно. Далее действуем так:
- В мессенджере войти к разделу настроек.
- Выбрать строчку с настройками сервера.
- После перехода к подразделам вкладки обратить внимание, что выставлено в регионе.

Правильная запись – Россия. Если это не так, исправляем.
Конфликт с другим ПО
Некоторые программы, такие как брандмауэр Windows, антивирусный агент, могут принять мессенджер Дискорд за враждебное ПО. И, соответственно, блокировать работу приложения. Что нужно сделать:
- Привычно выбираем комбинацию клавиш «Win» + «I».
- Нужен раздел «Сеть и интернет».
- Далее находим строчку с состоянием, справа на панели будет раздел брандмауэера.

- Там выбираем разрешение для работы приложения.
- Происходит переход в обширный список одобренных брандмауэром Windows программ. Дискорда там нет. Необходимо включить мессенджер в перечень.

Ни в коем случае не нужно отключать брандмауэр. Это приведет к риску атаки на ПК, несанкционированных действий злоумышленников.
С антивирусным агентом ситуация специфичная. Единой инструкции нет, поскольку каждый разработчик использует собственные методы, интерфейс, команды. Нужно попасть в раздел «Настройки» и там внести Дискорд в перечень исключений.
Читайте также:

