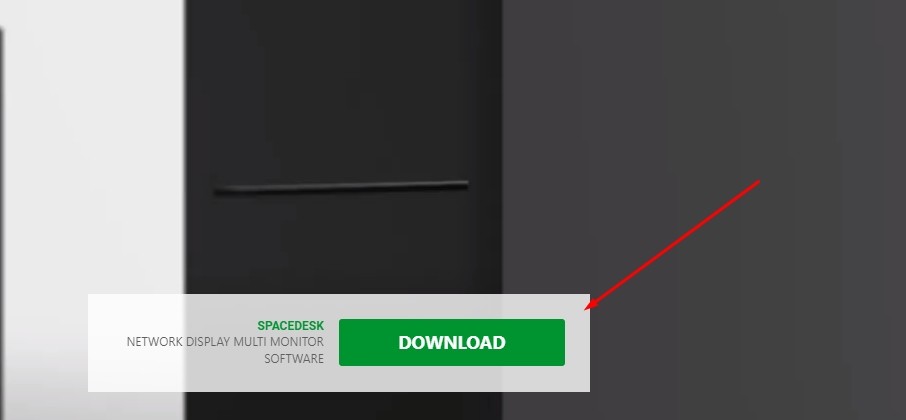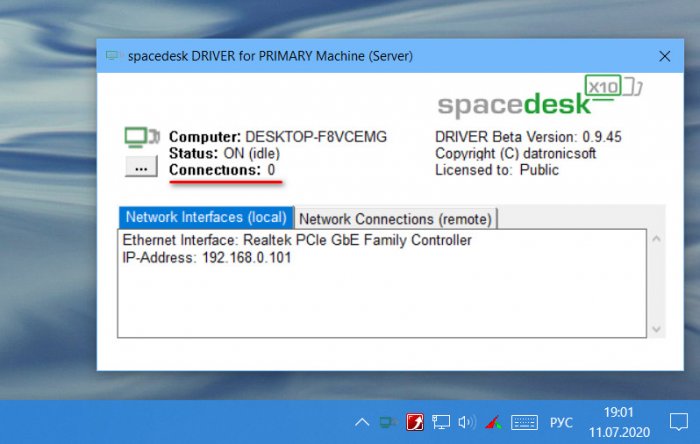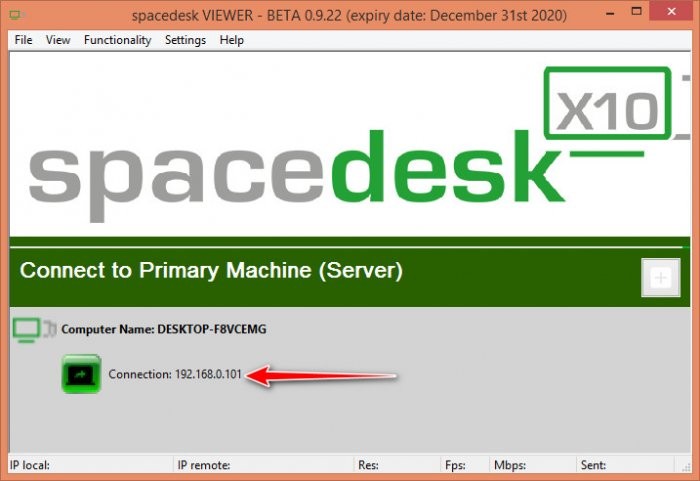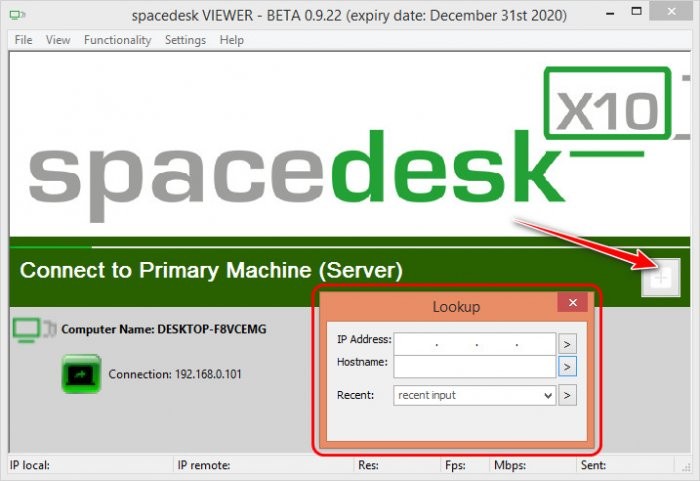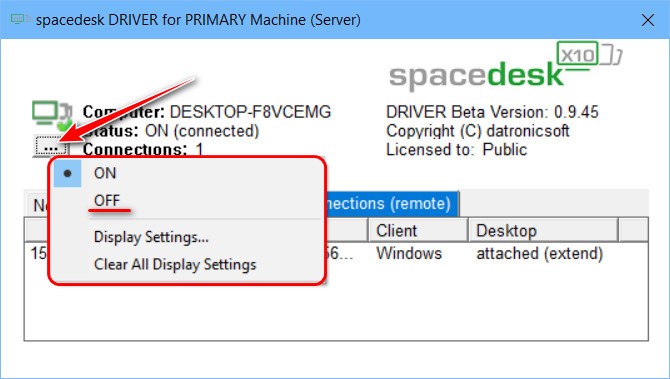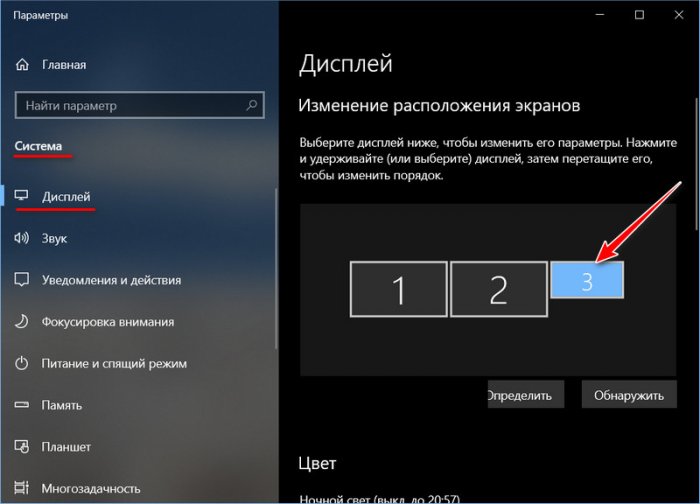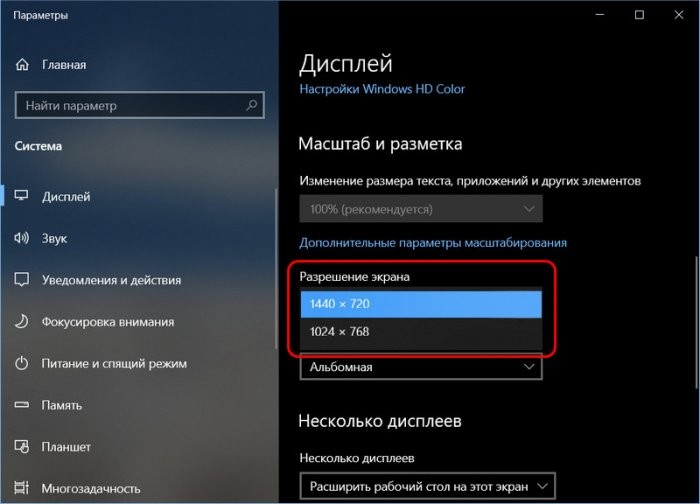Spacedesk display driver has expired как решить
Обновлено: 05.07.2024
Даже если видеокарта вашего компьютера поддерживает два монитора к нему можно подключить в качестве третьего монитора ноутбук, планшет и даже телефон с помощью бесплатной программы Spacedesk, обеспечивающую совместную работу мониторов двух и более устройств, находящимися в одной локальной сети.
На сайте Spacedesk скачиваем программу для сервера – вашего компьютера на Windows 7/8.1/10 и для клиента – ноутбука на Windows, планшета, смартфона Android или iOS.
Все устройства – компьютер, ноутбук или планшет – должны находится в одной сети
Далее запускаем Spacedesk SERVER на компьютере (Primary PC – server) и переводим его статус в положение ON, а на вторичной машине (Secondary machine – client), где нажав знак + вбиваем IP-адрес сервера
Сервер видит клиента – можно использовать планшет или ноутбук как третий монитор, кликните Display Settings (как на втором скрине)
Диспетчер устройств компьютера показывает уже две видеокарты, AIDA64 видит мультимониторную систему из трех дисплеев, причем видеокарта GeForce GTX 560 Ti поддерживает только 2 монитора:



Теперь устанвив программу Actual Multiple Monitors можно настроить три монитора, например установить обои рабочего стола – одно изображение на три монитора или отдельную картинку на каждом дисплее; выбрать положение панели задач, назначить дополнительные кнопки быстрого перемещения окна на другой монитор.
Скриншоты рабочего стола телевизора, подключенного к компьютеру по HDMI и планшета, подключенного программой Spacedesk по Wi-Fi :
на первом скрине – без открытых программ с панелью задач на каждом мониторе,
на втором – на ТВ фильм, на мониторе и планшете открыты окна и блокнот.
Мышь перемещается по всем дисплеям, при неправильном перемещении по трем мониторам настройте мышь, как в этой статье.
В данном случае использовались: компьютер с видеокартой GTX 560 Ti, смарт TV Samsung и планшет Samsung Galaxy TabS.
Windows network display monitor software
NETWORK DISPLAY MULTI MONITOR SOFTWARE
- Windows Desktop Extension (x10-sion)
- Windows Desktop Duplication (mirroring/cloning)
- Touchscreen
- KVM (keyboard and mouse remoting) supported by Windows VIEWER
At least two machines are required: PRIMARY machine and SECONDARY machine. All machines must be connected to a LAN (Local Area Network). Network protocol TCP/IP needs to be supported. The connection can be over USB (e.g. tethering), via LAN-cable or wireless.
PRIMARY MACHINE (Windows PC, laptop and tablet): spacedesk DRIVER
The primary machine runs a Windows service and the WDDM driver. This appears as an additional graphics adapter to Windows 10 and an additional monitor connection of the existing graphics adapter on Windows 7 and 8.1. This additional virtual graphics adapter or display connector can mirror any other Windows display screen or extend the Windows Desktop. spacedesk software on Primary Machine is capturing the screen content, compressing it and transmitting it over the LAN (Local Area Network) to the spacedesk secondary machines.
- Windows 10 (WDDM IddCx Indirect Display Driver)
- Windows 8.1 (WDDM Filter Hook Display Driver)
SECONDARY MACHINE (PC, laptop, tablet, smartphone and devices)
- Windows 7 / 8.1 / 10
- Android (> version 4.1)
- iOS (> version 9.3)
- Any other: HTML5 Web browsers ( Chrome (> 16), Safari (> 5.1) Internet Explorer (> 10), Opera (> 27) )
LOCAL AREA NETWORK (LAN)
- TCP/IP v4
- TCP/IP v6 (future versions only)
- No encryption transmitting data between client and server. Therefore all information transmitted is potentially available to everybody in the network.
SOFTWARE LICENSE TERMS
- updates,
- supplements,
- Internet-based services,
- and support services
for this software, unless other terms accompany those items. If so, those terms apply.
BY USING THE SOFTWARE, YOU ACCEPT THESE TERMS. IF YOU DO NOT ACCEPT THEM, DO NOT USE THE SOFTWARE!
If you comply with these license terms, you have the rights below.
INSTALLATION AND USER RIGHTS
You may install and use any number of copies of the software on your devices.
SCOPE OF LICENSE
The software is licensed (Beta only licensed until it will expire on Dec. 31st. 2020), not sold. This agreement only gives you some rights to use the software for own use. datronicsoft reserves all other rights. Unless applicable law gives you more rights despite this limitation, you may use the software only as expressly permitted in this agreement. In doing so, you must comply with any technical limitations in the software that only allow you to use it in certain ways. You may NOT
- work around any technical limitations in the software;
- reverse engineer, decompile or disassemble the software, except and only to the extent that applicable law expressly permits, despite this limitation;
- make more copies of the software than specified in this agreement or allowed by applicable law, despite this limitation;
- distribute the software or publish the software for others to copy;
- rent, lease or lend the software;
- transfer the software or this agreement to any third party; or
- use the software for commercial software hosting services.
BUSINESS LICENSE
A separate Business License is available for:
- Large volumes
- Distributing the software
- Branding the software
- Integrating the software into the own product
For obtaining a Business License, please contact us through our support web page.
ENTIRE AGREEMENT
This agreement, and the terms for supplements, updates, Internet-based services and support services that you use, are the entire agreement for the software and support services.
APPLICABLE LAW
Federal Republic of Germany.
DISCLAIMER OF WARRANTY
The software is licensed „as-is.“ You bear the risk of using it. datronicsoft gives no express warranties, guarantees or conditions. You may have additional consumer rights under your local laws which this agreement cannot change. To the extent permitted under your local laws, datronicsoft excludes the implied warranties of merchantability, fitness for a particular purpose and non-infringement.
LIMITATION ON AND EXCLUSION OF REMEDIES AND DAMAGES
You can recover from datronicsoft and its suppliers only direct damages up to U.S. $5.00.
You cannot recover any other damages, including consequential, lost profits, special, indirect or incidental damages. This limitation applies to
- anything related to the software, services, content (including code) on third party Internet sites, or third party programs; and
- claims for breach of contract, breach of warranty, guarantee or condition, strict liability, negligence, or other tort to the extent permitted by applicable law.
It also applies even if datronicsoft knew or should have known about the possibility of the damages.
PUBLIC SUPPORT FORUM!
Help, troubleshooting and discussions with answers and insider information directly from the spacedesk development and support team.
This Package Contains an Exempted Check
1 Test Passing and 1 Exempted Test
Validation Testing Passed
Verification Testing Exempt:
It only supports Windows 7, Windows 8.1 and Windows 10.
- Individual
- Organization
- Install
- Upgrade
- Uninstall
To install Spacedesk Driver Software for Windows PRIMARY PC (server), run the following command from the command line or from PowerShell:
To upgrade Spacedesk Driver Software for Windows PRIMARY PC (server), run the following command from the command line or from PowerShell:
To uninstall Spacedesk Driver Software for Windows PRIMARY PC (server), run the following command from the command line or from PowerShell:
NOTE: This applies to both open source and commercial editions of Chocolatey.
1. Ensure you are set for organizational deployment
3. Enter your internal repository url
4. Choose your deployment method:
- Generic
- Ansible
- Central Management
- Chef
- Otter
- PS DSC
- Puppet
- Salt
Add this to a PowerShell script or use a Batch script with tools and in places where you are calling directly to Chocolatey. If you are integrating, keep in mind enhanced exit codes.
If you do use a PowerShell script, use the following to ensure bad exit codes are shown as failures:
Coming early 2020! Central Managment Reporting available now! More information.
See infrastructure management matrix for Chocolatey configuration elements and examples.
There are versions of this package awaiting moderation . See the Version History section below.
This package was approved as a trusted package on 15 Jun 2020.
Prerequisites
Spacedesk Driver Software for Windows PRIMARY PC (server) runs only with Windows 10, windows 8.1 and windows 7.
Features and System Requirements
NETWORK DISPLAY MULTI MONITOR SOFTWARE
At least two machines are required: PRIMARY machine and SECONDARY machine
All machines must be connected to a LAN (Local Area Network).
Network protocol TCP/IP needs to be supported. The connection can be over USB (e.g. tethering), via LAN-cable or wireless.
PRIMARY MACHINE (Windows PC, laptop and tablet): spacedesk DRIVER
The primary machine runs a Windows service and the WDDM driver. This appears as an additional graphics adapter to Windows 10 and an additional monitor connection of the existing graphics adapter on Windows 7 and 8.1. This additional virtual graphics adapter or display connector can mirror any other Windows display screen or extend the Windows Desktop. spacedesk software on Primary Machine is capturing the screen content, compressing it and transmitting it over the LAN (Local Area Network) to the spacedesk secondary machines.
- Windows 10 (WDDM IddCx Indirect Display Driver)
- Windows 8.1 / 7 (WDDM Filter Hook Display Driver)
SECONDARY MACHINE (PC, laptop, tablet, smartphone and devices)
- Windows 7 / 8.1 / 10
- Android (> version 4.1)
- iOS (> version 9.3)
- Any other: HTML5 Web browsers ( Chrome (> 16), Safari (> 5.1) Internet Explorer (> 10), Opera (> 27) )
LOCAL AREA NETWORK (LAN)
- TCP/IP v4
- TCP/IP v6 (future versions only)
- No encryption transmitting data between client and server. Therefore all information transmitted is potentially available to everybody in the network.
Log in or click on link to see number of positives.
In cases where actual malware is found, the packages are subject to removal. Software sometimes has false positives. Moderators do not necessarily validate the safety of the underlying software, only that a package retrieves software from the official distribution point and/or validate embedded software against official distribution point (where distribution rights allow redistribution).
Chocolatey Pro provides runtime protection from possible malware.
APKDom
Загрузки: 518 (Play Store установок: 1 000 000+)
spacedesk (multi monitor display extensio ph.spacedesk.beta Сведения о приложении
spacedesk (multi monitor display extensio Снимки экрана
spacedesk (multi monitor display extensio Описание
The Secondary Machine or Device (Android network display client).
. is an Android tablet, phone or device running the spacedesk Android app.
The network.
. connects Windows Primary Machine to Secondary Machine or Device over LAN (Local Area Network e.g. Ethernet) and/or WLAN (Wireless Local Area Network).
Network connection can be wired or over WiFi. TCP/IP network protocol is required.
Similar wireless display technology alternatives:
AirPlay
Miracast
WiDi
Similar display app alternatives:
Air Display
Duet Display
iDisplay
Twomon SE, Twomon USB, TwomonAir
splashtop Wired XDisplay, XDisplay
— INCREDIBLY SIMPLE —
To get started, the Android device will automatically detect the free Windows desktop app. Click to connect and transform the Android device into a touchscreen display.
— TOUCHSCREEN —
Touchpad (relative touch).
Touchscreen (absolute touch)
With mouse pointer control, touchscreen can be used to “click” on screen interfaces.
Gestures, two-finger scrolling, pan and zoom are not yet supported.
— DESKTOP POSITION / ROTATION —
Single display, screen duet or multi monitor in a video wall
Ability to choose the position of the extended display relative to the computer
Auto rotation optional (can be turned off)
Auto orientation when Android is turned (works in both landscape and portrait modes)
Primary or secondary display screen in a duet
— HANDY USE CASES —
Use your Android screen to show favorite gadgets, like Facebook, Youtube, Twitter, etc.
Use your Android screen as a rendering screen for Photoshop, AutoCAD, etc.
Use your Android screen for side-by-side display of your Word, Excel and PowerPoint
Use your Android screen to read documents in portrait mode
Use your Android screen to read your favorite publications like TechCrunch, TIME, The
Guardian, Forbes, The Verge, Lifehacker, Business Insider or Wall Street Journal
. and many more fancy usage possibilities to explore.
— DO MORE —
Productivity in a portable way during travel. Multitasking with a screen duet or multiple screens can make twice as productive.
spacedesk (multi monitor display extension screen) 0.9.57
Publisher Description
The Secondary Machine or Device (Android network display client).
. is an Android tablet, phone or device running the spacedesk Android app.
The network.
. connects Windows Primary Machine to Secondary Machine or Device over LAN (Local Area Network e.g. Ethernet) and/or WLAN (Wireless Local Area Network).
Network connection can be wired or over WiFi. TCP/IP network protocol is required.
Similar wireless display technology alternatives:
AirPlay
Miracast
WiDi
Similar display app alternatives:
Air Display
Duet Display
iDisplay
Twomon SE, Twomon USB, TwomonAir
splashtop Wired XDisplay, XDisplay
— INCREDIBLY SIMPLE —
To get started, the Android device will automatically detect the free Windows desktop app. Click to connect and transform the Android device into a touchscreen display.
— TOUCHSCREEN —
Touchpad (relative touch).
Touchscreen (absolute touch)
With mouse pointer control, touchscreen can be used to “click” on screen interfaces.
Gestures, two-finger scrolling, pan and zoom are not yet supported.
— DESKTOP POSITION / ROTATION —
Single display, screen duet or multi monitor in a video wall
Ability to choose the position of the extended display relative to the computer
Auto rotation optional (can be turned off)
Auto orientation when Android is turned (works in both landscape and portrait modes)
Primary or secondary display screen in a duet
— HANDY USE CASES —
Use your Android screen to show favorite gadgets, like Facebook, Youtube, Twitter, etc.
Use your Android screen as a rendering screen for Photoshop, AutoCAD, etc.
Use your Android screen for side-by-side display of your Word, Excel and PowerPoint
Use your Android screen to read documents in portrait mode
Use your Android screen to read your favorite publications
. and many more fancy usage possibilities to explore.
— DO MORE —
Productivity in a portable way during travel. Multitasking with a screen duet or multiple screens can make twice as productive.


Цель:
Запустить АСТЕР на 2-х рабочих местах, где ноутбук - первое рабочее место и смартфон – второе.
Краткое описание Spacedesk
Программа Spacedesk расширяет экран настольного компьютера Windows на другие компьютеры (или ноутбуки, планшеты, смартфоны) по локальной сети, включая WiFi. Один компьютер должен быть назначен в качестве основного компьютера или сервера. Другой компьютер (или ноутбук, планшет, смартфон) - как вторичный компьютер или клиент. И оба устройства должны быть подключены к одной локальной сети (например, сети WiFi ).
Устанавливаем сервер а ноутбуке и клиент на смартоне. Набор клавиатуры и мыши мы будем использовать как устройства ввода для смартфона. Ноутбук и смартфон подключены к одной и той же сети Wi-Fi, которая радается черз Wi-Fi роутер .
Установка Spacedesk на ноутбук (серверная часть)
Скачиваем файл “spacedesk DRIVER software for Windows Primary PC (server), 64bit, .msi” с сайта page. Перезагружаем ноутбук. Видим заголовок на черном экране перед загрузкой Windows «spacedesk display driver loaded» … Это говорит о том, что серверная часть установлена правильно. Также появится иконка spacedesk в системном трее с активными подключениями. В первый момент после установки будет 0 (как показано на рисунке ниже). Теперь все настроено, на этом настройка сервера spacedesk завершена.Установка Spacedesk на смартфон (клиентская часть)
Откройте Google Play market на смартфоне Android, найдите «spacedesk (remote display)», скачайте и установите приложение. На экране вы увидите значок бета-версии spacedesk.
Laptop and smartphone connection
Чтобы получить рабочий стол Windows на смартфоне, вам нужно расширить мониторы на ноутбуке. (System – Display – Few displays – Extend displays – Apply). В результате вы увидите рабочий стол Windows на смартфоне (скриншот ниже). 
4. А в системном трее ноутбука появится всплывающее окно, сообщающее, что смартфон H30-U10 (Huawei Honor 3C) подключен.

5. Соединение между ноутбуком и смартфоном установлено.
Установка и запуск АСТЕР




Запуск рабочих мест АСТЕР
После перезагрузки ноутбука нужно будет снова запустить приложение Spacedesk на смартфоне. Вы увидите «Дисплей отсоединен». Не обращай на это внимания.

Заключение
Программа АСТЕР еще раз продемонстрировала простоту и удобство в использовании, расширив возможности компьютера до смартфона Android. С таким же успехом вместо смартфона можно использовать планшет, iPad, ноутбук . Удобство также в отсутствии каких-либо проводных подключений - вы используете сеть Wi-Fi.
Для устранения проблемы «Отключение ответа драйвера дисплея» необходимо выяснить, возникает ли проблема в конкретном приложении или игре, в которой вы работаете (чаще всего в приложениях, использующих видео, например в Skype), или возникает во время запуска Windows.
В этом руководстве вы можете найти ряд шагов и действий для устранения неполадок и решения этих симптомов / проблем:
2. Во время запуска Windows или в случае случайного сбоя компьютера, когда он отображает синий экран (BSOD) с ошибкой «STOP: 0X00000116», обратитесь к следующим файлам драйвера:
- ati2cqag.dll, ati2dvag.sys, atikmpag.sys, atikmdag.sys, ativpk.sys, amd2dvag.sys, amdkmdag.sys, amdvpk.sys (если у вас есть адаптер дисплея AMD / ATI).
- nvlddmkm.sys (если у вас есть адаптер дисплея NVIDIA).
3. Во время запуска Windows или в случае случайного сбоя компьютера, который отображает синий экран (BSOD) с одной из следующих ошибок:
- IRQL_NOT_LESS_OR_EQUAL,
- DRIVER_IRQL_NOT_LESS_OR_EQUAL,
- PAGE_FAULT_IN_NON_PAGED_AREA.
- Atikmdag: событие с кодом 43029 или событие с кодом 52236: «Отображение не активно»
- Windows 7: Щелкните правой кнопкой мыши пустое место на рабочем столе и выберите персонализировать. Затем выберите тему из Basic Высококонтрастная категория тем.
- Виндоус виста: Щелкните правой кнопкой мыши пустое место на рабочем столе и выберите Цвет окна и внешний вид. Тогда выбирай Откройте классические свойства внешнего вида для большего количества вариантов цвета. Выбрать Windows Vista Basic для цветовой схемы.
- Windows 8, 7 перспектива: Перейдите к Панель управления >Варианты питания. В Сбалансированный план нажмите на Изменить настройки плана. Выбрать Изменить расширенные настройки питания и установить план питания от Сбалансированный в Высокая производительность. Нажмите хорошо сохранить новые настройки.
- Сначала увеличьте время обработки графическим процессором (GPU), следуя приведенным ниже инструкциям (решение 1), и перезагрузите компьютер. Если проблема не устраняется,
- Выполните чистую установку приложения, которое вызывает проблему, и проверьте, решен ли «Дисплей драйвера перестал отвечать на запросы и восстановился». Если нет, то
- Удалите установленные драйверы дисплея, а затем загрузите и установите предыдущую версию драйвера для вашего адаптера дисплея. Подробное описание того, как вы можете это сделать, вы можете найти в решении 2 ниже.
- Загрузите Windows в безопасном режиме и удалите установленные драйверы видео. Затем загрузите и установите предыдущую версию драйвера для вашего видеоадаптера. (См. Решение 2 ниже для получения подробных инструкций.) Если проблема не устраняется,
- Загрузите Windows в безопасном режиме и удалите установленные драйверы видео. Затем сбросьте настройки BIOS до значений по умолчанию и заново установите видеоадаптер (если у вас есть рабочий стол). (См. Решение 3 ниже для получения подробных инструкций).
- Для AMD-ATI драйверы дисплея:
- Перейдите на страницу загрузки драйверов AMD.
- На Выберите свой драйвер вручную выберите графическое оборудование AMD и операционную систему, а затем нажмите ОТОБРАЗИТЬ РЕЗУЛЬТАТЫ кнопка ниже.
- На открывшейся странице выберите Предыдущие драйверы и программное обеспечение ссылка на правой боковой панели.
- Наконец загрузите и установите предыдущую версию драйвера для вашей видеокарты AMD / ATI. (например, «3.12» или «3.9» версия).
- Для NVIDIA драйверы дисплея:
- Перейдите на NVIDIA. Загрузите страницу расширенного поиска драйверов.
- Определите модель графического продукта NVIDIA, свою операционную систему и выберите отображение только Рекомендуемые / Сертифицированные водители. Когда вы сделаете свой выбор, нажмите Поиск кнопка.
![NVIDIA-Download]()
Решение 3. Сбросьте настройки BIOS и выполните чистую установку видеодрайверов.
Шаг 1. Запустите Windows в безопасном режиме и удалите драйверы графической карты, выполнив шаги 1 2 из решения 2 выше.
Шаг 2. Завершите работу вашего компьютера.
Шаг 3. Отсоедините шнур питания (плюс аккумулятор, если у вас есть ноутбук) и все подключенные устройства.
Шаг 4 Откройте корпус компьютера и аккуратно извлеките видеокарту.
Шаг 5 Очистить настройки BIOS материнской платы (CMOS). *
* Заметка: Прочитайте инструкцию к материнской плате о том, как очистить CMOS. В большинстве случаев вам необходимо установить перемычку на два вывода CMOS на материнской плате и подождать несколько секунд, прежде чем снимать перемычку, или вы должны вынуть батарею CMOS из держателя батареи и подождать 1 минуту, прежде чем устанавливать батарея CMOS вернулась на место.
Шаг 6 Подождите несколько секунд, а затем вставьте видеокарту обратно в слот.
Шаг 9 Сохранить и выйти из BIOS.
Шаг 10 Загрузитесь с Windows и установите драйверы видеокарты.
Человека окружает множество девайсов, и порой в рабочем процессе приходится переключать свое внимание с экрана одного гаджета на дисплей другого. Когда работа завязана на взаимодействии смартфона и компьютера, пользователю приходится сосредотачивать внимание только на одном устройстве. В такой ситуации на помощь приходит программа Spacedesk для операционной системы Windows 10, стирающая границы между ПК, телефоном, планшетом и другими девайсами.
Особенности и требования Spacedesk
Spacedesk представляет собой простую утилиту, которая призвана объединить несколько устройств для совместной работы. При помощи этого приложения можно использовать смартфон, планшет или телевизор на базе Android TV в качестве второго экрана. Подобная фишка является крайне полезной при работе в сложных программах вроде профессиональных аудиоредакторов, где представлено большое количество графиков, не помещающихся в рамках стандартного монитора.
![screenshot_1]()
Spacedesk отличается от других подобных программ умеренным потреблением ресурсов. Соединение между устройствами осуществляется через Wi-Fi, локальную сеть или USB. Однако при настройке подключения по проводному интерфейсу USB требуется создание точки доступа. Софт непритязателен в плане характеристик компьютера, но перед настройкой важно проверить, чтобы ПК соответствовал следующим параметрам:
- операционная система: Windows 8.1/10;
- архитектура процессора: x64 или x86;
- оперативная память: 2 Гб;
- дополнительно: DirectX 11.
Обозначенные требования актуальны для основной машины. Дополнительное устройство должно лишь иметь на борту одну из следующих версий операционных систем:
- Windows 7 и выше;
- Android 4.1 и новее;
- iOS 9.3 и выше.
Если в качестве второго экрана требуется подключить устройство на базе другой операционной системы, то необходимо обзавестись актуальной версией интернет-браузера. Spacedesk поддерживает эти и более новые версии: Google Chrome 16, Safari 5.1, Internet Explorer 10, Opera 27.
![screenshot_2]()
Где скачать и как установить
Перед началом использования приложения необходимо задуматься о загрузке дистрибутива. ПО требуется для всех устройств, участвующих в подключении. Это и компьютер-сервер, и гаджеты, на экраны которых будет выводиться информация с ПК на базе Windows 10.
Сначала разберемся, как загрузить и установить программу на основной компьютер:
- Откройте в любом браузере официальный сайт разработчика.
- Нажмите на кнопку «DOWNLOAD» (в текущей версии ресурса отображается в левом нижнем углу главной страницы).
![screenshot_3]()
- Скачайте дистрибутив, соответствующий вашей версии ОС (32-bit или 64-bit).
![screenshot_4]()
- Запустите инсталлятор, представленный в виде exe-файла, и следуйте инструкциям, которые будут появляться в диалоговом окне.
![screenshot_5]()
На заметку. После установки Spacedesk автоматически начнет работу в фоновом режиме, а его значок появится в Панели задач.
Что касается дополнительных устройств, то загрузку ПО следует осуществлять через официальные магазины приложений. Например, для Android используется Play Market, а для iOS – App Store. В случае, если второй девайс базируется на другой ОС, нужно нажать на кнопку «Go to HTML5», расположенной в нижней части странице сайта Spacedesk.
Настройка программы
Подготовительный этап в работе приложения важен так же, как и настройка приложения. Во-первых, вам нужно скачать и установить соответствующее ПО (подробная инструкция была представлена ранее). Далее останется выполнить несколько простых действий для компьютера-сервера и клиентского устройства.
![screenshot_6]()
Компьютер-сервер
Первым делом подключите ПК к интернету. Если Spacedesk уже установлен, то запустите программу двойным кликом левой кнопки мыши по значку приложения в Панели задач. Утилита откроется в небольшом окне, где отобразится сетевой адрес (IP). Его нужно запомнить, поскольку в некоторых случаях потребуется его ручной ввод для подключения второго экрана.
В общей сложности программа имеет две вкладки:
![screenshot_7]()
![screenshot_8]()
В первой представлена информация о главном устройстве, включающая в себя IP-адрес, а во втором отображается список подключенных девайсов. Поскольку мы еще не приступили к настройке соединения, во вкладке «Network Connection» («remote») будет пусто.
Для клиентских устройств
Теперь перейдем к настройке второго и третьего девайса (при необходимости). На них также нужно загрузить ПО разработчика, представленное в виде приложения для Windows, iOS или Android. Главное, что следует сделать на первом этапе, – подключить клиентское устройство к той же сети Wi-Fi, что и компьютер-сервер. Большинство проблем, касающихся настройки соединения, заключается в пренебрежении данному совету. Если подключить второстепенный девайс к другой сети, компьютер не сможет его обнаружить.
![screenshot_9]()
Подключение и настройка сетевого экрана
Наконец, настало время перейти к самому интересному – настройке подключения. Рассмотрим общий пример соединения компьютера-сервера с клиентским устройством:
- Откройте приложение для клиентских устройств (обратите внимание, что оно отличается от той программы, которая устанавливалась на компьютер-сервер).
![screenshot_10]()
- Посмотрите, правильно ли утилита определила IP-адрес ПК-сервера. На всякий случай откройте Spacedesk на главном компьютере для сопоставления данных.
- Если адреса в утилитах двух устройств не совпадают, то нажмите на клиентском девайсе кнопку в виде плюсика. Далее заполните информацию, включающую в себя IP-адрес главного ПК.
- Если данные заполнены правильно, то в клиентском приложении вы увидите изображение с экрана компьютера-сервера. Для отключения достаточно закрыть утилиту.
![screenshot_11]()
В случае с устройствами на базе операционных систем, для которых нет соответствующего приложения, подключение происходит через браузер. После перехода с официального сайта Spacedesk на страницу подключения будет предложено ввести IP-адрес основного компьютера. Далее нужно нажать на кнопку «Connect», и экран высветится в окне браузера.
Также на компьютере-сервере можно настроить работу дополнительных экранов. Для этого требуется перейти в раздел «Display Settings» утилиты или через «Параметры» Windows 10 по пути «Система/Дисплей». Здесь будет предложено выбрать расположение дисплеев, а также установить подходящее разрешение.
Читайте также:
4. В Event Viewer вы получаете эти ошибки:

Как решить проблему с синим экраном «Стоп: 0X00000116» проблема «Драйвер дисплея перестал отвечать и восстановился».
Прежде чем продолжить устранение неполадок, описанных выше, сначала следуйте приведенным ниже советам:
1. Отключить интерфейс Windows AERO *:
*Заметка: В Windows 8 / 8.1 ОС интерфейс AERO отключен по умолчанию.
2. Если у вас есть ноутбук, установите максимальную мощность:

3. Убедитесь, что на вашем компьютере установлены последние обновления Windows и пакеты обновлений.
5. Установите последние версии драйверов для вашего адаптера дисплея.
6. Удалите все настройки разгона, которые вы установили на своем оборудовании (например, на процессоре или в памяти или в графическом процессоре), и запустите ваше оборудование с настройками по умолчанию (например, для настроек BIOS установлено значение по умолчанию).
7. Убедитесь, что аппаратная температура вашей системы (CPU, Memory, GPU) нормальная и не перегревается. (Для этой задачи вы можете использовать CPUID HWMonitor)
Если после выполнения приведенных выше рекомендаций проблема с драйвером дисплея по-прежнему возникает, выполните приведенные ниже действия по устранению неполадок в соответствии с вашей ситуацией.
Ситуация Б. Если во время запуска появляется синий экран с ошибкой «Стоп: 0X00000116»:
Решение 1. Увеличьте время обработки графического процессора.
Увеличьте время обработки графическим процессором (GPU), изменив значение реестра Timeout Detection and Recovery. Для этого:
(Нажмите Согласен а затем нажмите следующий)
2. По завершении установки закройте окно Microsoft Fix-it и перезагрузите компьютер.
3. После перезапуска запустите приложение, которое вызвало ошибку «Display Driver Stopped Responding» и посмотрите, устранена ли проблема.
Решение 2. Установите предыдущую версию драйвера для вашего графического адаптера.
Шаг 1: Запустите компьютер в «Безопасном режиме с поддержкой сети».
Чтобы запустить компьютер в безопасном режиме с поддержкой сети:
Windows 7, Vista Пользователи XP:

Windows 8 8.1 пользователей *:
* Также работает в Windows 7, Vista XP.

Шаг 2. Удалите драйверы видеокарты.
Когда ваш компьютер входит в безопасный режим, перейдите в Windows Панель управления > программы особенности (Установка и удаление программ) и Удалить установленный в настоящее время драйвер дисплея или, что еще лучше, если у вас есть настольный компьютер с видеокартой AMD / ATI или NVidia, используйте утилиту удаления драйверов дисплея (DDU) *, чтобы полностью удалить драйверы видеокарты. Для этого:
1. Откройте свой интернет-браузер скачать Утилита Display Driver Uninstaller DDU из одного из этих мест:
3. Дважды щелкните, чтобы запустить DDU v12.3.exe.
(Выберите Бег когда спросили…)

4. Укажите папку назначения для извлеченных файлов (например, «C: \ Users \ Admin \ Desktop \ DDUv123») и нажмите «экстракткнопка.


6. Нажмите хорошо на предупреждение. *
Заметка: Описанная ниже процедура обычно эффективна и не вызывает проблем на вашем компьютере, но из соображений безопасности лучше сделать резервную копию ваших личных файлов, прежде чем использовать утилиту DDU.


8. После перезагрузки компьютера войдите в Windows в обычном режиме и перейдите к шагу 3.
Шаг 3. Загрузите и установите предыдущую версию драйвера для графического адаптера.
После перезагрузки перейдите на веб-сайт производителя видеокарты и загрузите предыдущий (самый старый) драйвер для вашего адаптера дисплея. Чтобы найти предыдущий драйвер VGA: