Как завершить звонок дискорд
Обновлено: 03.07.2024
Discord является универсальным в том плане, что включает в себя преимущества со всех взятых, ранее созданных мессенджеров. Более того, для использования клиента, пользователю не нужно покупать подписку или подключать тариф. Достаточно просто зарегистрироваться в качестве пользователя и начать использовать веб-версию клиента, либо скачать клиент на компьютер, ноутбук или планшет.
Важно заметить, что разработчики предусмотрели веб-версию и официальный клиент мессенджера Discord. Если вы планируете использовать мессенджер на постоянной основе, то лучше всего скачать клиент, так как это будет гораздо удобнее. В остальных случаях, можно общаться с друзьями в Discord через веб-сервис.
Итак, давайте рассмотрим процесс регистрации учетной записи в Discord. Наверняка многим это будет интересно.
- Перейдите на официальный сайт Discord, а затем нажмите на кнопку «Загрузить для Windows». Установите программу и перейдите к следующим шагам.

- После установки, программа автоматически откроется. Для регистрации учетной записи, кликните по надписи «Зарегистрироваться».

- Теперь заполните все необходимые поля и кликните по кнопке «Продолжить».

- В завершении создания учетной записи, пройдите тест «Я не робот».

- После этого произойдет автоматическая авторизация под учетной записью, которую вы ранее регистрировали. Перед вами появится всплывающее окно, закройте его, нажав на область вне окна.

- Теперь откройте почту и подтвердите процесс регистрации, чтобы убрать это уведомление и получить доступ ко всем функциям.

- После перехода по ссылке подтверждения, также пройдите тест «Я не робот».

- Готово! Теперь вы являетесь полноценным пользователем мессенджера Discord.
Общение в Дискорде: друзья и серверы
Для того, чтобы начать общаться с друзьями, вам необходимо добавить их в список друзей. Об этом мы рассказывали в данной статье.


Итак, с общением в текстовом чате мы разобрались. А что по поводу голосового чата? Сейчас расскажем пошагово, как позвонить в Дискорде.
- Нажмите на профиль друга, а затем кликните по иконке телефонной трубки, чтобы начать звонок.

- После этого дождитесь набора и принятия вызова. Для окончания разговора, нажмите на кнопку «Завершить звонок».

- Если во время разговора собеседник не слышит вас, либо вы не слышите собеседника, то нажмите на « icon-cog ».



Совершать звонки можно как с пк, так и с телефона. Также есть возможность создавать групповые звонки.

Как позвонить через Дискорд: инструкция
- Установить программу Дискорд на устройство. Разработчики выпустили две версии – официальный клиент и веб – версию. Для тех, кто планирует часто общаться с помощью этого мессенджера, лучше скачать клиент, так как пользоваться им значительно удобнее.
- Затем нужно пройти процедуру регистрации, указав адрес электронной почты и личные данные. На почту придет письмо со ссылкой, перейдя по которой пользователь активирует свой аккаунт в приложении.
- Чтобы позвонить другу в Дискорде, нужно его добавить. Сделать это можно с помощью IT – идентификатора. Его нужно бить в поле поиска в разделе «Друзья», и затем добавить нужного пользователя в список.
- Чтобы совершить звонок нужному человеку, нужно выбрать его в списке друзей, открыть диалоговое окно, и кликнуть по телефонной трубке в верхней части экрана.
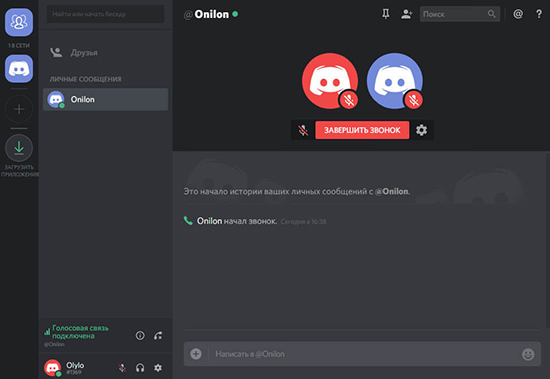
С компьютера
Для того, чтобы активировать режим звонка в Дискорде, нужно выполнить следующие действия:
Программа имеет много регулировок, с помощью которых пользователь может изменять те или иные настройки звонков.
С телефона
Версия Дискорда для телефона ничем не отличается от компьютерного варианта, и сам процесс совершения звонка ничем не отличается аналогичного на компьютере. Чтобы позвонить через телефон в Дискорде, нужно установить на устройство, воспользовавшись AppStore на Ios или Google Play на андроиде.
Нужно установить мессенджер, и пройти процесс регистрации, указав адрес электронной почты и личные данные. Затем следует активировать аккаунт с помощью ссылки, которая будет указана в пришедшем письме. Этот процесс обязателен, без активации пользоваться программой не получится.

После того, как процесс регистрации завершится, перед пользователем откроется рабочий экран программы. Чтобы совершить звонок, нужно найти друга по ID – идентификатору и добавить его в список. Затем открыть окно диалога с пользователем и нажать на кнопку вызова в виде телефонной трубки. После этого начнется звонок.
Как создать групповой звонок
Программа Дискорд позволяет создавать групповые звонки. Для создания группового звонка в дискорден нужно:
- Запустить программу.
- Открыть список друзей.
- Если нужно, то добавить в него новых пользователей.
- Затем в верхней части экрана нужно найти иконку в виде карандаша и листка и кликнуть по ней.
- Отметить нужных друзей, которые должны участвовать в групповом звонке.
- Кликнуть по «Создать группу ЛС».
- Нажать на иконку звонка.
- Начать общение.
Данный способ позволяет общаться одновременно с 10 пользователями, однако больше добавить н получится.

Почему звонок недоступен и что делать
По различным причинам звонок в Дискорде недоступен.
Основные причины и методы их устранения:
- Сбой в программе. Следует проверить ее настройки – громкость звука, шумоподавление.
- Нестабильное Интернет – соединение. Проверить соединение и при необходимости наладить новое подключение.
- Сбой работы в сервере – потребуется перезагрузить приложение. По данным пользователей, сталкивающихся с тем, что звонок недоступен, перезагрузка программа помогла в 90% случаев.
- Критические ошибки в программе. Встречаются достаточно редко и требуют полной перестановки приложения.
Дискорд отличается своей надежностью, и проблемы со связью в нем возникают достаточно редко, а устраняются с помощью простой перезагрузки.
DISCORD – популярная площадка для общения и создания крупных онлайн чатов, произведенная преимущественно для геймеров. Она обладает огромным функционалом, не нужным для обычного пользователя. Сейчас мы расскажем о том, как пользоваться Дискордом, разобрав только важные аспекты интерфейса.
Вначале вам придется зарегистрироваться (или войти) в сервисе. Для этого просто вводим собственную почту, она должна быть уникальной. Также потребуется никнейм. При этом, он может совпадать с именами профиля других пользователей, ведь уникальным его сделает ДискордТэг. Пароль также стоит придумать посложнее, сама программа не обладает какими-либо ограничениями по его сложности.

Основной функционал, социальная составляющая
Интерфейс программы имеет несколько делений, созданных специально для быстрого управления чатами, просмотра активностей друзей.

- Основные вкладки программы. «Активность» – позволяет просматривать специализированную ленту с информацией о ваших друзьях и играх, в которые вы ранее играли. «Библиотека» – меню для управления вашими играми из каналов Дискорда. «Nitro» – меню для приобретения или настройки вашей подписки. «Друзья» – вкладка с вашими друзьями и поисковиком для них;
- Основное окно. Здесь будут ваши чаты, открытые окна, меню звонка и т.д;
- Меню управления чатами между вашими друзьями и их группами. Здесь будут отображаться ваши контакты, с которыми вы последний раз общались;
- Меню для управления активными общими чатами. Сверху – кнопка для перехода на основную страницу, а также иконка/отображение вашего активного голосового чата. Снизу – кнопки для управления общими чатами, создания и редактирования их самих, подконтрольных вашему аккаунту.
Звонок

Нажав на контакт, вы сможете начать звонок. Сверху есть кнопки для использования микрофона, микфона с веб-камерой, создания группового звонка, а также добовления контакта в закрепленные.

Нахождение полного ника и настройки программы

В нижнем левом углу можно найти свой ник и несколько кнопок.
Также здесь есть 3 кнопки – заглушение звука из микрофона, динамиков, а также настройки.
Общий чат
Создав или вступив в общий чат, появляется также еще немного функционала.

В текстовом чате можно упомянуть какого-либо участника. Напишите @ и выберите определенного человека.
Слева можно увидеть основную информацию. Участвовать в чате можно голосовым и текстовым способом. Можно также отключаться от одной из этих составляющих.

Дискорд сложнее, чем стандартные приложения для голосовой связи. Все непонятности упираются в функционал. Больше кнопок, которые отвечают за действия, при этом любой человек, который хочет пообщаться, вынужден с этим мириться. Сложности чаще всего возникают с выходом из группы. Разберем, как выйти из голосового канала в приложении и веб-версии Дискорда.
Как отключиться от голосового чата в Discord
В Discord реализована концепция серверов, как в войс-чатах для геймеров. Это значит, что кто-то может создать подобие комнаты и передавать ссылки другим пользователем. В каждой комнате есть разделение по отдельным веткам. Можно поставить пароль или запретить вход.

Дискорд имеет две версии: приложения для ПК и мобильного. Еще есть браузер, но им редко кто пользуется из-за того, что он не содержит полного функционала. Разберем каждый из вариантов отдельно.
На ПК
На ПК выйти из беседы можно следующим образом:
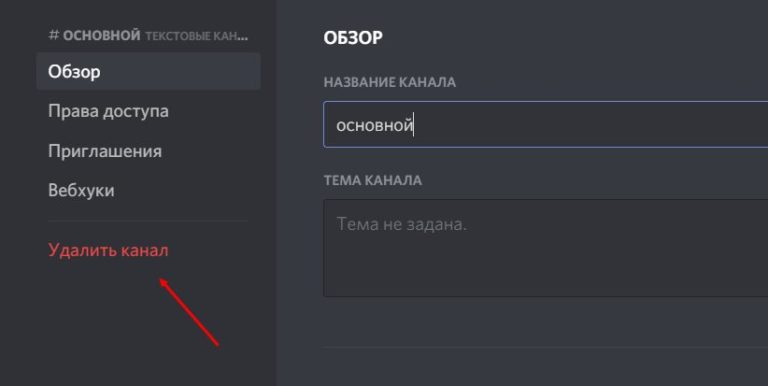
- нажать по ней правой кнопкой мыши;
- выбрать «Удалить».

После этого нужно подтвердить операцию. Все – выход с канала оформлен. Теперь не будут приходить новые оповещения, если кто-то будет общаться текстом между собой или с ботами. Такие оповещения – это самая распространенная причина, почему люди выходят с Дискорд-серверов.
На телефоне
Покинуть Discord с телефона можно следующим образом:
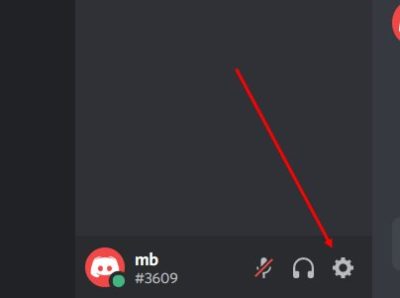
- «Настройки»;
- «Удалить»;
- подтверждение.

После этого чат будет удален из мобильной версии. Сложность одинаковая – и там, и там нужно совершить типовое действие. С точки зрения юзабилити – это не самое удобное решение, потому что в других чатах реализована концепция: «Закрыл чат – вышел из него».
Выход из Discord-сервера

После создания своей группы администратор может ее полностью удалить через настройки. Таким образом, больше никто не сможет туда зайти, и ее не будет в базе данных, даже по вечной ссылке.
Читайте также:

