Какая служебная программа или команда используется в mac os x для работы с файловой системой
Обновлено: 03.07.2024
Рассмотрим в данной статье тему файлов и работы с ними на Mac OS Х, будет описание лишь основных и самых важных моментов.
Общие сведения
Открываем папку с файлами, что делается по двойному щелчку. Сразу откроется связанная программа для выбранного типа файлов, то есть все как в Windows. По умолчанию, файлы открываются в режиме просмотра.
Одиночный щелчок мыши лишь выделяет объект (папку или файл). Опять же, с выделенным таким образом объектом можно сделать много различных действий:
Функция быстрый просмотр на Mac OS
Она позволяет сделать предпросмотр файла без запуска нужной программы. Надо только выделить файл и нажать на клавиатуре «Пробел». Откроется окно быстрого просмотра. Открытие файла на самом деле происходит намного быстрее, чем при запуске нужной программы. Правда, в окне предпросмотра доступно не так много функций:
Закрыть функцию быстрого просмотра можно еще одним нажатием «пробела».
Все это работает, если файл выделен. Если в режиме данной функции убрать выделение с файла, то в окне появится папка, которая его содержит.
Если, открыв папку, выбрать самый верхний файл и нажать пробел, то можно быстро перемещаться по файлам в папке и смотреть их, нажимая при этом только кнопку «вниз» на клавиатуре.
В общем, функция быстрого просмотра очень удобна, если надо быстро просмотреть какой-то файл. Конечно, она не заменит полноценной программы, так как в данном режиме с файлом практически ничего нельзя сделать. Однако это очень помогает, чтобы определить, что делать с файлом дальше. И к тому же, сокращает время на открытие программ.
Кнопка с «шестеренкой»
Помогает работать либо с самой папкой (если в ней не выделен ни один файл), либо с файлами в самой папке.

Дальше работаем с «шестеренкой». Возможно, будет интересен пункт «работать в новой вкладке». Таким образом, та же самая папка продублируется в качестве вкладки. Можно будет дальше перемещаться по файлам, при этом оригинальная папка будет всегда открыта в качестве вкладки.
- Пункт «Расставить сейчас». Помогает аккуратно расставить файлы в папке, если они были хаотично размещены.
- Пункт «Расставить по…» разместит файлы по имени, размеру, дате и т.п.
- Пункт «Показать параметры вида». Откроются настройки вида папки, в которой сейчас находитесь. Можно указать настройки вида каждой отдельной папки.

«Свойства» при выделении папок или файлов
Выделим любой файл. Нажмем правой кнопкой мыши и выберем «Свойства» или через «шестеренку» также вызовем это меню.
Верхняя часть появившегося окна содержит название, размер, дату изменения. То есть все основные характеристики файла, включая когда и в какой папке он создан.

- Интересна галочка «Шаблон». Постав ее, файл будет оставаться защищенным при каждом его открытии. То есть, любые действия с файлом будут происходить с его копией.
- Галочка «Защита» сразу же добавляет замок на файл: теперь его никак нельзя изменить.
- В «Расширении» можно изменить имя файла, расширение, скрыть расширение.
- Есть возможность добавить комментарии, чтобы файл можно было быстро найти.
- «Открыть в программе». Позволяет регламентировать в какой именно программе открывать этот файл по умолчанию. Изменения этого пункта коснуться всех программ данного типа.
- «Общий доступ и права доступа» лучше не изменять, особенно неопытным пользователям, так как здесь настраиваются разграничения прав.
Посмотреть свойства нескольких объектов
Зайти в папку, выделить нужные объекты, нажать cmd + I. Откроются меню свойств каждого файла. Это удобно, если надо, к примеру, сравнить их характеристики.
Ctrl+ cmd +I – открытие окна общих свойств выделенных объектов.
Перемещение папки в «Избранное»
Создаем новую папку, помещаем в нее все необходимые файлы. Затем просто перетаскиваем с помощью мыши в боковую панель.
Теперь вы знаете как работать с файлами и папками в Mac OS Х. Это лишь начало, азы, освоив которые вы без труда сможете быстро и эффективно работать на MacOS Х.
Если вы нашли ошибку, пожалуйста, выделите фрагмент текста и нажмите Ctrl+Enter.
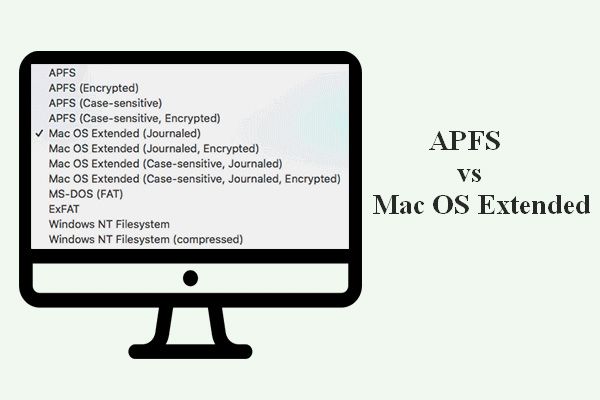
Что вы знаете о APFS и Mac OS Extended? Какую файловую систему Mac выбрать? Как отформатировать жесткий диск для Mac? Если у вас есть подобные вопросы, внимательно прочтите эту страницу, чтобы найти ответы; будут представлены основные различия между APFS и расширенной файловой системой Mac OS, а также несколько способов форматирования жесткого диска (внутреннего / внешнего) на Mac.
Быстрая навигация:
Mac (ранее известный как Macintosh) относится к персональным компьютерам, которые разрабатываются, производятся и продаются Apple Inc. MacOS - одна из самых популярных операционных систем в мире; это главный конкурент Windows.
Общая файловая система Mac включает:
- APFS (файловая система Apple) : файловая система по умолчанию, используемая в macOS 10.13 и более поздних версиях.
- Mac OS Extended : файловая система, используемая в macOS 10.12 и более ранних версиях.
- FAT (MS-DOS) и exFAT : системные системы, которые поддерживаются как Mac, так и Windows.
Вы можете спросить, в чем разница между APFS и Mac OS Extended? В следующем содержании сначала обсуждается APFS против Mac OS Extended ; после этого он расскажет, как отформатировать жесткий диск для Mac несколькими способами.
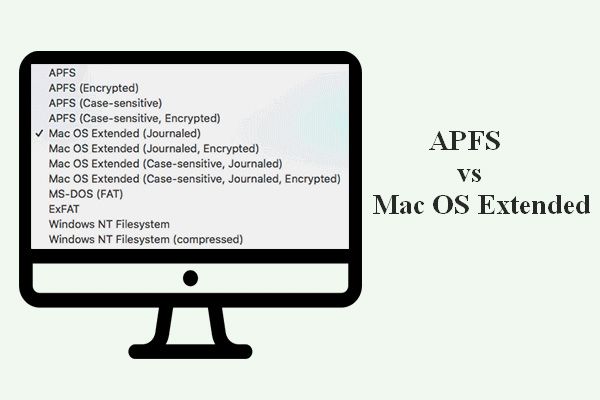
Наконечник: Ты знаешь Решение MiniTool ? Это компания, которая занимается разработкой программного обеспечения для различных целей (восстановление данных, управление дисками, резервное копирование системы и т. Д.) И регулярно обновляет их.
Часть 1: APFS против Mac OS Extended
В этой части я сначала познакомлю вас с APFS и расширенной Mac OS. Затем я кратко сравним эти две файловые системы, используемые на Mac.
Что такое формат APFS
APFS (полное название - Apple File System) - это проприетарная файловая система, выпущенная Apple Inc. Ее можно использовать на различных устройствах под управлением macOS High Sierra (10.13) и более поздних версий, iOS 10.3 и более поздних версий, всех версий iPadOS, watchOS 3.2 и новее или tvOS 10.2 и новее. APFS - это новая файловая система, которая изначально была разработана Mac для устранения основных проблем Mac OS Extended.
Что такое Mac OS Extended (в журнале)
Mac OS Extended, также известная как HFS +, HFS Plus или HFS Extended, на самом деле файловая система журналирования выпущен Apple Inc. Он был выпущен в 1998 году для замены HFS (иерархическая файловая система, также известная как стандарт Mac OS или стандарт HFS), которая является предыдущей основной файловой системой на компьютерах Apple. Два основных преимущества HFS + по сравнению с HFS: a. он поддерживает файлы гораздо большего размера; б. он использует Unicode для именования элементов.
Часть 2: что лучше: APFS или Mac OS Extended
APFS против HFS + против HFS:
Файловая система APFS была анонсирована в июне 2016 года для замены HFS + (также известной как HFS Plus или Mac OS Extended); последняя использовалась на всех компьютерах Mac в качестве основной файловой системы с 1998 года для замены предыдущей HFS.

Выберите APFS для SSD и флэш-накопителей
По сравнению с расширенной Mac OS, APFS была значительно оптимизирована с точки зрения шифрования, поэтому она больше подходит для хранения на флэш-дисках и твердотельных накопителях. APFS становится файловой системой по умолчанию как для твердотельных накопителей, так и для флеш-накопителей.
- В 2016 году Apple впервые выпустила APFS для замены Mac OS Extended (предыдущая файловая система по умолчанию на Mac); он обладает всеми преимуществами, которые есть в Mac OS Extended.
- Частичная спецификация для APFS была опубликована Apple в сентябре 2018 года, чтобы разрешить доступ только для чтения к диску APFS даже на незашифрованных устройствах хранения, не поддерживающих Fusion.
Но не волнуйтесь, вы все равно можете использовать APFS на механических и гибридных дисках.

Если это не поможет вам с бесплатным восстановлением данных USB, ничего не поможет
Чтобы получить качественную, но бесплатную услугу восстановления данных USB, вы должны использовать MiniTool Power Data Recovery Free Edition; в этом посте рассказывается, как восстановить данные USB.
В APFS есть два основных момента.
1 ул : высокая скорость. Копирование и вставка папки на диске APFS можно завершить мгновенно, поскольку файловая система указывает в основном на одни и те же данные дважды.
- В метаданных внесены огромные улучшения, поэтому многие действия можно выполнять быстро; например, подтверждение того, сколько места целевой файл / папка занимает на диске APFS.
- Надежность также значительно улучшена. Пользователи не сталкиваются поврежденные файлы так часто, как раньше.
2 nd : обратная совместимость. Если вы используете macOS Sierra 2016 или более поздние версии macOS, поздравляем, у вас есть доступ как для чтения, так и для записи к файловой системе APFS, HFS + и HFS. Однако пользователям, работающим со старым Mac (или операционной системой Windows), им не разрешается записывать данные на диски, отформатированные в APFS.
Плюсы и минусы APFS
Основные преимущества APFS:
- Он может создавать моментальные снимки для пользователей.
- APFS позволяет пользователям зашифровать весь диск с помощью одного или нескольких ключей, чтобы повысить безопасность.
- Контрольные суммы используются для обеспечения целостности метаданных.
- Он создает новые записи вместо перезаписи существующих, чтобы избежать повреждения метаданных; записи могут быть повреждены из-за сбоя системы или по другим причинам.
- Управление хранилищем APFS более эффективно, чем HFS +, что помогает пользователям получить дополнительное свободное пространство.
- Пользователям не нужно дважды записывать изменения, выбирая APFS вместо HFS +; это повысит производительность системы на некоторых устройствах.
- Допускаются клоны или несколько копий одного и того же файла; он сохранит изменения только как дельты. Это помогает значительно уменьшить пространство для хранения, когда пользователи копируют файлы, вносят изменения или делают другие вещи.
- Диск APFS обычно более стабилен и надежен, чем предыдущий диск HFS + или HFS.
Основные недостатки APFS:
- Сжатие запрещено на диске APFS.
- Он не поддерживает приводы Fusion.
- NVRAM ( Энергонезависимая память с произвольным доступом ) нельзя использовать даже для хранения данных.
- Используемые контрольные суммы доступны только для обеспечения целостности метаданных (достоверность пользовательских данных не может быть гарантирована).
- Вы можете получить доступ к зашифрованным томам только с другого компьютера, на котором работает macOS High Sierra.
- Кажется, самый большой недостаток в том, что APFS до сих пор несовместима с Time Machine. Вот почему пользователям рекомендуется делать резервные копии на диске Mac OS Extended, если они не используют сторонний инструмент резервного копирования, а не встроенную Time Machine.
Выберите Mac OS Extended Journaled для механических жестких дисков
Mac OS Extended (HFS +) является файловой системой по умолчанию для всех компьютеров Mac с 1998 по 2017 год, пока ее не заменит новый APFS. До сих пор это файловая система по умолчанию как для механических, так и для гибридных жестких дисков. Вы должны оставить его без изменений при установке macOS или форматировании внешнего жесткого диска Mac. HFS + - лучший выбор, чем APFS, даже для современных механических и гибридных жестких дисков.
Кроме того, вам обязательно следует выбрать Mac OS Extended при переформатировании внешнего жесткого диска Mac, учитывая, что он может использоваться на старых компьютерах Mac с El Capitan или более ранними версиями macOS. Как вы знаете, новая файловая система APFS несовместима с этими старыми версиями macOS.
Плюсы и минусы HFS +
Основные преимущества HFS +:
- Он поддерживает диски Fusion (которые не поддерживаются APFS).
- Он поддерживает все версии Mac OS X и macOS.
- Вы можете зашифровать тома, а затем получить к ним доступ из любой версии Mac OS X и macOS.
Основные недостатки HFS +:
- Нет моментального снимка для пользователей.
- Стандарт наносекунд не используется для отметок времени.
- Встроенная поддержка файлов для других файловых систем слишком ограничена.
- Поддержка Mac OS Extended будет прекращена 6 февраля 2040 года.
- Контрольная сумма не используется для целостности метаданных или целостности данных пользователя.
- У вас не может быть одновременного доступа к файловой системе для процесса.
При выборе между APFS и Mac OS Extended задайте себе следующие вопросы:
. Однако в ней имеются ограничения при обмене файлами с различными устройствами. В большинстве случаев эти функции касаются взаимодействия с файловыми системами Microsoft. Поработав некоторое время с Mac OS X, вы обнаружите, что устройства с файловой системой NTFS монтируются только для чтения, а для полной поддержки устройств Windows Mobile не хватает соответствующего драйвера. В этой статье будет рассказано, какое программное обеспечение поможет наладить работу в разделах NTFS, обеспечит обмен данными с КПК, а также позволит оперировать системными и служебными файлами.
NTFS без проблем
Подключив к компьютеру Apple жесткий диск или флэш-накопитель с файловой системой NTFS, вы сможете считывать с него информацию, однако не сумеете ничего на него записать. В Apple давно и упорно пытаются разработать полноценный драйвер NTFS, но стабильной его работы еще не добились и потому пока не включили возможность записи в стандартный дистрибутив. От греха подальше…
Зато в компании Paragon Software быстро отреагировали на свободную нишу, благо у них уже был кросс-платформенный драйвер универсальной файловой системы (UFSD) и основанные на нем программы, например NTFS for Linux, зарекомендовавшая себя стабильным, надежным продуктом. Использовав пакет разработки UFSD SDK, удалось без большого труда перенести драйвер и в Mac OS X. Фактически все свелось к написанию интерфейсов, связывающих фирменную технологию компании с «яблочной» ОС.
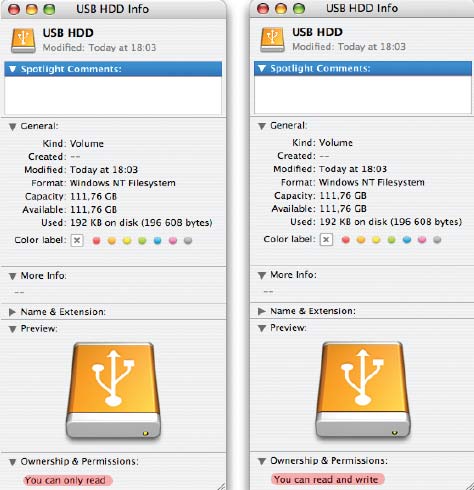
Сейчас NTFS for Mac OS X представляет собой уникальное решение для полного доступа (чтение/запись/удаление/создание/изменение файлов) к разделам NTFS в операционной системе Mac OS X. Драйвер поддерживает все версии NTFS (Windows NT 3.1/4.0, 2000, ХP, 2003, Vista), включая сжатые, защищенные, зашифрованные и разреженные (sparse) файлы и папки независимо от их размера. Кроме того, для полноценной работы с разделами NTFS реализована поддержка всех особенностей Mac OS X: Resource forks, hardlinks, symlinks, file permissions (файловые атрибуты POSIX). Программа позволяет использовать файлы напрямую, без каких-либо операций входа/запуска, что обеспечивает быстрый и простой способ работы с любым носителем информации (HDD, Flash Card).
Функционирование драйвера абсолютно прозрачно для пользователя. Если вы один раз установите поддержку NTFS в системе, то, вполне возможно, забудете о нем до тех пор, пока он не понадобится на другом Мас. Но не мешает знать, что в поставку NTFS for Mac OS X наряду с драйвером входят модули для стандартных утилит проверки и восстановления диска. В программе Disk Utility (она находится в папке Applications•Utilities) для томов NTFS вам станут доступны функции Verify Disk и Repair Disk соответственно.
Когда автор этих строк начал тестировать драйвер, то постоянно порывался проверять диск на наличие ошибок, пока в конце концов это не надоело. Надеемся, что при работе с NTFS в среде Mac OS X у вас также не возникнет необходимости пользоваться утилитами для проверки и восстановления диска. Разработчики Paragon Software утверждают, что они осознают всю ответственность, которая ложится на драйвер файловой системы, и делают все возможное, чтобы он работал корректно и его применение было безопасным. Тем не менее при возникновении проблем с целостностью данных вы можете рассчитывать на детальный разбор полетов, причем в приоритетном порядке. Лично у меня подобных проблем не появлялось, но на отдельные недоделки все-таки стоит обратить внимание разработчиков и пользователей.
Если вы подключаете к Мас устройство с файловой системой NTFS, то должны разбираться в ее специфике. В двух словах проблема, связанная с этой файловой системой, определяется так: она не предназначена для устройств быстрого отключения. К примеру, один и тот же накопитель, отформатированный в NTFS и подключенный через USB Mobile Rack, просто переставал монтироваться. В общем, будьте осторожны при использовании любых внешних жестких дисков, особенно USB. Чтобы пользователь мог убедиться в том, что его устройство поддерживается NTFS for Mac OS X, в настоящее время Paragon Software разрабатывает подробный список совместимого оборудования.

GNU Midnight Commander — управление файлами в окне терминала
После того как будут решены все вопросы, касающиеся интеграции Mac OS X с Windows, и в частности с поддержкой NTFS, может понадобиться программа для эффективной работы с файлами. Большинство операций легко выполнять в стандартном менеджере Finder, но эта программа не дает полного доступа ко всем файлам операционной системы — множество системных и служебных файлов и часть папок останутся скрытыми.
Опытные пользователи наверняка нуждаются в менеджере, предоставляющем больший контроль над файловой системой Mac OS X. К счастью, в мире Unix давно существует программа, способная по эффективности затмить Finder. Файловый менеджер Midnight Commander имеет знакомый компьютерным ветеранам двухпанельный интерфейс и управление, ориентированное в основном на использование клавиатуры. Со времен Norton Commander еще никто не смог придумать более быстрый и удобный способ управления.
Midnight Commander (сокращенно MC) — это кросс-платформенный файловый менеджер, распространяемый бесплатно, с открытым исходным текстом. Для большинства дистрибутивов Linux и для практически всего спектра Unix-систем существуют версии данной программы, поэтому нет ничего удивительного в том, что этот на редкость мощный и гибкий инструмент управления файлами (из тех, что работают в текстовом режиме) перенесен в Mac OS X.
Единственный минус Midnight Commander состоит в том, что для его использования придется запускать терминал (Applications•Utilities•Terminal). Кроме того, поскольку все основные операции для управления файлами вызываются с помощью функциональных клавиш, то придется позаботиться и о настройке этого терминала. Однако гораздо проще пользоваться MC в терминале GLTerm, распространяемом как условно-бесплатное ПО.
Предусмотрены огромное количество настроек, множество дополнений (плагинов), удобный модуль просмотра и редактор с подсветкой синтаксиса. Этот файл-менеджер — просто мечта хакера, программиста или системного администратора, но даже опытным пользователям бывает достаточно программы попроще.
MuCommander — удобный и функциональный файл-менеджер
Текстовый интерфейс культовой программы MC способен отпугнуть начинающего пользователя, поэтому в качестве альтернативы рекомендуем другую бесплатную программу — muCommander. Этот файловый менеджер написан на языке Java, распространяется вместе с исходным текстом и конечно же доступен для нескольких операционных систем. Функционально он несколько беднее MC, зато имеет более дружелюбный интерфейс.
Программа корректно работает с традиционными для Mac OS X архивами ZIP, TAR, GZip, BZip2, образами дисков ISO и NRG, пакетами AR и Deb, а также с LST-архивами. Причем файлы ZIP модифицируются на лету, т.е. не требуется распаковывать и снова запаковывать архив.
По удобству использования muCommander — один из лучших файловых менеджеров. К примеру, привычная пользователю функция выбора способа сортировки реализована вполне современным способом: достаточно щелкнуть мышью на заголовке нужного столбца. Вообще, программа имеет аккуратный и гибкий в настройке интерфейс. При первом запуске можно выбрать один из нескольких стилей оформления. Кроме того, программа переведена на два десятка языков, в том числе и на русский.

XFolders — самый простой файловый менеджер
Программа XFolders позволяет выполнять базовые операции с доступными рядовому пользователю файлами. Значит, вы не получите доступ к системным и служебным файлам так, как это можно сделать в MC или muCommander. Нет здесь и поддержки сетевых ресурсов. Не рассчитывайте также на встроенные средства просмотра и редактирования текстовых документов. В общем, если бы одно окно Finder можно было разделить на две панели и привязать функциональные клавиши к операциям копирования и перемещения, то в программе XFolders просто никто не нуждался бы.
Тем не менее XFolders отличает от других фай-ловых менеджеров очень удобная встроенная функция просмотра изображений в текущей папке. Кнопка с изображением фотоаппарата открывает нечто, очень похожее на программу Preview, прямо в основном окне XFolders. Возможно, кому-то это удобно, скажем, фотографам.

Доступ к устройствам PocketPC
Получить на Apple Mac доступ к платформе Windows Mobile — задача нетривиальная, но вполне решаемая. Для этого существуют несколько платных утилит, самая недорогая из которых — PocketMac. В целом PocketMac представляет собой законченное решение для синхронизации различных контактов, календарей и документов с КПК на базе Windows Mobile, начиная с версии 2002 и заканчивая последней WM 6. Чтобы ощутить все преимущества и наладить полную синхронизацию с устройствами Windows Mobile, нужно заплатить определенную сумму, правда вполне приемлемую. Разработчики обеспечат полный комфорт всего за 30 долл.
Если же требуется лишь время от времени обмениваться файлами с КПК, то в Сети можно найти бесплатную демоверсию Pocket Mac 3.0, позволяющую обмениваться файлами с устройством, работающим в среде Windows Mobile 2003 и 2003 SE, но при этом функции синхронизации останутся заблокированными.
Программа показывает значок вашего КПК в правой части строки меню и размещает на Рабочем столе ярлыки для программы просмотра его памяти.
Когда значок на строке меню черный, то наладонник отключен, а когда белый — можно смело открывать один из ярлыков и работать с содержимым памяти КПК. К сожалению, здесь существуют некоторые ограничения, например, можно копировать файлы из КПК только на Рабочий стол.
Для тех, у кого КПК поновее, существует и вовсе шикарное решение. Сейчас компания Eltima бесплатно распространяет бета-версию программы SyncMate для синхронизации устройств на базе Windows Mobile 5 и 6.
На нашем диске вы найдете интервью с разработчиком и 30-дневную русскую версию NTFS for Mac 6.0.

Редакция благодарит фирму Paragon Software за помощь в подготовке материала и предоставленное ПО.
КСТАТИ
После установки NTFS for Mac OS X наиболее гибкие утилиты для обслуживания разделов NTFS станут доступны в командной строке (Applications•Utilities•Term-inal). Используйте команду fsck_ntfs -n для проверки, а fsck_ntfs — для восстановления диска. Чтобы быстро отформатировать диск, можно воспользоваться командой вроде diskutil, но сперва следует выяснить название нужного устройства в системной папке/dev. Для этого в Mac OS X необходимо запустить System Profiler (Applications•Utilities• System Profiler или выбрать пункт «яблочного» меню About this Mac, нажать на значке More Info) и просмотреть в разделе Hardware закладки ATA, SATA, USB и проч. на предмет поиска системного имени (BSD Name) требующегося устройства.
Как отформатировать флешку в Mac OS X. Файловые системы и работа с Дисковой утилитой (Часть 1)
- Почему невозможно записать файлы на внешний жесткий диск?
- Почему большой файл не копируется на флешку или диск?
- Как стереть все данные с флешки на Mac OS?
На эти и многие другие вопросы мы постараемся ответить в этой статье. Расмотрим разницу файловых систем, их преимущества и недостатки, а также научимся разбивать диск на разделы, да и много других полезных моментов, которые смогут вам помочь при работе с накопителями.
Во второй части мы расмотрели как форматировать диски, разбивать носители на разделы и делать и назначать разные файловые системы и файловые структуры.
В третей части мы расмотрели работу с образами дисков, как создавать образ диска из папки/носителя, пустой образ диска, шифрованный образ диска.
Под понятием «накопитель» подразумевается реальный аппаратный компонент. К примеру флешка, жесткий диск или CD/DVD диски. Один и тот же накопитель может нормально работать под Windows, и некорректно работать под Mac OS, или наоборот. Как правило, такая несовместимость с несколькими операционными системами одновременно обусловлена файловой системой диска. Поэтому сначала разберем понятие файловой системы.
Файловая система
Разные OS используют разные файловые системы. К примеру Windows (новые версии после XP) устанавливается на жесткий диск только с файловой системой NTFS, а Mac OS – на диски с файловой системой Mac OS Extended (журнальная).
Также разные OS по разному поддерживают файловые системы. К примеру известная проблема – Mac OS не может записать файлы на диск с файловой системой NTFS, а Windows вообще не распознает Mac OS Extended.
Для начала, давайте расмотрим, какие бывают файловые системы и чем они отличаются.
Как вывод можем отметить – MS-DOS (FAT) универсальный очень распространённый формат, но большие файлы, к примеру фильм в хорошем качестве, в него записать нельзя, а из-за ограниченого размера на раздел он не совсем подходит для внешних жестких дисков.
Mac OS Extended (Journaled) – Формат, который использует операционная система Mac OS в качестве основного. Т.е. ваш жесткий диск, который стоит в вашем компьютере отформатирован в Mac OS Extended (Journaled). Это файловая система взаимодействует с Apple устройствами лучше чем какая либо другая. У нее нет ограничений на размер файла, а размер диска может достигать 16ТБ, что значительно больше чем любой из ныне выпущенных жестких дисков. Этот формат может быть полезен при переносе больших файлов между компьютерами Apple, Создание загрузочного диска, или использование диска в качестве жесткого диска для резервной копии Mac OS. Но у этого формата есть и свой недостаток – Winodws практически не поддерживает эту файловую систему. Так что если вам надо передавать данные между компьютерами Mac и Windows – лучше воспользуйтесь форматом MS-DOS (FAT).
Mac OS Extended, Journaled, Case-Sensitive – Формат аналогичен предыдущему с дополнением чувствительности к регистру символов. На таком разделе в одной и той же папке могут находиться файлы с именами мойФайл и мойфайл – это будут разные файлы и разные имена. Этот формат практически не ипользуется из-за возможных проблем при копировании данных с формата Mac OS Extended, Journaled, Case-Sensitive на жесткий диск компьютера с форматом Mac OS Extended (Journaled). Мы не рекомендуем использовать этот формат.
Mac OS Extended Журнальный зашифрованный – Формат аналогичен Mac OS Extended (Journaled), его главное преимущество – весь диск шифруется паролем. При монтировании диска или флеш-накопителя с такой файловой системой у пользователя будет запрашиватся пароль. Используется в большинстве своем на флеш накопителях с конфиденциальными данными. Рекомендуем прочитать более полную статью как создать зашифрованную флешку.
ExFAT – расширенная FAT. ExFAT это производная от MS-DOS (FAT), в которой устранили основные недостатки. Но как и прежде, она предназначенная главным образом для флеш-накопителей, поскольку операционные системы не могут бысть установленны на диск с такой файловой системой.
Размер раздела с файловой системой ExFAT практически неограничен, а размер файла теоретически ограничен до 16 эксабайт (16 миллиардов ГБ). Из недостатков – не все операционные системы поддерживают ее. С ExFAT работают компьютеры под управлением Windows XP SP2 или новее и Mac OS X 10.6.5 или новее.
NTFS – файловая система которая используется в операционных системах Windows которая как exFAT пришла на смену системе FAT. Актуальная версия – 3.1 которая используется в операционных системах начиная с Windows XP и по сегодняшний день. Максимальный размер диска – 16 эксабайт, а размер одного файла не может превышать 16 эксабайт. т.е. фактического ограничения на размер файла нет.
С форматом NTFS Mac OS X по умолчанию работает в режиме чтения. Но после выхода Mac OS X 10.6 была найдена возможность активации функции записи с помощью стандартного драйвера, который предустановлен в операционной системе. Об этом мы напишем в отдельной статье.
А пока, если вам нужно добавить функцию полноценной работы Mac OS X с NTFS, рекомендуем воспользоваться одной из программ:
- MacFUSE 2.0
- Paragon NTFS для Mac OS X
- NTFS-3G для Mac OS X
- или обратиться к нашим специалистам.
Схема разделов
Кроме файловой системы, которая отвечает за хранение файлов, существует и схема разделов. Это правила по которым диск делится на разделы, а также код и данные, необходимые для последующей загрузки операционной системы. Эта данные располагаются в первых физических секторах на жёстком диске или другом устройстве хранения информации.
Обращать внимание, в большинстве случаев, вам надо на файловую систему, а не на схему разделов. Схема разделов используется во время загрузки с жесткого диска или носителя.
Схема разделов GUID (Globally Unique Identifier) – Схема разделов, которую используют все компьютеры Mac на процессорах Intel. И также единственная схема разделов, с которой Intel-Мак может загружаться.
GUID опирается на расширенные возможности EFI для осуществления загрузки операцинной системы Mac OS или любой другой, которая усановленна на вашем компьютере. Но в разделе GUID есть и данные схемы разделов MBR (описана ниже), которые присутствуют в самом начале диска как для защиты, так и в целях совместимости.
Поэтому, если вы хотите сделать загрузочный диск и у вас Mac на процессоре Intel, значит жесткий диск или любой другой носитель у вас должен быть в схеме разделов GUID с форматом Mac OS Extended (Journaled)
Схема разделов APM (Apple Partition Map) – Эта схема разделов использовалась по умолчанию в компьютерах Мак на основе архитектуры PowerPC с процессором PowerPC G3, G4, G5, от знаменитой компании IBM (не Intel). Это также единственная схема разделов, с которой PowerPC-Мак может загружаться.
Apple отказалась от этой схемы разделов c 2006 года поскольку из-за 32-битных счётчиков максимальный размер диска при размере блока 512 байт может быть лишь 2 TB.
Поэтому, если вы хотите сделать загрузочный диск, и у вас Mac на процессоре IBM значит жесткий диск или любой другой носитель у вас должен быть в схеме разделов APM с форматом Mac OS Extended (Journaled). Но такие копьютеры не поддерживают загрузку с USB томов, а только с FireWire. Так что для этих целей флешка не подойдет, а только внешний жесткий диск с FireWire накопителем.
MBR (Master Boot Record) – Схема разделов, которая по умолчанию используется в большинстве PC компьютеров(80%), включая Windows- совместимые РС. Эту схему разделов вы найдете на большинстве форматированных перед продажей накопителей и флешек. Ни один из Мак компьютеров не поддерживает загрузку с этой схемы разделов, но могут с ней работать.
Эта схема разделов с техникой Apple, в качестве загрузочной не работает, но она нам может очень пригодиться при форматировании обычной флешки. Windows компьютеры не понимают схему разделов GUID, поэтому если вам нужна обычная флешка, нужно проверить, что у нее схема разделов MBR, а формат FAT или exFAT.
Во второй части мы рассмотрели на примерах как форматировать диски, менять схему разделов, разбивать диски на части и многое другое.
Далее вы узнаете, какой способ больше подойдёт вам и как им воспользоваться.
Способ 1: отформатировать накопитель в файловой системе ExFAT
Чтобы отформатировать внешний накопитель в ExFAT, необходимо:
1. Подключить флешку или внешний жёсткий диск к Mac;

2. Открыть приложение «Дисковая утилита». Для этого перейдите в Finder — «Программы» — откройте папку «Утилиты». Найдите в ней приложение «Дисковая утилита» и запустите его;
3. Выбрать нужный накопитель на боковой панели и переключиться во вкладку «Стереть»;

4. Выбрать ExFAT из выпадающего списка в разделе «Формат»;
5. Нажать «Стереть».
Внимание! Данные с флешки будут полностью удалены. Скопируйте их заранее на компьютер, после форматирования вы сможете вернуть их обратно.
просто и быстро;
не нужно устанавливать дополнительных приложений.
этот способ не подходит для работы с чужими флешками и жесткими дисками. Если вам приходится часто делать это, разумнее установить драйвер NTFS.
Способ 2: установить драйвер NTFS на Mac
Существует несколько драйверов, которые решают проблему. Мы рассмотрели два лучших решения, предлагаем ознакомиться с их плюсами и минусами.
Tuxera NTFS for Mac

Tuxera — это драйвер для компьютеров Mac, который помогает им научиться работать в полном объёме с файловой системой NTFS.
Чтобы установить драйвер, необходимо:
2. Установить драйвер, после чего перезагрузить Mac;
3. Зайти в приложение «Настройки». В разделе «Другие» появится новое приложение Tuxera NTFS.
Никаких дополнительных настроек для работы Tuxera NTFS не требуется. Он будет автоматически включаться вместо стандартного драйвера и монтировать все подключённые диски. После этих нехитрых манипуляций Mac сможет полноценно работать с подключёнными флешками и жёсткими дисками, форматированными в файловой системе NTFS.
легко устанавливается и работает;
занимает мало места;
передаёт данные быстро и безопасно.
высокая цена: полная версия обойдётся в $31.
Paragon NTFS for Mac

Paragon NTFS for Mac — популярный драйвер от российского разработчика Paragon Software. Главными плюсами утилиты являются надёжность, стабильность, высокая скорость копирования данных и своевременные обновления.
Процесс установки схож с Tuxera:
2. Установить драйвер, после чего перезагрузить Mac;
3. Зайти в приложение «Настройки». В разделе «Другие» появится новое приложение NTFS for macOS. Здесь вы можете настроить его или удалить.
Установка проходит быстро и просто. Установщик имеет дружелюбный интерфейс на русском языке. Настроек самого драйвера минимум: его можно включить или выключить. Скорость записи Paragon сравнима с Tuxera, а вот скорость чтения выше на 5 мегабайт в секунду.
легко устанавливается, имеет приятный и понятный интерфейс;
данные передаются быстро и безопасно;
Читайте также:

