Какие параметры направляющие сделать для веб дизайна в фотошопе
Обновлено: 04.07.2024

Доброго всем времени суток, мои дорогие друзья и гости моего блога! Я тут вспомнил, что давно не писал никаких статей по фотошопу. А ведь это упущение. Поэтому сегодня я вам расскажу, как сделать направляющие в фотошопе и что это вообще такое. Поехали!
Что такое направляющие в фотошопе
Итак, прежде чем начать нашу основную тему я вкратце расскажу, что такое направляющие в фотошопе и зачем они вообще нужны. Вы наверняка видели какие-то готовые PSD-исходники, где ко всему прочему содержимому прилагалось множество (ну или не множество) тонких голубых линий. Так вот это и есть те самые направляющие.
Прежде всего мощный вспомогательный инструмент, который нужен для точного позиционирования, для привязки к ним объектов или выделений в нужном месте. Например, если вам нужно знать точно, куда и на какое расстояние поставить тот или иной объект, то именно эта замечательная функция и поможет нам сделать все четко. Например, когда делают дизайны-макеты сайтов, то без направляющих просто не обойтись. Ведь они помогают сделать правильную разметку.

Вы просто можете разметить все как нужно, а потом чертить, подгонять изображения только в рамках этих направляющих. И что очень удобно, они примагничивают к себе, а это очень облегчает работу.
Направляющие являются обязательным элементом в веб-дизайне. Поэтому если вы захотите пойти по этой дорожке, то лучше бы вам научиться правильно их использовать. Я предлагаю вам пройти обучение в отличной онлайн школе веб-дизайна . Здесь вы научитесь создавать профессиональные и качественные дизайны для сайтов, всех социальных сетей, создавать баннеры, офигительные обложки и т.д. Так же вас научать правильно вести и прокачивать свой фриланс-аккаунт с нуля, чтобы собирать заказы и зарабатывать деньги. Причем, ваш уровень владения фотошопом не важен (пусть вы даже новичок). Поэтому настоятельно вам рекомендую освоить это.
Как сделать направляющие в фотошопе
Ну ладно, довольно теории, перейдем к практике. Для того чтобы создать новую направляющую, нам нужно выбрать в верхнем меню «Просмотр» — «Новая направляющая» . После этого у вас откроется окно, где вам нужно будет выбрать ориентацию линии (вертикальную или горизонтальную), а также положение, т.е. расстояние от левого края, либо же от верха документа (в зависимости от ориентации).
Но я считаю этот способ не очень удобным. Он слишком муторный. Я покажу вам, как это можно сделать с помощью «Линейки» . Для начала нам нужно будет эту линейку активировать. Для этого вы можете идти в меню «Просмотр» — «Линейки» , либо же воспользоваться комбинацией клавиш CTRL+R. Вы заметите, как у вас сверху и с боку появилась измерительная шкала. Это то, что нам и нужно.
Теперь, если вам нужна горизонтальная направляющая линия, то мы идем на верхнюю шкалу линейки, зажимаем там левую кнопку мыши, а затем перетаскиваем эту линию на холст в нужное место, а шкала поможет вам сориентироваться, в каком месте вы находитесь. Ну а если вы хотите сделать вертикальную линию, значит нетрудно догадаться, что вам придется зажимать левую кнопку мыши уже на левой шкале и точно также перетаскивать.

Дополнительные функции

- Кроме всего прочего вы можете превращать горизонтальные направляющие в вертикальные и наоборот. Для этого вам нужно будет всего лишь зажать клавишу ALT и кликнуть левой кнопкой мыши по любой из линий. Только убедитесь, что в данный момент у вас активирован инструмент «Перемещение». Просто данный фокус работает только с ним.
- Если вы вдруг захотели сместить любую из линий, понимая, что вы поставили ее не туда, то опять же берем «Перемещение» и наводим на нужную линию, пока курсор не сменится. Вот теперь мы можем двигать ее как захотим. А если захотим ее вообще убрать, то просто перенесите данную направляющую прямо на шкалу линейки, откуда мы ее собственно и взяли.
- Чтобы удалить сразу все линии, вам нужно будет идти в окно «Просмотр» и выбрать пункт «Удалить направляющие» . Хотите просто их скрыть без удаления, чтобы они вам не мешались, то просто нажмите комбинацию клавиш CTRL+; (точка с запятой).
Использование сетки
Если вам нужно очень много направляющих или вы хотите выровнять различные объекты, а вы не хотите заморачиваться с их созданием, то рекомендую вам воспользоваться сеткой. Для этого выберите снова «Просмотр» — «Показать» — «Сетку» . По умолчанию линии идут через каждые 2 сантиметра, но вы это изменить с помощью настроек.

Если вы поставите привязку, то линии сетки будут также примагничивать то, что вы к ним подносите, поэтому благодаря им вы можете не только что-то выравнивать, а еще и чертить и рисовать аккуратные прямые линии.
Настройки направляющих и сеток
Чтобы настроить все эти функции под себя, вам нужно зайти в меню «Реактирование» — «Настройки» — «Направляющие, сетки, фрагменты» . Вам откроется окно, где вы сможете менять некоторые свойства и функции. Например можно задать цвет направляющих линий, или же расстояние между линиями во время работой с сеткой, и многое другое. Посмотрите сами.

Практическая работа
Давайте я покажу вам работку направляющих на простом примере. Откройте какое-нибудь изображение в фотошопе. Например нам нужно найти его центр. Как мы это сделаем? Все очень просто. Сначала тянем направляющую с левой линейки в центр, а затем то же самое проделываете, но с верхней линеечки. А как узнать, что это именно центр? Когда вы будете рядом с ним, то линии автоматически к нему примагнитятся. Поэтому центр вы не пропустите.

Ну и теперь давайте закрасим левый верхний прямоугольник красным цветом, к примеру. Для этого используем инструмент «Прямоугольное выделение» и выделяем тот самый прямоугольник. Когда мы начнем его выделять, то мы заметим, что выделение примагничивается к линиям. Ну а после этого берем инструмент «Заливка» и закрашиваем эту область выделения красным цветом. Вот так в простейшем случае мы научились работать с этой функцией.

Ну вот в принципе теперь вы и знаете, как сделать направляющие в фотошопе и что это такое Ну а если вы хотите досконально изучить графический редактор Adobe Photoshop, то очень вам рекомендую посмотреть этот замечательный видеокурс . Благодаря ему вы сможете изучить фотошоп буквально за пару недель, даже если вы в этом полный ноль.
Ну а на этом я с вами прощаюсь. Надеюсь, что моя сегодняшняя статья вам понравилась, и вы не забудете подписаться на обновления моего блога. Также вступайте в паблики в социальных сетях. Жду вас снова на своем блоге. Удачи вам. Пока-пока!
При создании дизайна сайтов в Adobe Photoshop не обойтись без использования какой-либо системы сеток. Можно создать сетку самостоятельно, используя направляющие, либо воспользоваться уже готовым, проверенным решением - готовой сеткой Bootstrap в формате PSD. Не смотя на то, что дефолтные размеры Bootstrap сетки несколько стандартизируют дизайн, данный вариант успешно используют в своей работе огромное количество веб-дизайнеров по всему миру. Кроме того, такая стандартизация позволяет максимально быстро выполнять HTML верстку созданного макета, что неминуемо приводит к ускорению работы над проектом в условиях разработки сайтов на потоке или создания шаблонов.



Параметры стандартной Bootstrap сетки в PSD формате:
- Общая ширина рабочей области: 1920px;
- Ширина контейнера с отступами: 1170px;
- Ширина колонки без отступов: 68px;
- Ширина отступа (Gutter): 15px;
- Система сетки: 12-ти колоночная.
Расстояние между колонками и некоторые размеры могут иметь погрешность +/- 1px в связи с тем, что некоторые нечетные величины не могут быть поделены поровну. Но это некритично в масштабах разработки PSD макета.
Правила работы с PSD сеткой Bootstrap
Существуют определенные правила работы с Bootstrap сеткой. Некоторые начинающие веб-дизайнеры не учитывают в своей работе эти правила, в результате чего возникает непонимание между верстальщиком и дизайнером, в случае, если над проектом работает команда. Bootstrap сетка в PSD формате для создания дизайна сайта разрабатывалась основываясь на "физических" свойствах сетки CSS фреймворка Bootstrap и дизайнер должен придерживаться определенных правил для исключения излишних коллизий в процессе разработки.
1. Крайние поля служат исключительно для отступов на малых разрешениях и не могут быть использованы для размещения каких-либо элементов дизайна или контента сайта.

2. Вы можете использовать любое количество одиночных колонок для визуализации различных блоков сайта.

3. После разделения макета на колонки и блоки, промежутки (Gutters) между ними не могут быть использованы для размещения каких-либо элементов дизайна или контента сайта.

4. Не бойтесь выходить за рамки сетки. Если вы решили сделать какую-то нестандартную секцию или блок - реализуйте вашу идею вне рамок Bootstrap сетки, если это необходимо. Но постарайтесь обеспечить ваше решение какой-либо системой, например, придерживайтесь центра макета или частично используйте возможности Bootstrap сетки, соблюдайте кратность элементов или придерживайтесь любой другой логической системы при создании нестандартного блока. Так вы значительно облегчите работу верстальщика, если над проектом трудится команда разработчиков. Вам скажут спасибо.

Последний пункт очень важен, так как многие начинающие веб-дизайнеры боятся выходить за рамки Bootstrap сетки и дизайн, в большинстве случаев, получается довольно однообразный и скучный. Помните, что направляющие Bootstrap сетки необходимы вам только для разметки блоков сайта, которые необходимо упорядочить в соответствии с системой сеток, это может быть разделение макета на базовые логические части - сайдбар + контент, определение элементов блока, таких, как айтемы карусели, секции новостей и так далее. В остальном, не стоит ограничиваться рамками сетки и делать визуализацию только по направляющим. Однако если вы создаете дизайн определенной секции или блока в соответствии с системой Bootstrap сетки, обязательно придерживайтесь правил из пунктов 1,2,3 выше.
Создание привлекательных и функциональных веб-макетов – неотъемлемая часть жизни веб-дизайнера. В этом уроке мы будем создавать профессиональный макет сайта с нуля. В процессе урока Вы узнаете некоторые полезные трюки при создании дизайна.
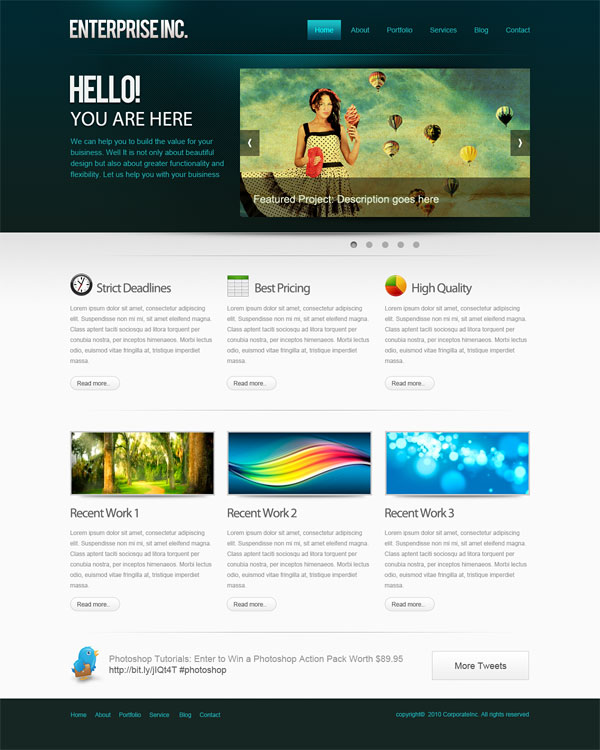
Ресурсы урока:
Шаг 1. Mockup
Прежде, чем мы начнем создавать макет сайта, нужно создать план-эскиз будущего макета, на котором будет видна его функциональность и приблизительный внешний вид.
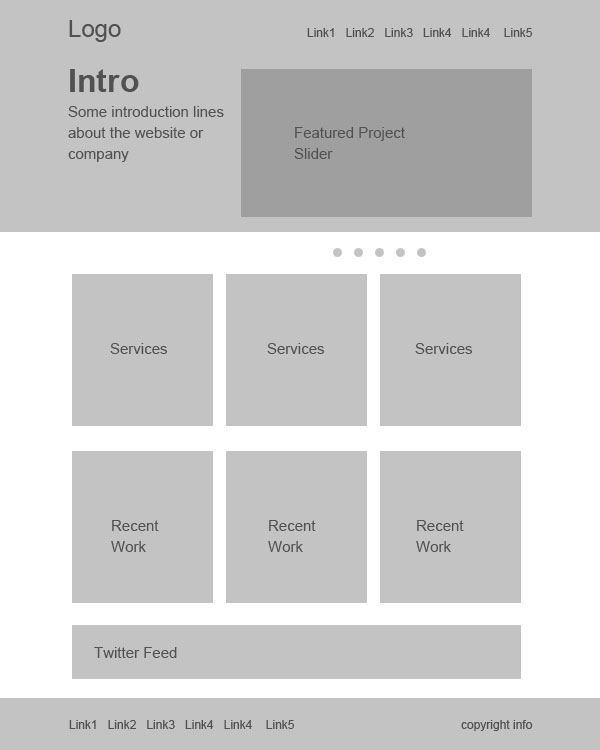
Шаг 2. Создаем документ.
Мы будем создавать макет сайта шириной в 960 пикселов. Для этого, создайте новый документ размером 1200х1500 пикселов. Разрешение 72 пиксела.
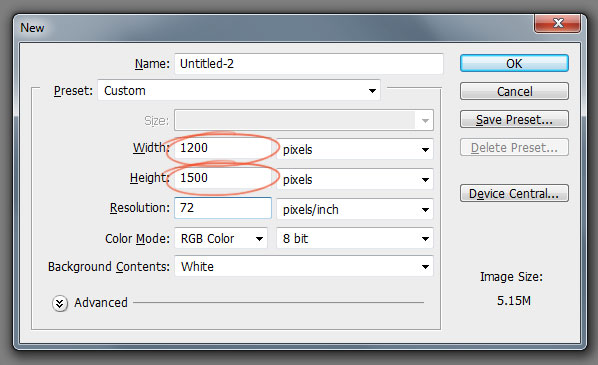
Так, как макет сайта будет шириной в 960 пикселов, нам нужно определить эту область, добавив направляющие. Выделите весь документ (Ctrl+A).
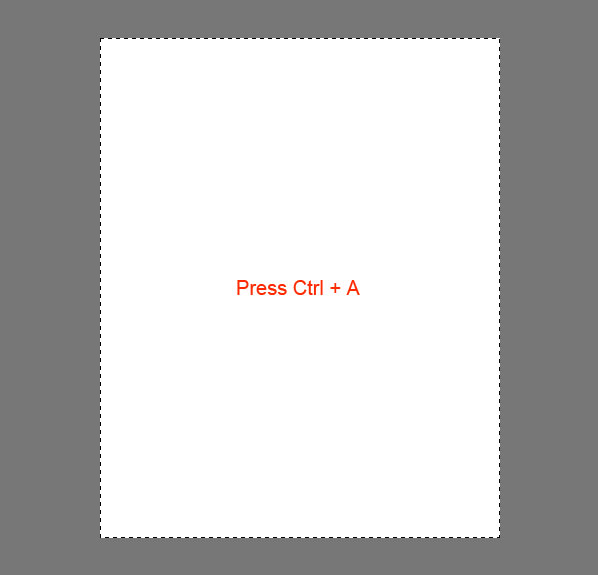
Перейдите в меню Выделение – Трансформировать выделенную область (Select > Transform Selection). На панели свойств в верхней части экрана установите значение ширины 960 пикселов. Это и будет рабочая область макета.

Установите направляющие точно по границам выделения.

Нам нужно создать отступ между краями рабочей области макета и областью контента, который мы добавим позже. При активном выделении документа, снова перейдите в меню Выделение – Трансформировать выделенную область (Select > Transform Selection). Уменьшите выделение по ширине до 920 пикселов. Это означает, что с каждой стороны макета будет отступ в 20 пикселов, в итоге всего это 40 пикселов.

Установите направляющие по новому выделению:

Шаг 3. Создаем шапку сайта.
Переходим к созданию шапки сайта. Создайте выделение высотой в 465 пикселов в верхней части макета.

Залейте выделение серым цветом, а в дальнейшем используйте стили слоя, чтобы применять цвета и градиенты.

К шапке добавим градиентную заливку через стиль слоя Наложение градиента (Gradient Overlay). Создайте градиент из двух цветов.

Теперь шапка будет выглядеть так:
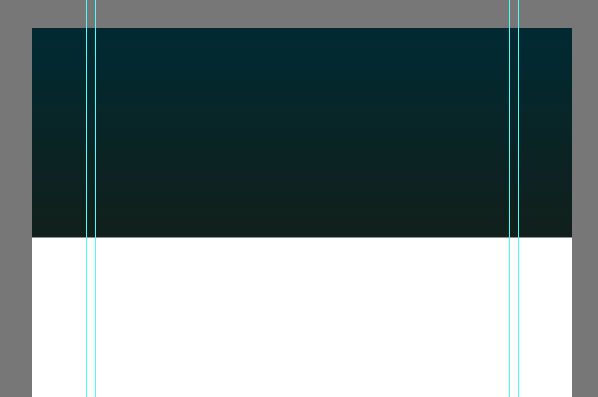

Создайте на шапке выделение в 110 пикселов.
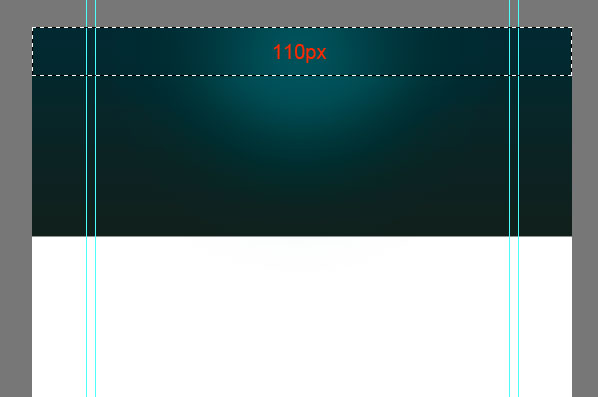
Нажмите клавишу Delete, чтобы удалить выделенную часть.
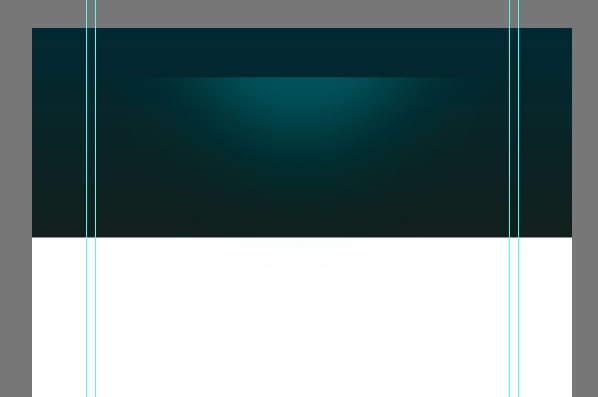
Слой с подсветкой сожмите по вертикали (Ctrl + T).


Нужно убедиться, что световое пятно на шапке находится ровно по центру. Для этого, сделайте активными слои с шапкой и подсветкой и выберите инструмент Перемещение (Move Tool) (V). На панели свойств в верхней части экрана нажмите кнопку Выравнивание центров по горизонтали (Align Horizontal Centers).



Сгладим края этого слоя, используя градиентную маску. Выберите инструмент Градиент (Gradient Tool) и создайте градиент, как показано ниже:

Примените новый слой с маской, которую залейте только что созданным градиентом.

Шаг 4. Создаем узор

Теперь создадим простой узор, который добавим к шапке. Инструментом Карандаш (Pencil Tool) размером в 2 пиксела нарисуйте две точки, как показано на рисунке. Отключите на время видимость фонового слоя (кликните по иконке глаза около фонового слоя) и создайте узор (Редактирование – Определить узор) (Edit > Define Pattern):
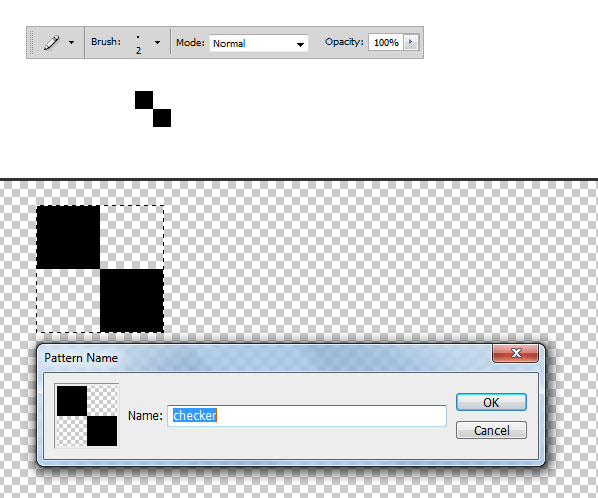
Создайте новый слой (Shift + Ctrl + N) и поместите его под слой с подсветкой. Выделите область, к которой Вы хотите применить узор и откройте окно Выполнить заливку (Fill) (Shift + F5). Нажмите ОК.
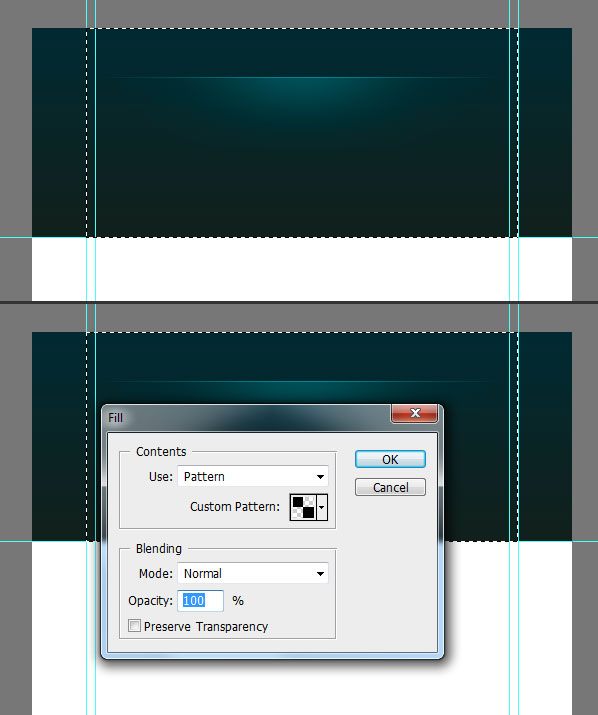
После добавления текстуры шапка выглядит так:



Шаг 5. Добавляем логотип
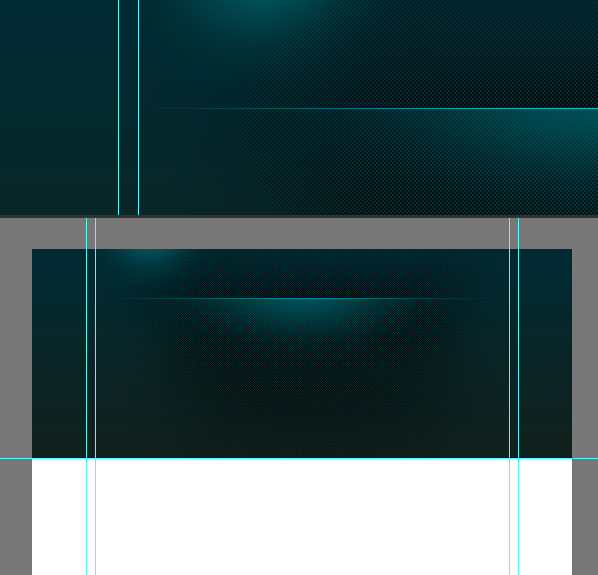
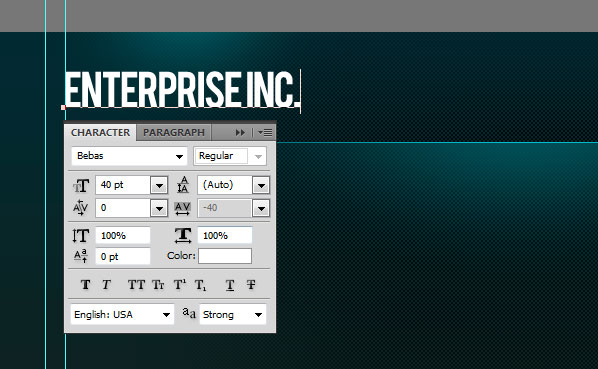
К слою с логотипом добавьте стиль слоя Тень (Drop Shadow).


Шаг 6. Навигация
Добавьте текст для навигации.

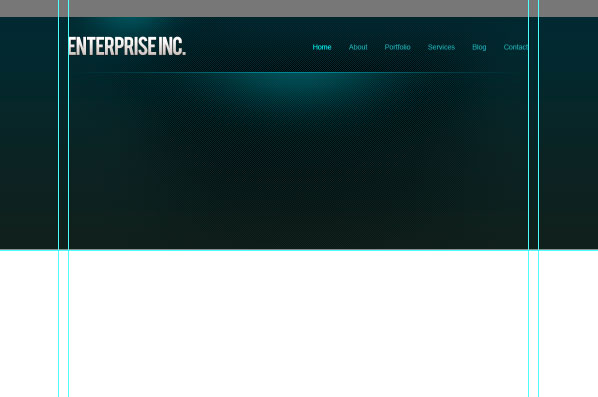

Нарисуйте кнопку навигации, используя инструмент Прямоугольная область выделения (Rectangular Marquee Tool). Залейте выделение любым цветом и уменьшите параметр Заливка до нуля.

К слою с кнопкой добавьте стиль Наложение градиента (Gradient Overlay).

Шаг 7. Слайдер для контента
Создайте выделение размером 580х295 пикселов.
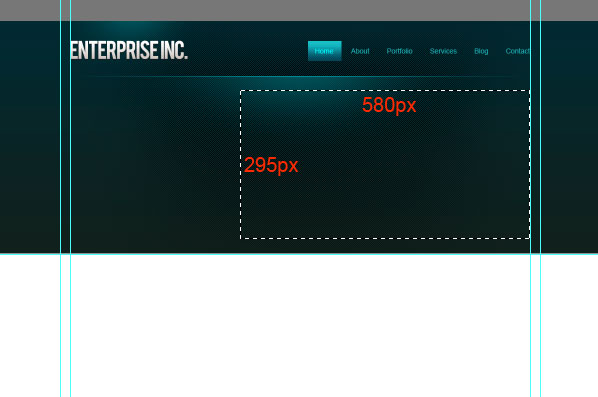
Залейте выделение любым оттенком серого.

Поместите изображение. Закрепите его со слоем, который создали ранее.


Теперь к слайдеру добавим эффект. Создайте новый слой (Shift + Ctrl + N), выберите Кисть (Brush Tool) с диаметром 400 пикселов. Откройте палитру Кисть (F5) и установите те параметры, которые показаны на скриншоте:

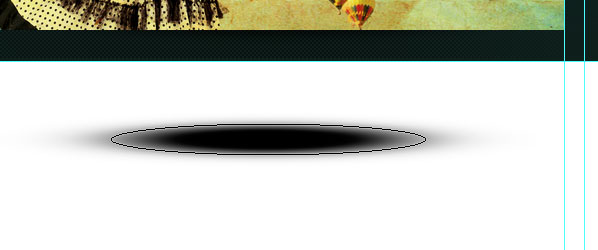
Для смягчения краев примените фильтр Размытие по Гауссу (Gaussian Blur).
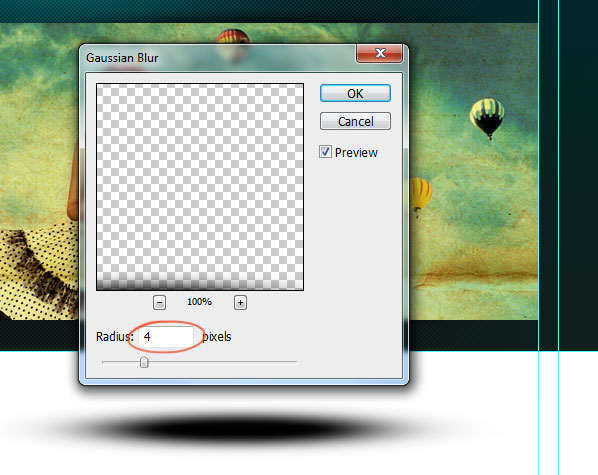
Выделите нижнюю половину тени и удалите (Delete).
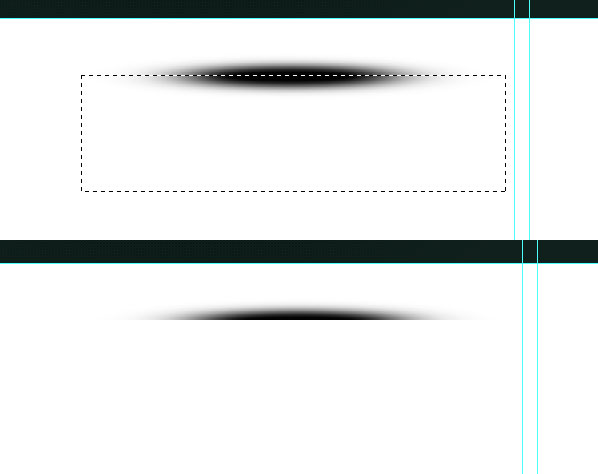
Поместите слой с тенью над слайдером:

Сожмите слой с тенью за средний маркер (Ctrl + T), а затем снова отцентрируйте слой с тенью: выделите оба слоя и в панели свойств нажмите на кнопку Выравнивание центров по горизонтали (Align Horizontal Centers).

Дублируйте слой с тенью (Ctrl + J) и поместите дубликат на нижний край слайдера.


Уменьшите непрозрачность слоя с кнопками до 50%.

Добавьте фигуру стрелки на кнопки слайдера:
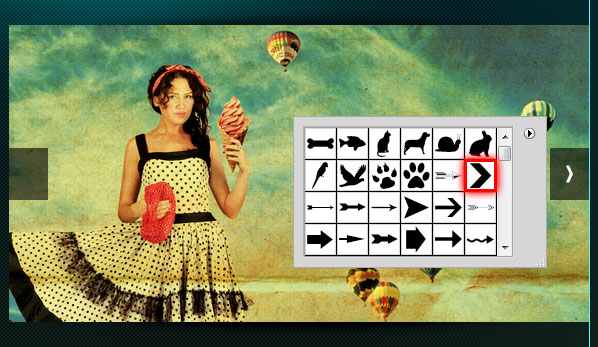

Уменьшите непрозрачность слоя с полосой до 50%.

На эту полосу добавьте описание Вашего проекта:
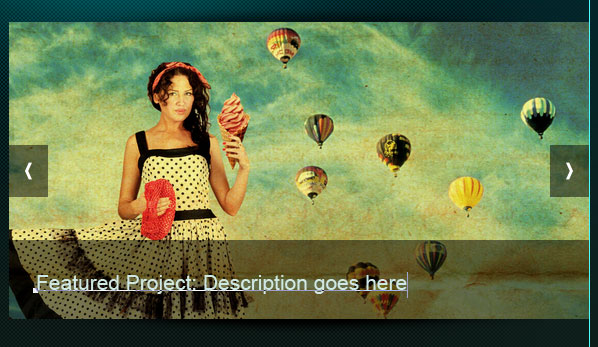
Шаг 8. Добавляем текст с приветствием
Напишите текст с приветствием:


Шаг 9. Завершаем работу над шапкой сайта

Мы почти закончили работу над шапкой сайта. Добавьте еле заметную тень при помощи инструмента Кисть (Brush Tool).
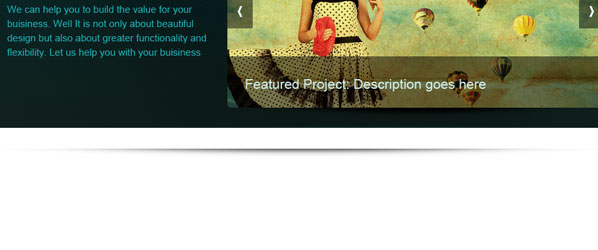
Оставьте между тенью и заголовком пропуск в 1 пиксел.

Создайте новый слой под слоем с шапкой (Shift + Ctrl + N) и примените к нему градиент.

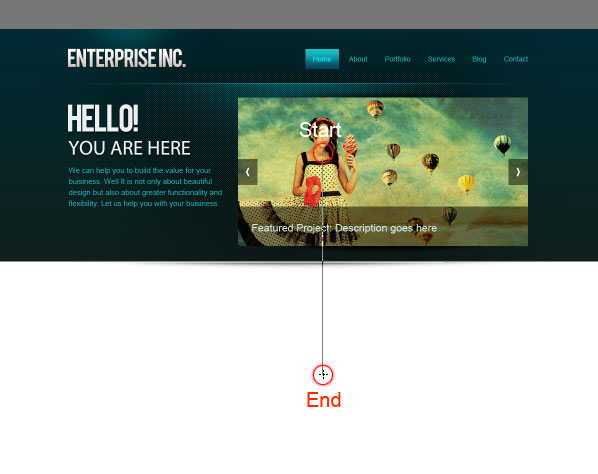

Шаг 10. Добавляем кнопки для слайдера
Нарисуйте кнопки смены слайдов.

К одной кнопке добавьте стиль слоя Внутренняя тень (Inner Shadow), а затем дублируйте слой с кнопкой нужное количество раз (Ctrl + J).

Шаг 12. Создаем разделитель для контента

Добавьте к слою с линией маску и при помощи градиента сделайте плавный переход на краях.
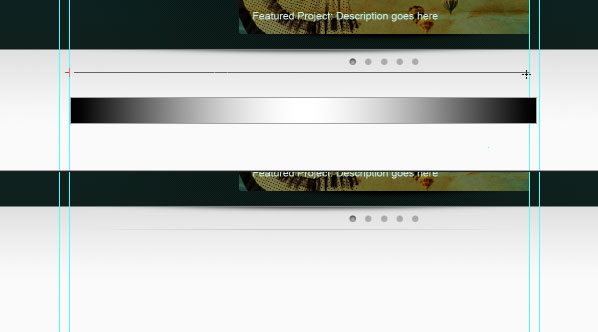
Шаг 13. Добавляем контент
Пришло время добавить области под контент. Область контента будет разделена на 3 колонки с равным отступом. Между каждой колонкой будет отступ в 25 пикселов.

Добавьте направляющие по обеим сторонам колонок.
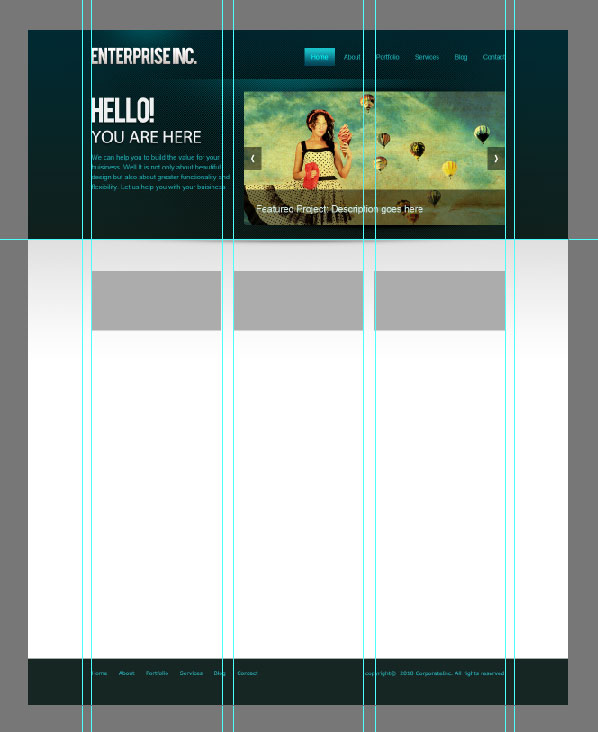
Добавьте в колонки список услуг. Украсьте текст с услугами иконками.



Нарисуйте кнопку «Read More» при помощи инструмента Прямоугольник со скругленными углами (Rounded Rectangle Tool) в режиме слой-фигуры.

К слою с кнопкой примените стили слоя Наложение градиента (Gradient Overlay) и Обводка (Stroke).

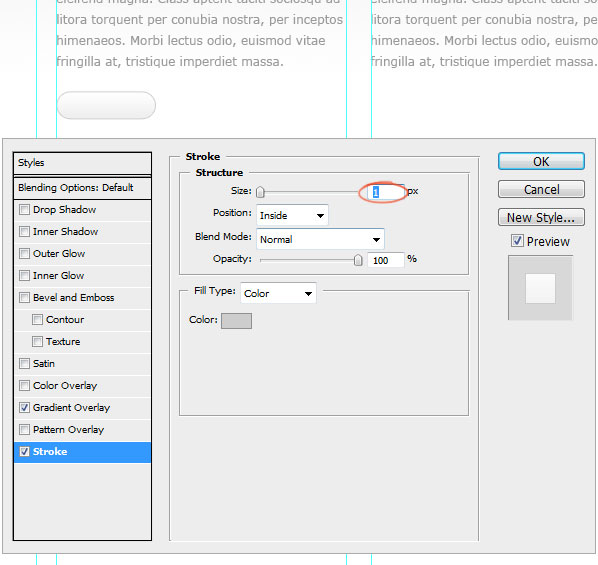
Дублируйте слой с кнопкой (Ctrl + J).
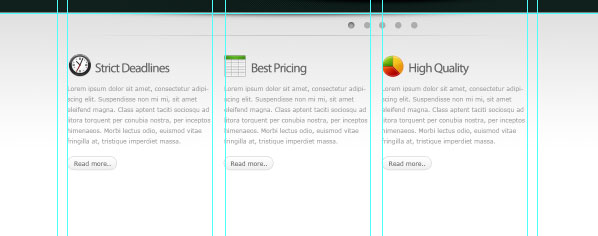
В нижней части этих трех колонок нарисуйте серые прямоугольники и добавьте к ним стиль Обводка (Stroke), размером в 3 пиксела.
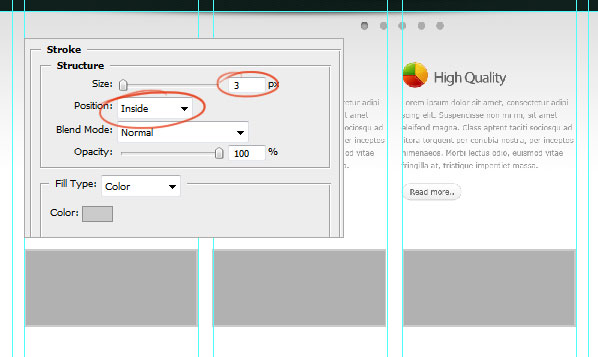
Добавьте изображения в эти серые области:


Создайте тень, как делали это ранее и поместите ее под области с фотографиями:

Добавьте описание проекта:
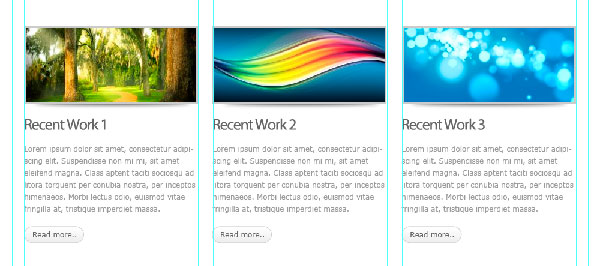
Поместите в одну из колонок иконку Twitter.


Нарисуйте кнопку More Tweets.
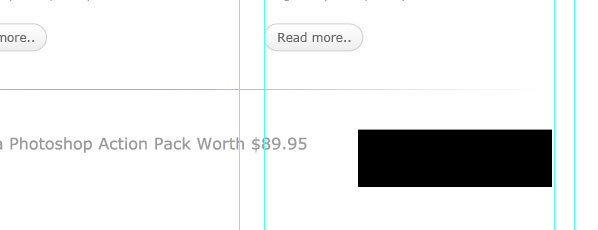
Примените к этой кнопке стили слоя:



Шаг 14. Создаем футер
Создайте выделение в нижней части макета – это будет область под футер, и залейте выделение серым цветом.

Примените к этой области стиль слоя Наложение цвета (Color Overlay).
Ну для начала нужно настроить программу под себя.
Настраиваем Photoshop для web-дизайнера.

Редактирование -> настройки -> основные, или ctrl+k :
Во вкладке «интерфейс» выставляем всё как на картинке:

т.е. убираем все границы.
Во вкладке «производительность» историю действий выставляем побольше, например 60, рабочий диск лучше выбрать D .

Во вкладке «единицы измерения» везде ставим пиксели .

А почему собственно пиксели? Всё очень просто, в web-пространстве всё измеряется в пикселях, а не в сантиметрах или дюймах, Photoshop для web-дизайнера в этом плане всё предусмотрел.
Создаём рабочую среду в Photoshop.
Под рабочей средой понимается набор инструментов, которыми вы будете пользоваться постоянно.Для работы над web-дизайном нам понадобятся следующие окна: слои , история и символ . Открываются они следующим образом:

Таким же образом можете добавить и другие нужные вам окна.
Чтобы окна выглядели как одно, берём одно окно и тянем за верхнюю панель левой кнопкой мыши к верхней панели другого окна.

Сохраняем нашу рабочую среду:
даём ей имя и нажимаем кнопку «сохранить».
Изучаем инструменты Photoshop для web-дизайнера.
Создание нового документа:
В открывшемся окне выставляем параметры в зависимости от нашей цели, примерно так:

Или в поле «набор» можем выбрать пункт «заказная» и выставить свои размеры.
Сохранение документа.
Чтобы сохранить созданный документ, в нашем случае это макет сайта , поступаем следующим образом:
в открывшемся окне даём имя документу, например " макет сайта ", тип файла выбираем Photoshop (*.PSD;*.PDD) и нажимаем кнопку "сохранить".
Чтобы сохранить отдельную картинку для сайта делаем так:
Выставляем нужный нам формат, как правило, это либо JPEG, либо PNG (PNG используется для картинок с прозрачным фоном).
Чтобы сохранить отдельный блок из макета делаем следующие действия: берём инструмент «раскройка», выделяем блок (кнопку, картинку, логотип), далее

в открывшемся окне выставляем нужные параметры, нажимаем кнопку сохранить и появляется вот такое окно:
Если мы хотим сохранить только выделенный объект, то делаем как на рисунке и нажимаем кнопку сохранить.
Помните, что размер файла не должен превышать 100КБ , оптимальный размер 50-60КБ , иначе он будет тормозить работу сайта.
Линейки, направляющие.
Для создания макета сайта всегда используйте линейку и направляющие. В программе Photoshop для web-дизайнера это как раз предусмотрено.
Направляющие нужны для того, чтобы чётко отрисовывать все блоки сайта, кнопки, меню и т.д.
Линейка включается с помощью горячих клавиш Ctrl+R , или
Направляющие создаются путём перетаскивания левой кнопкой мыши от линейки либо слева, либо сверху (с первого раза может не получиться, потренируйтесь).Отключать и включать уже созданные направляющие можно с помощью горячих клавиш Ctrl+ ;.
Макет сайта всегда состоит из множества слоёв, которые помещены в отдельные папки. Выглядит это примерно вот так:
В папке «шапка» находятся все слои, которые относятся к шапке сайта, и т.д.
В папках могут находиться другие папки, которые будут содержать в себе слои.
Чтобы создать новую папку, жмём сюда:
Чтобы создать новый слой жмём сюда:
Чтобы переименовать слой или папку, щёлкаем два раза левой кнопкой мыши по названию слоя или папки и переименовываем.
Чтобы удалить слой или папку, щёлкаем правой кнопкой мыши по слою или папке и выбираем пункт меню «удалить слой/группу» .
Чтобы скопировать слой, делаем похожие действия, только выбираем пункт «создать дубликат слоя/группы» .
Слои и папки можно менять местами путём перетаскивания.
И вот, кстати, важная вещь при настройке рабочей среды в Photoshop для web-дизайна, это настройка стрелки. Эта настройка важна тем, что при наведении курсором на слой на самом рисунке, стрелка "хватается" этот слой, тем самым мы можем передвигать любые слои на макете не переключая их.
Итак, нажимаем на стрелку в левом верхнем меню, выбираем "слой" и ставим галочку "автовыбор".

Стили.

Стили добавляются вот здесь:
С остальными инструментами и приёмами мы познакомимся на примерах в следующих уроках.
При создании WEB-дизайна сайта в Photoshop советую придерживаться правил стиля WEB 2.0
Читайте также:

