Карточка счета в 1с как сформировать
Обновлено: 07.07.2024
Внимание! В тексте, приведенном ниже, указана информация о восстановлении учетной записи, а не об исправлении любых ошибок в учете.
Для начала реанимируют операции по расчетному счету. Так поступают, потому что это сделать проще всего. Учитывая, что для этого будет достаточно доступа к клиент-банку.
Также, восстановив операции по расчетному счету новый бухгалтер сможет получить информацию, которая ему пригодится для восстановления других стертых счетов. Например, это касается восстановления по счетам 60 и 62. Полученные данные помогут в выявлении платежей в бюджет и внебюджетные фонды для восстановления учета по счетам 68, 69 и возможно 50, 70, 76.
Для начала восстановления необходимо определить количество расчетных счетов компании и в каких банках они находятся. Такой информацией располагает директор. Однако, если он не в курсе – бухгалтер поднимает договоры с контрагентами. Также, расчетные счета есть в разделе «Реквизиты и подписи сторон».
Узнав всю необходимую информацию об открытых счетах, бухгалтер направляет в банки запрос о предоставлении копий выписок по валютным и рублевым счетам за определенный период времени. Без посещения офиса банка выписки формируются в клиент-банке.
Для бухгалтера, который решил использовать клиент-банк может самостоятельно сформировать и выгрузить выписки в формате kl_to_1c.txt. Эта информация понадобится для автоматической загрузки в учетную программу. В таком случае не нужно разносить вручную выписки ежедневно. Процесс сэкономит время бухгалтера на этапе восстановления данных.
После этого нужно загрузить выписки в программу 1С: Бухгалтерия. Процесс можно автоматизировать. Для этого необходимо открыть «Банк и касса», что находится на панели разделов и выбрать подпункт «Банковские выписки».
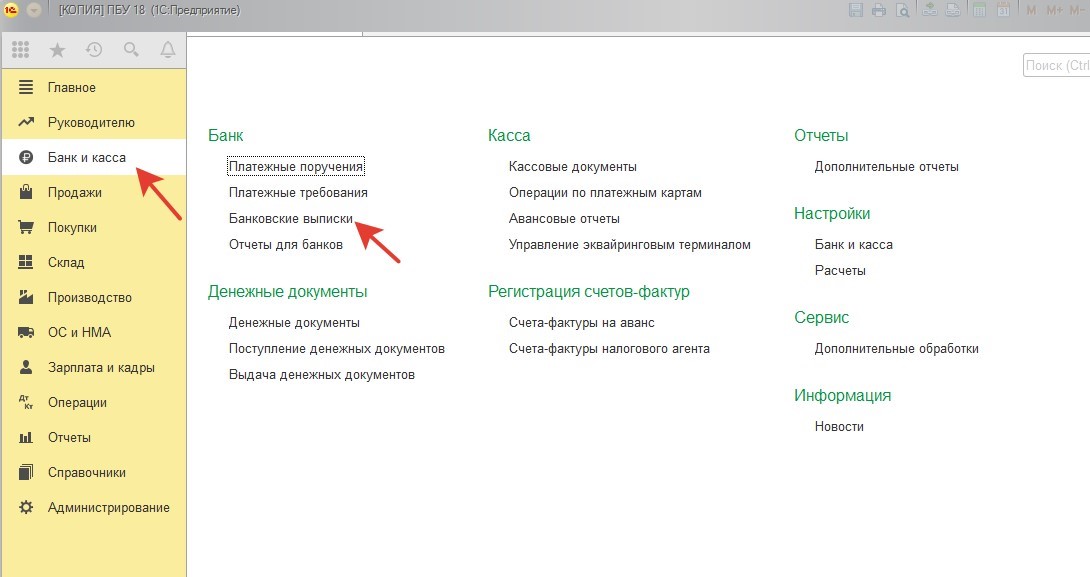
Вследствие открывается журнал с перечнем банковских выписок. Если учет раньше не вели – список окажется пустым. В окне нужно нажать на кнопку «Загрузить».
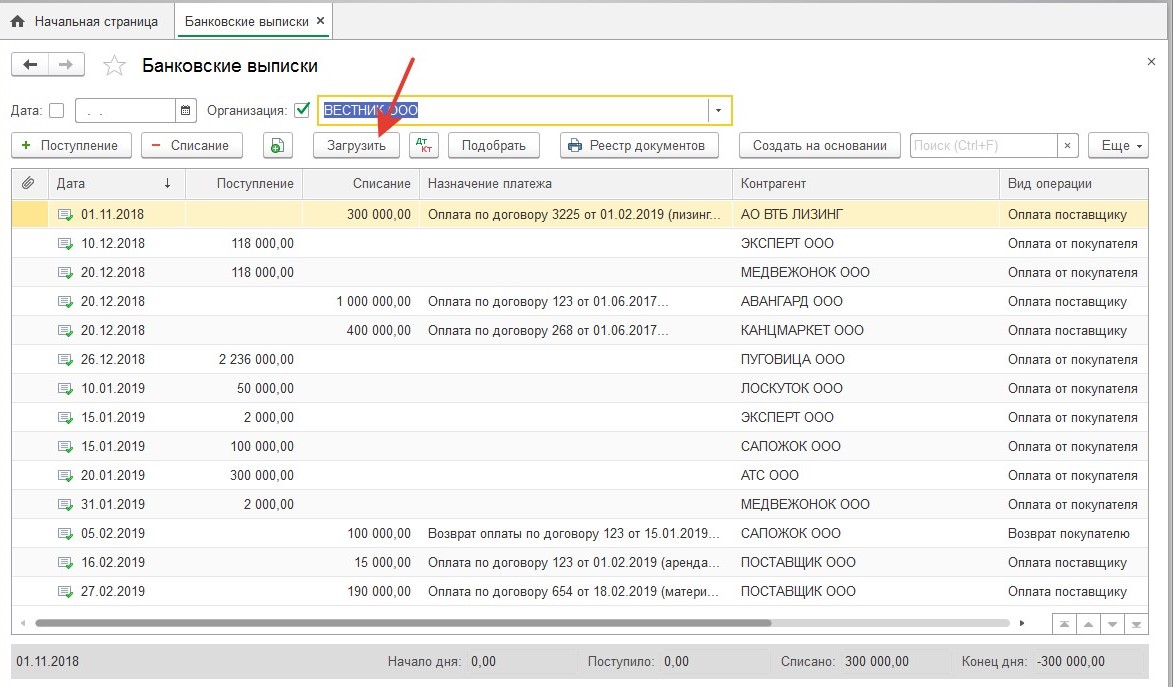
В выбранном окне выбирают файл для загрузки kl_to_1c.txt.
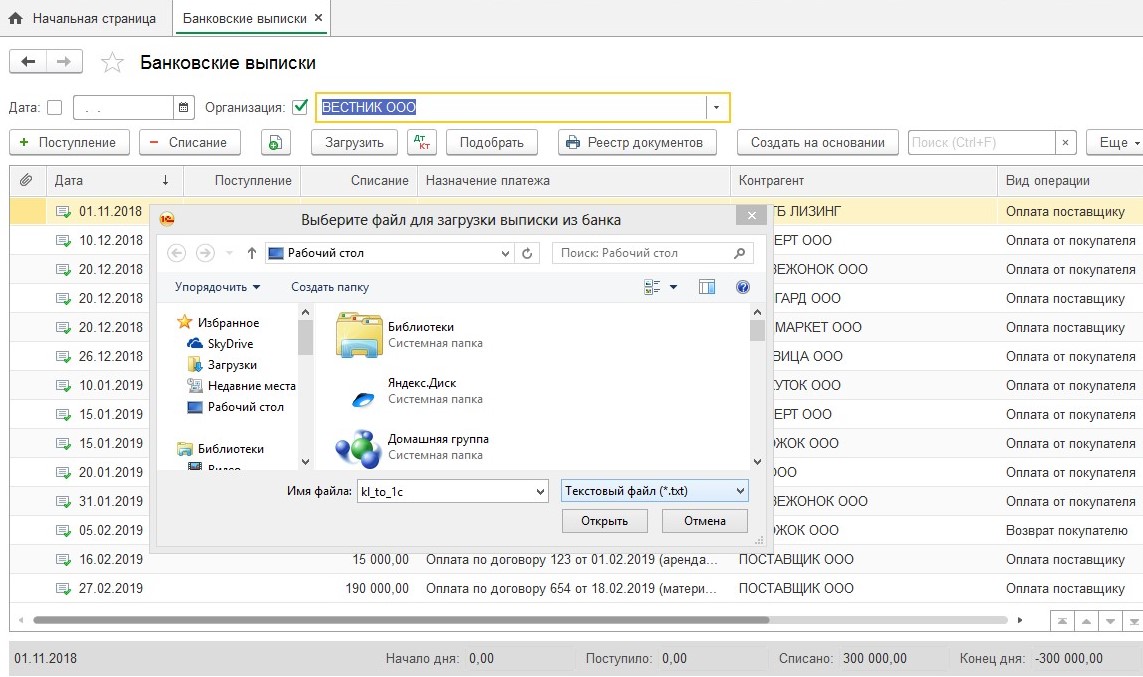
Начинается процесс загрузки:
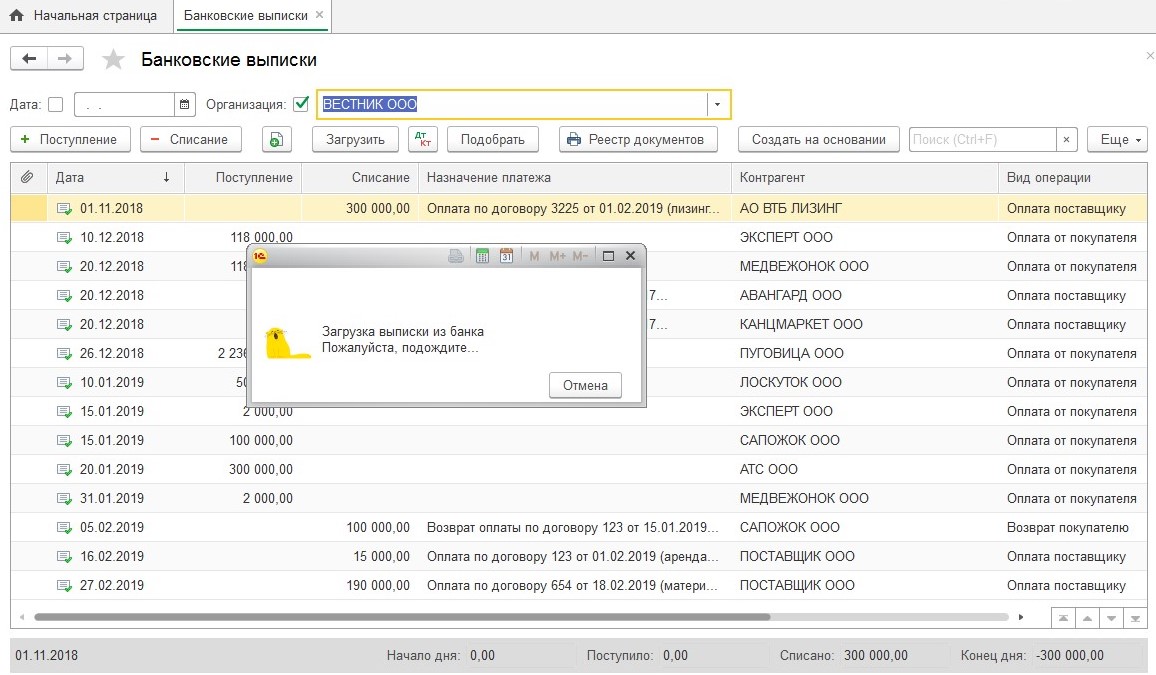
В списке документов представлена информация о платежных поручениях, при необходимости здесь можно внести изменения. К примеру: иногда некорректно отображается информация о названиях физических лиц-контрагентов. В таком случае нужно их заменить на соответствующие. После выбрать «Загрузить» в левом нижнем углу.
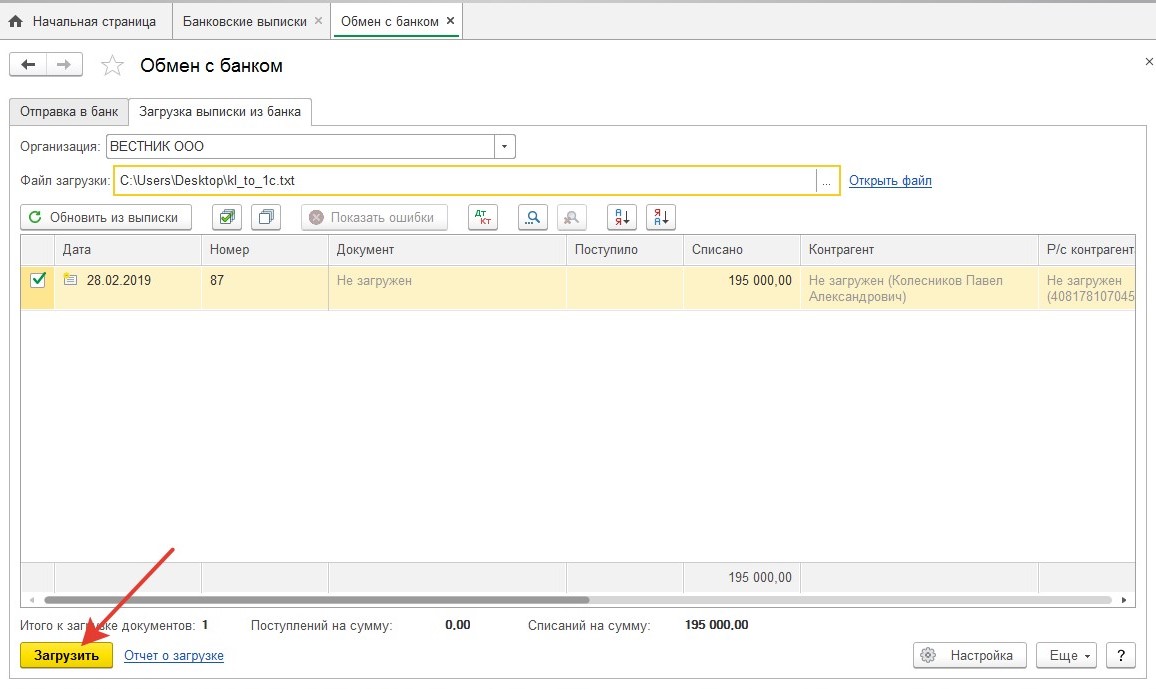
Таким же образом подгружаются выписки по другим расчетным счетам.
Когда данные загружены в программу – сверяем остатки. Формируется оборотно-сальдовая ведомость на определенную дату.
Для этого выбирают «отчеты» на панели разделов, открывают подпункт «Оборотно-сальдовая ведомость по счету»:
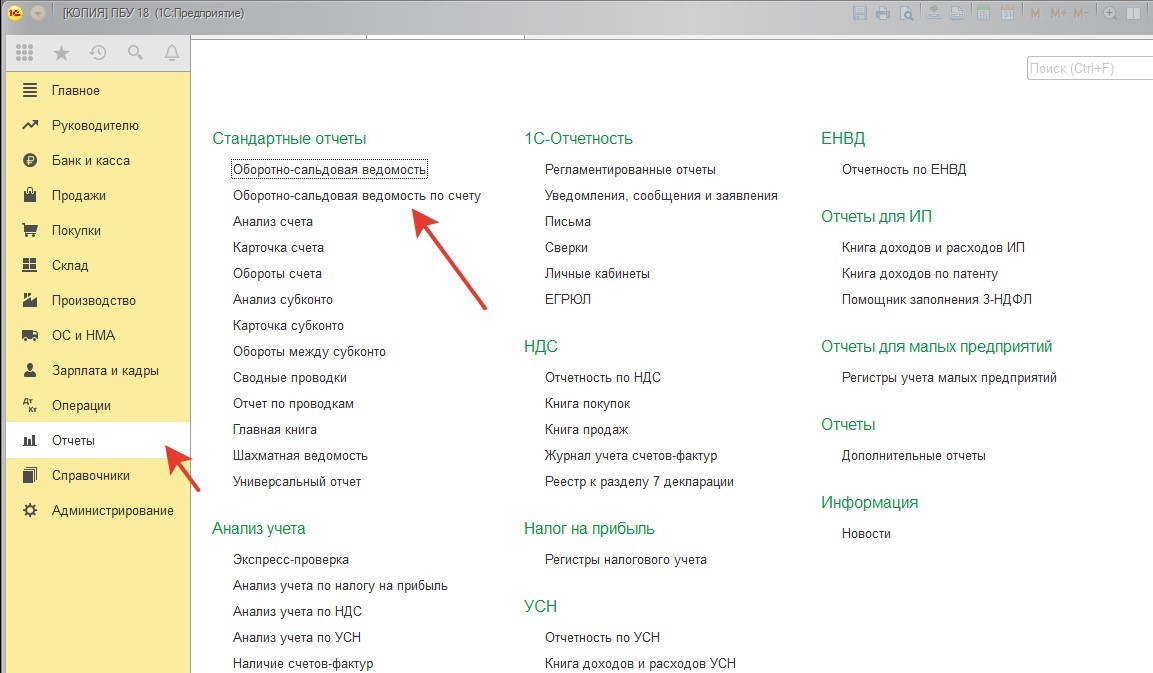
В окне, которое открылось нужно установить необходимый период, выбрать 51 счет и нажать «Сформировать»:
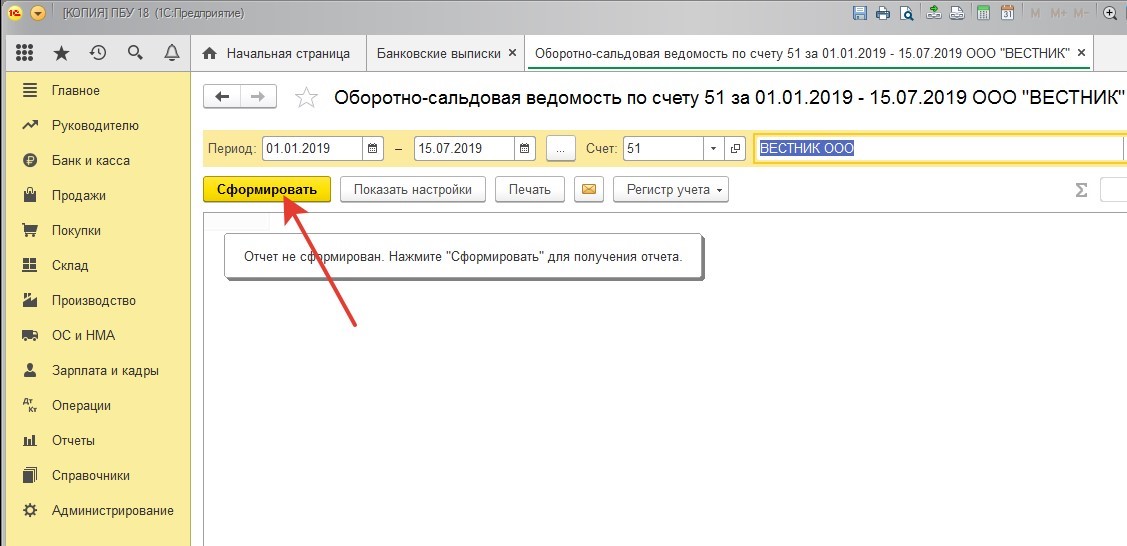
Сравниваем остатки по денежным средствам по расчётному счету банковской выписки с конечным сальдо – они должны быть одинаковыми.
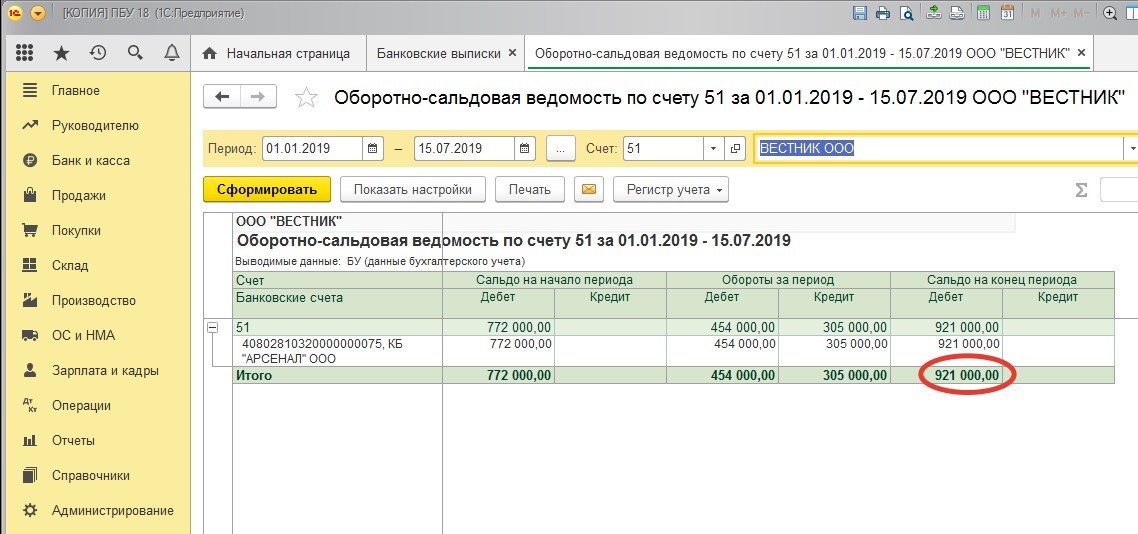
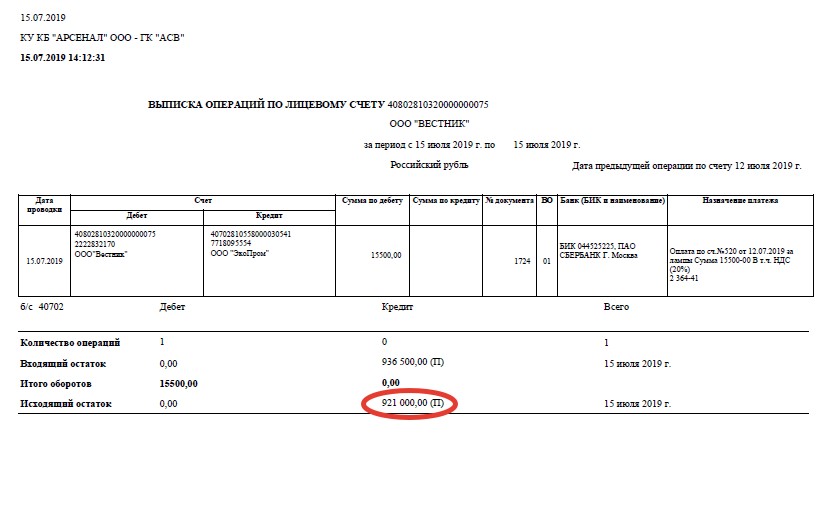
После восстановления операций по расчетным счетам нужно сделать запрос у банков относительно предоставленных кредитов. Эта информация позволит выявить остатки и обороты по счетам 66 и 67.

Для отображения информации о дебиторах и кредиторах, с детализацией операций до первичного документа, предназначена карточка установленной формы №РТ-12.
Сразу отметим, что форма отчета данной карточки в конфигурации «1С:Бухгалтерия предприятия 3.0» не реализована. Но в программе имеются отчеты, содержащие необходимые для ее составления данные. Это всевозможные стандартные отчеты. Все они расположены в разделе меню «Отчеты» - «Стандартные отчеты».
Они имеют различную форму, но мы смело можем их использовать.
Карточка счета
Сформировав «Карточку счета», мы увидим детальную информацию по документам движения, по выбранному счету. Для отбора данных по контрагентам, сформируем карточку по счету 60 – «Расчеты с поставщиками и подрядчиками». Во всех отчетах 1С предусмотрена гибкая настройка по кнопке «Показать настройки». В ней мы можем установить дополнительный отбор, например, выбрать определенного контрагента.
В настройке имеется предопределенный отбор для данного счета – по контрагенту, договору, документу расчетов с контрагентами, но если надо, с помощью кнопки «Добавить» можно включить дополнительный вариант отбора в отчет. При этом пользователь может сохранять настройки отчета – кнопка «Сохранить настройки. ».
Все аналитические отчеты в 1С удобны тем, что двойным щелчком мышки на выбранной ячейке, мы можем открыть первичный документ и посмотреть при необходимости.
Отчет по проводкам
Когда пользователю необходимы данные сразу по нескольким счетам, то берут «Отчет о проводках». Кнопка «Показать настройки» в «Отборе» также настраивает отбор необходимых показателей. Можем установить отбор «Равно» и указать выбранный счет и задать субконто «Контрагенты», указав нужного контрагента.
При установке отбора могут быть использованы следующие условия.
Мы можем задать условие «Список значений» для отбора, например, счет 60.01 и 60.02.
Такие условия можно задать при формировании любого отчета в 1С.
Хотелось бы обратить внимание, что при выборе счета в отборе, необходимо выбирать конечный счет, с субсчетом (60.01, 60.02), который формирует проводку. Иначе, выбрав счет группы (в нашем примере – 60), отчет будет сформирован пустым, в отличие от карточки счета, где при выборе счета мы можем указать как конечный счет, так и счет группы.
Аналогично формируются и другие аналитические отчеты - «Анализ счета», «Анализ субконто» и другие из группы «Стандартные отчеты».
Универсальный отчет
Хотелось бы выделить еще один вид – «Универсальный отчет». С его помощью также можно выбрать аналитическую информацию для заполнения карточки аналитического учета. Находится он в разделе «Отчеты» - «Стандартные отчеты». Для формирования такого рода информации нужно выбрать вид отчета «Регистры бухгалтерии». В нем также можно устанавливать различного рода отборы по кнопке «Настройки».
С помощью кнопки «Добавить отбор» можно задавать разные условия для формирования данных.
Следует обратить внимание, что при выборе полей для отбора, если вы не находите нужного объекта для детализации, можно плюсиком развернуть данные и выбрать внутри. То есть любые данные можно указать в настройках отчета.
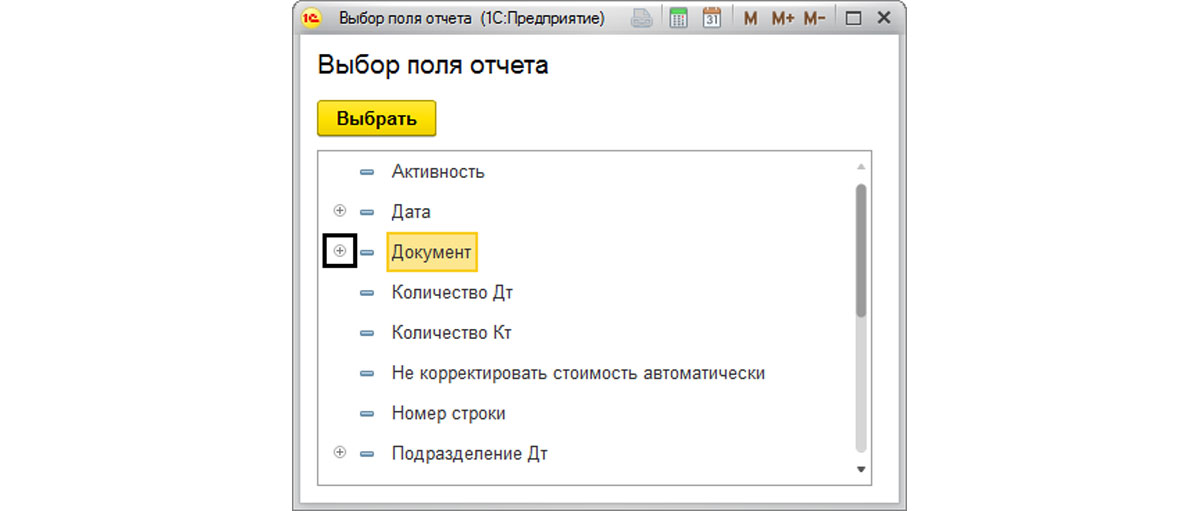
Кроме отбора, на закладке «Структура» необходимо задать, какие данные мы хотим видеть в отчете. Нажав на поле «Детальные записи», мы задаем поля, по которым группируются выводимые данные. Если строки нет по каким-то причинам, можно добавить детализацию с помощью кнопки «Добавить».
Так, мы добавляем поля с необходимой нам информацией.
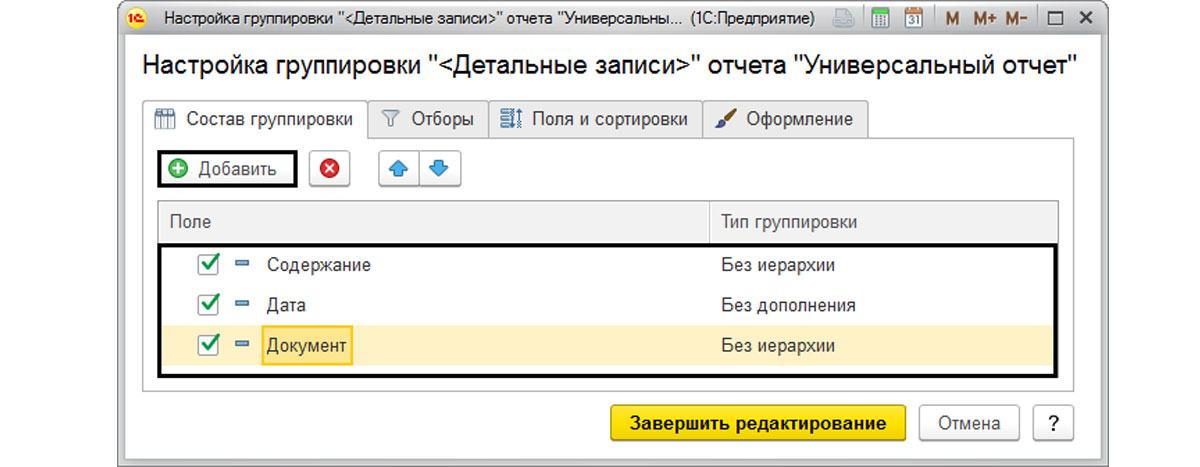
В результате настройки строка с детализацией выглядит следующим образом:
Выполнив данные настройки и нажав кнопку «Закрыть и сформировать», мы получили отчет, показанный выше.
Таким образом, умея оперировать стандартными отчетами, предусмотренными программой «1С:Бухгалтерия предприятия 3.0», пользователь может получить любую информацию по данным бухучета и выбрать необходимые данные, используя любой отбор и аналитику, на основании, которых составить любой требуемый отчет, унифицированной формы которого нет в программе.
ИФНС выставила требование о предоставлении карточек счетов 08, 10, 19, 41 в разрезе контрагентов и номенклатуры. Как получить такие данные в программе 1С?
В отчет Карточка счета в разделе Отчеты можно вывести дополнительные поля, например, ИНН контрагента.

Для этого перейдите в настройки отчета и на вкладке Дополнительные поля укажите Кор.Субконто1.ИНН.

После этого в карточку счета выводится ИНН поставщика.
Формы регистров бухгалтерского и налогового учета организация разрабатывает и утверждает в учетной политике (ч. 6 ст. 10 Федерального закона N 402-ФЗ, ст. 314 НК РФ).
Налоговый и бухгалтерский регистр должен содержать обязательные реквизиты (ч. 4 ст. 10 Федерального закона N 402-ФЗ, ст. 313 НК РФ).

Чтобы отчет приобрел статус бухгалтерского и налогового регистра, на вкладке Оформление установите флажки:


Сохраните карточку в нужном формате по кнопке для отправки или редактирования.
Аналогично можно настроить карточки по счетам 08, 41, 51, 90 и т. д.
См. также:
Помогла статья?
Получите еще секретный бонус и полный доступ к справочной системе БухЭксперт8 на 14 дней бесплатно
Похожие публикации
-
В новых редакциях программ 1С была существенно усовершенствована подсистема дополнительных.Ошибка возникает при создании нового документа. При записи программа 1С.При заполнении в карточке договоров поля Вид расчетов можно формировать.В совместном Письме Минфина и ФНС от 28.08.2019 N БС-4-11/17090@.
Карточка публикации
(1 оценок, среднее: 5,00 из 5)

Материал статьи будет посвящен вопросу работы с типовым отчетом Карточка счета в 1С Бухгалтерия 3. В рамках нашей статьи рассмотрим формирование отчета Карточка счета по счету 41 в 1С.
Ознакомьтесь с видео-версией данной статьи:
Для чего в программе предназначен отчет? Он используется для получения упорядоченной информации по датам выборки корреспонденций счетов за выбранный период со счетов 41, в нашем конкретном случае. На практике же отчет используется бухгалтерами для подтверждения корректности данных, поскольку позволяет увидеть откуда появилась интересующая сумма, а также осуществить проверку оборотов и остатков. Отчет не относится к регламентированным, но бухгалтер может в конце рабочего дня сформировать отчет и поставить под ним свою подпись.
Что касается самого счета 41 – к нему относятся материальные ценности, которые приобретаются для продажи. Счет является активным, а это означает, что по нему в учете не допустимы кредитовые остатки или же отрицательный остаток по дебету счета. Также 41 счет имеет несколько субсчетов, которые можно посмотреть в “Плане счетов бухгалтерского учета” в разделе программы “Главное”.

Чтобы сформировать отчет переходим в раздел программы “Отчеты” и далее в группе “Стандартные отчеты” выбираем наш отчет.

В форме отчете в шапке устанавливаем границы периода, далее выбираем счет 41 (в этом случае будет выведена информация по всем субсчетам) и далее выбираем организацию, если учет в информационной базе ведется по нескольким. Как правило, для быстрой проверки этого достаточно и далее нажимаем на кнопку “Сформировать”. Сформированный отчет будет выглядеть следующим образом.

В отчете выводится в том числе документ – регистратор и аналитика. Обороты по дебету и по кредиту –это движения документов поступления и реализации соответственно. При необходимости отчет можно настроить. Для этого предназначена кнопка “Показать настройки”. На закладке “Отборы” можно установит отбор из имеющихся полей, либо добавить новые.

Следующая закладка “Показатели”. Здесь можно дополнительно галочками отметить те показатели, которые мы хотим выводить в отчет.
Читайте также:

