Код 1 ошибка драйвера
Обновлено: 08.07.2024
Эта проблема возникла с рядом устройств, от флеш-накопителей до звуковых устройств, и сделает ваше устройство бесполезным. Это происходит во всех версиях Windows и никого не исключает. Это может заставить вас поверить, что у вас неисправное оборудование, однако, если вы попробуете то же устройство на другом компьютере с установленными надлежащими драйверами, вы увидите, что это не что иное, как проблема программного обеспечения.
Для пользователей, затронутых этой проблемой, есть несколько вещей, которые вы можете попробовать, и все они были протестированы и проверены для работы в различных ситуациях. Прочитайте их и попробуйте тот, который, по вашему мнению, лучше всего подходит для вашей конкретной ситуации.
Способ 1: обновить драйверы устройства
Этот метод говорит вам, как обновить драйверы для проблемного устройства. Он загружает и устанавливает последнюю версию драйвера и после быстрой перезагрузки ваше устройство снова заработает.
- открыто Диспетчер устройств нажав на Windows клавиша на клавиатуре и набор текста Диспетчер устройств, затем открытие результата.
- В пределах Диспетчер устройств расширяйте меню до тех пор, пока не найдете неисправное устройство. Вы легко узнаете это по желтый восклицательный знак перед его именем. Выберите его и из строка меню на вершине, щелчокдействие меню и выберите Обновление программного обеспечения драйвера….

Следуйте инструкциям мастера, чтобы автоматически найти драйверы для вашего устройства и позволить ему установить их. перезагружать Ваше устройство в конце, и все должно работать правильно.
альтернатива
Способ 2: удалить UpperFilters и LowerFilters для USB в реестре
Обратите внимание, что этот метод требует от вас быть чрезвычайно осторожным. Неправильное использование реестра может привести к серьезным ошибкам, которые, в свою очередь, могут потребовать полной переустановки операционной системы. Следуйте инструкциям в точности так, как они упоминаются, и не делайте ничего, в чем вы не уверены.
- Открой Бежать диалоговое окно, нажав одновременно Windows а также р на вашей клавиатуре. Тип смерзаться в поле и нажмите ХОРОШО. Это откроет Редактор реестра.
- Резервное копирование реестр путем открытия файл из строки меню и нажав Экспорт. Убедитесь, что Диапазон экспорта установлен в Все, и сохраните файл резервной копии где-нибудь, что вы будете помнить, на случай, если что-то пойдет не так.
- Перейдите к следующему местоположению, используя панель навигации слева:HKEY_LOCAL_MACHINE -> Система -> CurrentControlSet -> Управление -> Класс
- После того, как вы развернули все вышеупомянутые папки, нажмите на 36FC9E60-C465-11CF-8056-444553540000> ключ, чтобы выбрать его.
- В правой части окна выберите и удалите оба UpperFilters ключ и LowerFilters ключ. Вам нужно будет подтвердить оба, нажав Хорошо.
- Закройте редактор реестра и перезагрузите систему, чтобы изменения вступили в силу.
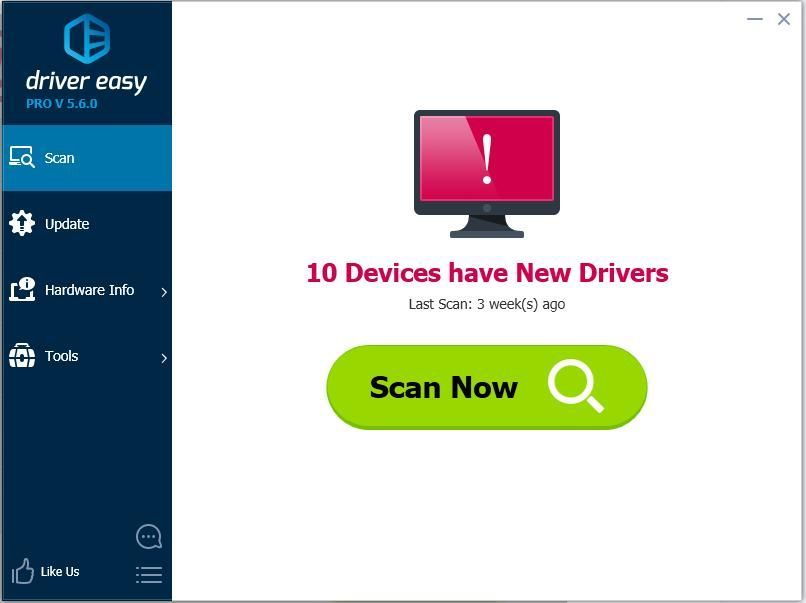
Если в диспетчере устройств появляется ошибка « Это устройство неправильно настроено (код 1) »С устройством, не волнуйтесь. Вы можете решить проблему, следуя инструкциям в этой статье.
Это проблема, связанная с драйвером. Для решения проблемы достаточно обновить драйвер. Есть два метода обновления драйвера. Вы можете сначала попробовать метод 1. Если метод 1 не работает, попробуйте метод 2.
Метод 1. Обновите драйвер вручную через диспетчер устройств.
Вы можете обновить драйвер через диспетчер устройств. Выполните следующие действия (здесь выполните действия в Windows 7 в качестве справки, которые также применимы к Windows 10, 8, 8.1, XP и Vista.):
1) Откройте диспетчер устройств.
2) Щелкните правой кнопкой мыши проблемное устройство с кодом ошибки 1 и нажмите Обновить драйвер
Программное обеспечение… (В некоторых случаях это может быть драйвер обновления.)
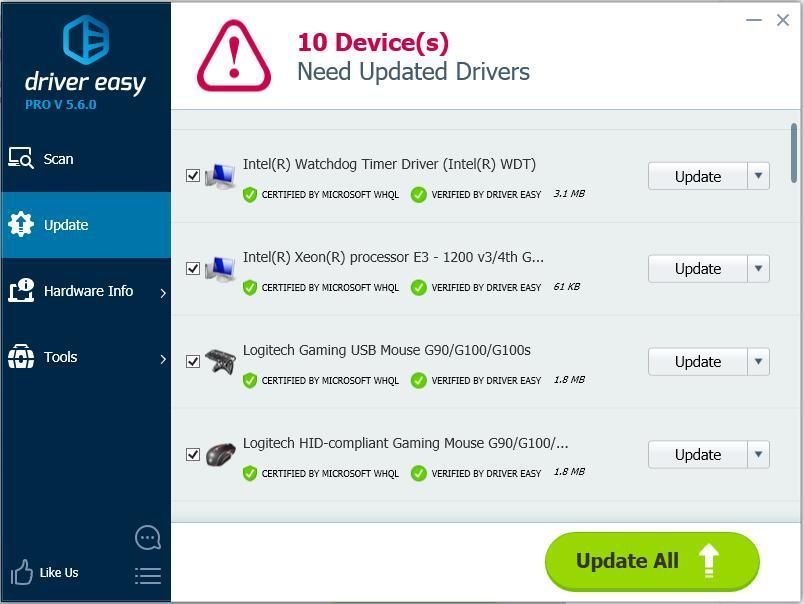
3) Нажмите Автоматический поиск обновленного программного обеспечения драйвера . Затем Windows автоматически обновит драйвер.

3) Убедитесь, что желтая отметка рядом с устройством исчезла.
Способ 2: обновить драйвер автоматически
Если метод 1 не работает для вас или у вас нет времени, терпения или навыков работы с компьютером для обновления драйвера вручную, вы можете сделать это автоматически с помощью Водитель Easy .
Driver Easy автоматически распознает вашу систему и найдет для нее подходящие драйверы. Вам не нужно точно знать, на какой системе работает ваш компьютер, вам не нужно рисковать, загружая и устанавливая неправильный драйвер, и вам не нужно беспокоиться о том, чтобы сделать ошибку при установке.
Вы можете автоматически обновлять драйверы с помощью БЕСПЛАТНОЙ или Pro версии Driver Easy. Но с версией Pro это займет всего 2 клика (и вы получите полную поддержку и 30-дневную гарантию возврата денег):
2) Запустите Driver Easy и нажмите Сканировать сейчас . Driver Easy просканирует ваш компьютер и обнаружит проблемы с драйверами.
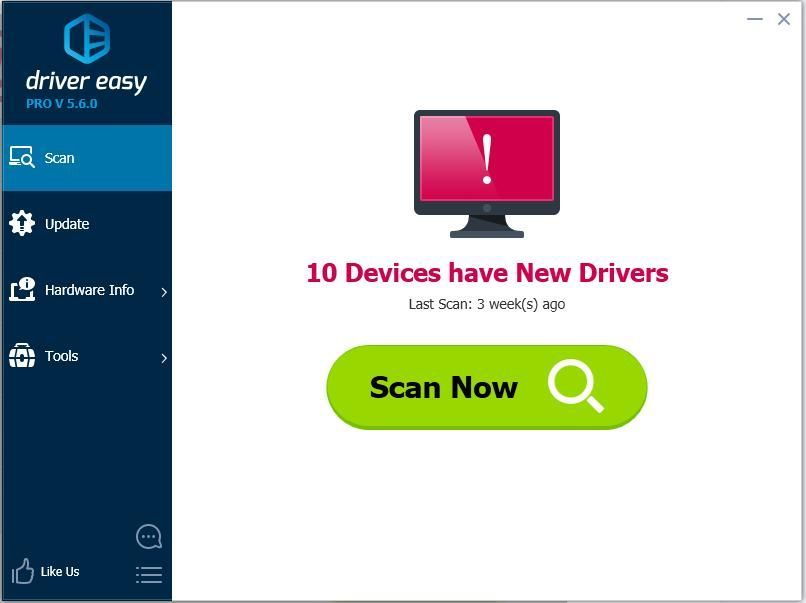
3) Щелкните значок Обновить нажмите кнопку рядом с проблемным устройством, чтобы автоматически загрузить и установить правильную версию драйвера (вы можете сделать это в БЕСПЛАТНОЙ версии). Или нажмите Обновить все для автоматической загрузки и установки правильной версии все драйверы, которые отсутствуют или устарели в вашей системе (для этого требуется версия Pro - вам будет предложено обновить, когда вы нажмете «Обновить все»).
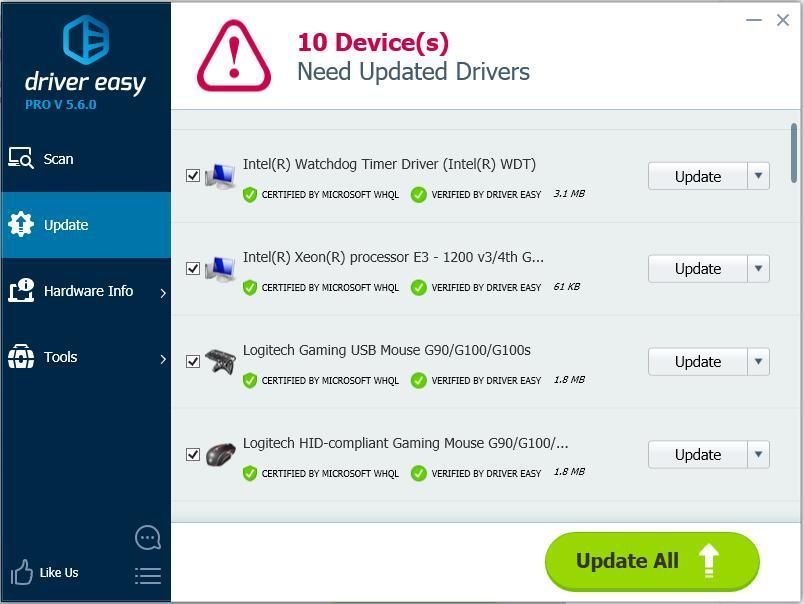
4) После обновления драйвера проверьте, исчезла ли желтая отметка рядом с устройством.
Надеюсь, что инструкции помогут вам устранить ошибку кода 1 в диспетчере устройств. Если у вас есть вопросы, оставьте свой комментарий. Я всегда люблю слышать любые идеи или предложения.

При возникновении других проблем с устройством обратитесь к Решение MiniTool .

- Неизвестное USB-устройство (ошибка запроса дескриптора устройства) - [решено] .
- Простое исправление: запрос не выполнен из-за фатальной аппаратной ошибки устройства .
Это устройство неправильно настроено. (Код 1)
Досадно видеть код ошибки 1, который говорит о том, что ваше устройство неправильно настроено в диспетчере устройств. Фактически, это проблема, связанная только с драйверами, и Windows не смогла загрузить необходимые драйверы.
- На вашем устройстве отсутствует драйвер.
- Неправильно настроен драйвер вашего устройства.
- Драйвер вашего устройства поврежден или устарел.
Вы должны знать, что код Windows 1 может возникнуть во всех версиях Windows, и ошибка останется, если вы не сделаете что-то для ее решения. Короче говоря, вам нужно, чтобы все драйверы работали нормально.
Устройство неправильно настроено (код 1) не означает неисправное оборудование. Напротив, это просто проблема программного обеспечения, и вы можете избавиться от нее, просто подключив проблемное устройство к другому компьютеру, на котором драйверы установлены и обновлены правильно.
Как устранить неполадки, когда устройство не распознается компьютером?

Исправлено: внешний жесткий диск не отображается или не распознается
Проблема - внешний жесткий диск не отображается / не распознается / не обнаруживается - может быть легко решена следующими способами.
Теперь я расскажу о 3 методах исправления. Это устройство неправильно настроено (код 1).
Метод 1. Обновите драйвер устройства.
- Щелкните правой кнопкой мыши Windows в левом нижнем углу экрана вашего ПК.
- Выбрать Бежать из всплывающего меню.
- Тип msc в текстовое поле в диалоговом окне «Выполнить».
- Нажмите Хорошо в окне запуска или нажмите Войти на клавиатуре.
- Разверните меню в диспетчере устройств, чтобы найти нужное устройство (перед именем целевого устройства будет желтый восклицательный знак). Затем выберите его.
- Нажмите Действие в строке меню вверху.
- выберите Обновить драйвер (его также называют Обновить программное обеспечение драйвера… в некоторых системах) из подменю.
- выберите Автоматический поиск обновленного программного обеспечения драйвера и дождитесь завершения процесса.
- Перезагрузите компьютер.

Метод 2: удалить устройство вручную
- найти Этот ПК значок на рабочем столе Windows 10 (его также называют Компьютер / Мой компьютер в старых версиях Windows).
- выберите Управлять из контекстного меню, которое вы видите.
- найти Системные инструменты вариант в разделе Управление компьютером (локально).
- Выбрать Диспетчер устройств внутри.
- Просмотрите меню на правой панели, чтобы найти устройство с кодом ошибки 1.
- Щелкните устройство правой кнопкой мыши и выберите Удалить устройство (в некоторых системах Windows он также называется 'Удалить').
- Нажми на Удалить кнопку для подтверждения и дождитесь завершения процесса.
- Нажмите да в окне «Изменение настроек системы», чтобы перезагрузить компьютер.
- выберите Действие в строке меню и выберите Сканировать на предмет изменений оборудования .
- Зайдите на сайт производителя устройства; затем загрузите и установите последние версии драйверов.

Метод 3: изменить редактор реестра
На случай непредвиденных ошибок лучше выполнить резервное копирование реестра: выберите файл из строки меню -> выберите Экспорт… -> проверить Все (вместо Выбранной ветви) внизу под Диапазон экспорта -> дайте ему имя и выберите место хранения -> нажмите на Сохранить кнопка.
- Откройте диалоговое окно «Выполнить», нажав Windows + R в то же время.
- Тип regedit в текстовое поле и нажмите Войти .
- Развернуть HKEY_LOCAL_MACHINE , СИСТЕМА , CurrentControlSet , Контроль , и Класс .
- Выбрать .
- Ищите Верхние фильтры нажмите на правой панели, щелкните его правой кнопкой мыши, выберите удалять и щелкните да .
- Теперь щелкните правой кнопкой мыши на LowerFilters , выберите удалять и щелкните да .
- Закройте редактор реестра и перезагрузите компьютер, чтобы изменения вступили в силу.

Устранить данную ошибку можно несколькими способами:
Скачиваем с официального сайта производителя драйвер на это устройство, и переустанавливаем этот драйвер.
1) Вызываем Диспетчер устройств.
2) Находим нужное устройство, а затем нажимаем на него правой кнопкой мыши, и выбираем "Свойства".
3) Переходим во вкладку "Драйвер", а теперь нажимаем на кнопку "Удалить".
4) В окне "Подтверждение удаления устройства" нажимаем на кнопку "OK".
5) Перезагружаем компьютер и устанавливаем драйвера с официального сайта производителя устройства.
Код 1 относится к ошибке Устройство настроено неправильно. Он указывает на то, что для устройства не установлен драйвер или установлен неподходящий драйвер устройства.
Для решения этой проблемы необходимо обновить драйвер. Для этого кликните правой кнопкой мыши на объекте устройства и выберите Обновить драйвер (Update Driver) из контекстного меню.
Если операционная система Windows не сможет найти подходящий драйвер, необходимо обратиться к сайту производителя устройства и получить обновленный драйвер.
Проблема
Но это не беда. Любую базовую ошибку ПК можно устранить быстро. Для этого нужно внимательно изучать инструкции и выполнять пошагово советы от специалистов.
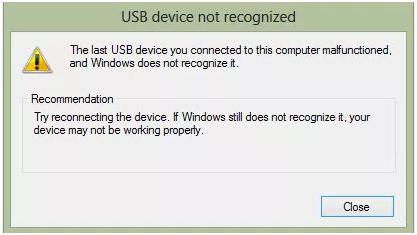
Сегодняшняя проблема – когда одно из подключенных USB-устройств работает неправильно. Чаще всего вы заметите этот текст в правом нижнем углу рабочего стола. Иногда появляется специальное окно с уведомлением об этой проблеме.
Предпосылки
Чаще всего ошибка возникает при подключении любого устройство через USB. Это и обычная флешка, и телефон, и принтер и пр. Проблема возникает как на ранней версии Windows 7, так и на поздней – «Десятке». При этом ваше USB может быть версии 2.0 или 2.0. В целом суть вопроса от этого не меняется.
Причины
Ошибка, сопровождаемая подключением USB, может быть вызвана рядом причин. Их и правда, очень много. Причем не всегда они типичные. Бывает, что вина лежит прямиком и полностью на пользователе, который чудом удалил драйверы или сбил систему с толку. Есть и огрехи со стороны производителей этих устройств. Некачественные китайские флешки особенно подвержены этой проблеме.
Доверяй, но проверяй
Итак, вы увидели подобную ошибку у себя на экране. Во избежание лишних нервов и траты кучи времени, лучше сразу проверить то устройство, которое вы подключаете к порту. Как уже говорилось ранее, не все производители такие добросовестные. Многие создают продукт для того, чтобы просто продать. Отсюда возникают системные ошибки.

Если вы купили новую мышь, клавиатуру или флеш-накопитель, сразу проверьте именно его исправность, прежде чем грешить на интерфейс USB. Для этого можно использовать два способа:
- Если у вас есть второй ПК или ноутбук, просто подключите новый девайс к нему. Если в другой системе все будет нормально, то, скорее всего, проблема именно в компьютере.
- Возьмите исправное устройство (старая мышь, вторая флешка и т. д.) и вставьте его в этот же порт. Если появляется такое же уведомление, то дело действительно в разъеме.
Существует пара негласных способов. Не всегда они дают ясную картину происходящего, но на всякий случай и их опробовать можно. Итак, берем устройство, которое выдает ошибку, отключаем от ПК и выключаем систему вместе с вилкой в розетке. Теперь нужно зажать кнопку старта на компьютере, чтобы остатки электрических зарядов покинули материнскую плату.
Теперь включаем ПК и подключаем USB-устройство, когда система прогрузится полностью. Вариант не самый лучший, но иногда после него действительно начинает все работать.
И для тех, кто окончательно хочет убедиться в неисправности порта, можно просто отключить все USB, которые есть на интерфейсной панели. Бывает, что перегруз портов может выдавать подобную ошибку. Если вы отключите ненужное на данный момент оборудование, флешку установите в заднюю панель.
Программные способы
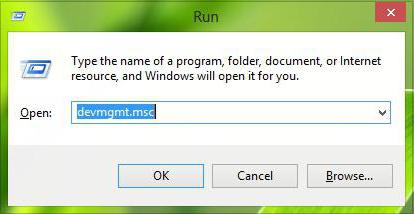
Для этого ищем «Диспетчер устройств». Делаем через командную строку: зажимаем на клавиатуре Win+R и вводим в поле devmgmt.msc. Можно зайти в «Мой компьютер», кликнуть правой кнопкой мыши на любое место в окне и выбрать «Свойства». Перед нами откроется окно с параметрами ПК, и в левом столбике вы найдете нужный раздел.
Итак, в «Диспетчере устройств» выбираем строку «Контроллеры USB», здесь показаны все USB оборудование, подключенное к системе. Здесь будет строка «Другие устройства», именно в ней и будет находиться наш неизвестный девайс. Кликаем по его имени и пробуем «Обновить драйверы». Ждем, пока система сама загрузит через Интернет необходимые файлы, и, возможно, флешка «придет в себя» и заработает.
Восклицательный знак
Может быть такое, что возле этого «Неизвестного устройства» стоит желтый знак восклицания. В этом случае пробуем откатить драйверы. Кликаем по нему и заходим в «Свойства». Тут нужно найти вкладку с «дровами» и кнопку «Откатить». Возможно, она будет недоступна для вас, подсвечиваться серым цветом. Тогда выбираем «Удалить».
Восклицательный знак может появляться и по другой причине. Для этого нужно перейти в свойства оборудований, которые обзавелись именами типа Generic USB Hub, USB Root Controller и Корневой USB-концентратор. В появившемся окне нужно выбрать «Управление электропитанием» и на первой строке убрать галочку. Так вы запретите оборудованию отключаться для экономии электричества.
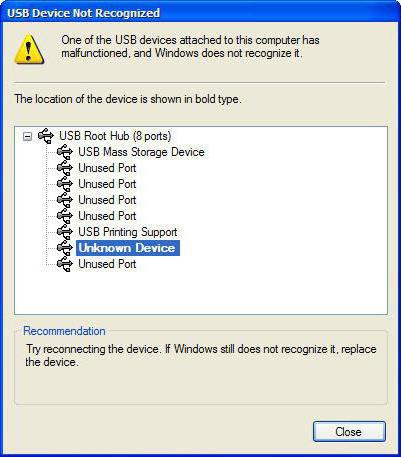
Распространенные ошибки и решения
Как уже упоминалось ранее, ошибка «Одно из подключенных USB-устройств работает неправильно» индивидуальная и зависит от многих факторов. Выше мы рассмотрели наиболее распространенные причины. А теперь кратко попробуем описать, с какими неисправностями сталкивались другие пользователи.
Часто эта ошибка возникает при подключении принтера. Обычно вызвано некорректной установкой «дров». Поэтому можно просто удалить их и внимательно переустановить заново.
Много проблем возникает из-за механических повреждений. Предположим, кабель с разъемом micro-USB с одной стороны, и с USB – с другой может посередине быть переломан или передавлен. Это также значительно влияет на работоспособность и синхронизацию его с ПК.

Проблемы ноутбука
В этом случае мы сталкиваемся с проблемами подключения USB 3.0. Из-за несовершенства этой ревизии интерфейса, пользователям приходится выкручиваться разными способами. Было найдено решение. В ноутбуке необходимо было отрегулировать план электропитания.
Для этого можно было зайти в стандартные настройки этого параметра либо в фирменный софт, который предоставляют некоторые производители ноутов. В Windows выбираем тот план электропитания, который сейчас используется, далее переходим в дополнительные параметры. И уже по знакомой схеме запрещаем отключение портов для экономии энергии.
Выводы
Если вдруг вы не можете подключить через USB телефон, внешний жесткий диск, флешку и другие девайсы, сразу расстраиваться не нужно. Во-первых, поломка одного порта из десяти в системе – это дело обычное. Попробовать просто использовать другой разъем – проще простого. Во-вторых, даже если в программном плане у вас ничего не получилось, можно попробовать переустановить Windows.
Конечно, переустановка ОС – это не панацея от всех проблем и процесс довольно тяжелый, особенно для тех, кто ни разу с ним не сталкивался. Тем не менее даже он может помочь вам.

Возможно, ваш разъем micro-USB не работает по причине реальной поломки контроллера. Его заменить на материнской плате не получится. Это либо покупать новую материнку, либо, как вариант, приобрести внешний контроллер с интерфейсом PCI.
Читайте также:

