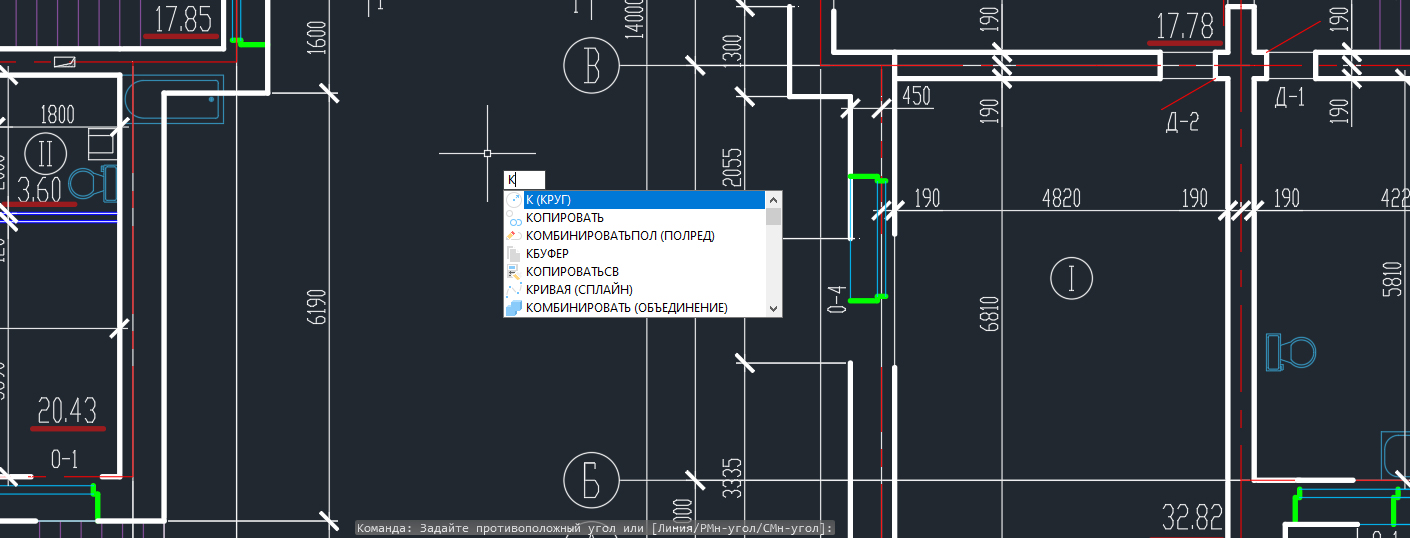Команда menuload в русском автокаде
Обновлено: 03.07.2024
ОНЛАЙН ШКОЛА ЕВГЕНИЯ КУРИЦИНА
проектирование | моделирование | дизайн
06 января 2017. Автор статьи: Евгений. Категория: Перечень (список) основных команд Автокад
Ниже приведен список (перечень) основных команд Автокад.
Виды команд, принцип работы с командами в Автокад, особенности ввода команд в командную строку и многое другое, вы можете посмотреть в видеоуроке Команды Автокад.
Подробное объяснение работы некоторых из них, как в двухмерном 2D пространстве, так и в трехмерном 3D пространстве, можно найти на сайте в уроках Автокад 2D и в уроках Автокад 3D.
Многие команды Автокад использовались на практических видеоуроках и не разбирались подробно! Ссылок на эти команды в этом списке/перечне нет. Большенство команд и системных переменных скрыты в различных диалоговых окнах, опциях, поэтому Вы можете и не подозревать о их существовании или только их касаться.
Видеоуроки Автокад на сайте еженедельно пополняются. В первой четверти 2016 года планируется завершение курса Автокад 2D и завершение к концу 2016 года (первая четверть 2017 года) курса Автокад 3D, поэтому будут появляться новые обзоры команд Автокад (ссылки на них будут появляться в перечне/списке команд).
Практические видеоуроки работы в Автокад и практические видеоуроки Автокад при решении задач дисциплин черчения:


Автокад 2D | План дома
С помощью данного видеопособия Вы узнаете как самому начертить план дома в Автокад.


Автокад 2D | Начертательная геометрия
Решение задач по начертательной геометрии для студентов ВУЗов и учашихся образовательных учреждений.


Автокад 2D | Инженерная графика
Решение задач по инженерной графике. Инженерная графика в теории и на практике в Автокад 2D
С помощью этой команды можно построить трехмерную многогранную поверхность неравномерной формы.
Познакомившись с материалом этой главы, вы научитесь:
создавать кнопочные меню;
выполнять специальную обработку кнопочных меню;
определять и загружать подменю кнопочных меню.
В программе AutoCAD в качестве координатно-указательного устройства в большинстве случаев используется стандартная мышь. Тем не менее, для определения точек, выделения объектов и выполнения различных команд могут использоваться также специальные многокнопочные устройства. Координатно-указательные устройства могут иметь различное количество кнопок, но наибольшее распространение получили четырех- и двенадцати- кнопочные устройства. Помимо определения точек и выделения объектов многокнопочные координатно-указательные устройства также служат для вызова часто используемых команд и макросов AutoCAD. Выбор нужной команды осуществляется нажатием соответствующей кнопки. Программа AutoCAD автоматически выполняет команду или макрос, который был назначен этой кнопке. Координатно-указательное устройство с 12 кнопками показано на рис. 7.1.
Рис. 7.1. Координатно-указательное устройство с 12 кнопками
В программе AutoCAD имеется встроенное стандартное кнопочное меню, которое является частью файла acad.mnu. Стандартное меню автоматически загружается при запуске AutoCAD и при входе в режим графического редактирования. Несмотря на это вы сможете записать собственное кнопочное меню и назначить требуемые команды или макросы различным кнопкам вашего координатно-указательного устройства.
Файл меню может содержать четыре кнопочных (BUTTONS1, BUTTONS2, BUTTONS3 и BUTTONS4) и четыре вспомогательных (AUX1, AUX2, AUX3 и AUX4) меню. Кнопочные и вспомогательные меню функционируют практически одинаково, но при этом зависят от используемой операционной системы. Если в вашей системе имеется координатно-указательное устройство (например, цифровая координатная шайба), AutoCAD автоматически назначает кнопкам этого устройства команды, определенные в файле меню в разделе BUTTONS1. При загрузке файла меню команды, определенные в указанном разделе файла, назначаются кнопкам координатной шайбы, которая представляет собой координатно-указательное устройство со следящим перекрестьем. В этом случае системная мышь будет использовать только вспомогательные меню. Можно также обращаться к другим кнопочным меню (BUTTONS2, BUTTONS3 или BUTTONS4), используя следующие комбинации кнопок и клавиш (клавиш клавиатуры и кнопок координатной шайбы).
Нажмите клавишу <Shift> и, удерживая ее нажатой, нажмите кнопку координатно-указательного устройства
Нажмите клавишу <Ctrl> и, удерживая ее нажатой, нажмите кнопку координатно-указательного устройства
Нажмите клавиши <Shift> и <Ctrl> и, удерживая их нажатыми, нажмите кнопку координатно-указательного устройства
Первая строка, расположенная под меткой раздела меню ***AUX или ***BUTTONS1, используется только в том случае, когда значение системной переменной SHORTCUTMENU равно 0. Если этой переменной присвоено какое-нибудь другое значение, используется встроенное меню. Точно так же, вторая строка после метки раздела ***AUX или ***BUTTONS1 используется только тогда, когда значение системной переменной MBUTTONPAN равно 0.
Напишите файл кнопочного меню, содержащего следующие команды AutoCAD. Координатно-указательное устройство имеет 12 кнопок (рис. 7.2), причем кнопка под номером 1 используется как кнопка указания. (Сохраните файл меню под именем bm1.mnu.)

Текст касается тех, кто значительно изменил / дополнил штатный функционал AutoCAD, и кого волнует последовательность загрузки собственных дополнений в AutoCAD. Вполне вероятно, что разъяснение загрузки, например, LISP-файлов, позволит выяснить причину некорректной их работы. В качестве примера здесь используется AutoCAD 2009, но подобные принципы используются во всех версиях AutoCAD начиная с 2006.
При старте AutoCAD прежде всего загружает свои CUI(X) файлы меню. Сначала загружается корпоративный файл меню (EnterpriseMenu), затем - основной файл меню (MainMenu), а затем - частичные меню (PartialMenu), присоединенные к основному, и в последнюю очередь - частичные файлы меню, присоединенные к корпоративному. Немного странная последовательность, но что есть то есть. Частичные файлы меню загружаются в той последовательности, в которой они были впервые загружены в AutoCAD. Обратите внимание - загружены, а не перечислены в команде _.menuload или _.cui. Этот порядок загрузки меню можно изменить. Самый простой способ - выгрузить частичные файлы меню и снова их загрузить в новом порядке. Можно, используя текстовые редакторы, вручную внести исправления в соответствующие CUI или CUIX файлы.
Рассмотрим подробнее механизм ручного изменения CUI/CUIX файлов. В качестве основных инструментов будем использовать текстовый редактор Notepad++ (распространяется бесплатно) и архиватор 7z (также бесплатен).
Для ручного внесения изменений в CUI-файл (используется в AutoCAD версии до 2009 включительно; при загрузке в последующие версии автоматически преобразовывается в CUIX) выполним такую последовательность действий:
 | Откроем CUI файл в Notepad++ |
 | Установим форматирование XML для удобства работы |
 | Найдем PartialMenuFile: ветка Header - CommonConfiguration |
 | Открываем файл CUIX в 7z |
 Важно!Вернемся к последовательности загрузки. Итак, AutoCAD загрузил свои CUI / CUIX файлы. Если в CUI / CUIX внедрены какие-либо LISP-файлы, то эти файлы в текущий момент еще не загружены. Следом, если Вы создавали файл acad.rx и положили его в один из каталогов поиска AutoCAD, загружаются arx-модули, перечисленные в нем. Это один из путей автоматической загрузки arx-модулей. После этого выполняется загрузка acad*.lsp-файлов. Сначала загружается acadXXXX.lsp, где XXXX - номер версии (для AutoCAD 2009 это будет файл acad2009.lsp, для AutoCAD 2013 - acad2013.lsp и т.п.). Если AutoCAD найдет файл acad.lsp, будет загружен этот файл. Меняя значение системной переменной ACADLSPASDOC, можно указать - либо файл acad.lsp будет грузиться только один раз в течение сессии, либо в каждый документ. В случае, если ACADLSPASDOC установлена в 1, то acad.lsp будет загружаться в каждый документ, следом за ним будет загружен файл acadXXXX.lsp, и / или acaddoc.lsp Небольшое отступление: перечисленные файлы последовательно ищутся AutoCAD'ом сначала в каталоге с открываемым документом dwg, потом по всем каталогам поиска. Этим пользовались некоторые "вирусописатели" для AutoCAD, но в последних версиях Autodesk предприняла некоторые шаги по обеспечению безопасности своих пользователей. Стоит особо отметить, что в принципе Вы можете дополнять / менять содержание этих файлов. Но Autodesk не рекомендует это делать: выход любого обновления может перезаписать эти файлы, и Вы потеряете все сделанные изменения. Я очень давно не работал с VBA в AutoCAD, поэтому могу сказать только одно - если Вы создавали файл acad.dvb и положили его в один из путей поддержки AutoCAD, этот файл будет загружен. И загрузка будет выполнена именно сейчас. Сейчас уже загружены все acad*.* файлы, пришло время загружать LISP-файлы, ассоциированные с меню. Если найден(ы) файлы MNL, лежащие рядом с файлом меню и имеющие такие же имена, выполняется их загрузка. Последовательно загрузки MNL такова же, какова и последовательность загрузки самих меню. После MNL выполняется загрузка LISP, интегрированных в CUI / CUIX. Т.е. для любого меню сначала загружается MNL, потом внедренные в CUI / CUIX соответствующие LSP. И только сейчас AutoCAD начинает опрашивать StartupSuite, загружая приложения оттуда в отображаемом порядке. Фактически на данный момент загружены все модули и коды, но это еще не финал. Сейчас AutoCAD уже готов к выполнению команд и функций, вносящих изменения в базу чертежа. В принципе, есть неофициальные рекомендации выполнять подобные действия через специальную процедуру запуска, а не во время загрузки кодов. Но лично я этому не следую - пока нареканий не встречал. Если у Вас есть в загрузке dvb-модуль, содержащий процедуру AcadStartup(), то эта функция начнет выполняться именно сейчас. При старте нового чертежа будет вызываться AcadDocument_Activate() вместо AcadStartup(). Но проверить это лично я не могу - опять же, не пишу на VBA. Если в загрузку попали lsp-файлы, содержащие функцию (S::STARTUP), она автоматически выполняется. Для обеспечения полной корректности работы можно порекомендовать не полностью переопределять функцию (S::STARTUP), а дополнять ее код. В качестве примера можно привести такой код:
Все действия в программе AutoCAD мы совершаем с помощью команд, которые вызываем на ленте из контекстного меню, либо же вводом команды вручную с клавиатуры в командную строку. В этом уроке я приведу список основных команд программы AutoCAD. Ввод имен и псевдоимен команд AutoCAD вручную с клавиатуры - это один из приемов повышения скорости работы в программе. Этим способом можно вызвать любую быструю команду Автокад (видеоурок "Как пользоваться командной строкой в Автокаде") Команды необязательно набирать непосредственно в самой командной строке. Их можно вводить прямо в области курсора. Если будет включен параметр "Динамический ввод", то команда начнет вводиться в области рядом с курсором.
По умолчанию AutoCAD автоматически заполняет имя команды по мере ее ввода. По окончании ввода необходимо нажать "Enter". Некоторые команды имеют также альтернативные имена или псевдонимы команд AutoCAD. Т.е. при вызове команды из командной строки, вы можете вводить не полное имя, а лишь первые одну или несколько букв. Например, вместо того, чтобы полностью писать команду "Круг", можно набрать букву "К" на клавиатуре, а затем "Enter".
Отмена выполнения команды происходит при нажатии на клавишу Esc. Завершение команды Автокад - клавиша "Enter". Повторное выполнение команды AutoCAD - клавиша "Enter", либо Пробел. Чтобы начать быстрее работать в программе, советую запомнить для начала основные команды AutoCAD (АвтоКАД), а также псевдонимы. Справочник команд AutoCAD привожу ниже в виде таблицы. Читайте также:
|