Лечащая кисть в фотошопе где находится
Обновлено: 05.07.2024
Восстанавливающая кисть – отличный инструмент для ретуширования фотоснимков в Photoshop. Сегодня опробуем его в работе и посмотрим, как с ним нужно работать.
Spot Healing Brush – превосходный восстановитель
Для изменения размера достаточно нажать на правую клавишу мыши и ползунком изменить размер параметров кисти.
Устранение дефектов в Фотошоп происходит таким образом: программа накладывает текстуру области, близкую к той, что восстанавливается. Происходит анализ пикселей, их смешивание с теми, которые располагаются внутри области выделения. В итоге дефект устраняется, и мы получаем чистую, красивую кожу лица или другого редактируемого участки на снимке.
Работа с точечной восстанавливающей кистью выполняется с помощью таких элементов управления:
- Mode
- Type
- Sample All Layers
- Controls Size
Mode. Данный элемент позволяет задавать режимы наложения «Заменить», «Осветлить», «Умножить», «Заменить светлым». Также можно корректировать цветность и яркость исправляемой области. Удобно применять его с мягкими кистями, потому что сохраняется текстура и мелкие детали на краях.
Type. Потрясающий инструмент, дающий дизайнеру несколько полезных опций:
- Proximity Match – корректировка изъянов пикселями, которые находятся ближе всего к заданной области восстановления;
- Texture – изменение текстуры при помощи пикселей, которые находятся внутри области изменения;
- Content-Aware Fill – удаление объекта на изображении путём закрашивания участка окружающими пикселями. Например, можно убрать родинку на щеке, неудачно выбившийся локон волос.
Sample All Layers. Учитывает в восстанавливающей области снимка пиксели всех слоёв. Добавьте новый слой для восстановления, поместите его выше всех и выделите. Далее нужно щелкнуть мышью на фотоснимке и произвести коррекцию. Удобно!
Controls Size – отличное решение для тех, кто пользуется гаджетами со стилусом. Позволяет производить увеличение или уменьшение размера кисти, чем значительно упрощает работу.
Photoshop – это потрясающая возможность коррекции изображений с помощью ряда простых инструментов. При этом освоить восстанавливающую кисть может любой желающий.
Изменяйте текстуру, затенённость пикселей, устраняйте дефекты – восстанавливайте фотоснимки при помощи всего нескольких кликов! В результате вы исправите проблемную область и получите идеальную фотографию без изъянов. Кстати, именно такой инструмент используется и для исправления в кадрах анимации и видеороликах.
В этом уроке Photoshopа мы расcмотрим в действии замечательный инструмент, который называется «Восстанавливающая кисть» (Healing Brush Tool/ Клавиша «J»).
Версия Photoshop: Photoshop CS3 (2007)
Сложность: Низкая
Дата: 02.08.2011
Обновлено: 24.08.2017
Инструмент «Восстанавливающая кисть» (Healing Brush Tool / Клавиша «J») на примере Photoshop CC (2014) (Rus)Вот представьте себе такую ситуацию.
Идете вы с девушкой или парнем по парку, и тут откуда не возьмись стая голубей налетела.
И один самый ушлый взял да и . как бы сказать. поставил на вас смачную метку!
Неприятно немного, вы расстроены.
Но ведь ничего плохого не случилось, даже наоборот!
Люди говорят, что этот человек богатым будет.

Ну, посмеялись и хватит. Футболку ведь стирать надо.
В реальной жизни все понятно - взяли тазик с порошком и вперед, а вот в науке фотошопа есть свой рецепт!
Здесь нужно применить инструмент - «Лечащая / Восстанавливающая кисть» (Healing Brush Tool / Клавиша «J»)
Кликните на этот значок в панели инструментов.
Если что, то мы работаем вот с этим участком.
Для начала определим, как работает данная кисть: сначала нужно определить участок, которым будет закрашиваться пятно, потом закрасить пятно.
Итак, зажимаем клавишу Alt (появится курсор в виде цели) и кликаем по чистому участку футболки где-то рядом с пятном (нужно, чтобы оттенок футболки совпадал с тем местом, где находится пятно):
Кликнули и сразу отпустите Alt.
Теперь начинайте закрашивать. Установите кисть размером с пятно.
И потихоньку начинайте закрашивать пятно.
Вы заметите, что параллельно с курсором путешествует крестик. Он показывает место источника откуда и берется краска.
Вы наверно заметили, что краев заплатки совсем невидно - краска идеально сливается с ближайшим оттенком.
Вот посмотрите, что получилось! Теперь вам голуби не страшны!

Финальный результат

Данный инструмент используется для удаления дефектов и (или) нежелательных участков изображения путем замены цвета и текстуры на предварительно взятый образец. Образец забирается кликом с зажатой клавишей ALT по эталонному участку,

а замена (восстановление) – последующим кликом по проблемному.

Настройки
Все настройки инструмента идентичны настройкам обычной кисти.
Для «Восстанавливающей кисти» можно настроить форму, размер, жесткость, интервалы и угол наклона щетины.
-
Форма и угол наклона.
В случае с «Восстанавливающей кистью» настройке поддается только соотношение между осями эллипса и угол его наклона. Чаще всего пользуются формой, показанной на скриншоте.
Панель параметров
1. Режим наложения.
Настройка определяет режим наложения контента, производимого кистью, на содержимое слоя.


3. Выравнивание.
Настройка позволяет использовать одинаковое смещение для каждого отпечатка кисти. Используется редко, обычно рекомендуется отключать для избежания проблем.

4. Образец.
Данный параметр определяет, с какого слоя будем взят образец цвета и текстуры для последующего восстановления.

5. Следующая небольшая кнопка при активации позволяет автоматически пропускать корректирующие слои при отборе образца. Бывает довольно полезной в том случае, если в документе активно используются корректирующие слои, и необходимо одновременно работать инструментом и видеть те эффекты, которые с их помощью наложены.

Практика
Практическая часть данного урока будет очень короткой, так как почти все статьи, рассказывающие об обработке фотографий на нашем сайте, включают в себя использования данного инструмента.
Урок: Обработка фотографий в Фотошопе
Итак, в этом уроке удалим какой-нибудь дефект с лица модели.

Как видим, родинка достаточно крупная, и качественно ее удалить за один клик не получится.
1. Подбираем размер кисти, примерно как на скриншоте.

2. Далее действуем так, как было рассказано выше (ALT+Клик по «чистой» коже, затем клик по родинке). Стараемся забирать образец как можно ближе к дефекту.

Вот и все, родинка удалена.
На этом урок по изучению «Восстанавливающей кисти» закончен. Для закрепления знаний и тренировок читайте другие уроки на нашем сайте.

Отблагодарите автора, поделитесь статьей в социальных сетях.

Инструменты клонирования, штампования и лечения в руках умелого ретушера могут быть крайне эффективными. Однако, если навыков обращения с ними недостаточно, то и результат будет оставлять желать лучшего. В этой статье речь пойдет о двух наиболее популярных инструментах лечения и штампования в Adobe Photoshop, а также об особенностях их корректного использования.
Штамп (Clone Stamp Tool)
Штамп (Clone Stamp Tool) — самый первый и известный инструмент «лечащей» группы. Основной принцип его использования состоит в дублировании определенных частей изображения с использованием таких основных понятий, как «источник» (или «донор»), «ретушируемая зона» (или «реципиент») и кисть.
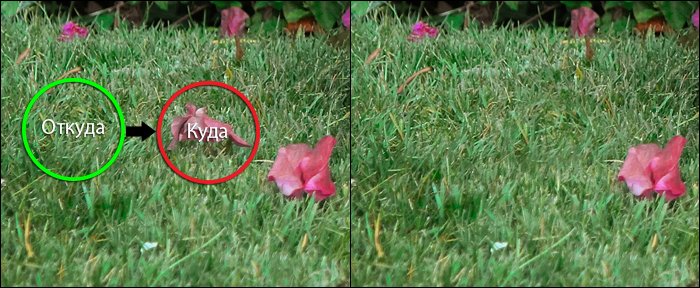
Используйте клавишу Alt+Клик для задания «источника»
Чтобы заштамповать лист на изображении сверху, нужно выбрать в качестве источника участок изображения, сходный по яркости и текстуре с ретушируемой областью. В данном случае чистый участок травы слева идеально подойдет для наших целей.
Сначала Alt-кликнем на зону, выбранную в качестве «донорской», затем, уже не удерживая никаких клавиш нажатыми, зарисуем лист. Изображение из донорской зоны будет использовано для «закрытия» дефекта.
Для эффективного использования данного инструмента необходимо рассмотреть соответствующие настройки.
Базовые настройки: жесткость кисти
Ниже приведено изображение стандартных настроек штампа, удобных для большинства случаев его использования.

Первая из настроек, с которыми необходимо разобраться — это настройка жесткости кисти.
В Photoshop нет ограничений по использованию различных настроек кисти для Штампа (Clone Stamp Tool), что позволяет существенно расширить область применения данного инструмента. В большинстве случаев (в том числе в предыдущем примере) использование относительно небольшой круглой мягкой кисти даст наилучший результат.
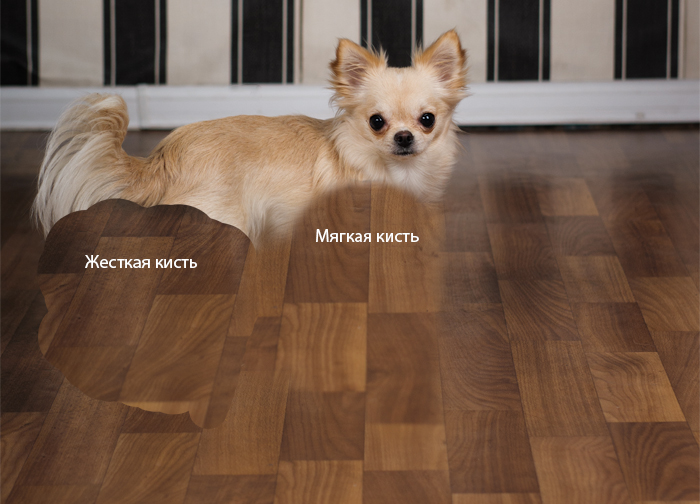
Жесткая кисть создает заметные границы
Как видно, жесткая (твердая) кисть может часто создавать заметные границы в местах штампования. Переход значительно мягче справа — там использовалась мягкая кисть. Конечно, в обоих случаях на данном примере применение Штампа заметно за счет явно повторяющихся деталей. На практике этого эффекта нужно стараться по возможности избегать, по возможности почаще задавая новую область «источника».
Базовые настройки: «образец» («источник»)
В выпадающем меню Образец (Sample) настроек Штампа существует три опции: Текущий слой (Current Layer), Текущий и предыдущие (Current and Below) и Все слои (All Layers).
Эти опции определяют, какие слои будут задействованы в качестве источника информации для штампования. Следующая иллюстрация показывает, как работает каждая из этих трех опций.
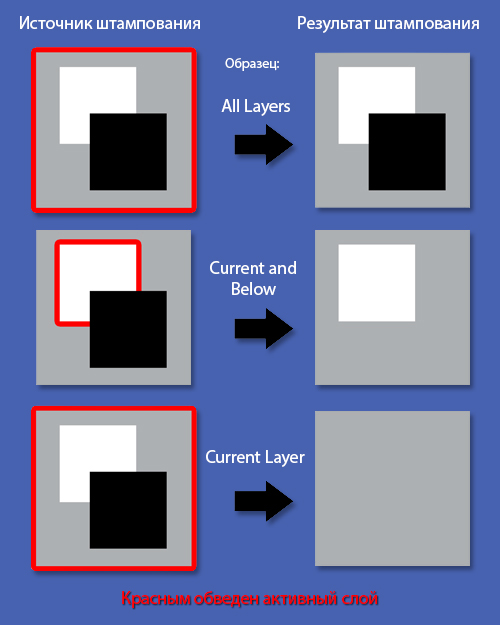
Результат штампования зависит от выбора активного слоя и выбранной опции параметра Образец (Sample)
Как видно, при выборе опции Текущий слой (Current Layer) Штамп игнорирует информацию о пикселях, не относящихся к активному слою. И наоборот — при выбранной опции Все слои (All Layers) Штамп использует информацию из всех видимых слоев (отключенные слои не учитываются). И наконец, опция Текущий и предыдущие (Current and Below) позволяет штампу использовать информацию из активного и всех низлежащих слоев. На практике последняя опция используется наиболее часто.
Базовые настройки: корректирующие слои
Последняя группа базовых настроек (обозначается перечеркнутым по диагонали черно-белым кружком справа от меню настроек образца) определяет, будет ли Штамп учитывать корректирующие слои (Adjustment Layers) при его использовании.
Корректирующие слои, такие, как, например, Цветовой тон/насыщенность (Hue/Saturation), Яркость/Контраст (Brightness/Contrast), Кривые (Curves) и многие другие служат в Photoshop для недеструктивного изменения изображения и соответственного отображения слоев. Поэтому включение опции Игнорировать корректирующие слои при штамповании (Ignore Adjustment Layers When Cloning) — очень часто является полезным, особенно при работе в режиме образца Все слои (All Layers). Это позволяет производить штампование, используя в качестве источника оригинальные, не измененные корректирующими слоями пиксели изображения, что весьма удобно при работе внутри структуры слоев.
В случае работы с отключенной опцией Игнорировать корректирующие слои при штамповании (Ignore Adjustment Layers When Cloning) результат штампования будет учитывать изменения изображения, производимые корректирующими слоями. Последнее удобно при работе на верхнем слое в режимах Текущий и предыдущие (Current and Below) и Все слои (All Layers).
На иллюстрации ниже выбор опции Образца (Sample) Все Слои (All Layers) при настройках по умолчанию приведет к тому, что при использовании Штампа на активном слое результатом станут пиксели оригинального изображения, измененные с учетом верхнего корректирующего слоя Яркость/Контраст (Brightness/Contrast). Это повлечет возникновение ошибки, так как к этим «уже измененным» пикселям корректирующий слой как бы применится повторно. Включение опции Игнорировать корректирующие слои при штамповании (Ignore Adjustment Layers When Cloning) поможет этого избежать.
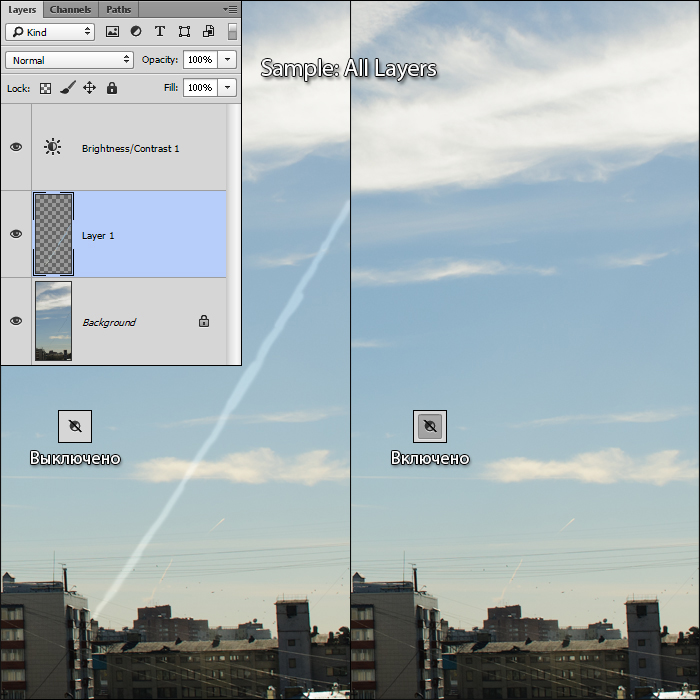
Лечащая кисть (Healing Brush)
Лечащая кисть (Healing Brush), находящаяся в лечащей группе инструментов и откликающаяся на горячую клавишу J, очень похожа на Штамп (Clone Stamp Tool). Начинать ее использование нужно точно так же — с задания места «источника» лечения. Как и в случае со Штампом, делается это Alt+Кликом на «донорскую» область, схожую по текстуре с зоной, где располагается ретушируемый дефект. После определения «источника», необходимо аккуратно зарисовать дефект, и Лечащая кисть перенесет туда информацию из зоны «источника».
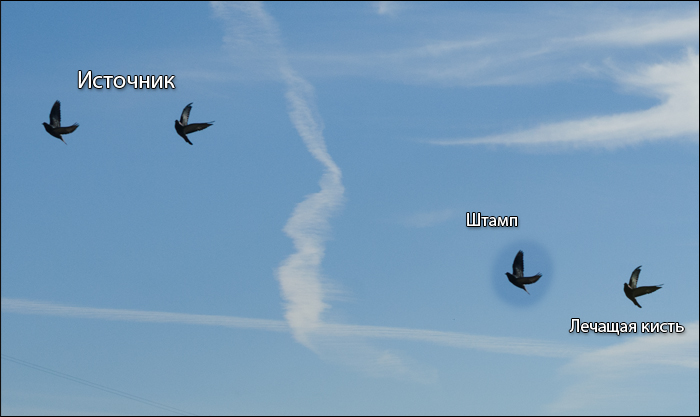
Стоит отметить, что Лечащая кисть, в отличие от Штампа, не просто копирует информацию, но и подстраивает яркость и контраст копируемых пикселей «источника» к контрасту области ретушируемой зоны. Таким образом, визуально видимые следы использования инструмента на границах отретушированной области в большинстве случаев полностью незаметны. Эта автоматическая адаптация Лечащей кисти по яркости и контрасту (да и по цвету) делает ее невероятно полезным инструментом при работе со сложными поверхностями, формами и градиентами.
Также это свойство Лечащей кисти позволяет до определенной степени отказаться от использования мягкой кисти, что особенно важно при ретуши кожи, когда задачей является по максимуму сохранить ощущение ее оригинальной текстуры.
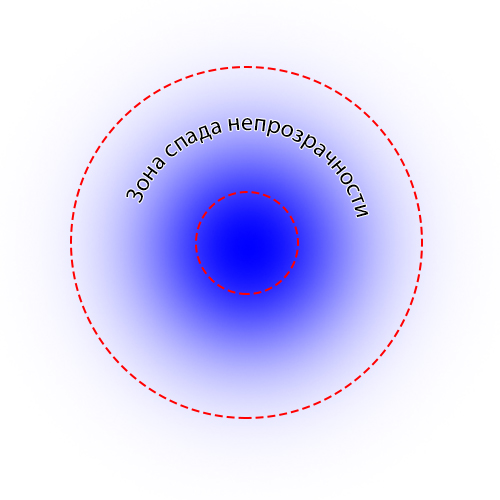
Дело в том, что у любой мягкой кисти, в том числе и Лечащей, существует зона спада непрозрачности. При ретуши зон со сложной текстурой (например, текстура кожи) мягкой Лечащей кистью в зоне спада непрозрачности «новая» текстура полупрозрачно накладывается на оригинальную, в результате чего происходит ее общее визуальное ослабление. Таким образом, при большом числе ретушируемых дефектов или большом радиусе кисти текстура кожи может стать сильно «замыленной» в целом, что ухудшит качество результата.
На практике нужно стараться всегда работать максимально возможно жесткой кистью. Исключение составляет либо 1) работа кистями крайне малого радиуса (1-6 пикселей), когда зона спада непрозрачности становится пренебрежительно малой, либо 2) работа с высококонтрастными текстурами, когда использование жесткой кисти влечет за собой появление визуально заметных артефактов на границах ретушируемой области.
Контрастные границы
При работе Лечащей кистью (Healing Brush) следует проявлять определенную осторожность при работе около контрастных границ объектов. Данный инструмент стремится адаптироваться к ретушируемой области по яркости и контрасту, поэтому в случае сильного несовпадения данных параметров области «источника» с ретушируемой областью эта адаптация может привести к возникновению артефактов в виде «градиентов». Особенно часто такие артефакты возникают при ретуши выбившихся из прически волос.
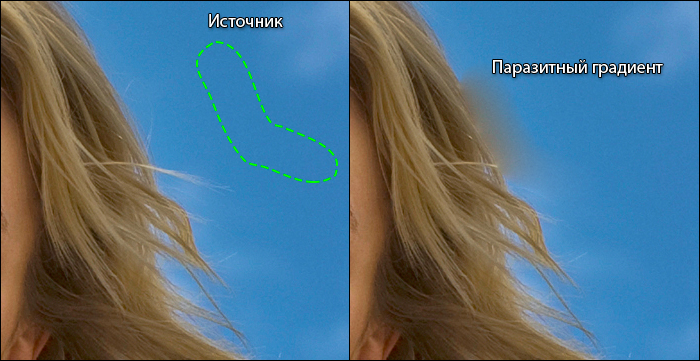
Поэтому для ретуши контуров прически инструментом выбора в большинстве случаев является Штамп (Clone Stamp Tool). Способы его наиболее корректного применения для ретуши границ прически описаны в статье «Обработка волос и прически (ретушь волос). Часть 2».
В общем же случае, для того, чтобы избежать возникновения артефактов при использовании Лечащей кисти (Healing Brush) в области контрастных границ объектов, необходимо, чтобы «источник» уже содержал в себе необходимый яркостной перепад. Иными словами, для ретуши дефектов на абстрактной границе объекта, необходимо при выборе «источника» Alt+Кликнуть на «здоровый» участок той же самой границы, а при ретуши «попасть» кистью в соответствующей части границы с дефектом так же, как если бы в качестве инструмента использовался Штамп (Clone Stamp Tool).
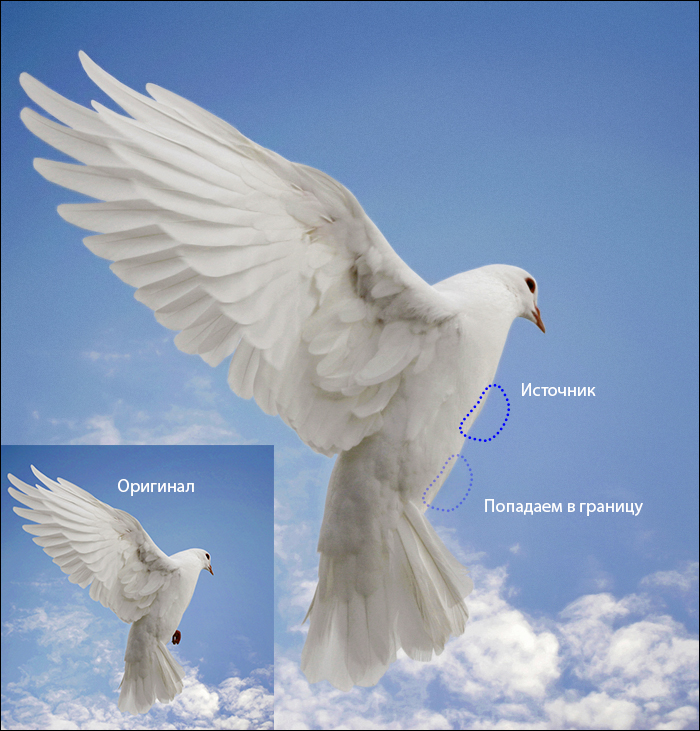
При таком подходе яркостная и цветовая адаптация будет происходить только по внешней границе ретушируемой области. В итоге это исключит возможность возникновения паразитных градиентов и обеспечит высокое качество полученного результата.
© Стив Ласмин, октябрь 2015
Если Вам понравился этот материал, то мы будем рады, если Вы поделитесь им со своими друзьями в социальной сети:
Читайте также:

