Linux программы для редактирования pdf
Обновлено: 05.07.2024

Независимо от того, знаете ли вы много о компьютерах или мало, в повседневной жизни, вы так или иначе, сталкиваемся с PDF форматом. Именно этот формат документов сделал цифровые документы столь популярными. Независимо от того, где он был создан или каким образом, PDF-документ всегда выглядит одинаково, если у вас есть программное обеспечение, способное читать PDF-файл.
Естественно, PDF также является популярным форматом файлов в мире Linux и в результате, стало появляться много редакторов этого формата. Вот топ 5 лучших PDF-редакторов для Linux.
1. PDF Studio
Если вы выберете версию PRO, редактирование станет проще благодаря встроенному редактированию текстового содержимого с перекомпоновкой. Кроме того, вы можете создавать PDF-формы, редактировать текст, уменьшать размер PDF-файла и даже свободно манипулировать им, как если бы это был текстовый файл. Это не единственные функции, которые вы получаете с PRO-версией. По всему приложению разбросано так много функций, что может потребоваться отдельная статья.
К сожалению, бесплатной версии нет вообще, даже нет ограниченной бесплатной версии. Тем не менее, компания предлагает бесплатную пробную версию, позволяющую пользователям протестировать её продукт, прежде чем они решат совершить покупку.
2. Inkscape
Что вам может не понравиться, так это то, что интерфейс больше похож на Adobe Photoshop или GIMP, потому что это в первую очередь редактор фотографий. Это не самый продвинутый редактор PDF, но он может выполнить свою работу, если все, что вам нужно, это редактировать текст или изображения в PDF.
Inkscape доступен для всех трех основных настольных операционных систем: Windows, macOS и Linux. И это, что не мало важно, совершенно бесплатно.
3. Okular
Okular не такой продвинутый, как PDF Studio, но он охватывает все основные функции редактирования PDF. К ним относятся, помимо прочего, добавление / удаление текста, встроенных заметок, штампов, выделения и рисование линий от руки. Более того, возможно, это ваш лучший выбор, если вы хотите аннотировать PDF, так как Okular также является инструментом для рисования. Помимо бесплатного и открытого исходного кода, Okular также доступен для Windows и Mac.
Хотя, вы должны знать, что редактирование PDF на Okular немного отличается. Чтобы изменить текст, вы должны выбрать его, а затем внести необходимые изменения из буфера обмена, что может раздражать многих людей.
4. Sejda PD Editor
Чтобы отредактировать документ, просто перейдите на веб-сайт по ссылке ниже и загрузите PDF. Вы даже можете вставить ссылку на PDF-файл, который хотите редактировать, если он уже есть в сети. Тот факт, что вам не нужно ничего устанавливать, безусловно, является плюсом, если вы не часто редактируете документы. Если вы хотите, есть специальная версия для настольного компьютера, которая в основном представляет собой онлайн-инструмент, заключенный в окно, доступный в автономном режиме.
Настольная версия имеет больше стилей шрифтов, но не позволяет добавлять файлы PDF через URL. Как онлайн-версии, так и версии для ПК могут быть использованы для преобразования PDF-файлов в Word или JPG и наоборот.
5. Master PDF Editor
Если вы не поняли по названию, это еще один специализированный редактор PDF для Linux. Master PDF Editor предлагает больше, чем просто основные функции, такие как создание файлов PDF и редактирование текста. PDF Studio и Master PDF Editor совместно используют множество продвинутых функций редактирования PDF. Аннотация PDF-документов, распознавание текста, создание и заполнение PDF-форм, а также цифровые подписи и это лишь несколько примеров таких функций.
Заключение
Какой PDF-редактор мы бы не использовали, нам интересен лишь конечный результат и если наши потребности покрывают программы с минимальным функционалом, почему бы и нет.
А каким PDF-редактором/просмотрщиком пользуетесь вы? Делитесь своим опытом в комментариях.

1) PDF-редактор LibreOffice
Это может шокировать многих, поскольку LibreOffice широко известен как настольный издательский инструмент для базовых случаев использования, таких как обработка текста, электронные таблицы и презентации, и многие другие. К счастью, бесплатный пакет с открытым исходным кодом, которым пользуются миллионы пользователей по всему миру, предоставляет вам возможность изменять PDF-документы с помощью LibreOffice Draw .

2) Okular
Будучи многоплатформенным средством просмотра, он поддерживает широкий спектр форматов документов, включая PDF, JPG, TIFF, XPS, markdown, ODF и многие другие.
Okular предоставляет пользователям возможность добавлять текстовые поля, комментировать PDF-документы, рисовать линии и фигуры, обрезать границы страниц и читать вслух текст с помощью функции скорости Qt.

Чтобы установить Okular в Ubuntu 20.04, запустите:
Вы также можете использовать пакеты оснастки, как показано.
3) Scribus
Помимо настольных издательских систем, Scribus также позволяет вносить незначительные изменения в документы PDF. Вы можете добавлять текстовые поля, списки, а также создавать интерактивные документы PDF. Однако, как и в LibreOffice Draw, Scribus не занимается редактированием PDF-документов, поэтому вы ограничены только базовыми методами редактирования.

Scribus доступен в стандартном репозитории Ubuntu, и для его установки выполните команду.
4) Foxit Reader
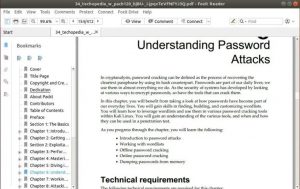
Вкратце, программа Foxit PDF reader предоставляет следующие возможности:
- Открытие нескольких PDF-документов на разных вкладках
- Печать документов PDf
- Подписание документов с помощью электронной подписи
- Просмотр файлов PDF в различной ориентации
- Аннотации
- Текстовый поиск и ротация страниц
- Поддержка Microsoft RMS
Чтобы установить Foxit Reader, сначала перейдите на страницу программы Foxit Reader и загрузите установщик Linux.
Чтобы упростить задачу, вы можете загрузить ее в командной строке, как показано
После загрузки извлеките установщик Foxit Archive с помощью команды tar.
Это извлекает файл tarball и дает показанный установщик
![]()
Затем запустите установщик от имени пользователя sudo, как показано
Примите путь к каталогу по умолчанию и нажмите « Далее ».
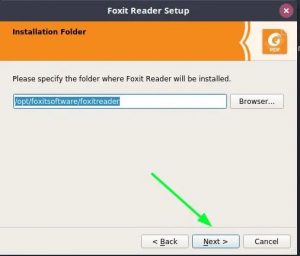
Примите лицензионное соглашение и нажмите « Далее ».
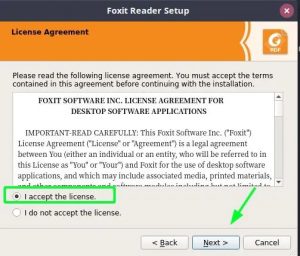
Начнется установка Foxit Reader.
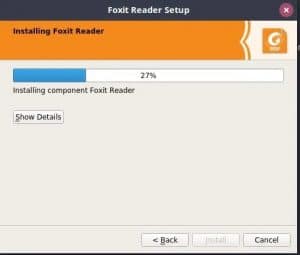
Через несколько секунд установка будет завершена. Нажмите « Готово », чтобы выйти.
5) GIMP
К сожалению, огромный упор на манипуляции с изображениями затмевает функциональность редактирования PDF-документов. Вы можете просто импортировать PDF-документы и преобразовывать их в слои, после чего вы можете извлекать и немного изменять содержимое. После этого вы можете экспортировать PDF-файл в несколько форматов файлов для дополнительного редактирования в других приложениях.

Чтобы установить GIMP, используйте диспетчер пакетов Snap для установки из пакета Snap, как показано.
6) Inkscape
Помимо растровой графики, Inkscape можно использовать для редактирования PDF-документов. Вы легко импортируете PDF-документы и выполняете основные методы редактирования, такие как вставка и удаление текста и изображений. Однако он страдает от проблем с производительностью и иногда может задерживаться и немного медленнее вносить изменения в ваши PDF-документы.

Inkscape доступен в репозиториях Ubuntu и может быть установлен с помощью диспетчера пакетов APT, как показано
7) Master PDF Editor
До сих пор мы обсуждали инструменты редактирования PDF, основной задачей которых не является редактирование PDF-документов, и поэтому им не хватает разнообразных функций редактирования PDF. Если вам нужен продвинутый и многофункциональный инструмент для редактирования PDF- файлов, вам на помощь придет редактор Master PDF . Это кроссплатформенный инструмент, который можно загрузить и использовать в Windows, Linux и Mac.
Master PDF Editor поддерживает полное редактирование документов PDf, включая

При обновлении до полной мастер-версии придется расстаться с 79 долларами.
Чтобы установить Master PDF Editor, перейдите на официальный сайт загрузки и возьмите пакет Debian, как показано

В командной строке запустите команду wget, чтобы загрузить пакет Debian.
После загрузки запустите файл Debian, как показано, чтобы установить Master PDF Editor.
Заключение
Это был обзор некоторых из лучших редакторов PDF, которые вы можете использовать, чтобы изменять или вносить изменения в свои документы PDF и даже экспортировать их в другие форматы файлов. Любой из этих инструментов редактирования PDF предоставляет необходимые инструменты редактирования PDF для изменения ваших PDF-документов. Однако, если вы собираетесь использовать более продвинутые функции редактирования PDF, мы настоятельно рекомендуем полную версию Master PDF Editor.

Формат PDF стал очень популярен с развитием интернета и распространением электронной документации, и тем, кто имеет дело с текстами, приходится подбирать инструментарий, чтобы открывать файлы в этом формате и работать с ними. Сторонникам *nix есть из чего выбирать.
PDF-файлы достаточно сложны по своей структуре, они могут содержать текст, графику, вложения, иметь сжатие и шифрование, поэтому современные версии формата невозможно прочитать при помощи стандартных команд Linux, cat, less или обычного текстового редактора вроде vi. Для просмотра и извлечения информации необходимо использовать специальную программу.
Сам Adobe также выпускает версию Adobe Reader для UNIX, но она давно не обновлялась и вряд ли представляет какой-то интерес. В большинстве дистрибутивов Linux по умолчанию установлена какая-то из программ для чтения PDF-файлов, поэтому проблем с этим нет. В Ubuntu и клонах это одна из лучших и в то же время очень простых программ Evince, разрабатываемая в рамках проекта GNOME, но она отлично работает и с любым другим оконным менеджером. Evince поддерживает просмотр — PDF, DjVu, TIFF, PostScript, DVI, XPS, SyncTex, Сomics Books (cbr, cbz, cb7, cbt) и презентации в формате ODP. Открывает зашифрованные документы PDF. Реализован поиск по документу, несколько вариантов отображения структуры документа (древовидная, миниатюры страниц и другие), что позволяет быстро найти нужную. Для PDF и DVI можно выделить нужный фрагмент текста и скопировать его в буфер обмена, произвольный участок страницы сохраняется в картинку. Есть возможность установки закладок, запуска в режиме презентации и полноэкранном, вывод по одной или по две страницы, зуминг и поворот страницы. Каждый документ открывается в новом окне; если их много, это бывает неудобно. В целом весьма хороший просмотрщик для PDF-файлов, не сильно требующий ресурсов.

Evince — простой и удобный просмотрщик PDF
В репозитории можно найти еще несколько альтернатив. Наиболее современный из них — универсальный просмотрщик документов от проекта KDE Okular, кроме PDF поддерживающий PostScript, DjVu, CHM, XPS, ePub, CHM и некоторые другие форматы. По функциям он превосходит Evince, больше всяких возможностей по просмотру и навигации, есть даже настройки производительности, позволяющие установить оптимальный режим вывода документа в зависимости от мощности компьютера.
Плюс целый ряд легких просмотрщиков с минимальным интерфейсом, но не уступающих функционально, — ePDFviewer, XPDF, MuPDF, Zathura и другие. Например, Zathura и MuPDF вообще не имеют кнопок, управляются при помощи клавиш (все они описаны в man), а программы весят меньше сотни килобайт и летают даже при загрузке больших документов. В Zathura возможно сохранить текущую страницу в графический файл или сохранить изображение в буфер обмена.
С графической средой в общем все понятно, но бывает, что PDF-файл нужно прочитать в консоли, а ничего под рукой нет. Здесь два варианта — специальный просмотрщик, использующий framebuffer, и конвертирование файлов в другой формат (текстовый или HTML). Для первого случая нам понадобится просмотрщик изображений через фреймбуфер fbi и один из вьюверов PDF — fbgs (Framebuffer Ghostscript Viewer), который входит в состав пакета fbi или аналогов — FBPDF, JFBPDF. Кроме PDF, fbgs поддерживает и DjVu. Принцип работы прост — из страниц документа автоматически генерируется изображение, которое и выводится в консоль. Но нужно учесть, что работает этот способ для реальной консоли, в эмуляторе терминала запуск приведет к ошибке. Установка:
Для просмотра пользователь должен быть добавлен в группу video:
Теперь можно смотреть:
Некоторое время придется подождать, пока будут сгенерированы изображения.
В большинстве программ с GUI PDF поддерживается при помощи библиотеки poppler, которая, в свою очередь, базируется на коде популярного просмотрщика xpdf. Кроме собственно библиотеки, проект предлагает 11 консольных утилит для работы с PDF-файлами, которые позволяют конвертировать PDF во всевозможные форматы (текст, HTML, PPM, PS, PNG, JPEG, SVG) и извлекать заголовок, вложения, рисунки и шрифты. Конвертеры pdftohtml и pdftotext как раз подходят для чтения файлов в консоли. В Ubuntu, как правило, эти утилиты уже установлены. Если выполнить, не указав имя выходного файла, или вывести на стандартный вывод, то в текущем каталоге будет создан файл с аналогичным именем и расширением txt или html, который затем можно открыть в любом редакторе или консольном браузере (например, Links или ELinks). Или просто прочитать:
К слову, файловый менеджер Midnight Commander в некоторых дистрибутивах позволяет просматривать PDF-файлы. За это отвечает скрипт /usr/lib/mc/ext.d/doc.sh (описывается в /etc/mc/mc.ext). Если его просмотреть, то увидим, что по умолчанию файл конвертируется в текстовый как раз при помощи pdftotext и затем выводится на экран. Хотя возможны и другие варианты, поэтому стоит заглянуть в doc.sh.
Утилиты из poppler покрывают почти все основные форматы для конвертирования и некоторой обработки PDF-файлов. Так, PDF-файлы могут содержать вложения, утилита pdfdetach позволяет просмотреть их список и извлечь:
Аналогично одной командой извлекаются изображения.
Чтобы узнать информацию о встроенных шрифтах, следует запустить утилиту pdffonts.
В контексте можно вспомнить о SWFTools, содержащем несколько конвертеров в формат SWF (Small Web Format), включая PDF2SWF. Единственный момент, что пакет SWFTools в Ubuntu и некоторых других дистрибутивах не включает утилиту pdf2swf, поэтому ее приходится устанавливать из исходников:
В итоге получен SWF-файл, открыв который в веб-браузере или проигрывателе увидим периодически сменяющие друг друга страницы документа. Можно обработать лишь часть документа, указав номера избранных страниц с помощью опции --pages:
Еще одна полезная утилита, распространяемая под Artistic License, — QPDF представляет собой конвертер PDF, позволяющий производить различные преобразования: оптимизацию для веба, шифрование/дешифрование, верификацию файлов, а также слияние и разделение. С ее помощью также можно создать PDF-файл программным способом, QPDF берет на себя все синтаксическое представление объектов, создание перекрестных ссылок таблицы, шифрование, линеаризацию и другие детали синтаксиса.
При обновлении версии Adobe Extension Level, которое используется при создании PDF-файлов в облаке компании Adobe, часто первое время невозможно такие файлы прочитать на программах, отличных от Adobe Reader. Здесь как раз и выручает QPDF (и некоторые другие утилиты обзора), достаточно снять с файла шифрование, и вопрос с чтением снимается. Смотрим свойства документа при помощи pdfinfo из комплекта poppler:
Теперь с чтением проблем точно не будет. Если файл защищен паролем, то его следует указать при помощи параметра --password.

Получаем информацию о файле при помощи pdfinfo
При работе с PDF очень часто возникает задача сборки файлов из частей отдельных документов или изменения отдельных параметров, таких как размер листа или ориентации (книжная или альбомная). Несложные скрипты позволяют сделать все нужное буквально одной командой, но для начала следует разобраться с базовыми утилитами.
Утилиты pdfseparate и pdfunite из poppler позволяют извлекать отдельные страницы и объединять документы. Причем среди других описанных далее они самые простые в использовании, так как не имеют большого количества опций, и с их работой легко разобраться. Например, извлекаем страницы с 10-й по 20-ю и сохраняем их в отдельный документ:
В имени переменная %d обязательна, так как pdfseparate умеет сохранять страницы только в отдельные файлы. Вместо него будет подставлен номер страницы, то есть в нашем случае получим файлы с именем file-10.pdf . file-20.pdf. Если все же нужен единственный документ, то на помощь приходит pdfunite. Соберем страницы 10 и 11 в один документ:
У QPDF очень много параметров и возможностей, это практически универсальная утилита для обработки файлов формата PDF, причем многие операции выполняются одной командой. Например, можем сохранить в отдельный файл нужные страницы одного или нескольких источников:
В результате получим файл, собранный из полного документа in.pdf и указанных страниц документов in1.pdf и in2.pdf. Диапазон можно задавать через дефис или перечислить страницы через запятую. Возможен и реверс при помощи конструкции z-№страницы. Добавив параметр --linearize, сгенерируем оптимизированные для веба файлы. Специальный QDF-режим (--qdf) позволяет создавать PDF-файлы, которые затем можно редактировать в обычном текстовом редакторе, то есть без сжатия и шифрования, нормализованный и со специальными метками. Правда, и размер такого файла как минимум в два раза больше.
Иногда нужно просто сравнить две версии PDF-файла — текст, рисунки, вложения. Здесь помогут две прекрасные утилиты: diffpdf и comparepdf. В самом простом случае:
На выходе получим отличие. Если файлы одинаковы, то команда ничего не выдаст (опция «-v 2» сделает ее чуть болтливей). Diffpdf представляет собой GUI-программу, позволяющую произвести постраничную сверку документа. В случае отсутствия расхождения, после запуска будут показаны пустые поля.

Сравнение документов в diffpdf
При необходимости в diffpdf можно задать диапазоны проверки. Это полезно, если, например, в документ добавлена страница, а поэтому постраничная проверка после нее точно покажет несоответствие.
Не всем пользователям нравится разбираться с многочисленными параметрами и экспериментировать, некоторые предпочитают просто выбрать нужные операции в GUI. Нет проблем. PDF-Shuffler — небольшое Python-GTK приложение к Python-библиотеке pyPdf, предоставляющей все функции для работы с PDF: извлечение, слияние, обрезку, шифрование/дешифрование и прочее. Программа есть в репозитории дистрибутивов:
Интерфейс не локализован, но все, что требуется после запуска, — это кинуть файлы в окно программы, а после того, как будут отображены все страницы документа, при помощи меню удаляем, обрезаем, поворачиваем, экспортируем нужные. Если требуется произвести операцию с несколькими страницами сразу, то просто отмечаем их при нажатой клавише Ctrl, после чего сохраняем результат в новый документ. Быстро и очень удобно. Правда, как видим, PDF-Shuffler использует далеко не все возможности библиотеки, нет, например, оптимизации и шифрования/дешифрования, нельзя производить другие преобразования вроде изменения размера листа. Поэтому полностью консольные утилиты он не заменяет. Кстати, pyPdf, на котором базируется PDF-Shuffler, уже не развивается и сегодня в дистрибутивах, бывает, замещается форком PyPDF2, который полностью совместим с оригиналом плюс содержит несколько новых методов.

PDF-Shuffler позволяет легко убрать все лишнее из документа
Среди альтернатив PDF-Shuffler можно выделить PDF Mod, легкое, очень простое в использовании приложение с локализованным интерфейсом, которое позволяет извлекать, удалять страницы, изменять их порядок, поворачивать, объединять несколько документов, экспортировать изображения в выбранной странице и редактировать информацию в заголовке документа (названия, ключевые слова, автор). Поддерживаются закладки. PDF Mod есть в репозитории:

Окно PDF Mod
Кросс-платформенная утилита PDFsam — PDF Split And Merge, написанная на Java, умеет объединять, разрезать и поворачивать документы PDF. А в режиме burst генерирует из страниц PDF отдельные файлы. В репозитории далеко не самая последняя и весьма глючная версия. Новые релизы уже лишены многих недостатков, поэтому лучше ставить с официального сайта, но придется немного покомпилировать, так как без оплаты разработчики предлагают только сборку под Win и исходные тексты.
Редактирование PDF
PDF сам по себе сложный формат, предназначенный для издательской продукции, требующий специальных инструментов для создания и редактирования. И *nix-пользователям есть из чего выбирать. Создать PDF-документ можно в Open/LibreOffice, а чтобы получить возможность редактирования, следует установить расширение Oracle PDF Import Extension. Кроме этого, доступны специальные приложения — PDFedit, Scribus и Master PDF Editor. Среди них Scribus — очень мощное приложение со множеством функций, требующее времени на освоение.
Master PDF Editor — весьма простой инструмент, распространяемый бесплатно для некоммерческого использования. PDFedit позволяет производить любые операции по внесению исправлений в PDF-документы. Встроенные средства дают возможность редактировать текст и графику, но не дружат с таблицами. Возможна автоматизация при помощи ECMAScript-скриптов. К сожалению, PDFedit, использующий Qt 3, в текущей версии Ubuntu убран из-за отсутствия поддержки пакета libqt3-mt, а попытка установки не всегда удачна. Версия на Qt 4 пока находится в стадии разработки.
В контексте работы с PDF утилиту PDFtk Сида Стюарда (Sid Steward) хотелось бы выделить особо. Это даже не утилита, а комбайн «все в одном», позволяющий разделить или объединить несколько документов в один, расшифровать/зашифровать PDF-файл, добавить или удалить вложения, заполнить формы, восстановить поврежденные документы и многое другое. Вообще, разработчики предлагают несколько решений, основа всех — консольная утилита PDFtk Server, о которой речь дальше. Для пользователей Win разработчики предлагают GUI. Плюс доступны еще две утилиты: GNU Barcode Plus PDF для генерации штрих-кода в PDF-файл и платный STAMPtk, генерирующий водяные знаки и колонтитулы в PDF-файле. Пакет PDFtk уже есть в репозиториях дистрибутивов, поэтому с установкой проблем нет. Вместе с командой следует указать имя входных и выходного файла (поддерживается маска), команду и параметры. Всего поддерживается 18 команд, все они описаны в документации. Приведу лишь несколько примеров, достаточных для понимания сути работы с PDFtk. Например, команда cat позволяет объединить несколько файлов в третий — outfile.pdf:
Если файлов много, то проще собрать их в одном каталоге и использовать маску *.pdf. Отдельные страницы вырезаются просто указанием их номеров после cat:
Причем, если файлов несколько, для каждого задаются свои страницы, при необходимости меняется ориентация.
В примере из документа in1.pdf будет извлечена первая страница, которая будет повернута на 90 градусов. Со второго документа извлекаются только четные страницы в диапазоне 2–20. Четность возможно указать как even (четный) или odd (нечетный), поворот указывается как north, south, east, west, left, right или down. Последнюю страницу документа можно указать при помощи ключевого слова end. Диапазон указывается или прямо, как в примере, или реверсно (например, end-1). Чтобы разложить PDF на страницы, используется команда burst.
Теперь открываем и правим metadata.txt в текстовом редакторе, после чего загружаем обратно:
Дешифровка PDF, о которой мы говорили выше, дело одной команды:

PDFtk — универсальная утилита для работы с PDF
На самом деле это далеко не все утилиты для работы с PDF-файлами. Практически не затронут вопрос генерации PDF из различных источников. Но большинство решений легко найти в репозитории. Преобразование через PostScript дает еще большие возможности по управлению содержимым.
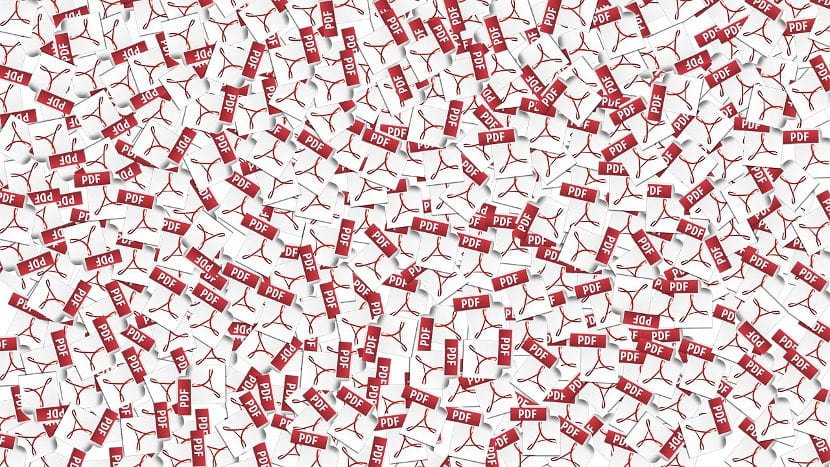
Найти и получение информации через файлы в формате PDF уже стало обычным делом, что, в отличие от нескольких лет назад, все еще было редкостью. ИЛИ ЖЕодним из самых известных программ для их чтения и редактирования является Adobe Acrobat.
Хотя не многие предпочитают это использовать, поэтому на этот раз мы собираемся поделиться с вами некоторыми из самых известных редакторов PDF это не только поможет вам открыть содержимое ваших файлов PDF, но и вы сможете редактировать их с их помощью.
Okular

Okular это популярная бесплатная программа для просмотра документов с открытым исходным кодом. где вы можете просматривать документы и редактировать основные файлы PDF.
После открытия файла PDF в Okular, вы можете легко скопировать часть текста, выделив ее из буфера обмена, или вы можете сохранить его как изображение.
В инструментах просмотра вкладок вы получите такие опции, как встроенные заметки, всплывающие заметки, рисование линий, произвольная рука, штамп, маркер и другие функции.
Okular легко справляется с основными задачами редактирования PDF, но для расширенного редактирования это не очень полезно.
PDF Escape

PDF escape это полезное приложение, которое не требует загрузки, они могут использовать этот инструмент прямо в Интернете из любого веб-браузера.
Es 100% бесплатно, если PDF-файл не превышает 100 страниц. или размером 10 МБ.
Он имеет следующие характер:
- Работает онлайн через ваш веб-браузер
- Предоставляется множество инструментов
- Позволяет добавлять собственный текст и изображения
- Вы можете удалять и добавлять страницы из PDF
Редактор Sejda PDF
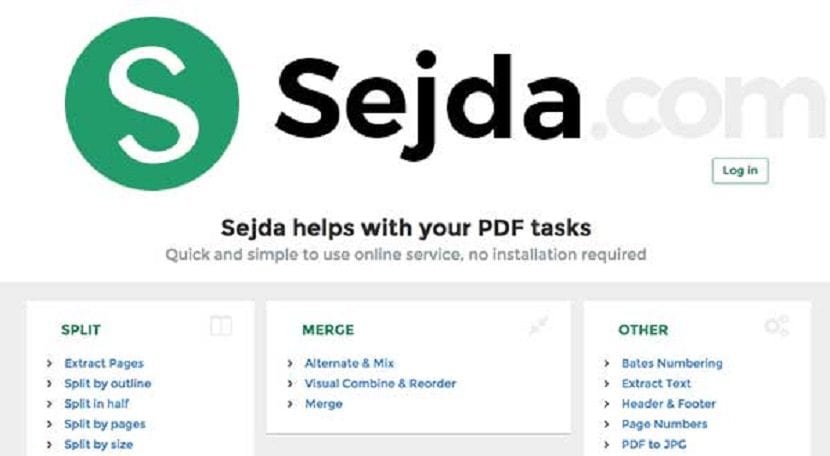
Sejda PDF Editor, a отличие от вышеупомянутых редакторов имеет дополнительную функцию, которая позволяет редактировать уже существующий текст в PDF без добавления водяного знака . Большинство редакторов редактируют только текст, который вы добавляете сами, или они поддерживают редактирование текста, но затем они разбрасывают водяные знаки повсюду.
Также этот инструмент может полностью работать в вашем веб-браузере, так что у него действительно есть дополнительная возможность использовать его без необходимости загружать какую-либо программу. Однако вы можете получить настольную версию, если хотите.
выказывать

выказывать это простой в использовании просмотрщик документов и он встроен в среду рабочего стола Gnome. SЕго особенности включают индексация и печать документов, просмотр зашифрованных документов, инструменты поиска и многое другое.
В он может просматривать файлы в форматах PDF, PostScript и DjVu. Цель Evince - заменить одним приложением многие программы просмотра документов, существующие в GNOME, такие как GGV, GPdf и xpdf.
Он написан в основном на языке программирования C с небольшой частью, написанной на C ++, который представляет собой код для взаимодействия с программным обеспечением Poppler.
Inkscape

Inkscape - это впечатляющая программа для векторной графикиs, многие профессионально разработанные графические объекты по всему миру регулярно используют это программное обеспечение.
Вы также можете редактировать и импортировать файлы PDF.. Так что он может хорошо работать как редактор PDF в Linux.
Единственное, что беспокоит некоторых людей, это то, что Inkscape не работает как другие редакторы документов, которые поддерживают несколько страниц как LibreOffice Draw и Word. Программное обеспечение импортирует только одну страницу за раз.
Qoppa PDF Studio

Qoppa PDF Studio это коммерческий редактор PDF, предоставляемый программным обеспечением qoppa. и в нем есть все основные функции редактирования. Вы можете легко создавать, редактировать и просматривать PDF-файл.
Он имеет следующие характеристики:
- Вы можете легко редактировать текстовое содержимое и его свойства, объект пути и формы, изменять размер и перемещать изображения, а также оптимизировать PDF-файл для уменьшения размера файла.
- Добавляйте текстовые поля, аннотации от руки, текстовые поля, гиперссылки и многое другое.
- Вы можете прикрепить свой файл к PDF-документу.
- Сканируйте документы прямо в PDF и извлекайте, удаляйте или вставляйте страницы.
- Применяйте нижние колонтитулы, заголовки и водяные знаки
- Вы можете установить пароль для PDF-документа
- Такие функции поддержки, как поиск текста, позволяют сравнивать два файла PDF рядом друг с другом, просматривать сетку и линейку.
Содержание статьи соответствует нашим принципам редакционная этика. Чтобы сообщить об ошибке, нажмите здесь.
Полный путь к статье: Убунлог » ПО » 6 лучших редакторов PDF для Ubuntu
Читайте также:

