Программа для создания файлов для лазерного станка
Обновлено: 04.07.2024
Недавно мы составили топ лучших бесплатных программ САПР для ваших проектов 3D печати. Но как насчет лазерной резки? Мы решили создать каталог 2D CAD программ, чтобы помочь вам в ваших проектах лазерной резки.
Что такое лазерная резка?
Лазерная резка — это метод производства, превращающий 2D-файлы в физические объекты. Эта технология может быть выполнена на различных материалах, таких как металл, акрил, дерево или даже картон. Лазерная резка включает в себя резку материала с помощью высокоточного лазера, который фокусируется на небольшой площади материала.
Но как начать разрабатывать проект лазерной резки? Во-первых, вам нужно будет создать 2D-файл и вот для этого вам нужно будет использовать программное обеспечение 2D CAD. Мы знаем, что такого рода программы могут быть очень дорогими. Вот почему мы решили сделать топ лучших бесплатных 2D САПР-программ как для начинающих, так и для опытных пользователей.
Топ лучших бесплатных САПР программ
Solid Edge 2D Drafting Siemens
Если вы ищете 2D-программное обеспечение для использования в механике и электротехнике, Solid Edge 2D Drafting — это программа, разработанная Siemens, может стать идеальным решением.
Эта бесплатная программа для рисования может помочь вам с техническими чертежами и разработкой ваших продуктов. Solid Edge — это интуитивно понятная программа, совместимая с DXF и DWG форматами. Это программное обеспечение достаточно мощное для всех ваших профессиональных проектов, оно действительно поможет вам создавать технические чертежи высшего качества.
Это 2D решение доступно только с Windows.
LibreCAD
LibreCAD — это идеальное бесплатное программное обеспечение САПР если вы новичок, ищущий программу в самом начале своего 2D-проекта. Это САПР с открытым исходным кодом, доступный для Mac, Windows и Linux. Это простая программа для начала работы с 2D-дизайном, так как она не требует подписок или затрат на лицензию.
Вы также можете присоединиться к сообществу LibreCAD и помочь в разработке этой программы. Это 2D-программное обеспечение можно использовать для создания сложных чертежей, 2D-чертежей или любых 2D-проектов для лазерной резки. LibreCAD может полностью использоваться для всех двухмерных архитектурных чертежей, для проектирования механических деталей или создания различных 3D моделей.
QCAD также является удивительным программным обеспечением САПР, если вы только начинаете с графического дизайна! Если вам нужно создавать 2D-чертежи, QCAD может быть идеальным выбором для вас! Эта программа для 2D-рисования намного проще в использовании, чем AutoCAD. Она очень подойдет для начинающих. Он имеет более 60 инструментов для проектирования и модификации в соответствии с вашими потребностями!
Вам нужна программа для работы над механическим проектом? Или разрабатывать чертежи для архитектурных проектов? QCAD может быть идеальным выбором для вас, его программные инструменты просты и интуитивно понятны в использовании.
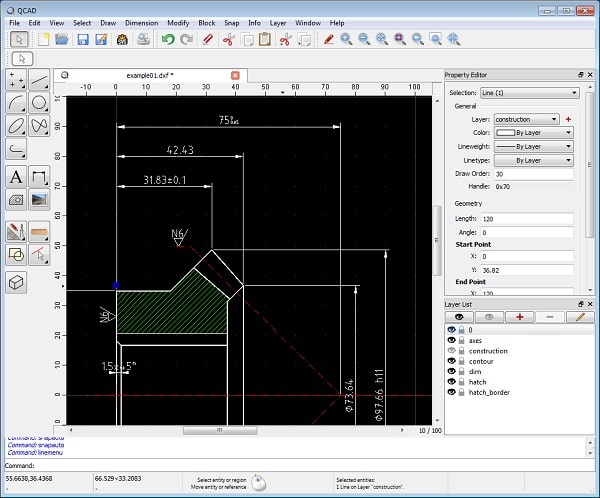
DraftSight
Draftsight — это программа для опытных пользователей САПР. Он доступен для Windows, Mac и Linux. Эта бесплатная программа CAD разработана Dassault Systèmes, владельца SolidWords. Draftsight специально создан для инженеров, архитекторов и дизайнеров.
Это программное обеспечение доступно в бесплатной версии, но для доступа к другим расширенным функциям вам придется приобрести платную лицензию программного обеспечения. Бесплатная версия этой программы довольно интересна, она позволяет создавать технические 2D-чертежи, сравнивать проекты и т. д. Вы можете работать как с существующим файлом DWG, так и создавать новые с нуля.
NanoCAD
Вы продвинутый пользователь и ищете бесплатную альтернативу AutoCAD? Обратите внимание на NanoCAD, мощной 2D / 3D CAD-программой для дизайнеров и инженеров. Это бесплатное программное обеспечение для проектирования, обеспечивающее высокую производительность и доступ к передовым инструментам САПР. NanoCAD — это профессиональная программа, предлагающая мощный редактор таблиц с множеством новых возможностей. У него есть классический и дружественный интерфейс и поддержка родного формата. dwg. Он предлагает различные функции, такие как параметрический 2D дизайн и открытый API. Эта 2D-программа доступна только для операционных систем Windows
NanoCAD бесплатен, но если вы хотите пойти дальше и получить доступ к новым расширенным инструментам для разработки своего проекта, вы можете загрузить NanoCAD pro или NanoCAD plus. Бесплатная версия хорошая и самодостаточная программа.
FreeCAD
FreeCAD — это не только трехмерный параметрический редактор, это 3D и 2D программа. В самом деле, его можно использовать для создания технических чертежей и начала воплощения в жизнь ваших проектов лазерной резки 2D. Чтобы использовать эту программу, вам необходимо иметь опыт работы с САПР, чтобы по максимуму использовать все его инструменты. Уроки FreeCAD .
AutoCAD
AutoCAD, разработанная компанией Autodesk, представляет собой программное обеспечение для 2D- и 3D-моделирования. AutoCAD может использоваться для архитектурных или механических проектов, для создания чертежей или инженерных проектов благодаря своему полному набору инструментов.
С этим программным обеспечением вы можете работать как с 2D, так и с 3D файлами. Имейте в виду, что AutoCAD не является бесплатным 2D-программным обеспечением, но Autodesk предлагает бесплатную версию этой программы для студентов и преподавателей.

Станки для лазерной резки металла, фрезеры и другие станки - это не просто чудеса современного производства. Они также широко используются любителями и заядлыми мастерами. С их помощью можно резать дерево, пластик и даже акрил. Несмотря на то, что это высокотехнологичные устройства, многие станки относительно просты в освоении и эксплуатации.
Станки с компьютерным числовым программным управлением (ЧПУ) требуют немного больше времени перед процессом обработки. Взамен они еще проще в эксплуатации. После того как операция запрограммирована, нет необходимости вручную выполнять каждый шаг; станок работает автоматически.
При использовании станков с ЧПУ вся работа находится на переднем крае - проектирование детали и разработка разрезов, которые необходимо сделать, а затем ввод (программирование) этих шагов в станок. Это может показаться большой дополнительной работой, но отдача приходит в виде повышенной точности и бесконечной повторяемости. Программы ЧПУ можно запускать сотни и тысячи раз, производя точно такую же деталь при каждой итерации.
Тем не менее, для начала необходимо настроить программу. Обычно это делается в два этапа: проектирование детали и программирование станка.
Для программирования станка обычно требуется знание G-кода - машинного языка, используемого при программировании ЧПУ. Но проектирование исходной детали или разработка проекта - это немного другое. Для этого этапа оператору достаточно владеть компьютерной программой, способной создавать масштабируемый векторный файл (SVG).
Векторный файл - это способ обработки и хранения графической информации. Он определяет размеры и ориентацию заданного рисунка. Лазерные гравировальные станки берут этот файл и используют его для создания программы G-кода. Существует множество способов создания векторного файла - вот некоторые из лучших и наиболее популярных.
В этом списке мы сосредоточились на бесплатных программах, которые легко доступны. Однако мы также включили несколько платных вариантов, если вам нужно что-то более надежное.
LaserGRBL
LaserGRBL доступна для ПК, она проста и эффективна, дружелюбна к новичкам; программа намеренно сохраняет простоту, чтобы понравиться любителям и тем кто только осваивается с программами для лазерных станков. Для тех, кто только начинает осваивать мир лазерных граверов, LaserGRBL - это фантастический бесплатный лазерный инструмент, также большим плюсом данной программы является что она бесплатная. С её помощью можно изучить основы программного управления, форматы файлов, а также фактические тонкости и нюансы различных видов лазерной резки. К сожалению, последние версии LaserGRBL недоступны для macOS.
Inkscape
Универсальное программное обеспечение для векторной графики с открытым исходным кодом, Inkscape - это скорее универсальный инструмент, используемый графическими дизайнерами для самых разных задач. Он легко может генерировать векторные файлы и для лазерных резаков, а его родным выходным форматом является SVG благодаря чему, нет необходимости конвертировать конечный файл. Inkscape доступен для использования на Mac, PC и Linux.
Adobe Illustrator
SolveSpace
Являясь полной противоположностью Adobe Illustrator, SolveSpace поддерживает простой пользовательский интерфейс. Из-за минимального ввода данных придется немного поучиться, но SolveSpace все равно способна удовлетворить ваши потребности в дизайне лазерной резки. Она также не лишена определенных преимуществ: SolveSpace очень дружелюбна к ресурсам и занимает менее 10 МБ на вашем компьютере. Вы можете без проблем запустить её на старом настольном компьютере или ноутбуке, к тому же программа полностью бесплатна. Она также экспортирует изображения непосредственно в SVG.
LaserWeb4
LW4 более или менее специфична для лазерных резаков. В связи с этим существует активное сообщество пользователей, которые могут помочь в освоении программы. Программа оснащена множеством функций, включая те, которые не встречаются в большинстве других приложений. LaserWeb4 может похвастаться калькуляторами материалов и цен, позволяющими пользователям не только разрабатывать дизайн новой детали, но и оценивать, сколько будет стоить ее резка. Сочетание функций и поддерживающего сообщества делает LaserWeb4 отличным выбором для любителей или новичков, которые хотят освоить тонкости лазерной резки.
Coreldraw
CorelDRAW - это популярная программа для работы с векторной графикой, которая обладает всеми стандартными функциями, позволяющими оживить ваши творения. Она предлагает интуитивно понятный интерфейс с простыми инструментами и продуманной организацией, чтобы вы могли легко увидеть, что нужно сделать. Последняя версия программы поддерживает PDF/X-4, что означает, что Coreldraw может сохранять файлы в любом формате, необходимом для печати или использования в Интернете.
Нажим, угол и форма имеют большое значение для рисунка. Если вы ищете лучшее компьютерное программное обеспечение, способное создавать пользовательские иллюстрации с нуля с чувствительностью к нажиму за считанные секунды, обратите внимание на CorelDRAW.
LightBurn
Еще один платный продукт, LightBurn оправдывает свою ежемесячную подписку целым рядом полезных функций. Здесь есть стандартные функции дизайна и верстки, а также расширенные операционные инструменты. Пользователи могут указать количество проходов резака, глубину реза, порядок реза и т.д. Операторы могут сократить обычный процесс, используя LightBurn для прямого общения с блоком управления лазерного резака; программирование становится одним шагом, а не двумя. Хотя LightBurn работает не со всеми доступными контроллерами, он совместим с большинством из них, и поддержка постоянно расширяется.
Draft Sight
Полностью профессиональное программное обеспечение для проектирования - по соответствующей высокой цене. Draft Sight - это CAD-программа для профессионалов; ее особенности включают возможность преобразования файлов JPG в проекты, импорта нескольких файлов в один проект, а также рендеринга проектов в широкий спектр выходных файлов векторных и растровых изображений, включая SVG, EPS, PNG, BMP, DWG и DXF. Функция преобразования изображений особенно полезна - профессиональные дизайнеры могут использовать ее для переработки старых проектов с бумаги, создавая новые программы лазерной резки для старых проектов.
SolidWorks
Последняя в нашем списке программа в основном ориентирована на преобразование 3D-проектов в 2D-программы для резки. Хотя SolidWorks, возможно, не обладает всеми возможностями некоторых других программ из списка, она может быстро преобразовывать 3D-модели в линейные формы. Используйте ее для создания изделий архитектурного типа и дизайна продукции - SolidWorks бесплатна.
Заключение
Из этих пяти бесплатных и четырех платных вариантов, выберите программное обеспечение, которое подойдет именно вам для вашего станка лазерной резки. Как и любой станок с ЧПУ, он требует некоторого обучения, но, имея под рукой лучшие программы для лазерной гравировки, вы скоро освоите все тонкости растровой и векторной графики и будете создавать лазерные гравюры.
Если вам понравилась статья, то ставьте лайк, делитесь ею со своими друзьями и оставляйте комментарии!

Лазерные станки предназначены для выполнения операций pезки, гравировки, маркировки и перфорации изделий. Поверхности для работы устройства могут быть различными, главное, чтобы это было плотное сырье, Углекислотные СО2 лазеры же применимы в отношении обработки дерева, резины, оргстекла и иных материалов.
Сферы применения лазерных установок не ограничиваются промышленным производством. В последнее время все чаще лазерные станки используются для личных целей. Качество получаемого изделия, скорость работы станка, простота его механизмов – вот далеко не полный список преимуществ лазерных станков.
Задача человека при работе с лазером – минимальна: оператор станка должен лишь запустить программу действия станка и разложить предполагаемый к обработке материал, а также собрать полученные в результате обработки изделия.
Программные вопросы управления лазером
Для лазерного станка используется два вида программ: графические редакторы и программы управления оборудованием.
1. Графические редакторы.
Работа программы по построению модели изделия для дальнейшей работы станка заключается в том, чтобы дать понять лазеру, какие действия ему необходимо выполнить для достижения ранее заданных показателей.
Самые популярные редакторы для использования в работе с лазером – это:
– Adobe Illustrator
Этот редактор способен настроить макет для резки изделия, подходит он не только для лазерных установок. Программа содержит большое количество программных «примочек», которые способны максимально детализировать обрабатываемый объект. Главная функция приложения – возможность коммуникации с лазерным станком, в результате которой можно будет четко определить желаемую толщину и длину срезов, глубину гравировки и иные параметры исходя из предпочтений клиента; имеет большое количество версий разных годов.

– Libre CAD
Программа, интегрированная для осуществления рабочих операций с изображениями, располагаемыми на плоских поверхностях. Простой интерфейс программы наряду с большим инструментарием используется узким кругом разработчиков в сфере лазерной обработки.

– CorelDraw
Программа, популярная так же , как и Illustrator, наделена большим количеством функциональных возможностей. С помощью программы и ее доступного к пониманию интерфейса можно преобразовывать изображения с разными видами графики (преобразовывать растровую в векторную и наоборот), выбирать из большого количества шаблонов для дальнейшего их преобразования и др. имеет большое количество версий разных годов.
Также, существуют программы для моделирован ия плана 3D. К таким относятся AutoCAD, SolidWorks, 3ds Max и т. д. Они удобны для создания файлов и по принципу работы аналогичны 2D-программам. Однако при преобразовании работы в 2D-формат необходимо перепроверять некоторые линии.

2. ПО для управления лазерным оборудованием.
Если вышеуказанные редакторы предназначались для создания макетов, то данные программы используются именно для осуществления станком своей деятельности. «Управляющие» программы для лазерных станков:
– Laser Work
Программа, отличающаяся своей многозадачностью: она способна отображать время окончания работ лазерного станка, регулировать координаты резки, корректировать путь лазера при работе и управлять устройством поворота луча. Это, однако, далеко не полный список возможностей Laser Work. В 2013 году после обновления, программа получила новое имя - RDWorks.
Она имеет интегрированные возможности работы с CCD камерой, а также специальный встроенный редактор растровых рисунков RDImage. Так же имеется два независимых ПО для работы с камерой CCD : по контурам и по меткам.
Данное ПО совместимо с платами управления Ruida.


Ruida плата управления Интерфейс программы RDWorks.


Дополнительное независимое ПО для Дополнительное независимое ПО для работы
работы камеры CCD по контурам – RDVision с камеры CCD по меткам - RDMarkVision

Интерфейс ПО RDImage
Так же при ходе установки ПО на ваш компьютер, есть возможность установить встраиваемые плагины для настройки параметров резки и запуска резки непосредственно из векторных редакторов CorelDraw, AutoCAD, Adobe illustrator.
Советуем для корректной совместимости плагина, устанавливать более ранние версии перечня программ.

RDWorks плагин для CorelDraw

П оддерживаемые форматы для импорта
– Laser Cut
Данное программное обеспечение помогает в размещении заготовок, настройке скорости и мощности луча, глубины гравировки и др. Также, она позволяет визуализировать каждый отдельно взятый этап по обработке изделия; Данное ПО было создано для контроллера Leetro. Частично весь интерфейс перекачивал в RDWorks. Данное ПО имеет версию 5.1 и 5.3. Производство плат Leetro на данный момент закончилось.
Каждая плата имеет свою прошивку, обратите внимание!


Плата управления Leetro MPC6515 Плата управления Leetro MPC6585

Программное обеспечение Lasercut 5.3

Поддерживаемые форматы
– Auto Laser
Программа регулирует мощность станка при движении луча по непрямым участкам, настраивает исходные точки, создает одновременно до 250 операций по резке изделия, дает возможность визуализации процесса обработки и подстройки параметров по ее ходу. Так же, как и программы описанные выше очень схожа и аналогична возможностям и интерфейсом. ПО поддерживает платы Topwisdom.


Плата управления TL-403CB ПО Autolaser

Поддерживаемые форматы
- PowerCut
Программное обеспечение для управления обычной лазерной резкой — это отличный контроллер для лазерной резки с ЧПУ, которые тщательно разрабатывался известной командой исследователей и разработчиков с многолетним опытом работы в компании. Это программное обеспечение легко освоить, с продуманной и устойчивой арифметикой управления движением, полным процессом резки, дружественным человеко-машинным интерфейсом, и его можно применять в средствах управления лазерной резкой одежды, акрила, мебели и других неметаллических материалов.
Чтобы начать работать с LaserGRBL, следует сначала разобраться, что это за программа. LaserGRBL предназначена для работы с лазерными станками с GRBL прошивкой. Чтобы начать работу с лазерным станком, сначала установим GRBL на Arduino UNO. Как это сделать, вы можете прочитать в статье: «Установка grbl 1.1 на Arduino uno. Основы работы в программе LaserGRBL».
Установка библиотеки GRBL 1.1.
Для начала, переходим на github и скачиваем GRBL 1.1.

Спускаемся в самый низ и загружаем Zip архив.

Следующим шагом установим библиотеку GRBL 1.1. Выполняется установка несколькими способами:
1) Скопировать папку GRBL, из архива, в папку с библиотеками Arduino, расположенную в: Документы\Arduino\libraries.

2) Установить через менеджер библиотек:
Установка библиотек GRBL 1.1 в Arduino UNO.
После установки GRBL 1.1, заходим в меню Файлы –> Примеры, находим пример «grbl» в списках. Открываем пример «grblUpload».В примере ничего не изменяем, а просто загружаем его в нашу Arduino UNO. Чтобы это сделать, в пункте меню «Инструменты», выбираем плату «Arduino UNO» и порт, к которому она подключена.Сейчас мы можем загрузить прошивку GRBL 1.1 в Arduino UNO.Чтобы это сделать нажимаем на кнопку «Загрузить». После компиляции скетча, код будет загружен в микроконтроллер. Не пугаемся надписи «Недостаточно памяти, программа может работать нестабильно», всё будет работать исправно.
Настройка GRBL 1.1.

В мониторе последовательного порта можно проверить, правильно ли загрузилась прошивка GRBL 1.1, настройки проверяются там же.
Для правильной работы обязательно выбираем скорость в 115200 бод. Если в мониторе порта вы увидите версию прошивки GRBL, это значит, что всё сделано правильно, а значит можно приступать к работе.
Программа LaserGRBL.
Для того чтобы начать работу с гравером, его необходимо подсоединить через USB шнур. Далее запускаем программу LaserGrbl, выбираем COM порт, к которому присоединен лазер. Получив отклик от программы, что гравер опознан, можно разблокировать устройство, нажав на иконку «замок», на рабочем поле.
Для правильной работы всех узлов и правильного определения габаритов, нужно загрузить конфигурацию гравера. Чтобы это сделать, во вкладке "GRBL" выбираем пункт «Конфигурация GRBL». В данном разделе можно настроить прошивку GRBL, или загрузить имеющуюся, для этого выбираем и загружаем файл с конфигурацией вашего гравера. Можно пойти и другим путем, прописывая скорость, ускорение, шаги и другие параметры вручную.

Убеждаемся, что данные введены верно, прописав команду «$$» в консоль. Выходим в меню.

Подаем питание на гравер. В левом нижнем углу, устанавливаем скорость перемещения лазера. Ползунком справа регулируется шаг перемещения лазерной головки. Чтобы откалибровать устройство, нажимаем на кнопку с пиктограммой дом.

Тестируем движение гравера, по всему рабочему столу перемещаемся с помощью стрелочек в левом нижнем углу, для возврата в начальное положение, нажмем на иконку «Домой» (данная функция работает, если у вас установлены концевые выключатели).
Для следующих экспериментов подготавливаем рабочую зону, под лазер подкладываем какую-либо дощечку и устанавливаем шаг перемещения лазерной головки в минимальное положение.

Проверяем, откликается ли устройство на команды включения и выключения. Для того, чтобы включать и выключать устройство, будем использовать иконки «включить» и «выключить». После нажатия кнопок, лазер не сразу начинает светить, разжигаться он начинает лишь тогда, когда вы дадите ему команды на движение. Не стоит пренебрегать техникой безопасности, при работе находитесь в защитных очках.
LaserGRBL на русском.
Выжжем же свою первую картинку.

Устанавливаем заготовку на рабочее поле, загружаем картинку, допустим, ангел (делается это с помощью иконки «открыть файл», расположенной в левом верхнем углу).

Для ускорения выжигания векторизуем изображения, получаем лишь контур нашего ангела. Теперь в опции векторизация ставим галочку напротив «сглаживание», вводим число 20, делается это с целью убрать лесенки, при малых габаритах изображения.

Жмем кнопку «Далее», выставляем максимальную скорость гравировки в 4000 мм/мин. Максимальная скорость зависит от типа гравёра. У вас может быть другой.
В параметре «Laser options» меняем команду для включения лазера с М3 на М4, данную операцию нужно провести единожды, дальше программа сохранит этот параметр.

Внимание. Менять М3 на М4 можно если ваша прошивка GRBL 1.1 или новее.

Размер изображения задаем какой душе угодно, в нашем случае будет 25х25. Создаем изображение, В поле появляется ангел, которую мы ранее выбирали.

Калибруем устройство, нажав «домой», после чего обнуляем координаты, нажав на свободное позиционирование. Устанавливаем материал, на котором хотим получить гравировку, в угол рабочего поля и нажимаем на «пуск», в левом верхнем углу. Когда гравировка завершится, нажимаем на пользовательскую кнопку «отъехать» для свободного доступа к изделию.

Как установить пользовательские кнопки читайте в статье: «Установка grbl 1.1 на Arduino uno. Основы работы в программе LaserGRBL».
Выжигание в две стороны.
Если вдруг у вас не работает выжигание в две стороны, то перейдите в GRBL, зайдите в настройки, перейдите в импорт растра и уберите галочку с пункта «однонаправленная гравировка»

На этом можно заканчивать статью, удачных вам экспериментов, саморазвивайтесь и изучайте для себя что-то новое. Но не забывайте о технике безопасности, при работе с лазером, ваши глаза вам ещё понадобятся.
Понравился статья Установка и настройка программы LaserGRBL? Не забудь поделиться с друзьями в соц. сетях.
А также подписаться на наш канал на YouTube, вступить в группу Вконтакте, в группу на Facebook.
Читайте также:

