Microsoft edge история браузера как посмотреть
Обновлено: 04.07.2024
После посещения сайтов они сохраняются в истории просмотра (журнале) Internet Explorer и Microsoft Edge. Всю историю посещений можно очистить буквально в несколько кликов. Если же не нужно сохранять историю определённого посещения рекомендуется использовать приватный режим (инкогнито). Расположение журнала истории немного отличается в браузерах Explorer и Edge.
Эта статья расскажет, как посмотреть историю в браузерах Internet Explorer и Microsoft Edge. В дополнении к обычному просмотру журнала по дням, неделям или месяцам можно удалить отдельные посещения или очистить всю историю в целом. Если же способы, представленные для Internet Explorer, подходят только ему, то браузер Microsoft Edge можно считать более универсальным.
Как посмотреть историю в Internet Explorer
Как ни странно, но всё же некоторые пользователи используют классический Internet Explorer 11. Возможно, для поиска альтернативных браузеров или же для использования других аккаунтов в социальных сетях.
В окне браузера зажмите кнопку Alt и в открывшейся строке перейдите в Вид > Панели браузера > Журнал. Панель журнала можно быстро посмотреть воспользовавшись горячими клавишами браузера Ctrl+Shift+H.


Как посмотреть историю в Microsoft Edge
В обновлённом браузере Microsoft Edge все элементы стали более удобными в сравнении с Internet Explorer 11. Основные элементы управления расположены очень схоже с другими популярными браузерами. После выхода нового Microsoft Edge можно в принципе просто отключить Internet Explorer в Windows 10.
Перейдите в раздел Параметры и прочее > Журнал выбрав соответствующий пункт в меню или нажав Ctrl+H. В текущем расположении отображается история посещений за Последний час или Ещё раньше.

При необходимости можно удалить всю историю нажав соответствующий пункт Очистить журнал. Обратите внимание, после полной очистки истории будет уже невозможно посмотреть все посещаемые сайты. История полностью удаляется без возможности восстановления.
Зачастую нужно открыть ранее посещаемый сайт, вкладка которого уже давно закрыта. В таком случае просто необходимо воспользоваться журналом браузера. Найдите и заново откройте нужный сайт, это будет несложно сделать, особенно если помните дату последнего посещения.
Существует множество различных приложений для очистки системы. Большинство с них позволяет также не только узнать расположение файла с историей посещений сайтов, но и очистить его. Например, очистить историю сразу всех браузером можно всем известной программой CCleaner для Windows 10.
В пользователей действительно не составляет труда посмотреть и при необходимости очистить историю в браузерах Internet Explorer и Microsoft Edge. Можно воспользоваться как средствами самой операционной системы, так и сторонним программным обеспечением.

Стандартный для Windows 10 браузер Microsoft Edge, который пришел на смену Internet Explorer, по всем параметрам превосходит своего морально устаревшего предшественника, а по некоторым (например, скорость работы) даже не уступает более функциональным и востребованным среди пользователей конкурентным решениям. И все же, внешне данный веб-обозреватель ощутимо отличается от аналогичных ему продуктов, поэтому неудивительно, что многие интересуются, как просмотреть в нем историю. Именно об этом мы и расскажем в нашей сегодняшней статье.
Просмотр истории в браузере Майкрософт Эдж
Как и в любом веб-обозревателе, в Edge открыть историю можно двумя способами – обратившись к его меню или воспользовавшись специальной комбинацией клавиш. Несмотря на кажущуюся простоту, каждый из вариантов действий заслуживает более подробного рассмотрения, к чему мы незамедлительно и приступим.
Способ 1: «Параметры» программы
Меню параметров практически во всех браузерах, хотя и выглядит несколько по-разному, находится примерно в одном и том же месте – правом верхнем углу. Вот только в случае с Эджем, при обращении к данному разделу интересующая нас с вами история будет отсутствовать как пункт. А все потому, что здесь она просто имеет другое название.
- Откройте параметры Microsoft Edge, нажав левой кнопкой мышки (ЛКМ) по троеточию в правом верхнем углу или воспользовавшись клавишами «ALT+X» на клавиатуре.


Способ 2: Комбинация клавиш
Заключение
Вот так просто, буквально в несколько кликов мышкой или нажатий по клавишам клавиатуры можно открыть для просмотра историю посещений в браузере Майкрософт Эдж. Какой из рассмотренных нами вариантов выбрать, решать только вам, мы же на этом закончим.

Отблагодарите автора, поделитесь статьей в социальных сетях.



Чтобы посмотреть историю посещенных сайтов в браузере Microsoft Edge, нужно нажать на три точки в правом верхнем углу. Здесь есть пункт “Журнал”. Это и есть история.

Когда вы наведете на пункт “Журнал”, сразу отобразится информация о последних сайтах, которые вы посещали.

Обратим внимание, что Microsoft Edge покажет не все ранее посещаемые сайты. Чтобы подробнее ознакомиться с историей посещений, нужно нажать на пункт “Управление журналом”.

Здесь можно видеть полную историю посещений. Слева отображается меню, которое поможет найти конкретный сайт, если это требуется. Можно посмотреть информацию по страницам, которые просматривались с Microsoft Edge в различные даты.
На одном компьютере браузер Microsoft Edge может быть использован несколькими пользователями с разными профилями. Их история браузера будет различаться, в зависимости от профиля.
Действия внутри журнала веб-сайтов – как частично или полностью удалить историю
Если конкретному человеку ещё не понятен принцип работы с браузером эдж, стоит сравнить алгоритм его работы со стандартным для всех хромом. В обеих вариантах программ для работы в интернете принцип внесения корректировок и просмотра конкретных компонентов имеет одинаковую основу.
Если человек уже применил информацию, которая подавалась выше, ещё не покидал этого подраздела системы, он может продолжать управление конкретными элементарными единицами, осуществляя такие действия:
- поставить отметки напротив компонентов, предназначенных для последующего удаления;
- полностью почистить информационные ведомости;
- скрывать конкретные потоки адресных данных или перемещать их.
История приложения содержит в себя очень важную информацию, которая может быть необходимой для выяснения конкретных фактов, продолжения эффективной работы во всемирной паутине. Стоит отметить, что такой параметр не будет на компьютере фиксироваться, если человек находится под действием режима инкогнито. Анонимное посещение страниц – это процесс, который запрещает фиксировать адреса, ссылки, названия сайтов.
Если журнал посещений нет необходимости скрывать от посторонних глаз, стоит всё одно его периодически чистить. Это нужно для того, чтобы программное обеспечение работало намного быстрее, эффективнее.
Пересмотреть или скорректировать необходимые информационные потоки из веб-ресурсов можно в течении нескольких минут. При проблематических моментах, стоит обращаться в центр сервисного обслуживания, ведь за посредничеством профессионалов легче решить проблемы с техническими неполадками. Если корректировки вносились правильно, но не произошло соответственных изменений, стоит выполнить перезапуск компьютера или гаджета, чтобы нововведения вошли в силу.
Пересмотреть необходимую информационную базу, владелец технического устройства может просматривать в любой момент, когда будет ему наиболее комфортно. История не очищается самостоятельно, но стереть всё можно за несколько секунд, если присутствует такое желание и необходимость.
Привет! В Windows 10, в стандартном браузере Microsoft Edge не могу найти историю посещенных сайтов. Подскажите где посмотреть историю в Edge и как ее очистить. Понимаю, что все должно быть просто и на виду, но не могу найти:)
Как удалить историю в Microsoft Edge
Чтобы удалить историю в Microsoft Edge, перейдите к полному журналу посещений сайтов. Далее отметьте галочками страницы, историю посещений которых вы хотели бы удалить, и нажмите “Удалить” в меню, которое появится сверху.

Появится всплывающее окно. В нем нужно подтвердить удаление.

После этого выбранные страницы будут удалены из истории посещений.
Просмотр истории в браузере Майкрософт Эдж
Как и в любом веб-обозревателе, в Edge открыть историю можно двумя способами – обратившись к его меню или воспользовавшись специальной комбинацией клавиш. Несмотря на кажущуюся простоту, каждый из вариантов действий заслуживает более подробного рассмотрения, к чему мы незамедлительно и приступим.
- Как открыть историю Яндекс.Браузера: просмотра журнала посещений
Как удалить всю историю в Microsoft Edge
Теперь рассмотрим способ удалить из журнала всю историю о ранее посещенных страницах. Нажмите на три точки в правом верхнем углу браузера, чтобы появилось меню. Наведите на пункт “Журнал” и выберите сверху ссылку “Удалить данные о просмотре веб-страниц”.

Откроется страница, где можно задать параметры удаления. Выберите диапазон времени, за который следует удалить данные о просмотре (от 1 часа до всей истории) и укажите какие именно данные следует удалить, а какие можно оставить. После этого нажмите “Удалить сейчас”.

Если браузер Microsoft Edge используется на различных устройствах, при удалении информации из журнала на одном из них, она будет удалена и на другом.
(15 голос., средний: 4,40 из 5)
Похожие записи
Зеленый экран при просмотре видео
Три способа удалить Microsoft Edge и отключить доступ к программе со стороны системы
Как очистить историю edge
Здравствуйте уважаемый посетитель сайта! Многие пользователи браузера Microsoft Edge, задаются вопросом, о том, как удалить историю в браузере edge, поэтому, я решил написать простую и доступную инструкцию, о том, как очистить историю edge.
И так чтобы очистить историю в microsoft edge, вам нужно будет выполнить следующие действия в своем браузере. Наводим курсор мыши на кнопку настроек «с тремя точками» и один раз нажимаем левую кнопку мыши, после чего раскроется дополнительное меню, в котором, вам нужно будет выбрать пункт «Параметры».

Далее в вашем браузере откроется меню «Параметры», в этом меню в самом вверху в пункте «Очистить данные браузера» нажимаем на кнопку «Выберите, что нужно очистить».

После всех выполненных действий, у вас откроется меню, где вы сможете очистить кэш, историю загрузок, пароли, историю и многое другое. Давайте рассмотрим каждый пункт по отдельности. «Журнал браузера» если установить галочку в данном пункте то при очистке будет удалена вся история. Если установить галочку напротив пункта «Файлы cookie и сохраненные данные веб-сайтов», то при очистки в браузере edge произойдет полная очистка куки файлов. Если установить галочку напротив пункта «Кэшированные данные и файлы», то при очистки весь кэш в вашем браузере будет удален. Если установить галочку напротив пункта «Журнал загрузки файлов», то при очистки будет очищена вся история загруженных вами файлов в интернете. Если установить галочку напротив пункта «Данный формы», то при очистке будет удалена вся информация форм заполнения от разных сайтов. Если установить галочку напротив пункта «Пароли», то все сохраненные пароли от ваших сайтов например (в контакте, одноклассники, ютуб и т.д.) будут стерты и при входе заново на сайт, вам придется заново ввести логин и пароль чтобы зайти на свою страничку. Теперь когда, мы рассмотрели все пункты, вы можете убрать лишние галочки и приступить к очистке, если вы хотите удалить всю информацию в браузере edge, вам нужно будет установить все галочки. Если же вы хотите удалить только историю вашего браузера, то вам нужно убрать все галочки и установить только одну галочку в пункте «Журнал браузера» и нажать на кнопку «Очистить». Когда вы нажмете на кнопку «Очистить», в вашем браузере начнется процесс очистки, процесс очистки может занять от 5 секунд и до 30 и более секунд все будет зависеть, о того сколько информации собрал ваш браузер.

История или журнал microsoft edge – просмотр или удаление лишнего контента
Компьютерные приборы присутствуют практически во всех домах, офисах, школах, библиотеках. Естественно, они используются не только для прослушивания музыки, просматривания видео или создания документов. Раньше, для того чтобы войти в сеть использовалась программа Explorer, но появился эдж, который, по мнению разработчиков, оказался более продуктивным. Не все успели к нему привыкнуть и не знают, как просмотреть все поисковые запросы, адреса сайтов на которых побывали пользователи, добавить или удалить контент, поработать с паролями. В эти процессы следует окунуться более углублённо.
Анализируем файлы журналов
Журналы Windows содержат довольно много информации о работе пользователей, ходе загрузки операционной системы и ошибках в работе приложений и ядра системы. Вот туда мы и заглянем в первую очередь.
Откройте «Панель управления» (Control Panel), найдите пункт «Администрирование» (Administrative Tools) и выберите «Управление компьютером» (Computer Management).

Здесь вы увидите «Просмотр событий» (Event Viewer) в левой навигационной панели. Вот в этом пункте меню и находятся «Журналы Windows». Их несколько: Приложение, Безопасность, Установка, Система.

Журнал безопасности
Нас сейчас больше всего интересует журнал безопасности. Он обязательно содержит информацию о входе в систему всех пользователей. Найдите запись о вашем последнем выходе из системы. А все записи журнала, которые будут расположены между вашим последним выходом и сегодняшним входом — это следы деятельности другого лица.

Журнал приложений
Теперь перейдем к журналу приложений. Он тоже очень важен для нашего маленького расследования. Этот журнал содержит информацию о приложениях, которые были запущены в наше отсутствие. Для подтверждения факта, что не вы эти приложения запускали, ориентируйтесь на время события.

Итак, анализируя два этих журнала, вы точно определите не только сам факт входа под вашим именем в ваше отсутствие, но и определите приложения, которые запускал этот неизвестный.
История активности в Windows 10
Помня о конфиденциальности Windows 10, Microsoft предлагает вам управлять историей ваших действий и ограничивать ПК с Windows 10 отслеживанием. Прежде чем мы начнем, есть несколько вещей, которые вы должны знать о временной шкале и истории деятельности:
- Он собирает действия с ПК, который вы используете.
- Он может синхронизировать ваши действия с этого компьютера в облако.
- Вы можете получить доступ к этой истории, когда вы переключаете компьютер
Все это связано с учетной записью Microsoft, которую вы регистрируете на ПК.
Просмотр истории действий на ПК, чего делали куда заходили
В операционной системе Windows присутствует штатный инструмент, который позволяет получить информацию о том, как использовался компьютер и что происходило с системой (например, какие ошибки возникали).
Посмотреть историю действий на компьютере можно соответствующим инструментом под названием «Журнал событий». Чтобы его запустить достаточно выполнить следующий ряд действий:
- Открыть меню «Пуск» и кликнуть на «Панель управления» (в Windows 8 и Windows 10 это делается немного по-другому);
- В строке поиска нужно написать «Журнал событий» (в Windows 8 и Windows 10 нужно в строке поиска «Пуск» написать «Журнал событий»);
- Отобразится пункт «Журнал событий» – кликните по нему.

После выполнения этого действия откроется окно. В левой части экрана отображаются категории событий, тогда как в правой – имена и описания самих событий.
В Журнале браузера сохраняются пароли, формы, введённые вами при посещении сайтов, их затребовавших; сведения о посещении веб-страниц. Эта информация запоминается при посещении ресурсов интернета, сохраняется на вашем компьютере. Просмотр или удаление журнала браузера Microsoft Edge — одна из доступных функций при работе в нём.
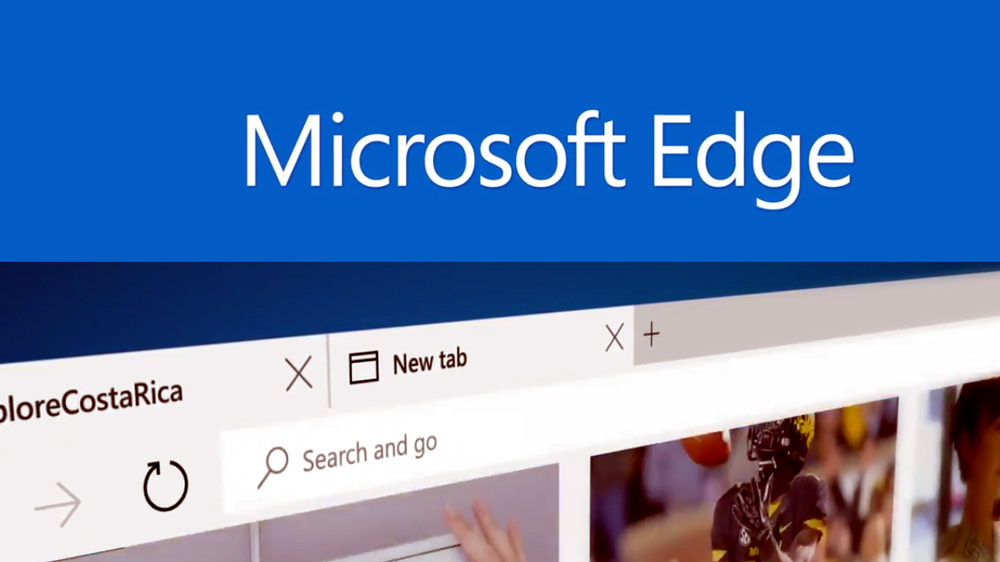
Не все пользователи, установившие Windows 10 и новый браузер, знают, как выполнить просмотр, очистить, удаляя сведения о посещённых веб-страничках, информацию о сёрфинге сайтов. Между тем это сделать весьма просто, и мы расскажем в статье, где находятся нужные функции, как всё выполнить. При этом назовём разные пути удаления сведений, сохраняемых автоматически компьютером, а вы сможете выбрать самый удобный, практичный для вас способ, чтобы потом постоянно им пользоваться, когда возникает необходимость.
Что возможно очистить
Через Microsoft Edge история браузера очищается разными путями, о которых читайте ниже. Что можно очистить?
- Журнал — сюда войдёт список посещённых вами сайтов, в том числе часто посещаемые.
- Cookie — настройки, сохраняемые у вас на компьютере, например, место вашего положения, данные для входа.
- Кэш — копии страничек, картинок, сохраняемые компьютером для быстрой загрузки при повторном открытии страниц.
- Загрузка файлов — записи о том, что вы загружали из интернета. При очистке удаляется только список, сами скачанные файлы остаются невредимы.
- Данные формы — сюда входят различные данные, вводимые для входа на страницы, при поиске, например, адрес электронной почты.
- Сохранённые пароли для посещения веб-страниц.
- Лицензии — PlayReady следит за соблюдением авторских прав и сохраняет лицензии на мультимедиа.
- Всплывающие исключения — адреса, для которых вы разрешили появление всплывающих окон.
- Разрешение расположения — адреса, которым вами разрешено определять ваше местонахождения.
- Разрешения открывать на весь экран — адреса, где вы разрешили автоматически запускать полноэкранный режим.
- Разрешения для совместимости — адреса, для которых вами разрешено открывать странички через Internet Explorer.
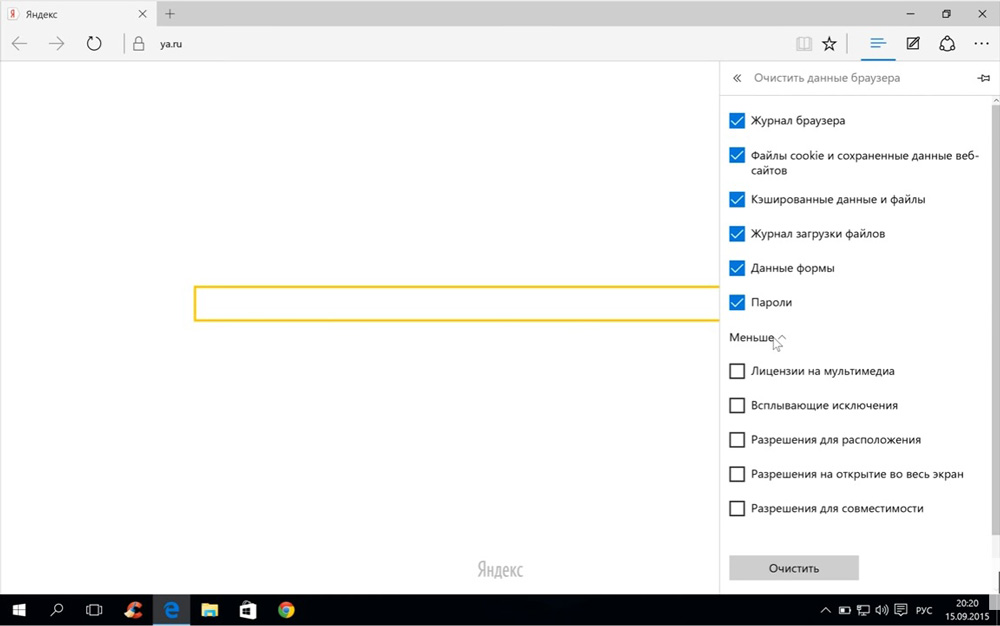
Как открыть Журнал
Если вы не знаете, где история в Microsoft Edge, то вам пригодится этот раздел нашей статьи.
Журнал браузера Microsoft Edge найти несложно. Для этого вверху справа зайдите на значок, изображающий три горизонтальные полоски — «Центр», под которым вы увидите список, куда входят «Избранное», «Журнал», скачивания и «Список для чтения». Сам журнал обозначен значком, напоминающим часы. Просмотр списка сайтов, посещённых вами, т. е. историю посещений, сделаете, кликнув на этот значок.
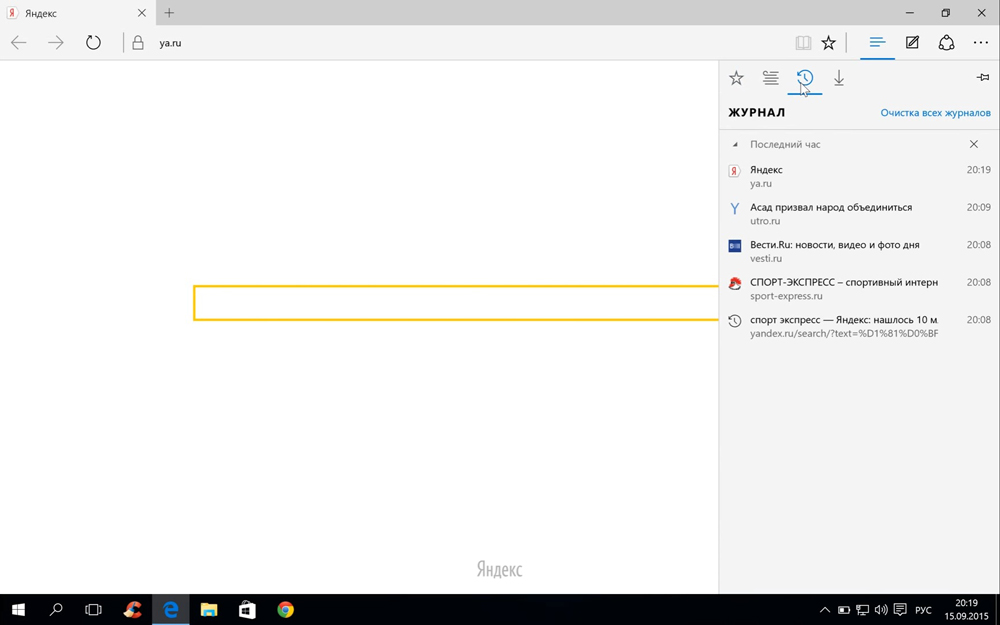
Второй способ, быстрый путь того, как посмотреть историю в Microsoft Edge, — при активном браузере нажать Ctrl+H.
Здесь вы сможете посмотреть сайты, на которые вы заходили. Информация разделена на части, которые открываются нажатием мышкой на соответствующий раздел:
- последний день (пишется день недели и дата);
- прошедшая неделя (также указываются даты, с какого по какое число);
- раздел «Ещё раньше».
Очистка записей
Если вы решили удалить историю входов на различные сайты полностью либо убрать из списка некоторые из наименований, то это выполнять можно несколькими способами. Ниже мы перечислим пути, как очистить историю в Microsoft Edge.
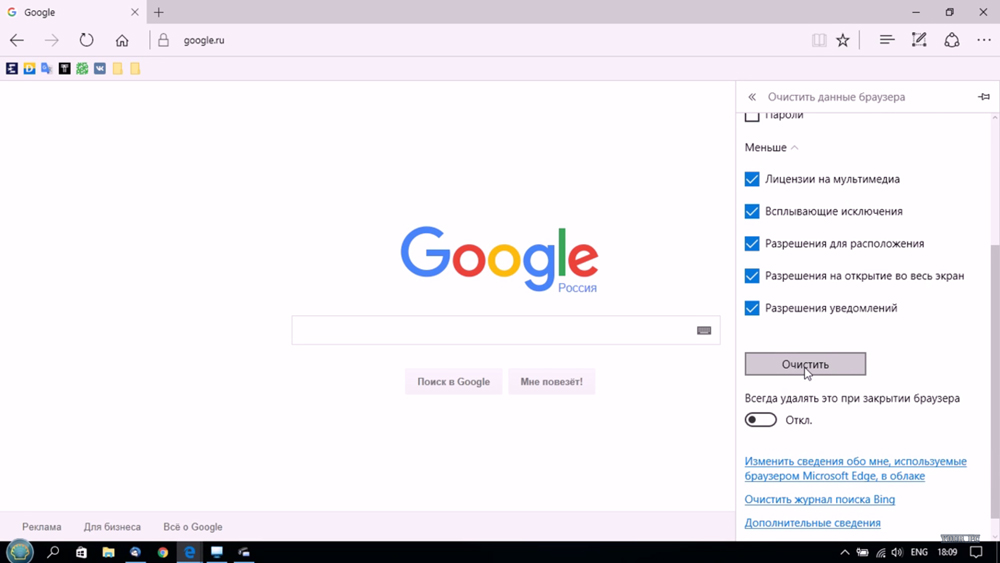
- Открыв список сайтов, на которые вы заходили, чтобы посмотреть сохранённые в нём данные, вы увидите ссылку «Очистка всех журналов». Нажав на неё, вы удалите все записи. Учитывайте, что по умолчанию удаляется информация только из браузерного журнала, cookie, локально сохранённые файлы веб-страниц, кэш.
- Очистить записи удобно сочетанием Ctrl+Shift+Del. Вам предложат список удаляемых сведений. Передавая компьютер другому пользователю во владение, выбирайте все пункты очистки. Здесь можно ещё выбрать глубокую очистку, скрытую кнопкой «Больше». Такую очистку рекомендуем выполнять, если появились проблемы с запуском браузера.
- Удалить сведения возможно через Меню. В правом углу сверху есть кнопка «Дополнительно» (многоточие). Нажав на неё, выберите «Параметры». В списке найдёте «Очистить данные браузера», здесь присутствует кнопка для выбора пунктов, в которых нужно удалить информацию.
- Можно удалить информацию по разделам. Откройте Журнал, чтобы выполнить просмотр сохранённой истории входов на сайты. Рядом с каждым разделом есть крестик, нажатие на который поможет очистить раздел. Таким же способом можно очистить по отдельности посещённые сайты. Эта функция удаления, наверняка, удобна тем, на чьих компьютерах работают несколько пользователей, если вы не хотите, чтобы другие знали, что вы посещали некоторые веб-страницы. Для удаления сведений о посещении одной веб-страницы, наведите в списке на неё мышкой, и вместо времени входа справа появится крестик для удаления.
Если не хотите сохранять историю ваших посещений в Microsoft Edge, вы можете пользоваться режимом приватности, тогда сторонние сайты не отслеживают ваши данные, информация о страницах, на которых вы побывали, не сохраняется. Если же эти сведения сохранились на вашем компьютере и хотите их удалить, очистить Microsoft Edge, используя выше приведённые рекомендации. Это выполнить несложно, притом вы можете выбирать удобный для вас путь из нескольких предложенных.
Читайте также:

