Microsoft excel сервер http вернул следующее сообщение об ошибке forbidden activity id
Обновлено: 07.07.2024
«Excel Error Code 1706» также считается ошибкой во время выполнения (ошибкой). Программисты, такие как Microsoft Corporation, стремятся создавать программное обеспечение, свободное от этих сбоев, пока оно не будет публично выпущено. Тем не менее, возможно, что иногда ошибки, такие как ошибка 1706, не устранены, даже на этом этапе.
Почему и когда срабатывает ошибка времени выполнения 1706?
Сбой устройства или Microsoft Excel обычно может проявляться с «Excel Error Code 1706» в качестве проблемы во время выполнения. Мы можем определить, что ошибки во время выполнения ошибки 1706 происходят из:
Ошибка 1706 Crash - ошибка 1706 блокирует любой вход, и это может привести к сбою машины. Обычно это происходит, когда Microsoft Excel не может обрабатывать предоставленный ввод или когда он не знает, что выводить.
Утечка памяти «Excel Error Code 1706» - когда происходит утечка памяти Microsoft Excel, это приведет к вялой работе операционной системы из-за нехватки системных ресурсов. Потенциальные триггеры могут быть бесконечным циклом, что приводит к тому, что работа программы запускается снова и снова.
Error 1706 Logic Error - Ошибка программной логики возникает, когда, несмотря на точный ввод от пользователя, производится неверный вывод. Это связано с ошибками в исходном коде Microsoft Corporation, обрабатывающих ввод неправильно.
Основные причины Microsoft Corporation ошибок, связанных с файлом Excel Error Code 1706, включают отсутствие или повреждение файла, или, в некоторых случаях, заражение связанного Microsoft Excel вредоносным ПО в прошлом или настоящем. Основной способ решить эти проблемы вручную — заменить файл Microsoft Corporation новой копией. Кроме того, регулярная очистка и оптимизация реестра Windows предотвратит создание неправильных ссылок на пути к файлам Microsoft Corporation, поэтому мы настоятельно рекомендуем регулярно выполнять сканирование реестра.
Распространенные проблемы Excel Error Code 1706
Excel Error Code 1706 Проблемы, связанные с Microsoft Excel:
- «Ошибка в приложении: Excel Error Code 1706»
- "Excel Error Code 1706 не является приложением Win32."
- "Возникла ошибка в приложении Excel Error Code 1706. Приложение будет закрыто. Приносим извинения за неудобства."
- "Файл Excel Error Code 1706 не найден."
- "Отсутствует файл Excel Error Code 1706."
- "Ошибка запуска программы: Excel Error Code 1706."
- «Не удается запустить Excel Error Code 1706. «
- «Excel Error Code 1706 выйти. «
- «Excel Error Code 1706: путь приложения является ошибкой. «
Проблемы Excel Error Code 1706 с участием Microsoft Excels возникают во время установки, при запуске или завершении работы программного обеспечения, связанного с Excel Error Code 1706, или во время процесса установки Windows. При появлении ошибки Excel Error Code 1706 запишите вхождения для устранения неполадок Microsoft Excel и чтобы HelpMicrosoft Corporation найти причину.
Создатели Excel Error Code 1706 Трудности
Проблемы Microsoft Excel и Excel Error Code 1706 возникают из отсутствующих или поврежденных файлов, недействительных записей реестра Windows и вредоносных инфекций.
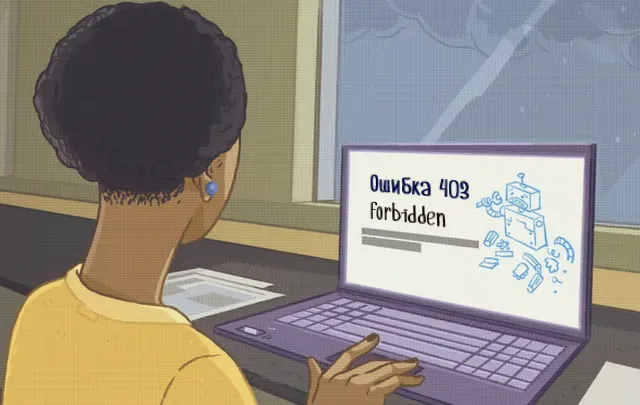
Как появляется ошибка 403
Это наиболее распространенные воплощения ошибки 403:
Ошибка 403 Forbidden отображается внутри окна браузера, как обычная веб-страница. Ошибка 403, как и все ошибки этого типа, могут быть обнаружены в любом браузере в любой операционной системе.
Причина ошибок 403 Forbidden
Ошибки 403 почти всегда вызваны тем, что вы пытаетесь получить доступ к тому, к чему у вас нет доступа. Ошибка 403, по сути, говорит: «Уходи и не возвращайся сюда».
Это, безусловно, самая распространенная причина, по которой веб-сайт возвращает ошибку 403 Forbidden. Убедитесь, что вы полностью изучили эту возможность, прежде чем тратить время на устранение неполадок ниже.
Если вы управляете этим веб-сайтом и хотите предотвратить ошибки 403, включите просмотр каталогов в программном обеспечении вашего веб-сервера.
Очистите кеш вашего браузера. Проблемы с кэшированной версией просматриваемой страницы могут вызывать ошибку 403.
Как правило, веб-сайт выдает ошибку 401, когда требуется специальное разрешение, но иногда вместо этого используется 403 Forbidden.
Очистите файлы cookie вашего браузера, особенно если вы обычно заходите на этот сайт без проблем.
Пока мы говорим о файлах cookie, убедитесь, что они включены в вашем браузере или, по крайней мере, для этого веб-сайта, если вы действительно вошли в систему для доступа к этой странице. В частности, ошибка 403 Forbidden указывает, что файлы cookie могут быть использованы для получения надлежащего доступа.
Свяжитесь с сайтом напрямую. Возможно, ошибка 403 Forbidden является системной ошибкой, её видят все остальные, и веб-сайт ещё не знает об этой проблеме.
Большинство сайтов имеют учетные записи в социальных сетях, благодаря чему можно легко связаться с владельцами. У некоторых даже есть адреса электронной почты поддержки и номера телефонов. Твиттер обычно гудит от разговоров, когда полностью отключается популярный сайт.
Обратитесь к поставщику услуг Интернета, если вы всё ещё получаете ошибку 403, особенно если вы уверены, что веб-сайт работает у других прямо сейчас.
Вполне возможно, что ваш общедоступный IP-адрес или весь ваш интернет-провайдер попал в черный список, что может привести к ошибке 403 Forbidden, обычно на всех страницах одного или нескольких сайтов.
Ошибки подобные 403 Forbidden

Причины возникновения ошибки
Какие же основные причины вызывают данную ошибку? Можно выделить следующие:
- Повреждение надстройки;
- Попытка получить доступ к данным активного приложения;
- Ошибки в системном реестре;
- Повреждение программы Excel.
Решение проблемы
Пути устранения данной ошибки зависят от её причины. Но, так как в большинстве случаев, установить причину труднее, чем её ликвидировать, то более рациональным решением является методом проб попытаться найти верный способ действий из тех вариантов, которые представлены ниже.
Способ 1: отключение игнорирования DDE
Чаще всего, устранить ошибку при направлении команды удается путем отключения игнорирования DDE.
-
Переходим во вкладку «Файл».




После этого, в значительном числе случаев, проблема устраняется.
Способ 2: отключение режима совместимости
Ещё одной вероятной причиной, описанной выше проблемы, может быть включенный режим совместимости. Для того, чтобы отключить его, нужно последовательно проделать указанные ниже шаги.




Если галочки в соответствующих пунктах не установлены, то продолжаем искать источник проблемы в другом месте.
Способ 3: Очистка реестра
Одной из причин, которая может вызвать ошибку при направлении команды приложению в Excel, являются неполадки в реестре. Поэтому, нам его необходимо будет почистить. Перед тем, как приступать к дальнейшим действиям, для того чтобы подстраховать себя от возможных нежелательных последствий данной процедуры, настойчиво рекомендуем создать точку восстановления системы.
-
Для того, чтобы вызвать окно «Выполнить», на клавиатуре вводим комбинацию клавиш Win+R. В открывшееся окно, вводим команду «RegEdit» без кавычек. Жмем на кнопку «OK».



Способ 4: отключение аппаратного ускорения
Временным решением проблемы может стать отключение аппаратного ускорения в Excel.
- Переходим в уже знакомый нам по первому способу решения проблемы раздел «Параметры» во вкладке «Файл». Опять кликаем по пункту «Дополнительно».
- В открывшемся окне дополнительных параметров Excel, ищем блок настроек «Экран». Устанавливаем галочку около параметра «Отключить аппаратное ускорение обработки изображений». Кликаем по кнопке «OK».

Способ 5: отключение надстроек
Как уже говорилось выше, одной из причин данной проблемы может быть неисправность какой-то надстройки. Поэтому, как временную меру, можно использовать отключение надстроек Excel.
-
Опять переходим, находясь во вкладке «Файл», в раздел «Параметры», но на этот раз кликаем по пункту «Надстройки».




Если же после выключения всех надстроек проблема осталась, то это означает, что надстройки можно включить, а ошибку следует устранить другим способом.
Способ 6: сброс сопоставлений файлов
Для решения проблемы можно также попытаться сбросить сопоставления файлов.







Способ 7: загрузка обновлений Windows и переустановка пакета Microsoft Office
Не в последнюю очередь виной появления данной ошибки в Excel может быть отсутствие важных обновлений Windows. Нужно проверить, все ли доступные обновления загружены, и в случае необходимости закачать недостающие.
-
Опять открываем Панель управления. Переходим в раздел «Система и безопасность».



Если ни один из перечисленных методов не помог решить проблему, то возможно есть смысл задуматься о переустановке пакета программ Microsoft Office, а то и о переустановке операционной системы Windows в целом.
Как видим, довольно много возможных вариантов по устранению ошибки при направлении команды в программе Excel. Но, как правило, в каждом конкретном случае существует только одно верное решение. Поэтому, для того, чтобы ликвидировать эту проблему, придется методом проб использовать различные способы устранения ошибки, пока не будет найден единственно верный вариант.

Отблагодарите автора, поделитесь статьей в социальных сетях.


Возникла проблема с подключением к серверу. Ошибка может возникнуть, когда службы Windows SharePoint Services и Excel не позволяют правильно импортировать электронную таблицу Excel в Windows SharePoint. Как бы это ни было тревожно, у нас есть несколько решений для вас.
1. Создайте новый список на основе книги Excel
На корневом сайте мы собираемся создать новый список, основанный на книге Excel.

- На домашней странице корневого сайта нажмите Создать .
- На странице » Создание» в разделе » Пользовательские списки» нажмите » Импорт электронной таблицы» .
- Укажите нужные параметры и нажмите « Импорт» .
- В диалоговом окне « Импорт в службы Windows SharePoint Services » выберите диапазон ячеек, которые вы хотите использовать для своего списка, а затем нажмите « Импорт» .
- Укажите столбцы и строки, которые вы хотите импортировать, и нажмите « Импорт» .
- На корневом сайте сохраните новый список, который вы создали, как шаблон списка. Для этого выполните следующие действия:
- На корневом сайте нажмите Документы и списки .
- Нажмите на ссылку в списке, который вы хотите сохранить в качестве шаблона.
- Нажмите Изменить настройки и столбцы .
- На странице « Настройка имени списка» в разделе « Общие параметры» щелкните « Сохранить список как шаблон» .
- В поле Имя файла введите имя файла, который вы хотите использовать для файла шаблона.
- В поле Заголовок шаблона введите заголовок, который вы хотите использовать для шаблона.
- Установите флажок « Включить содержимое» и нажмите « ОК» .
Последнее, что мы собираемся сделать, это подключиться к дочернему сайту, а затем создать новый список на основе созданного вами нового шаблона списка.
- Подключитесь к дочернему сайту и нажмите кнопку « Создать» .
- Нажмите на шаблон, который вы ранее создали.
- На странице « Новый список» укажите имя и описание для списка, а затем нажмите « Создать» .
- Тебе хорошо идти сейчас.
2. Изменить настройки сайта
Для этого мы собираемся отключить параметры анонимного доступа на веб-сайте в службах Windows SharePoint Services, которые вы используете.
Теперь мы собираемся создать новый список, основанный на книге Excel. Чтобы увидеть, как это сделать правильно, выполните шаги из предыдущего решения.
Далее мы собираемся настроить параметры анонимного доступа на веб-сайте в Windows SharePoint Services.
- На домашней странице корневого сайта нажмите Настройки сайта .
- На странице настроек сайта нажмите « Перейти к администрированию сайта» .
- На странице « Администрирование сайта верхнего уровня» в разделе « Пользователи и разрешения» щелкните Управление анонимным доступом .
- На странице « Изменение параметров анонимного доступа: Имя сайта» в области « Анонимный доступ» щелкните Весь веб-сайт или нажмите Списки и библиотеки и нажмите кнопку ОК .
3. Используйте ULS Viewer
Журналы ULS создаются Sharepoint каждый раз, когда он обрабатывает запрос. И коррелированный журнал создает идентификаторы для любого конкретного запроса, которые очень полезны при отладке проблемы.
Эта программа позволяет просматривать журналы в режиме реального времени, просто нажав Ctrl + U во время его запуска. Вы можете скачать ULS Viewer с официального сайта Microsoft.
Мы надеемся, что эти исправления были полезны. А пока, сообщите нам в разделе комментариев ниже о том, каковы ваши решения.
Читайте также:

