Microsoft office добавить пользователя
Обновлено: 03.07.2024
В продолжение цикла статей про Microsoft Office 365, рассмотрим основные моменты в управлении пользователями, предоставляемые порталом администрирования. В июне 2011 года фирма Microsoft, выпустила в продажу новый облачный продукт под названием Microsoft Office 365 в 40 мировых регионах. Данный программный продукт, представляет собой действительно новый качественный уровень набора бизнес-приложений под коммерческим названием Microsoft Office,
представляя собой симбиоз набора стандартных приложений устанавливаемых на рабочей станции клиента и облачного сервиса Microsoft Online Services.
Сейчас когда, бета-тестирование закончено, доступ может быть только ограниченный к триальной версии продукта. В триальной версии все функциональные возможности доступны. Ограничено время использования 30 календарными днями. Итак, каким образом можно получить доступ к Microsoft Office 365? Инструкция предоставлена ниже.
Итак, после получение письма об активации и MOSID, перейдите на портал администрирования Microsoft Office 365 [8] (рисунок 1).

Рисунок 1. Портал администрирования Microsoft Office 365.
Чтобы перейти а задачам, связанным с администрированием пользователей в левой стороне портала, в секции «Управление» нажмите на ссылку «Пользователи» (рисунок 2).

Рисунок 2. Портал администрирования Microsoft Office 365 – администрирование пользователей.

Рисунок 2а. Массовое добавление пользователей.
Прежде чем добавить пользователя, можно подумать о том, что возможно есть возможность добавить пользователей всех сразу – кнопка «Массовое добавление пользователей» (рисунок 2). В таком случае составляется план миграции существующих пользователей, сведения о которых должны быть сформированы в текстовый файл. Более подробно план миграции будет рассмотрен в отдельной статье.
На открывшейся страничке «Пользователи», можно обратить внимание на то, что прежде чем перейти к администрированию, нужно ознакомиться с задачами, которые могут быть связаны, в данном случае с администрированием пользователей. К примеру, доступна информация по следующим задачам:
Также, доступны задачи для администрирования самих учетных записей пользователей:
2. Добавление пользователей.
6. Активация синхронизированных пользователей.

В открывшемся мастере «Новый пользователь», на странице свойств заполните обязательные поля «Отображаемое имя» и «Имя пользователя». Напротив имени пользователя, есть возможность выбора доменного имени, в случае множественных регистраций доменных имен в организации. Поля «Имя» и «Фамилия» могут быть оставлены не заполненными, их заполнение должно быть регламентировано локальными нормативными актами самой организации. Также, на данной странице есть возможность внести дополнительные сведения. Для выполнения данного действия, нажмите на кнопку «Дополнительные свойства» (рисунок 4)

В мастере «Новый пользователь», на странице дополнительных свойств, нет обязательных полей, их заполнение должно быть регламентировано локальными нормативными актами самой организации. Поля следующие: «Должность», «Отдел», «Номер офиса», «Рабочий телефон», «Мобильный телефон», «Номер факса», «Улица, дом», «Город», «Область, край», «Почтовый индекс», «Страна или регион». При заполнении таких данных, нужно помнить о том, что они попадают под закон о персональных данных и нужно предоставлять только те сведения, согласие на обработку которых пользователь должен подписать заранее с организацией. К примеру поле «Мобильный телефон», если он служебный то да, писать можно. Если же указывается личный, то нужно брать дополнительное соглашение.
Заполнив все необходимые по политике организации данные, нажмите кнопку «Далее», для продолжения работы мастера «Новый пользователь». Для отмены операции создания нового пользователя, нажмите на кнопку «Отмена» (рисунок 5).

На следующей странице мастера «Новый пользователь», на странице «Назначение роли», нужно определить, будут ли предоставляться пользователю расширенные права администратора. По умолчанию, права предоставляются только ограниченные. Для предоставления расширенных прав администратора, выберете «Да». В выпадающем списке доступных ролей, выберете соответствующую выполняемым должностным обязанностям пользователя (рисунок 6).

Итак, нужно выбрать одну из предоставленных встроенных административных ролей (с официального сайта):
2. Глобальный администратор: администратор верхнего уровня в организации. При регистрации для приобретения Office 365 вы становитесь глобальным администратором. Глобальные администраторы получают доступ ко всем компонентам в центре администрирования, и только они могут назначать другие роли администраторов. В организации может быть несколько глобальных администраторов.
3. Администратор паролей сбрасывает пароли, управляет запросами на обслуживание и следит за работоспособностью служб. Администраторы паролей могут сбрасывать пароли только для пользователей и других администраторов паролей.
4. Администратор служб: эта роль позволяет управлять запросами на обслуживание и следить за работоспособностью служб.
5. Администратор управления пользователями: сбрасывает пароли, следит за работоспособностью служб и управляет учетными записями пользователей, группами пользователей и запросами на обслуживание. Разрешения администраторов управления пользователями несколько ограничены. Например, они не могут удалять глобальных администраторов или создавать других администраторов. Кроме того, они не могут сбрасывать пароли для администраторов выставления счетов, глобальных администраторов и администраторов служб.

На следующей странице мастера «Новый пользователь», на странице «Назначение лицензий», предоставьте те лицензии, исходя из планов, доступных для подписки в организации. К примеру, в бета-версии были доступны 2 плана E3 и K2, а также архивация на базе Exchange Online. Краткая справка по данным планам:
1. Microsoft Office 365 Beta (план E3) – план для больших предприятий, предоставляются средства для взаимодействия и совместной работы с помощью набор приложений Office (включает в себя веб-приложения Office Web Apps).
2. Microsoft Office 365 Beta (план K2) – план для сотрудников организации у которых отсутствует выделенное рабочее место. Работа осуществляется с помощью веб-приложения Office Web Apps.
3. Архивация на базе Exchange Online – то же самое, что и план который используется в случае создания личного архив электронной почты для пользователей, у которых имеются почтовые ящики на сервере Exchange Server 2010.
Более подробно о планах лицензирования будет информация в последующих статьях блога.

На данной странице также есть возможность указать почтовый ящик администратора пользователей, которому будет делегирована задача доведения временного пароля до конечного пользователя.
Продолжение статьи будет описаны последующие операции с учетными записями пользователя.

Если вы начинаете использовать планы решения для производительности Office 365 Cloud Business, вам также необходимо настроить учетные записи для членов вашей группы. Поскольку вы являетесь администратором, только у вас есть права для этого. Вам нужно создать имена пользователей и адреса электронной почты для них.
После того как вы добавили пользователей в свою службу и назначили им лицензию на набор, у каждого пользователя есть следующие элементы:
Ниже описано, как создать нового пользователя в команде учетных записей Office 365 .
1. Перейдите на страницу Администратор (в заголовке нажмите Администратор ).
2. На левой панели в разделе Управление нажмите Пользователи .
3. На странице Пользователи нажмите Новый , а затем нажмите Пользователь , чтобы запустить мастер создания нового пользователя.

4. Заполните информацию на странице Свойства .

5. На странице Настройки в разделе Назначить разрешения выберите, хотите ли вы предоставить пользователю права администратора.

6. На странице Лицензии выберите лицензии, которые вы хотите назначить пользователю.



9. Просмотрите информацию на странице Результаты и нажмите Готово .
Вы можете импортировать данные о пользователях и создавать массовые учетные записи, если у вас довольно большая команда! Я расскажу пошаговое руководство по добавлению нескольких пользователей с массовым импортом в Office 365 .
Каждый человек в вашей команде должен иметь учетную запись пользователя, прежде чем он сможет войти в Microsoft 365 службы, такие как электронная почта и Office. Если в вашей организации много пользователей, вы можете добавить учетные записи сразу для всех с помощью таблицы Excel или файла в формате CSV. Не знаете, что такое формат CSV?
Если вы не используете новый Центр администрирования Microsoft 365, можно включить его с помощью переключателя Попробовать новый Центр администрирования, расположенного в верхней части главной страницы.
Добавление нескольких пользователей в Центр администрирования Microsoft 365
Войдите в Microsoft 365, используя свою рабочую или учебную учетную запись.
В центре администрирования выберите Пользователей > Активные пользователи.
Выберите Добавить несколько пользователей.
В области Импорт нескольких пользователей вы можете скачать шаблон CSV-файла с образцом сведений о пользователях или без него.
В таблицу необходимо включить те же заголовки столбцов, что и в примере (имя пользователя, имя и так далее). Если вы используете шаблон, откройте его в инструменте редактирования текста, например Блокнот, и рассмотрите возможность оставить все данные в строке 1 в одиночку и введите данные только в строках 2 и ниже.
Укажите путь к CSV-файлу в специальном поле или нажмите кнопку Обзор и выберите его, а затем нажмите кнопку Проверить.
Если при добавлении файла возникнут проблемы, их причины будут указаны в области импорта. Вы также можете скачать файл журнала.
В диалоговом окне Настройка параметров пользователей вы можете изменить состояние при входе в систему, а также лицензию продукта, которая будет назначена всем пользователям.
Дальнейшие действия
Теперь, когда у этих людей есть учетные записи, им необходимо скачать и установить или переустановить Microsoft 365 или Office 2016на КОМПЬЮТЕРе или Mac . Каждый человек в вашей команде может установить Microsoft 365 до 5 компьютеров или компьютеров Mac.
Кроме того, каждый пользователь может настроить приложения Office и электронную почту на мобильных устройствах, используя до пяти планшетов и пяти смартфонов, таких как iPhone, iPad и устройства с Android. Таким образом, они смогут редактировать файлы Office где угодно.
См. Microsoft 365 для бизнеса для конечного списка действий установки.
Дополнительные сведения о добавлении пользователей в Microsoft 365
Общие сведения о формате CSV
CSV-файл содержит значения, разделенные запятыми. Такие файлы создаются и редактируются с помощью обычного текстового редактора или программы для работы с таблицами, например Excel.
Для начала вы можете загрузить и использовать этот пример электронной таблицы. Помните, Microsoft 365 в первом ряду требуются заголовки столбцов, чтобы не заменять их чем-то другим.
Сохраните файл в формате CSV под другим именем.


Советы по форматированию электронной таблицы
Обязательно ли использовать такие же заголовки столбцов, как в примере электронной таблицы? Да. Первая строка в примере таблицы содержит заголовки столбцов. Эти заголовки являются обязательными. Для каждого пользователя, который необходимо добавить Microsoft 365, создайте строку под заголовком. Если вы добавите, измените или удалите любую из заголовков столбцов, Microsoft 365 не удастся создать пользователей из сведений в файле.
Что делать, если сведения о пользователе неполны? Имя пользователя и отображаемое имя обязательны: не указав их, вы не сможете добавить учетную запись. Если у вас нет других сведений, таких как факс, вы можете ввести вместо них пробел и запятую, чтобы оставить соответствующее поле пустым.
Насколько небольшой или большой может быть таблица? В таблице должно быть не менее двух строк. One is for the column headings (the user data column label) and one for the user. You cannot have more than 251 rows. If you need to import more than 250 users, you can create more than one spreadsheet.
Какие языки можно использовать? При создании таблицы можно ввести метки столбцов данных пользователей на любом языке или символах, но не следует изменять порядок меток, как показано в примере. You can then make entries into the fields, using any language or characters, and save your file in a Unicode or UTF-8 format.
Как добавить пользователей из разных стран или регионов? Создайте отдельную таблицу для каждой области. Вам потребуется выполнить мастер массового добавления для каждой таблицы, указав одинаковое расположение для всех пользователей в текущем файле.
Ограничено ли количество символов? Максимальное количество знаков для значений в столбцах данных пользователя указано в таблице ниже.
Все еще возникают проблемы при добавлении пользователей в Microsoft 365?
Убедитесь, что электронная таблица отформатирована правильно. Проверьте соответствие заголовков столбцов заголовкам в примере файла. Убедитесь, что соблюдены ограничения на длину полей и что все поля разделены запятыми.
Если вы не видите новых пользователей в Microsoft 365 сразу, подождите несколько минут. Изменение всех служб в Microsoft 365 может занять некоторое время.
Для входа в систему и доступа к Microsoft 365 для бизнеса каждому сотруднику вашей организации нужна учетная запись пользователя. Проще всего добавить все необходимые учетные записи пользователей по одной в Центре администрирования Microsoft 365. После выполнения этого шага ваши пользователи получат лицензии Microsoft 365, учетные данные для входа и почтовые ящики Microsoft 365.
Подготовка к работе
Для добавления пользователей и назначения лицензий необходимо быть глобальным администратором, администратором лицензией или пользователей. Дополнительные сведения см. в статье О ролях администраторов.
Посмотреть видео: "Добавление пользователей в Центре администрирования"
Действия, используемые в видео, показывают другую отправную точку для добавления пользователей, но остальные действия такие же, как и в следующей процедуре.
Добавление пользователей по одному в представлении панели мониторинга

Добавление пользователя в упрощенном представлении администратора
Если вы видите эту страницу в Центре администрирования, вы находитесь в упрощенном представлении администратора. Следуйте инструкциям по добавлению пользователя.

Добавление нескольких пользователей одновременно
Для одновременного добавления нескольких пользователей можно использовать любой из следующих методов:
- Используйте электронную таблицу для массового добавления пользователей. См. раздел Добавление нескольких пользователей одновременно.
- Автоматическое добавление учетных записей и назначение лицензий. См. статью Добавление пользователей с помощью Microsoft 365 PowerShell. Выберите этот способ, если вы уже умеете использовать командлеты Windows PowerShell.
- Работаете с Active Directory?Настройте синхронизацию каталогов для Microsoft 365. Используйте средство Azure AD Connect для репликации учетных записей пользователей (а также других объектов Active Directory) в Microsoft 365. При синхронизации только добавляются учетные записи пользователей. Чтобы синхронизированные пользователи смогли получить доступ к электронной почте и другим приложениям Office, вы должны назначить им лицензии.
- Перенос из Exchange? См. раздел Способы переноса электронной почты в Office 365. Если вы переносите несколько почтовых ящиков в Microsoft 365, используя прямую, поэтапную или гибридную миграцию Exchange, пользователи будут добавлены в ходе миграции автоматически. При миграции добавляются только учетные записи пользователей. Чтобы пользователи смогли получать доступ к электронной почте и другим приложениям Office, вам потребуется назначить им лицензии. Если не назначить лицензию пользователю, почтовый ящик отключится по окончании льготного периода (30 дней) будет отключен. Узнайте, как назначать лицензии пользователям в Центре администрирования Microsoft 365.
Дальнейшие действия

Знакомимся с Office/Microsoft 365. Часть 1. Создаем тенант.
Коллеги, приветствую. Сегодня мы поговорим об облачных сервисах Office и Microsoft 365. Попробуем получить триальную подписку Enterprise E5 для изучения базовых функций и возможностей, развернем свою тестовую площадку (тенант) в облаке, развернем локальную инфраструктуру Active Direcroty и выполним синхронизацию пользователей в Office 365. Цикл статей может быть полезен тем, кто только знакомится с облаком, а также тем, кто хочет произвести проверку различных концепций (proof of concept) перед дальнейшим внедрением новых функций в боевой среде.
Что и зачем это?
Цикл статей представляет из себя перевод официальной документации, посвященной изучению и тестированию облачной площадки Microsoft, а также различные дополнения от автора. Сама документация в оригинале доступна здесь.
Структура статьи
Ниже приведена общая архитектура статей для демонстрации базовых функций от Microsoft. Модель состоит из четырех больших блоков:
- Base — необходимая базовая инфраструктура.
- Identity — функции идентификации.
- Mobility — функции управления мобильными устройствами.
- Information protection — функции информационной безопасности.

Структура наших статей построена на документации Microsoft, однако будет отличаться. Ее можно поделить на несколько ключевых разделов:
- Определим ключевые понятия.
- Развернем облачную тестовую среду.
- Развернем приземленную тестовую среду.
- Займемся изучением облачных функций Office 365.
- Займемся изучением облачных функций Microsoft 365.
В этой части мы сфокусируемся на первых трех пунктах.
В чем разница между Office 365 и Microsoft 365?
В определении этих двух понятий может возникать путаница. Особенно, учитывая тот факт, что Office 365 входит в состав Microsoft 365. Однако на деле все гораздо проще, чем кажется на первый взгляд.
Office 365 — набор классического и облачного ПО для повышения продуктивности пользователей распространяющийся по подписке. В состав Office 365 входит немалое количество ПО, которое, наверное, часто забывают сами ребята из Microsoft. 🙂
Вот неполный список поставляемого ПО:
- Word
- Excel
- Powerpoint
- Outlook
- OneDrive
- Teams
- SharePoint
- Exchange
- Project
- Visio
- и другое.
Microsoft 365 — расширенный набор сервисов, включающий в себя Office 365. Помимо уже названного ПО, в состав Microsoft 365 входит: Windows 10 Enterprise, Enterprise Mobility + Security. Как и в случае с Office 365, распространяется по подписке.
Создаем новый тенант
Под понятием tenant подразумевается учетная запись организации в рамках которой предоставляются облачные услуги.
Процедура создания и настройки займет три этапа, которые тоже могут разбиваться на дополнительные этапы. Начнем.
Получаем триальную подписку E5
1 — Указываем почтовый контакт, который мы регистрировали ранее.
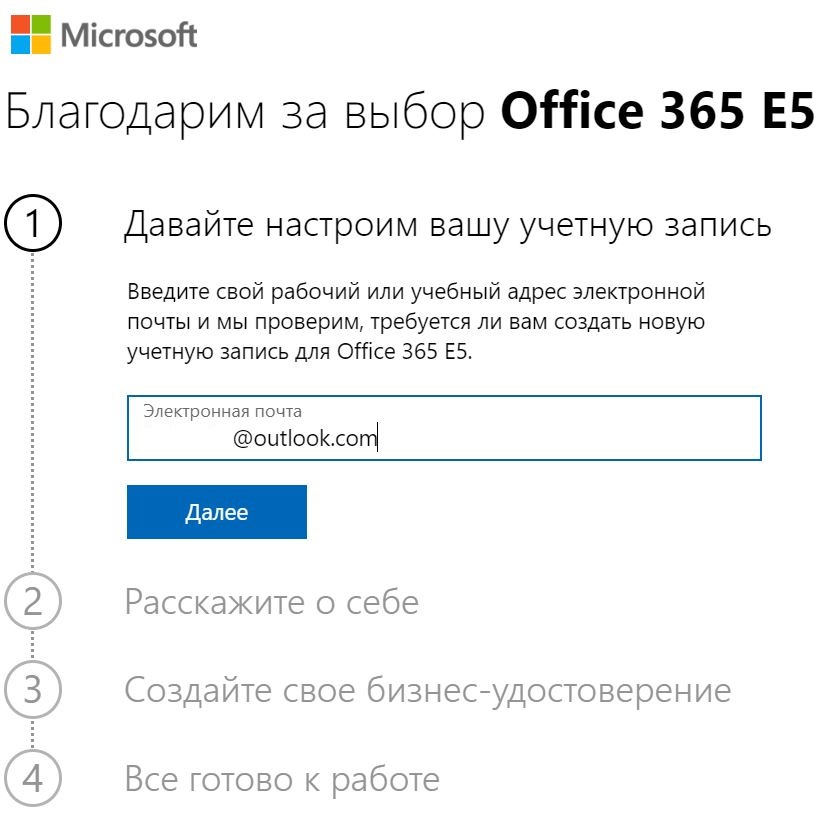
Указываем недавно созданную электронную почту
2 — Заполним информацию о себе.
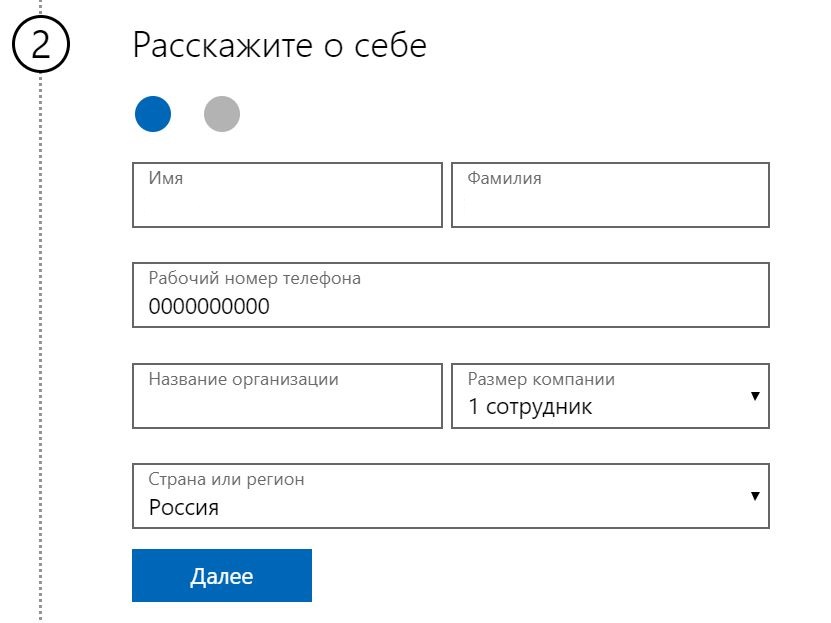
Также на этом этапе нам потребуется привязать номер телефона и пройти проверку.
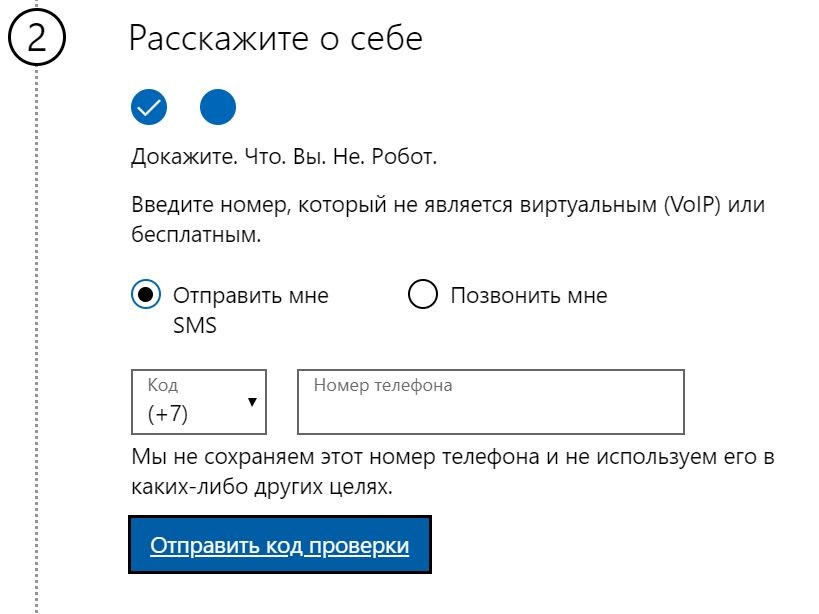
3 — Создаем доменное имя для работы в Office 365.
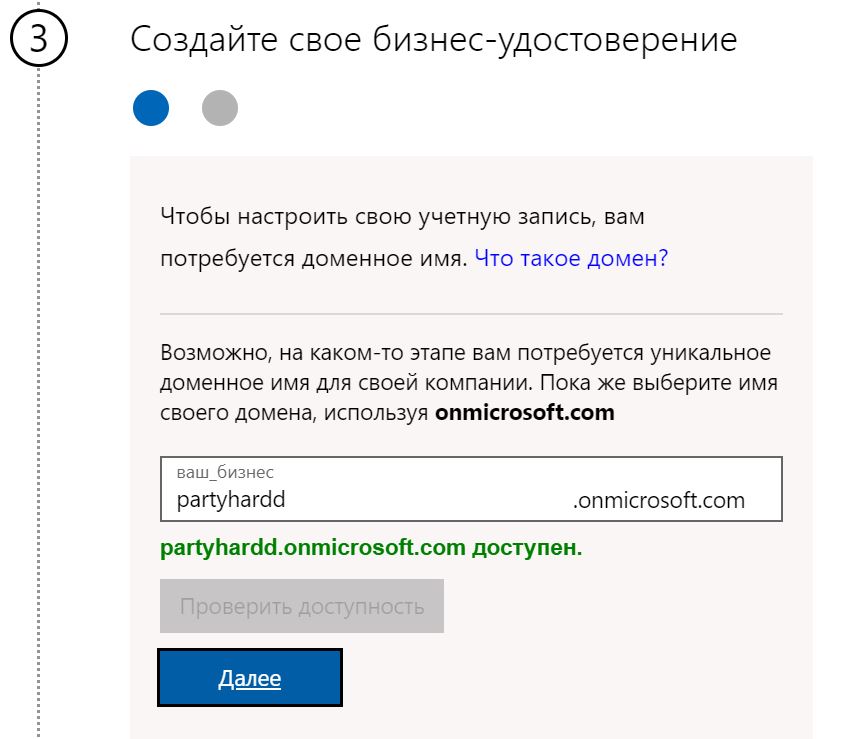
Также нам необходимо создать учетную запись администратора.
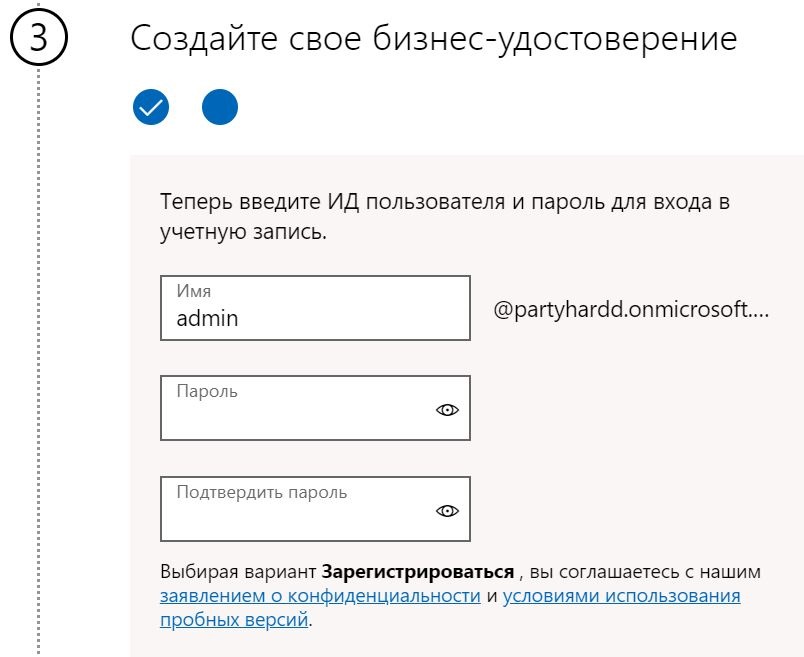
4 — Краткое резюме о выполненной работе.
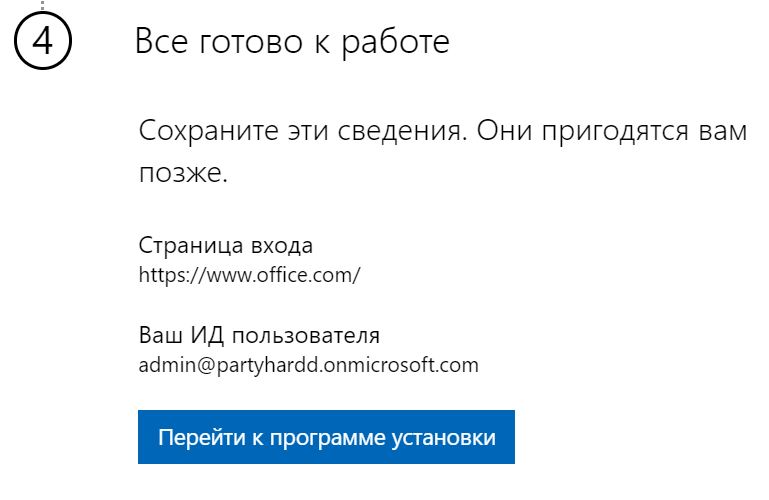
Office 365 предложит нам перейти к дальнейшей настройке. Вернемся к ней чуть позже. А пока — нажмем Перейти к программе установки, укажем пункт Продолжить использование домена для электронной почты и входа и выберем пункт Выйти и продолжить позже.
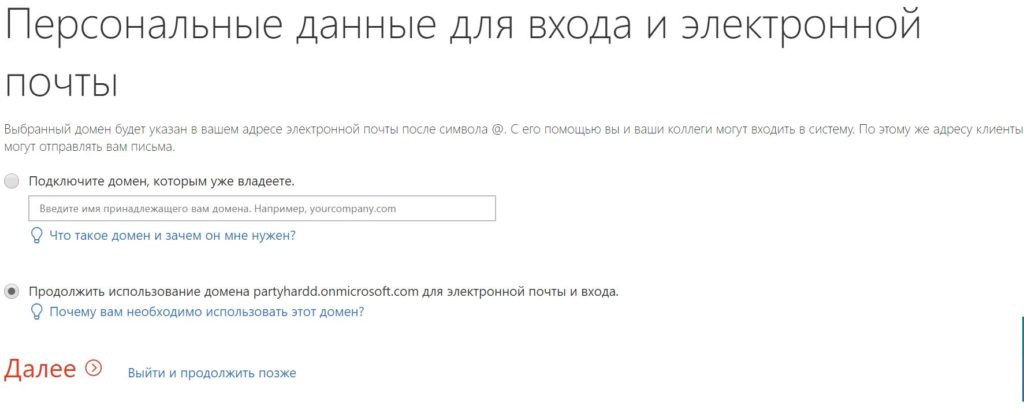
Конфигурируем Office 365
На этом этапе мы займемся добавлением пользователей и назначением им лицензии Office 365 E5.
Переходим в раздел Пользователи > Активные пользователи. Перед нами единственная учетная запись в нашем тенанте.
Кликнем Добавить пользователя. Введем необходимую информацию.
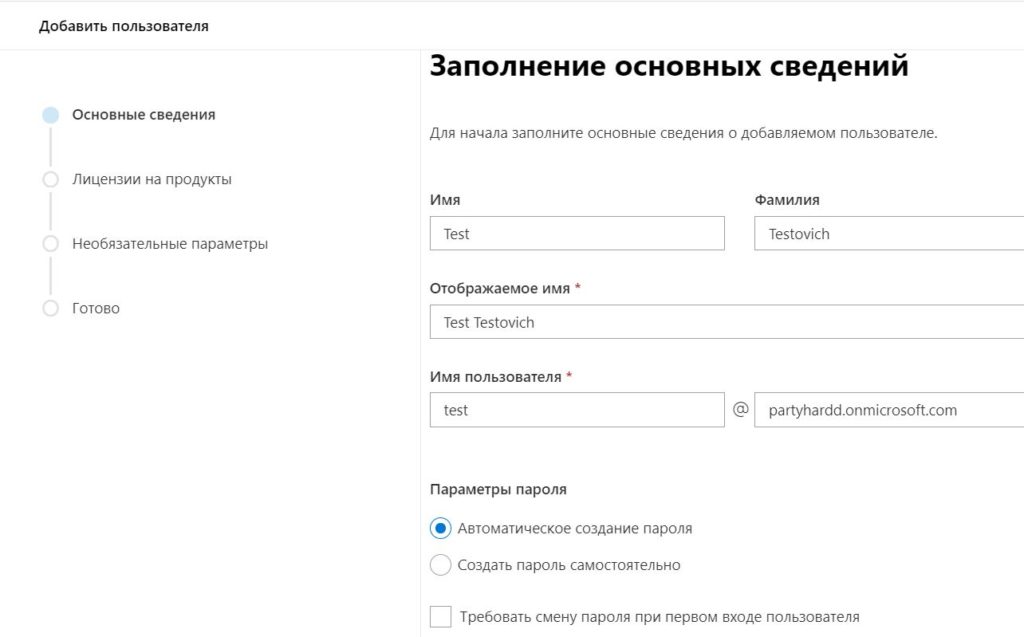
Назначим пользователю триальные лицензии.
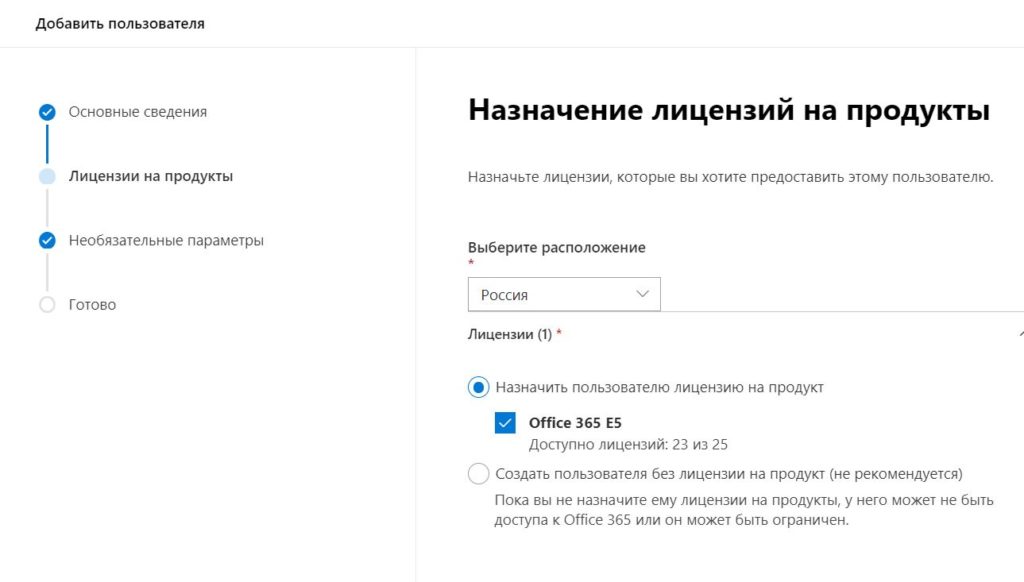
После этого, мы увидим в списке вновь созданного облачного пользователя.
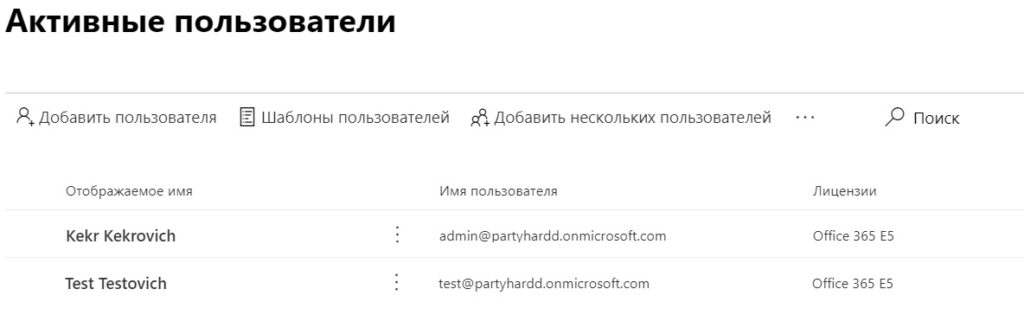
Добавляем домен в Office 365
Переходим во вкладку Параметры > Домены. Здесь мы увидим подключенные домены в нашем тенанте.
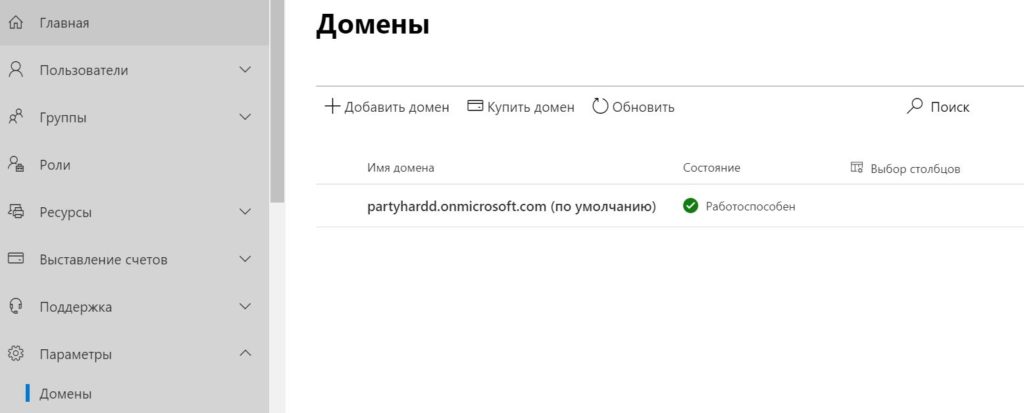
Выберем кнопку Добавить домен и укажем свое доменное имя.
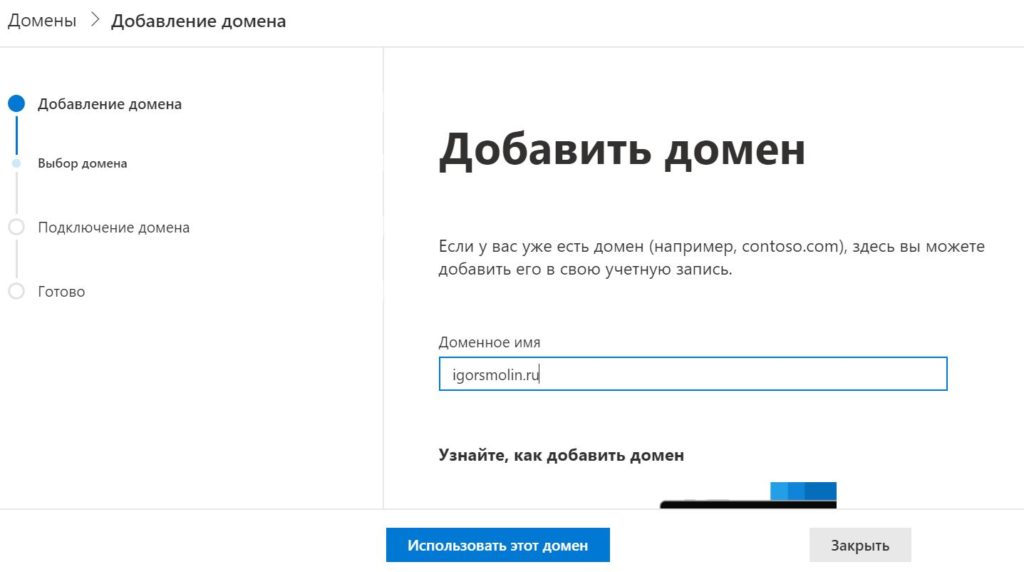
Мастер настройки сообщит нам о необходимости проверки прав на этот домен. От нас потребуется добавить TXT запись.
После проверки существования записи со стороны Microsoft, нам будет предложено создать дополнительные, необходимые для корректной работы сервисов Microsoft, DNS записи. Пока что нам достаточно просто привязать домен, поэтому мы проигнорируем предложение и завершим процедуру.

Нашей конфигурацией Office 365 уже можно пользоваться. Как минимум мы можем использовать классические и облачные версии приложений Office 365. Однако, скорее всего, пользователей у вас больше, чем один. Также, вероятно, что у вас есть свой приземленный домен Active Directory, где хранится информация о пользователях.
Далее мы узнаем, как можно автоматически синхронизировать пользователей из локального AD в облако, но перед этим нам понадобится смоделировать необходимую инфраструктуру.
Разворачиваем дополнительную инфраструктуру
Для решения задачи синхронизации учетных записей, которая возникла в прошлом разделе, а также для изучения части функций Office 365 нам потребуется дополнительная приземленная инфраструктура. В этой статье мы развернем тестовое окружение в виде нескольких виртуальных машин.
После развертывания этого сценария в нашем распоряжении будут две виртуальных машины: контроллер домена и клиентский компьютер.
Конечно, никто не мешает развернуть необходимую инфраструктуру самостоятельно любым другим способом.
Устанавливаем Azure AD Connect
Возвращаемся к задаче синхронизации учетных записей между локальным AD и Office 365 и познакомимся с инструментом Azure AD Connect.
Azure AD Connect — дополнительное ПО, позволяющее решать задачи которые возникают при интеграции приземленного экземпляра Active Direcroty и облачного Azure Active Directory. В этой статье мы обсудим установку инструмента и одну из его функций — Password Hash Synchronization.
Учитывая, что в нашем тестовом окружении не такой большой выбор, куда можно установить программу, развернем его на контроллере домена.
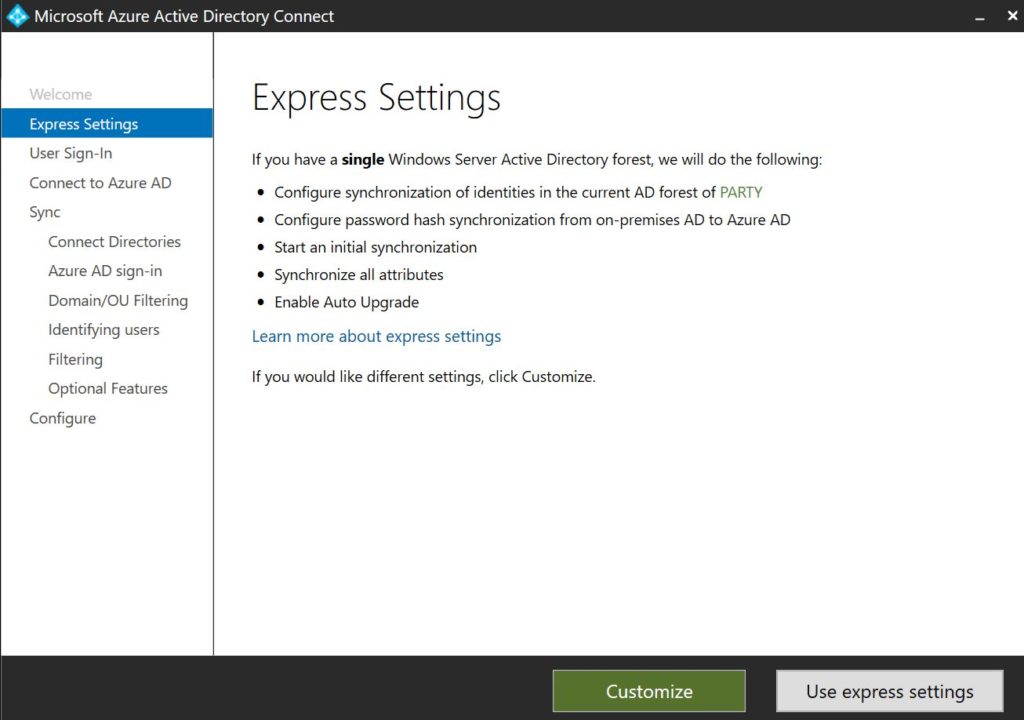
На первом этапе мы выбираем метод аутентификации пользователей. Указываем первый вариант — Password Hash Synchronization. Использование этой опции позволит нам решить задачу синхронизации учетных записей пользователей в облако.
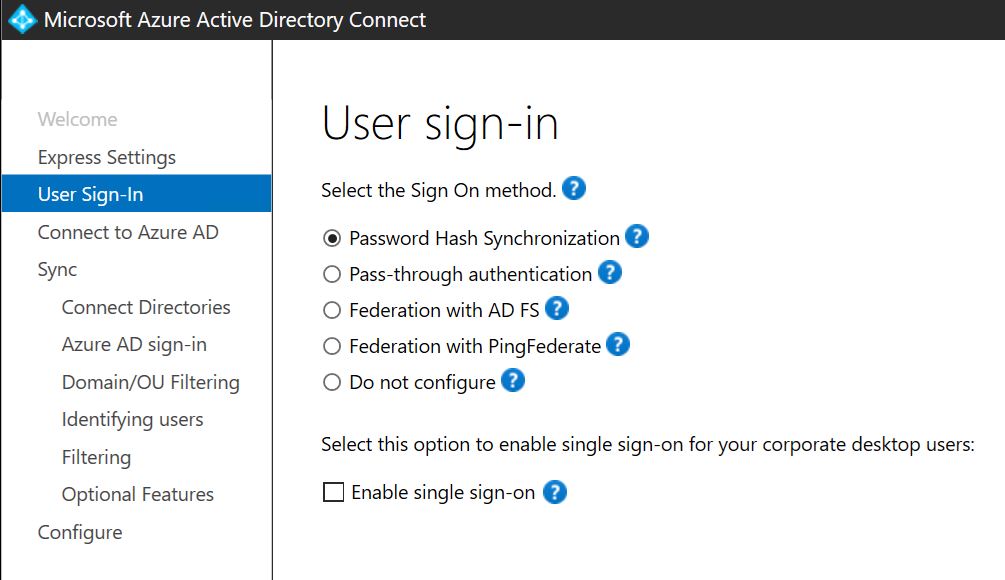
На следующем этапе нам потребуется ввести учетные данные администратора тенанта Office 365 для подключения к Azure AD.
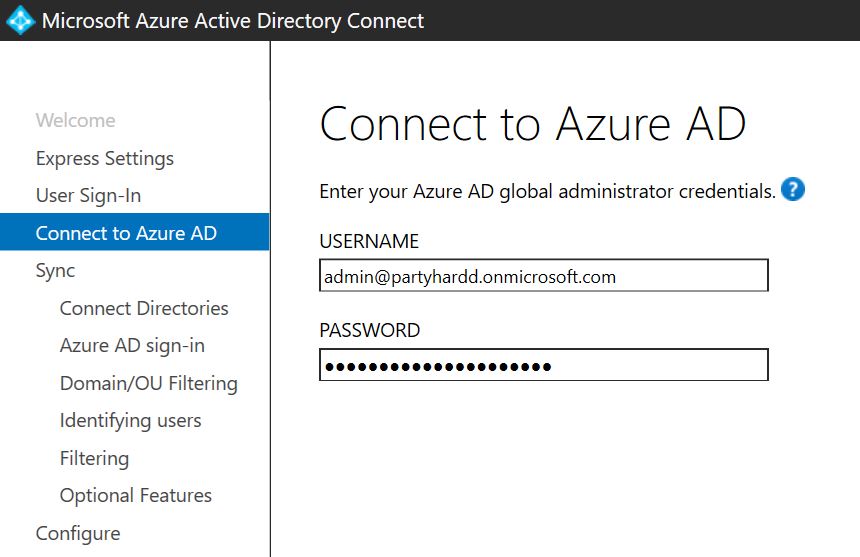
Переходим к настройкам синхронизации. Укажем локальный домен и выбираем Add Directory.
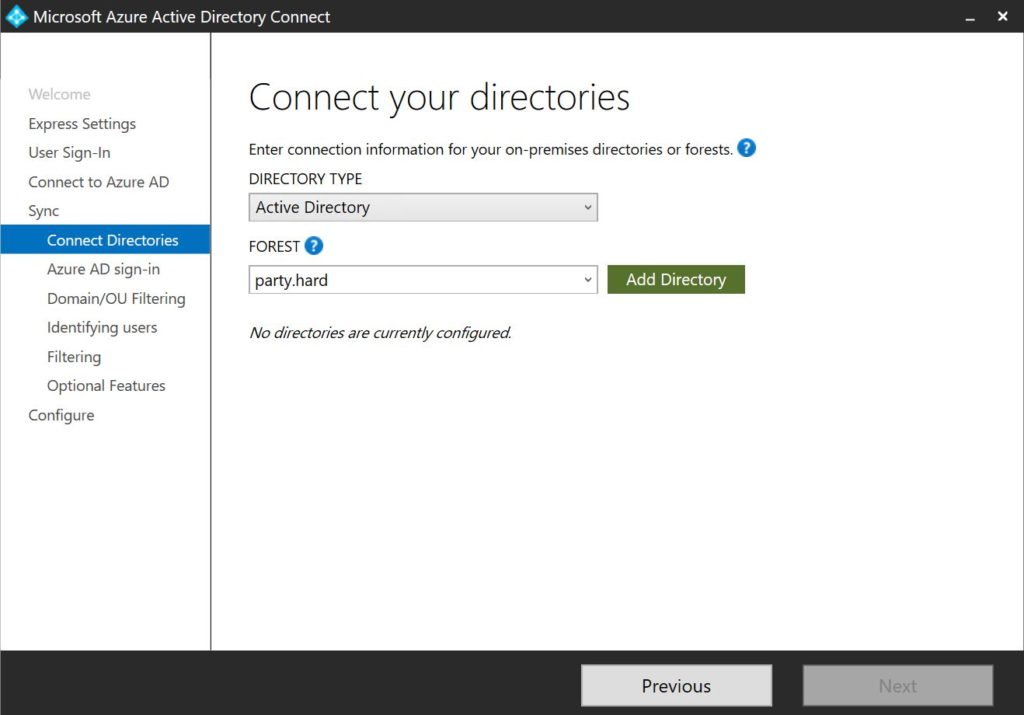
Создаем новый аккаунт для задачи синхронизации в Azure AD. Указываем для этого учетные данные администратора.
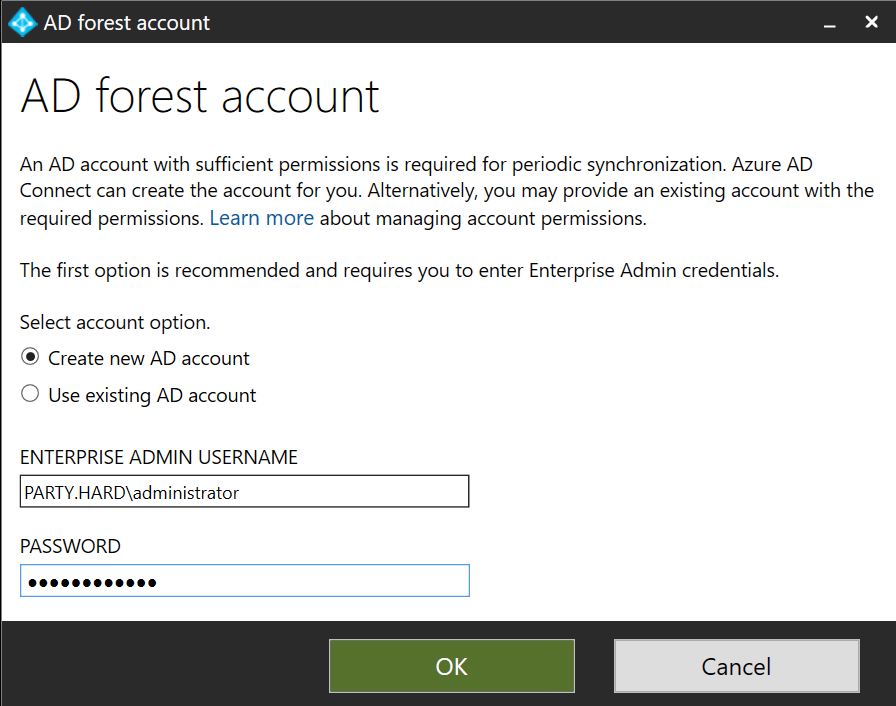
В случае успеха установщик сообщит нам об этом и мы сможем перейти к следующему этапу.
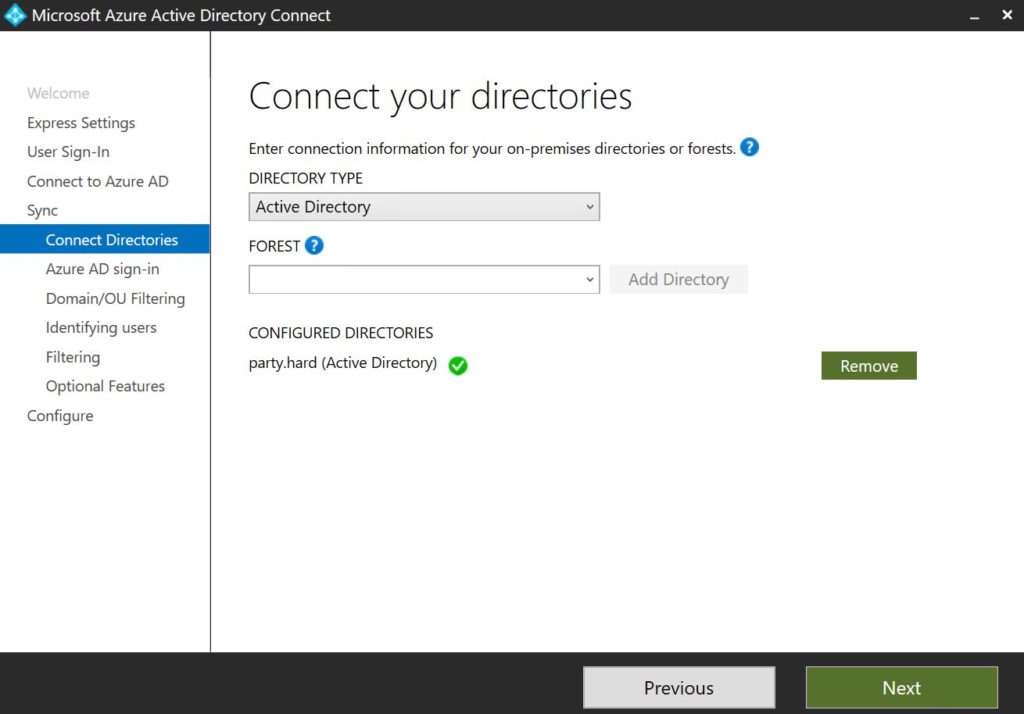
Переходим к настройке входа в Azure AD. Установщик предлагает нам выбрать домен, который будет синхронизирован из локальной AD и использован для входа нашими пользователями при входе в облачные сервисы Office 365.
Также мы можем выбрать ключевой атрибут пользователя, на основе которого, будет генерироваться учетная запись в облаке.
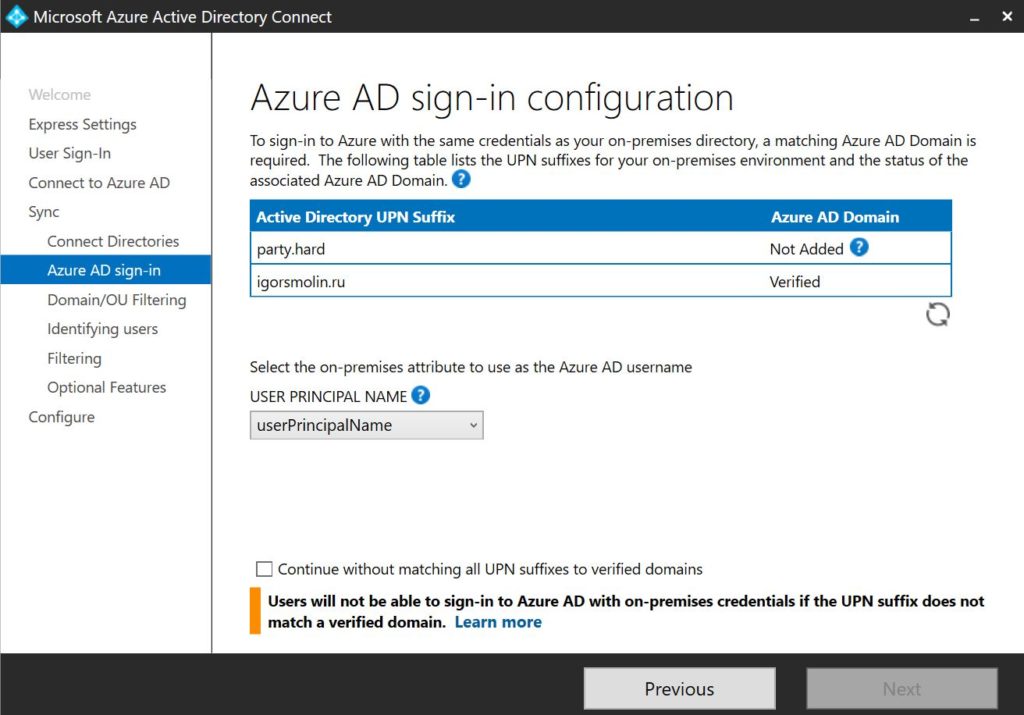
Далее идут настройки фильтрации Organizational Unit локальной Active Directory. Чтобы не синхронизировать все подряд, мы можем явно указать OU для синхронизации объектов.
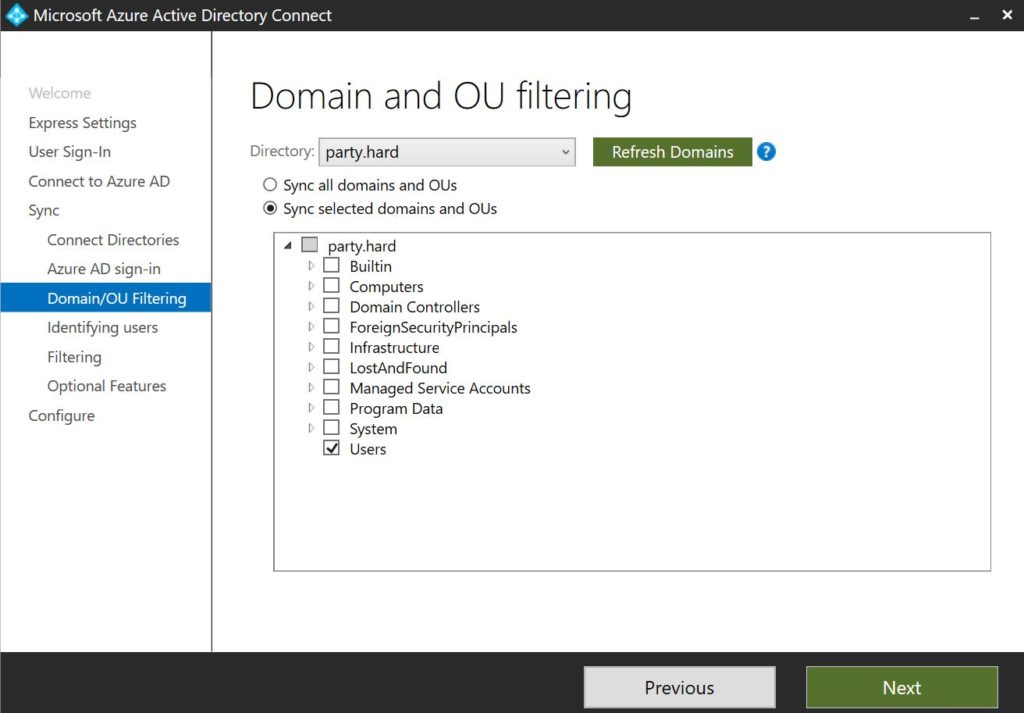
Остальные настройки пока можно пропустить.
Мы готовы к установке Azure AD Connect. После установки ПО будет выполнена начальная синхронизация учетных записей.
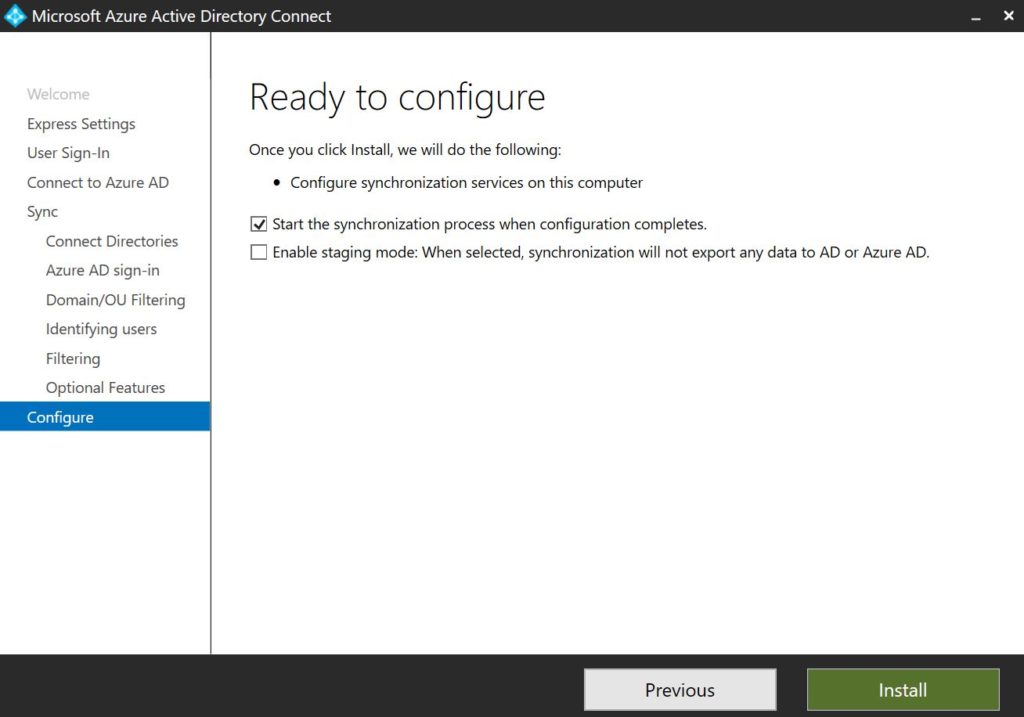
Зайдем в портал администрирования Office 365 во вкладку Пользователи > Активные пользователи.
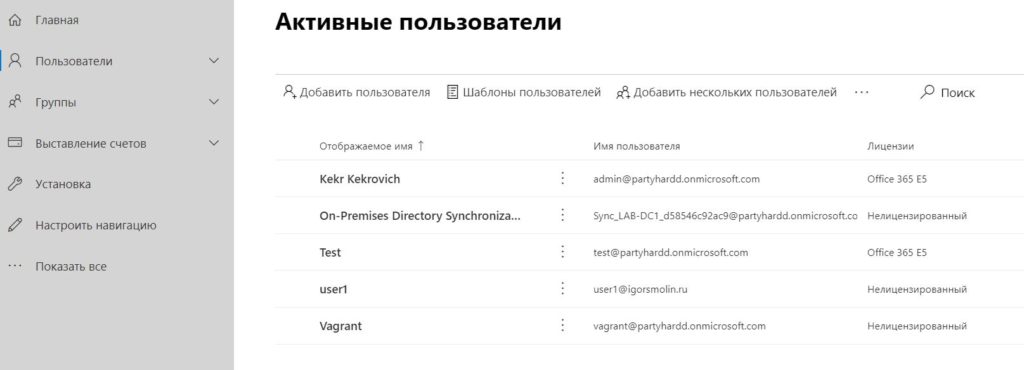
Теперь попробуем зайти в Office 365 используя синхронизированные учетные данные.
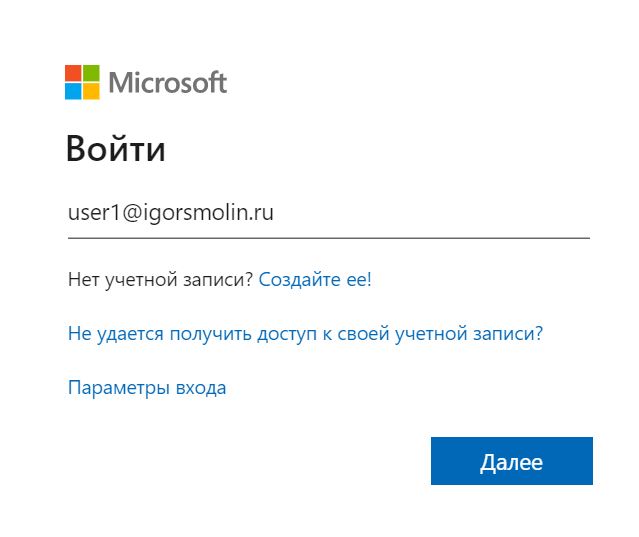
Это была первая часть цикла статей по облачным сервисам Microsoft. Сегодня нам удалось разобраться в базовых понятиях, развернуть свой тенант, а также необходимую инфраструктуру и выполнить синхронизацию учетных данных. Все это послужит базой для изучения функций в следующих частях, где мы сфокусируемся на изучении функций Office и Microsoft 365.
Читайте также:

