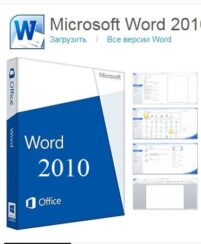Может ли заголовок располагаться в конце страницы в ворде
Обновлено: 07.07.2024
Мы прошли несколько уроков по многоуровневым спискам. Наиболее распространённый вид многоуровневого списка – это Заголовки в документе. И наиболее часто встречающие проблемы у пользователей – неумение правильно работать с заголовками.
На уроке 27 я привела 3 правила работы со списками, которых я придерживаюсь неукоснительно:
- Всегда работать только с кнопкой «Многоуровневый список»
- Если надо изменить формат списка, то курсор надо поставить на самый первый пункт форматируемого списка (то есть не надо приступать к форматированию списка, если вы не находитесь на первом
- Всегда работать с отступами и выступами только в диалоговом окне «Определение нового многоуровневого списка», которое вызывается кнопкой «Многоуровневый список
По окончании урока вы сможете:
- Определять Заголовки в документе
- Работать в области задач Структура документа
1. Заголовки в документе
Скачайте документ тут. Откройте документ (очень скучный текст, но мне не приходится выбирать). Преимущество данного документа – это наличие всего лишь трёх страниц. Но это такая редкость в моей работе. Обычно количество страниц начинается от 20, и далее прекрасному нет предела.
Напомню на всякий случай:

- Включите режим Непечатаемые символы
- Откройте область задач Стили
- Проследите за месторасположением Панели быстрого доступа (см. Урок 19)
Первый абзац я выделила красным цветом. Это название документа. Пусть таким и остаётся.
Полужирные абзацы – это будут Заголовки первого уровня.
Абзацы прямого начертания – это будут Заголовки второго уровня.
От этой исходной ситуации начнём работать.

Шаг 1. Выделите абзац «Область и порядок применения правил» (как это делать, см. Урок 2. Например, щёлкните один раз по полосе выделения, ведь абзац состоит из одной строчки)

Шаг 2. Задайте многоуровневый список. Лента Главная → группа команд Абзац → кнопка Многоуровневый список → Библиотека списков → Список «Заголовок»:

Эта иконка вам даже подмигнёт:
Получили такую картину:
Абзац отметился номером «1» и:
- получил интервал до абзаца 12 пт,
- покрасился в синий цвет,
- стал называться «Заголовок 1».
Вы заметили, что в области задач Стили появился новый стиль «Заголовок 2»?

Шаг 3. Выделите следующие два абзаца (я советую вам периодически обращаться к уроку 2 и тренироваться в различных способах выделения. Время, затраченное на эти тренировки, окупится в вашей будущей работе):
Шаг 4. А теперь переместите курсор в область задач Стили и щёлкните по стилю «Заголовок 2»:
Вы заметили, что в области задач Стили появился новый стиль «Заголовок 3»?
Делаем вывод из первых 4-х шагов.
| Главное правило при работе с Заголовками | Самый первый заголовок обязательно назначать кнопкой Многоуровневый список |
В этом случае все 9 уровней заголовков будут привязаны к общей нумерации, и заголовки следующих уровней смело можно назначать из области задач Стили. И вас не будет донимать головная боль.
Шаг 5. Выделяем первый заголовок 1 уровня и изменяем его внешний вид:
Вы обратили внимание на чёрный маленький квадратик напротив абзаца, которому присвоен стиль «Заголовок 1»? На уроке 10 мы познакомились с Диалоговым окном Абзац. Продолжим это приятное знакомство.

Шаг 6. Лента Главная → группа команд Абзац → копка группы:
Обратите внимание на активную кнопку на Панели быстрого доступа. Она нам ещё пригодится.

Щёлкните по второй закладке диалогового окна Абзац. На первой закладке мы задавали отступы и интервалы. На второй закладке «Положение на странице» мы определяем положение абзацев относительно друг друга и относительно страницы:
Это очень интересная закладка, которая даёт нам отличные возможности. Я посвящу этой закладке отдельный урок, и вы поймёте, почему я никогда не использую режим «Разрыв страницы». И вам не советую.
Итак, снимите галочки, как показано на картинке и нажмите ОК:

Получили такую картинку:
- Кнопка на Панели быстрого доступа не активна
- Чёрный квадратик напротив абзаца исчез.
Чёрный квадратик ‒ это непечатаемый символ, который сигнализирует о возможном положении абзаца на странице.
Шаг 7. Сохраняем изменения в характеристике стиля «Заголовок 1»:

- Перемещаем курсор в область задач Стили на название стиля «Заголовок 1»
- Щёлкаем по кнопке выпадающего меню на названии стиля «Заголовок»
- Выбираем команду «Обновить «Заголовок 1» в соответствии с выделенным фрагментом»
Эту операцию мы делали на уроке 11.
А теперь, вооружённые знанием про кнопочки на панели быстрого доступа, отформатируем заголовок второго уровня
Шаг 8. Выделяем заголовок второго уровня изменяем его внешний вид:
Вот видите, обошлись без вызова диалогового окна Абзац. Хорошо, что есть настроенная Панель быстрого доступа (см. Урок 18 и Урок 19).
Шаг 9. Сохраняем изменения в характеристике стиля «Заголовок 2»:

- Перемещаем курсор в область задач Стили на название стиля «Заголовок 2»
- Щёлкаем по кнопке выпадающего меню на названии стиля «Заголовок 2»
- Выбираем команду «Обновить «Заголовок 2» в соответствии с выделенным фрагментом»

Шаг 10. Пробегаемся по всему документу и присваиваем соответствующие стили соответствующим абзацам:

Тяжело в учении – легко в бою, как говорил гениальный Суворов.
Я только что заново отформатировала файл в соответствии с этим уроком и потратила на это 1,5 минуты.
На документ из 600 страниц я потратила два часа, но там стилей было побольше.
А теперь переходим к самому главному понятию в идеологии Word – СТРУКТУРА ДОКУМЕНТА. Большая просьба – не закрывать документ и перейти в самое начало документа.
2. Структура документа
Вы не забыли, что Заголовок – это встроенный стиль? А встроенные стили доброжелательные разработчики отформатировали в соответствии со своими предпочтениям (см. Урок 13). Тогда почему мы так подробно занимались встроенным стилем Заголовок?
Ну, во-первых заголовки встречается практически в любом документе, а во-вторых именно встроенные Заголовки определяют структуру документа.

Шаг 1. Пройдите путь: лента Вид → группа команд Показать → команда Область навигации:
Кстати, эту команду при помощи правой клавиши мыши можно добавить на Панель быстрого доступа.

Получили такую картину (на следующих скриншотах я отключу область задач стили):
Получается, что на сером окне весь документ за исключением первого абзаца. Но первый абзац мы не трогали, не меняли.
| Вывод | В область Навигации попадают только абзацы, которым присвоен стиль Заголовок любого уровня (уровней 9) |
И что это нам даёт?

Шаг 2. Щёлкайте в области навигации по любому заголовку и вы увидите, что курсор в документе послушно встал в начале выбранного заголовка:

Шаг 3. Нажмите ПМ на любом заголовке в области Навигация:

В контекстном меню выберите команду Свернуть все. Получим такую картину:

Шаг 4. И для развлечения: нажмите ЛМ на шестой заголовок и, не отпуская ЛМ перетащите его на место после первого заголовка:
Мышку оставили в покое и делаем вывод.
| Вывод | В области Навигация мы можем перетаскивать по документу заголовки вместе с содержимым. |
А это часто бывает нужно при создании и форматировании документа.
Теперь вы сможете:
- Определять Заголовки в документе
- Работать в области задач Структура документа
Разумеется, я рассказала не о всех возможностях области Навигация. Постепенно знания будем наращивать. Но самое главное, что можно открывать сезон охоты в программе Point. Ведь структура документа удивительным образом поможет нам при создании презентации.
Вам будет интересно:

Урок 20. Списки

Урок 41. Границы печатного поля

Урок 12. Обновление стиля текста
14 Comments on Урок 28. Заголовки в документе. Структура документа
Добрый вечер! Спасибо за отзыв. По поводу черных квадратов. Да квадрат один и тот же на все режимы. И так было всегда, а начинала я с Word 3. С уважением, Елена
Добрый вечер, спасибо Вам за ответ.
С уважением,
Денис
Быть может это связано с тем, что я сначала создал структуру, а потом начал вставлять в нее текст?
Спасибо Вам большое за ответ, пробую урок 16, файл выслал.
С уважением,
Денис
Благодарю за помощь
Здравствуйте, у меня не получается делать правильный заголовок
Добрый вечер, Юджин! Вы совершенно правы: те заголовки, которые помещены в таблицу не отображаются в Области навигации. Если вы переместите заголовки вне таблицы, то она появятся в Области навигации.
Спасибо за оперативный ответ. Переместил заголовки, они появились в области навигации.
Деление текста заголовками и подзаголовками придает статье структурированный вид, приятный для глаз читателя. Заглавие текста облегчает навигацию, служит для привлечения и удержания внимания и кратко сообщает о том какая тема будет рассмотрена в статье. Подзаголовки служат для концентрации внимания читателя на конкретной части работы. С помощью них можно легко выделить основную мысль, которую несет тот или иной раздел текста.
![Редактор Ворд]()
Почему требуется форматирование в Ворде
Достаточно часто заказчики просят выделять заголовки кнопками Ворд, использовать теги Н1 Н2 и др. Новичкам не понятно, почему нельзя просто увеличить вручную отдельный заголовок и изменить его цвет, ведь и после ручного форматирования и после использования кнопок визуально форма заголовка не меняется. Все дело в коде, который получает текст после публикации на сайте.
Поисковые системы обращают пристальное внимание на H-теги, что, в свою очередь, влияет на выдачу данной работы по поисковым запросам. Такая СЕО-оптимизация позволяет выдвинуть текст на первые места поисковиков, так как программам-роботам лучше видны именно «коды» используемые при создании подзаголовков, а не сам текст.
Разбитый на информационные части текст будет более ценен как для роботов, так и для живых читателей. Но если нам с Вами все равно, что там «за кулисами» текста, то поисковому роботу наоборот, без разницы, что снаружи, главное, чтобы внутри программы текст хорошо читался.
Как сделать заголовок H1 – краткая инструкция
Что же такое H1? Заголовок H1 это оглавление вашего текста, аналогично названию журнальной статьи. Он должен быть только один на странице, все остальные выделения текста идут как подзаголовки h2, h3, h4 и пр. Подзаголовки нужны для придания тексту правильной структуры, которая позволит читателю лучше воспринять информацию, а поисковым роботам послужит для увеличения семантической важности веб-страницы. Итак, как в редакторе Word сделать заголовок Н1.
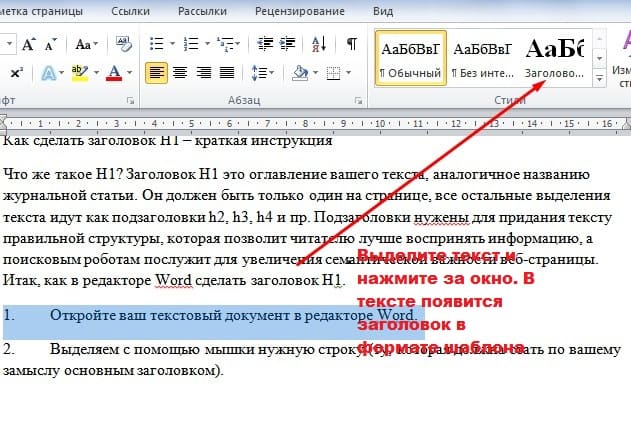
Как сделать свой шаблон заголовка Н1 в Ворде
По умолчанию Ворд, при создании заголовка, пользуется встроенными шаблонами с уже заданными параметрами. Если шрифт, цвет и размер букв Вас не устраивают, то можно изменить стиль заголовка и создать свой шаблон. Это можно сделать следующим образом.

- Во вкладке «Главная» разверните группу «Стили».
- Нажмите треугольничек, расположенный внизу окна, в правой его части.
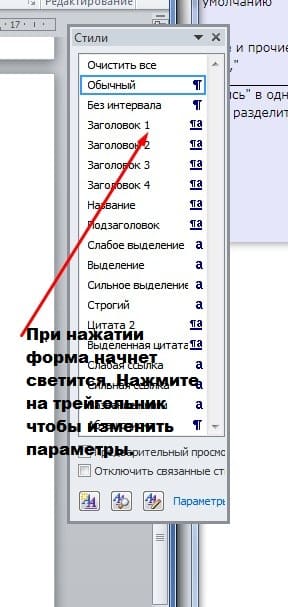
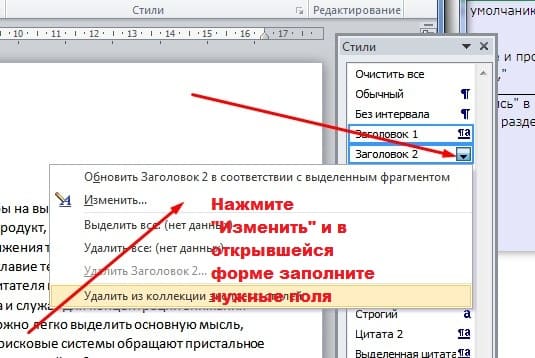
Перед Вами откроется форма, внимательно отметьте необходимые параметры и сохраните. На рисунке указано, в какой последовательности делать исправления.
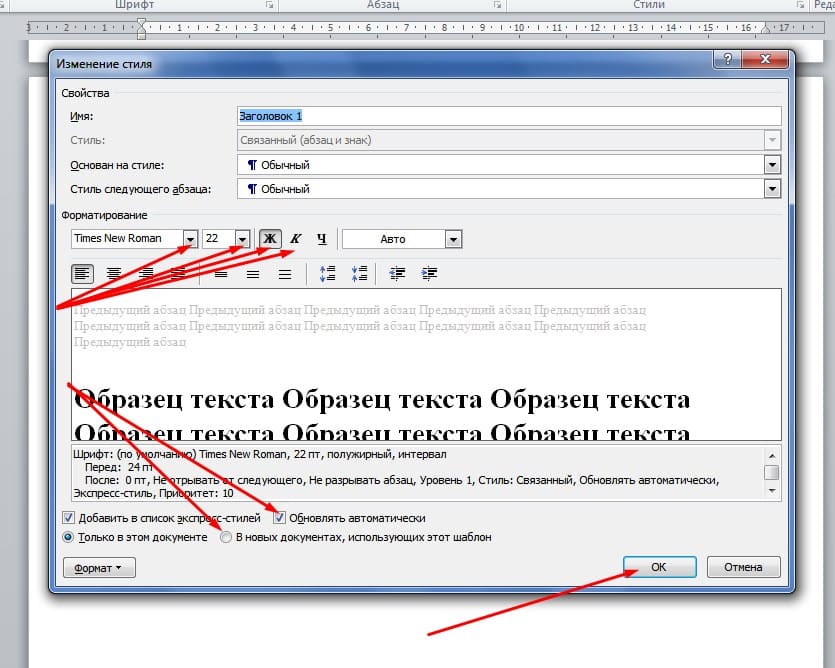
- В пункте «Свойства» впишите имя нового стиля.
- В пункте «Формат» укажите размер, цвет, шрифт и прочие данные.
- В нижней части вкладки укажите, в каких документах вы планируете использовать шаблон.
- Далее сохраните шаблон нажав «Ок».
Простые советы как не форматировать, писать заголовки
В школах и на курсах копирайтинга теме заголовка отводится почти треть времени обучения. Маркетологи хорошо знают, что от того, как читатель воспримет заголовок статьи зависит, будет ли он тратить время на чтение или уйдет с сайта. А если пользователь ушел со страницы очень быстро, значит работа дизайнеров, авторов, редакторов и контент менеджеров проделана впустую.

Пример хорошего ЗАПОМИНАЮЩЕГОСЯ заголовка
Самые простые советы, которыми можно воспользоваться, придумывая заголовок H1.
- Заглавие нужно придумать уникальным и запоминающимся для читателя.
- Оно не должен быть слишком длинным (в пределах 50 символов).
- Соответствует тексту и отражает его суть.
- Не используйте знаки препинания в заголовке и в конце не ставьте точку.
- Используйте ключевые слова, по которым ваш текст могут найти через поисковик.
Как сделать подзаголовки h2 в Ворд
Заголовок h2 используется для выделения разделов и подразделов в тексте. Делается он примерно так же, как и в случае с H1.
- Откройте текст в редакторе Word.
- Выделите в тексте строчку, которая должна стать подзаголовком
- В главном меню нужно развернуть группу «Стили».
- В появившемся окне выбрать «Заголовок 2».
Выбранный вами фрагмент изменит цвет, шрифт и размер. Кроме того, визуально он будет отличаться и от основного заголовка.
Как и при создании заголовка H1, Ворд использует определенные шаблоны, которые Вы можете изменить так же, как это было рассмотрено выше.
Для заголовков следующих уровней нужно проделывать все вышеописанные действия, указывая в группе «Стили» вкладку со следующим цифровым номером. Либо воспользуйтесь сочетанием клавиш Alt + Shift + стрелка влево, установив предварительно курсор в нужной вам строчке. В результате в нужном вам месте вы получите подзаголовок аналогичный предыдущему. Заглавие уровнем ниже можно создать одновременным нажатием Alt + Shift + стрелка вправо.
Некоторые советы при создании заголовков H2
- Все они должны соответствовать содержанию озаглавленной ими части текста и отражать его суть.
- Старайтесь не «переспамить» их ключевыми словами. Это существенно ухудшит оптимизацию статьи.
- Ни в коем случае нельзя помещать в них гиперссылку.
- Размеры и формат самого текста заголовка должны быть меньше, чем H1.

Подведем основные итоги. H1 – это основное название статьи, вынесенное в самое начало. H2 (или h2) – это второстепенный заголовок, обозначающий разделы вашего текста. Правильно и своевременно используемые, они улучшают восприятие информации, которую вы подаете. Текст не разбитый на подпункты будет велик и сложен для понимания.
Пользователь, зайдя на сайт, должен прочитать текст, а не закрывать его, увидев «много букв». Статья, разбитая на части будет в большей степени воспринята ботами, что поспособствует ее продвижению в поисковых запросах. Именно такая двойная оптимизация (для человека и для машины) и является основной целью создания заголовков в Word.Пока все. Если у Вас есть вопросы – любые, не стесняйтесь, спрашивайте. Буду признателен за советы по работе с текстовым редактором, пишите в комментариях. И напоследок видеоинструкция.
Создание оглавления в больших документах - это обычное дело. Но не все знают, что это можно сделать, как автоматически, так и вручную. Как оформить содержание документа Word с помощью заголовков либо созданных самостоятельно стилей? Как добавить автоматическую нумерацию в оглавление и как управлять уровнями в созданном содержании документа?
Автоматическое создание оглавления в Word: как сделать?
Для автоматического создания оглавления вашего документа (названия глав, разделов и т.д. с указанием номеров страниц) лучше всего взять за основу встроенные или созданные самостоятельно стили заголовков.
Программа автоматически будет учитывать номер страницы, на котором расположен заголовок.
Встроенные стили заголовков вы можете найти на вкладке Главная - Стили.
Как создать оглавление на основе стилей заголовков?
Если в документе задействованы определенные стили для заголовков различных уровней, надо:
1. В окне открытого документа перейти к вкладке «Ссылки».
Стили заголовков в документе и команда вставки Оглавления Стили заголовков в документе и команда вставки Оглавления2. Поставить курсор в место вставки оглавления. Обычно оно располагается в конце или начале документа.
3. В группе «Оглавление» щелкнуть по кнопке «Оглавление».
4. В меню «Оглавление» выбрать из списка стилей автоматически собираемых оглавлений подходящее по параметрам.
5. В месте размещения курсора ввода текста появится область оглавления со всеми заголовками и номерами страниц.
Автоматически собранное оглавление с нумерацией страниц Автоматически собранное оглавление с нумерацией страницКак вручную создать оглавление документа?
Если в документе нет заголовков отформатированных определенными стилями, выполните следующие действия:
1. В окне открытого документа перейдите к вкладке «Ссылки»
2. Поставьте курсор в место вставки оглавления. Обычно оно располагается в конце или начале документа.
3. В группе «Оглавление» щелкните по кнопке «Оглавление».
4. В меню «Оглавление» выберите пункт «Ручное оглавление».
Ручное оглавление позволяет прописать самостоятельно заголовки разных уровней Ручное оглавление позволяет прописать самостоятельно заголовки разных уровней5. В месте размещения курсора ввода текста появится область оглавления, в которую необходимо вручную внести нужные заголовки документа.
Как изменить параметры оглавления?
По умолчанию автоматически собираемые и ручные оглавления строятся на основе трех уровней заголовков. Но иногда достаточно сформировать оглавление только из двух уровней или вовсе из одного (Заголовка 1), а может, наоборот, увеличить количество уровней до 4-5, все зависит от вашего документа и требований к нему.
Если необходимо изменить этот и другие параметры, следуйте алгоритму, приведенному ниже:

Почему важно обращать внимание на мелочи? Кажется, ведь неправильный курсив или не тот размер отступа никак не влияет на глубину проведенного исследования и научную новизну работы. Так почему же на них обращают столь пристальное внимание?
Всё дело в том, что комиссия не изучает диплом так же тщательно, как вы его писали. Первое, что бросится им в глаза, — такие мелочи, как размер шрифта и прочие незначительные моменты.
О других особенностях оформления дипломной работы мы уже многое рассказали на нашем телеграм-канале. Сегодня давайте уделим внимание правилам оформления заголовков и подзаголовков в дипломе по ГОСТу.
С чего начать: общие положения
Независимо от темы диплома, все работы имеют одну и ту же структуру:
- Титульный лист.
- Содержание.
- Введение.
- Разделы и подразделы.
- Заключение.
- Библиографический список.
- Приложения.
Это важно знать, чтобы спланировать красивое оформление заголовков. Для этого взгляните на содержание всех разделов. Продумайте, как сделать так, чтобы каждый заголовок был в рамках одного предложения.
Короткие заголовки смотрятся красивее и презентабельнее. Придется приложить немало усилий, чтобы короткий заголовок сделать ёмким.
Следите за тем, чтобы заголовки и подзаголовки не совпадали с названиями учебных пособий, книг, статей, особенно, если даете ссылку на них в библиографии.
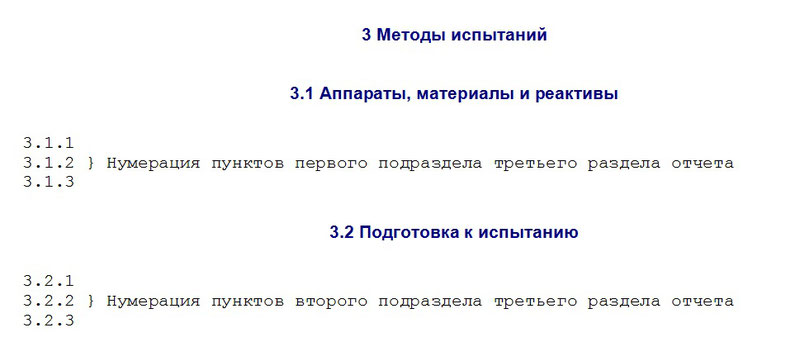
В разделе не может быть лишь 1 пункт с заголовком. Иначе это свидетельствует о том, что в нем нет необходимости Не давайте одинаковые заголовки названию раздела и подраздела. В противном случае комиссия может подумать, что вы не проработали должным образом диплом или решили схитрить и сплагиатить у самого себя.
Уже определились с названиями пунктов плана? Отлично, теперь можно приступить к их оформлению.
Обязательно сходите на кафедру и спросите, есть ли у них методические рекомендации по оформлению диплома. Там могут быть особенности, отличные от общегосударственных стандартов.
Правила оформления структурных составляющих
Дипломная работа имеет свой «каркас». Речь идет о разделах «Содержание», «Введение», «Заключение» и пр. Все эти слова размещают по центру строки. Главы и подглавы в дипломе пишут с новой страницы.
Ознакомьтесь с тем, что такое параграфы в дипломной работе. Обычно ими разбивают главы внутри основной части проекта. И если главы и разделы пишут с нового листа, то параграфы следуют один за одним, а при наличии свободного места – на том же листе, где заканчивается предыдущий параграф.
Во всем дипломе используют одинаковый шрифт и размер. В этом случае работа будет обладать целостностью и завершенностью. А вот «креативить» в дипломе не стоит. Это серьезный труд, в котором лишние подчеркивания и несогласованные изменения шрифта могут привести к недовольству консервативной публики.
Названия структурных элементов пишут большими буквами.
Нужна ли точка в заголовке и подзаголовке?
Согласно ГОСТам, точки в названиях к разделам и подразделам не ставят.
Правила оформления заголовков
Самой большой единицей информации в рамках дипломной работы является раздел. Если внутри раздела собрали очень много разноплановых данных, есть смысл разделить его на подразделы. Это позволит читателю (да и самому автору) лучше ориентироваться в работе.
А вот пункты помогают улучшить навигацию внутри раздела.
Разделы и их пункты принято нумеровать арабскими цифрами. При этом название структурных частиц (СОДЕРЖАНИЕ, ОСНОВНАЯ ЧАСТЬ, ЗАКЛЮЧЕНИЕ) никогда не нумеруют.
В номере пункта указывают номер раздела и порядковый номер пункта, между которыми ставят для разделения точку.
Заголовки пунктов и разделов всегда пишут с нового абзаца без подчеркивания с заглавной буквы. Если он состоит из нескольких предложений, их стоит отделить точкой.
Нумерация раздела будет выглядеть так: 5…, 6…, 7… и т.д.
Нумерация пункта/подраздела будет выглядеть так: 5.1; 5.2; 5.3 и т.д.
Нумерация подпункта будет выглядеть так: 5.1.1; 5.1.2; 5.1.3 и т.д.
Будьте внимательны: точку не ставят и после номера раздела и подраздела/пункта.
Неправильно: 1. Исследования биологической системы моллюсков.
Правильно: 2 Исследования биологической системы моллюсков
2.1 Морские моллюски
2.1.1 Кальмары
2.1.2 Осьминоги
В некоторых вузах просят дополнительно выделять заголовки дипломной работы жирным шрифтом и проставлять по центру страницы. Однако в ГОСТ это не входит, поэтому уточните этот момент на кафедре.
Правила интервалов и форматирования шрифта
- При написании основного текста дипломной работы обычно используют полуторный интервал.
- Расстояние между заголовком и текстом в дипломе поможет выделить название на фоне общего текста и улучшить общую навигацию. И для этого можно использовать больший отступ между заголовком и текстом.
- Заголовки раздела от текста отделяют двойным интервалом (10 мм).
- Заголовки подраздела от предыдущего текста отделяют тремя межстрочными интервалами (15 мм).
Не забывайте и о том, что в заголовке недопустимо использовать переносы слов на другую строку. Кроме того, заголовки разделов и подразделов не могут располагаться внизу страницы. Если так выходит, придется сделать так, чтобы заголовок благополучно перешел на следующую страницу.
Не пугайтесь, в оформлении заголовков в дипломе нет ничего страшного. Всё это можно сделать быстро и легко. Но если вдруг у вас катастрофически не хватает времени, обращайтесь в сервис студенческой помощи. Местные специалисты готовы подставить плечо в трудную минуту и помочь не словом, а делом.
Наталья – контент-маркетолог и блогер, но все это не мешает ей оставаться адекватным человеком. Верит во все цвета радуги и не верит в теорию всемирного заговора. Увлекается «нейрохиромантией» и тайно мечтает воссоздать дома Александрийскую библиотеку.
Читайте также: