Организация процесса управления в powerpoint
Обновлено: 05.07.2024
Описание слайда:
Выполнила:
Студентка КНИТУ-КАИ им. А.Н. Туполева
Группы 22503
Шайхутова Лилия
Автоматизация PowerPoint
Описание слайда:
Презентация
(от английского «presentation» - представление) -это набор цветных картинок-слайдов на определенную тему.
Для создания и редактирования презентаций используется несколько программных средств, например, Harvard Graphics и Lotus Freelance. Наиболее широкую известность среди программ такого назначения получил пакет PowerPoint фирмы Microsoft.
Описание слайда:
PowerPoint предоставляет пользователю все необходимое:
функции работы с текстом,
средства для рисования,
построение диаграмм,
широкий набор стандартных иллюстраций,
а также средства поддержки пользователя: помощники, мастера, шаблоны дизайна, образцы оформления и т.п.
Описание слайда:
Функции презентации PowerPoint:
управление процессом проведения презентации;
управление переходами между слайдами;
установка параметров внешнего вида, отображения и появления слайдов;
работа с текстом, таблицами, графикой, анимацией, звуком, видео, а также объектами Word, Excel и Internet.
Описание слайда:
Описание слайда:
Часто специалисты используют презентации PowerPoint для сопровождения выступлений при демонстрации продуктов или услуг, отчетов о деятельности и т.п. Поскольку со слайдами можно связывать звуковое сопровождение, PowerPoint активно используется для целей обучения — например, подготовки интерактивных уроков. Еще одна часто используемая возможность — создание звуковых книг с картинками для детей. При помощи PowerPoint можно создавать фотоальбомы со звуковым сопровождением, диафильмы со звуком, детские игры и многое другое. И как только данных становится много (а, например, цифровых фотографий редко бывает мало) сразу встает вопрос об автоматизации.
Описание слайда:
Прежде всего, к автоматизирующим приемам относятся:
задание общего шаблона для презентации,
определение общей цветовой схемы,
использование мастер-слайдов (образцов слайдов).
Описание слайда:
Благодаря тесной интеграции с другими компонентами пакета Microsoft Office пользователь имеет возможность применять уже наработанные материалы. Например,
текст может быть подготовлен в текстовом редакторе Word,
формулы - в приложении Microsoft Equation,
таблицы - в табличном процессоре Microsoft Excel,
диаграммы - в приложении Microsoft Graph,
художественные заголовки - в приложении Microsoft WordArt и так далее.
Конечно, можно использовать некоторые специализированные приложения: Adobe Photoshop или CorelDraw, однако именно приложения, входящие в состав Microsoft Office, являются наиболее интегрированными и обмен данными происходит без потерь и искажений.
Описание слайда:
Автоматизация Microsoft PowerPoint
позволяет программно реализовать печать и отображение слайдов, а также другие операции, которые выполняются в интерактивном режиме. Для создания и запуска программы автоматизации PowerPoint на языке Visual Basic выполните следующие действия:
Создайте новый проект Standard EXE. По умолчанию создается форма Form1.
Добавьте в эту форму элемент управления CommandButton.
В меню Project выберите команду References и добавьте библиотеки Microsoft PowerPoint 8.0 Object Library и Microsoft Office 8.0 Object Library. Версии библиотек типов для Office 2000 имеют номер 9.0, для Office 2002 – 10.0, а для Office 2003 – 11.0.
Скопируйте программный код в окно кода формы.Private Declare Sub Sleep Lib "kernel32" (ByVal dwMilliseconds As Long)
Описание слайда:
Предположим, что нам нужно создать презентацию PowerPoint на основе набора JPG-картинок, которые будут лежать в каталоге C:\Slides (например, они получены со сканера или цифрового фотоаппарата). Файлов в каталоге может быть переменное количество, поэтому нам нужно взять все файлы, которые есть в этом каталоге. Наша задача — поместить их в презентацию по порядку. Задача усугубляется тем, что все файлы разного размера (по высоте и ширине), а слайды, конечно, желательно сделать одинаковыми.
Как ни удивительно, код VBA для PowerPoint удобнее запускать не из PowerPoint, а из внешнего приложения, поддерживающего VBA, например, Word или Excel. Так на момент запуска у нас гарантированно не будет активных презентаций и мы ничего не перепутаем с точки зрения вставки.
Как может выглядеть наше решение:
Создаем новый документ в Word или Excel, в него помещаем кнопку или обеспечиваем другой графический интерфейс по вкусу. Главное — не забыть добавить в проект ссылки на две объектные библиотеки:
Microsoft PowerPoint 11.0 Object Library (C:\Program Files\Microsoft Office\Office 11\msppt.olb) — для объектов самого PowerPoint;
Microsoft Scripting Runtime (C:\Windows\System32\ScrRun.dll) — для того , чтобы можно было пользоваться объектом FileSystemObject и прочими для работы с файловой системой .
Далее можно приступать к созданию кода:
запустить PowerPoint,
нужно создать новую пустую презентацию,
создание слайда. (Нужно создать столько слайдов, сколько файлов находится в каталоге C:\Slides.)
Если мы вместо многоточия поставим строку, например такого вида:
MsgBox oFile.Name - то можно будет убедиться, что набор файлов в правильном порядке.
А теперь — самое главное: вставляем в слайд изображение и настраиваем его размеры. Для этой цели можно использовать метод AddPicture() коллекции Shapes каждого слайда.
Параметр FileName — это, конечно, имя передаваемого файла. Именно он и будет меняться в цикле. LinkToFile — этот параметр определяет, будет ли файл изображения помещен внутрь презентации или в презентацию будет помещена на него ссылка. Конечно, если вставляемые файлы не очень большие, то и с точки зрения удобства, и с точки зрения производительности презентации лучше поместить их внутрь презентации. Параметр SaveWithDocument, конечно, определяет, сохранять ли наши изображения вместе с презентацией. А Left, Top, Width и Height нужны, чтобы сделать изображения одинакового размера.
Несколько строк кода могут заменить часы нудной работы по копированию и вставке изображений вручную.
Чтобы быстро приступить к созданию организационной диаграммы, скачайте предварительно разработанный шаблон организационной диаграммы инастройте его.
Получить шаблон для диаграммы
В PowerPoint, на вкладке Файл нажмите кнопку Новые.

В поле Поиск шаблонов и тем в Интернете введите организацивая диаграмма и нажмите кнопку .
Выберите организационную диаграмму в результатах поиска.

Многие аспекты диаграммы можно настроить, поэтому не бойтесь выбирать ее только из-за цвета или макета.
Щелкните Создать.

Если вы копируете и вставляете слайд организационной диаграммы в другую презентацию, то для использования формата конечной презентации в меню Параметры вставки выберите Использовать конечную тему.
Чтобы заменить замещающий текст собственным, щелкните внутри каждой фигуры, выделите текст, который вы хотите заменить, а затем введите свой текст.
Настройка организационной диаграммы
(Необязательно) Чтобы применить другой цвет и схему оформления к открытому шаблону, откройте вкладку Дизайн на ленте и выберите тему из коллекции тем.
Щелкните фигуру в организационной диаграмме и, когда на ленте появится вкладка Конструктор или Формат, нажмите кнопку Инструменты SmartArt.
Выполните одно или несколько из указанных ниже действий:
На вкладке Конструктор:
Добавьте больше фигур в свою организационную диаграмму (чтобы указать больше имен) или передвиньте фигуры с помощью кнопок в группе Создание рисунка.
Измените стиль организационной диаграммы с помощью параметров в группе Стили SmartArt.
Измените цвета организационной диаграммы, нажав кнопку Изменить цвета.
Измените макет организационной диаграммы с помощью параметров в группе Макеты.
На вкладке Формат:
Переформатируйте текст с помощью параметров в группе Стили WordArt.
Измените фигуры с помощью параметров в группе "Стили фигур".
Переставьте фигуры в организационной диаграмме с помощью группы Упорядочение.

Будь то бизнес или семейное древо, легко создать организационную диаграмму с помощью SmartArt в Microsoft PowerPoint. Давайте начнем.
Перейдите на вкладку «Вставить» и нажмите «SmartArt». В открывшемся окне «Выберите рисунок SmartArt» выберите категорию «Иерархия» слева. Справа щелкните макет организационной диаграммы, например «Организационная диаграмма». По завершении нажмите «ОК».

Щелкните поле в графическом элементе SmartArt, а затем введите текст.

Введите текст, который вы хотите заменить заполнителем. Нажмите на каждое дополнительное текстовое поле в графике SmartArt, а затем введите текст в них.

Вот пример того, как может выглядеть ваша организационная структура:

В качестве альтернативы, вы также можете вводить текст в текстовую панель, а не прямо в поля. Если панель «Введите текст здесь» не отображается, щелкните элемент управления на краю графического элемента SmartArt.

Чтобы вставить новое поле, щелкните существующее поле, расположенное ближе всего к тому месту, куда вы хотите добавить новое поле. На вкладке «Дизайн» нажмите «Добавить фигуру». Введите новый текст прямо в новое поле или через текстовую панель.

И это все, что нужно для создания организационной структуры в Microsoft PowerPoint.

Рассказываем о самой распространённой программе для созданий презентаций — Microsoft PowerPoint. Рассматриваем интересные возможности, делающие слайды ярче и эффективнее, а работу над ними — проще и приятнее.
PowerPoint – это такая же устойчивая ассоциация к презентациям, как Husqvarna – к бензопилам или Tefal – к антипригарной посуде. Само название «PowerPoint» вполне могло бы стать именем нарицательным для презентаций в стиле слайд-шоу, как когда-то стал «Xerox» для всех копировальных машин.
Историческая справка
PowerPoint – одна из первых программ для создания презентаций. Она появилась на свет аж в 1987 году. К тому времени уже существовали некоторые приложения для подготовки презентаций, например, Harvard Graphics (от Software Publishing). Много последователей появилось сразу после выпуска PowerPoint, из них наиболее значимы Aldus Persuasion и Lotus Freelance. [1] Конкуренция была серьёзной уже изначально, но в итоге ни одна из этих программ не добилась такого успеха, как PowerPoint.
До появления компьютерных приложений слайды для сопровождения презентаций демонстрировали при помощи графопроекторов. Материалы (текст, графики, рисунки и т.д.) проецировались с прозрачной плёнки (слайдов) на большой экран. Это во многом определило внешний вид презентаций в PowerPoint.
С появлением программы PowerPoint связаны три имени: Боб Гаскинс (Bob Gaskins), Деннис Остин (Dennis Austin) и Том Рудкин (Tom Rudkin).
Боб Гаскинс – идейный вдохновитель PowerPoint. Он начал работать над проектом в 1984 году. Через несколько месяцев к нему присоединился Деннис Остин. Он стал главным дизайнером и разработчиком программы. В 1986 году к работе подключился Том Рудкин. Результатом совместного труда стала выпущенная 20 апреля 1987 года PowerPoint 1.0 для Mac, с программными файлами на дискетах. [1]
Первая версия программы была чёрно-белой. Она была выпущена под брендом Forethought. Но уже четыре месяца спустя компания Microsoft приобрела Forethought и права на PowerPoint за 14 миллионов долларов. [2] Последующие версии, выпущенные Microsoft, основывались на исходной. Но при этом они включали цвет, анимацию и те самые эффекты перехода слайдов, которыми стала известна PowerPoint.
К 2012 году в мире с населением около 7 млрд. человек программа Microsoft Office PowerPoint была установлена на 1 млрд. компьютеров! [3]
Сейчас PowerPoint – это сервис, предоставляющий огромные возможности для создания и просмотра презентаций в стиле слайд-шоу. Он работает с операционными системами Microsoft Windows, macOS, Android и IOS.
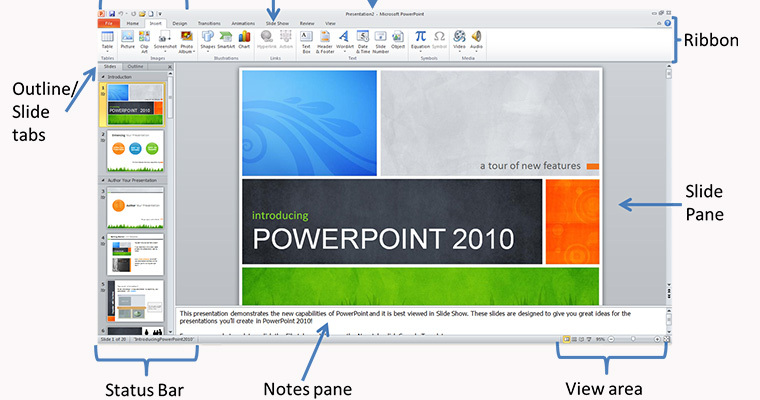
Создание и показ презентаций
Программа предлагает широкий выбор встроенных шаблонов, готовых макетов и цветовых схем для оформления слайдов. Позволяет добавлять в презентации изображения, объекты инфографики (таблицы, графики, диаграммы), анимацию, 3D объекты, аудио- и видеофайлы, Web-объекты.
Для работы с объектами в PowerPoint предусмотрено много инструментов. Например, редактор изображений, который позволяет настраивать яркость, контраст, добавлять художественные эффекты и т.д.. Для аудио и видео доступны элементы монтажа: можно обрезать эти файлы в начале и в конце. Для диаграмм, вставленных в презентацию PowerPoint, доступны опции редактирования без перехода к программе, в которой они были созданы. Можно создавать диаграммы непосредственно в PowerPoint, для этого предлагаются шаблоны разных типов.

Но наибольший интерес представляют, конечно, эффекты перехода между слайдами, ведь PowerPoint – это слайд-шоу. Поэтому программа содержит большую коллекцию этих эффектов. В презентациях можно настраивать скорость, звуковое сопровождение и внешний вид перехода от одного слайда к другому.
Программа предлагает также много инструментов для успешного показа презентаций. Например, специальный «Режим докладчика». В этом режиме докладчик на своём мониторе видит дополнительную информацию – «Заметки докладчика», а зрители видят на экране проектора только слайды. Чтобы обращать внимание аудитории на особо важные моменты, в ходе презентации можно превратить мышь в лазерную указку.

А для того, чтобы добавить выступлению живости и непосредственности, можно использовать цифровое перо в качестве пульта дистанционного управления. Это даёт возможность докладчику свободно двигаться и перемещаться во время показа, управляя ходом презентации без помощника за монитором.
Для любителей традиционных методов проведения презентации предусмотрена возможность распечатки слайдов на бумаге в качестве раздаточного материала или на плёнке для показа через проектор.
Кроме инструментов для создания и показа презентаций, в программе предусмотрены настройки безопасности, режим совместной работы и многое другое.
Читайте также:

