Ms powerpoint создание графических примитивов
Обновлено: 03.07.2024
PowerPoint является офисным приложением, которое предназначено для создания презентаций и демонстрации их в виде последовательности слайдов, воспроизводимых на мониторе либо через подключенный проектор или телевизор на большом экране.
Создать презентацию можно с использованием нескольких возможностей:
1. Новая презентация (оформление и структура презентации полностью зависит от фантазии и возможностей пользователя).
2. Презентация-Шаблон (пользователю предоставляется возможность выбора из презентаций-шаблонов на заданную тему).
3. Из Мастера автосодержания(компьютер сам выстраивает черновик презентации).
4. Из имеющейся презентации– означает открыть одну из готовых и отредактировать ее.
Все перечисленные способы доступны в окне PowerPoint в Области задач – Создание презентации (рис.1).
 |
Различные режимы представления слайдов
Слайды на экране могут быть представлены в одном из трех режимов: Обычный, Сортировщик слайдов, Показ слайдов. Настройка нужного режима происходит в меню Вид или при помощи кнопок режимов просмотра презентации (рис.2).
Рассмотрим на примере возможности сортировки слайдов. Предположим, что нам нужно поменять местами 3-ий и 4-ый слайд, для этого надо:
1. Перейти в Режим сортировщика слайдов любым из известных способов.
2. Установить указатель мышки на 4-ый слайд и щелкнуть левой клавишей мыши. Слайд будет выделен.
З. Прижать левую клавишу мыши и перетащить слайд влево до образования вертикальной черты перед 3-м слайдом. Отпустить левую клавишу мыши. Слайды поменяются местами.
Добавление нового слайда в презентации

Для создания нового слайда следует ввести команду меню Вставка – Создать слайдили щелкнуть по кнопке Создать слайд на панели инструментов Форматирование.
Каждый раз при добавлении нового слайда необходимо выбирать тип автомакета (разметки) слайда.
После добавления слайда, он имеет установленную по умолчанию разметку. Изменить ее можно, используя область задач Разметка слайда(рис.3).
 |  |
Рис.4 Диалоговое окно для выбора фона слайда
Рис.3 Макеты содержимого слайдов
Изменение фона слайда

Один из способов изменения цвета фона: менюФормат – Фон.Появляется окноФон(рис.4). Раскрыть список, щелкнув по кнопке со
стрелкой и выбрать строчку Способы заливки.Далее воспользоваться одним из прелагаемых способов заливки: Градиентная, Узор, Текстура, Рисунок.
Создание нового фона и рамки для надписи
 |
Чтобы поместить на слайд стандартный рисунок, надо выполнить (как один из способов) следующие действия.
ВыбратьменюВставка – Рисунок – Картинки.Появится область задач Коллекция клипов(рис.6). Далее надо выбрать подходящую картинку и вставить её стандартным способом.
Примечание:Можно создавать рисунки из графических примитивов, используя Панель рисования – Автофигуры.
Вставка изображения из файла
Для вставки рисунка в слайд необходимо:
1. Выполнить команду меню: Вставка - Рисунок – Из файла.
2. В соответствующем диалоговом окне, используя приемы навигации выбрать нужный файл.
3. Дважды щелкнуть на имени файла.
В результате этих действий будет вставлен рисунок, фотография.
Чтобы избежать проблем с изменением размеров изображения, вставляемого из файла, лучше всего воспользоваться разметкой слайда.
Выбрать разметку слайда, содержащую область «Объект» ,
щелкнуть по кнопке «Добавить рисунок» . Открывается окно Добавление рисунка.Выполнитьдействия:
1. В соответствующем диалоговом окне, используя приемы навигации выбрать нужный файл.
2. Дважды щелкнуть на имени файла.
В результате этих действий будет вставлен рисунок, фотография по размеру области разметки.

Для добавления диаграммы на слайд надо выполнить команду меню: Вставка – Диаграмма.
При создании диаграммы с помощьюMicrosoft Graphдиаграмма и все связанные с ней данные отображаются в специальной таблице. При изменении текста в таблице, эти изменения отражаются в диаграмме.
Вставка организационной диаграммы
1. Выполнить команду меню: Вставка – Схематическая (организационная) диаграмма.
2. В появившемся окне Библиотека диаграмм(рис.7)выбрать нужный тип диаграммы. Нажать на кнопку ОК.

3. Используя панель инструментовОрганизационная диаграмма,добавить нужные фигуры, выбрать макет и стиль.
Программа PowerPoint позволяет «оживить» демонстрацию презентации с помощью анимации. Анимация бывает 2-х видов: анимация объектов слайда и анимация в процессе смены слайда.
Анимация объектов слайда
Для любого выделенного объекта слайда можно установить способ его появления на экране.
1. Щелчком левой клавишей мыши выделить объект.
2. Выполнить команду меню: Показ слайдов – Настройка анимации. Появляется область задач Настройка анимации (рис. 8 (а)).
4. Выбрать понравившийся эффект и щелкнуть по кнопке ОК.
5. Установить для заданного эффекта Начало появления и Скорость выполнения.
Можно сопровождать появление объекта звуковым эффектом. Для этого надо:
1. Выделить объект в списке анимированных объектов в области задач Настройка анимации. Название выделенного объекта будет обведено рамкой (рис. 8 (б)). Щелчком левой (правой) клавишей мыши раскрыть список и выбрать Параметры эффектов…(рис. 8 (в)).
2. Появится диалоговое окно. На вкладке Эффект выполнить: Дополнительные параметры – Звук.
После настройки выделенного объекта, щелчком левой клавишей мыши следует выбрать следующий объект на слайде и повторить действия.
Если выделенным объектом является текст, то в Параметрах эффектов на вкладке Эффект в поле Анимация текставыбрать из списка, задающий способ появления текста: По словам, По буквам, Все вместе.

Изменить ранее установленный порядок появления объектов на слайде можно при помощи стрелок Порядок (перемещая выделенный рамкой объект вверх-вниз).
Чтобы задать интервал смены слайдов используется команда: Показ слайдов – Смена слайдов. После чего появляется область задач (рис.9).
Можно установить анимацию в процессе смены слайдов, применяя разные эффекты. Для этого:
1. В группе Применить к выделенным слайдам можно выбрать способ, как один слайд будет сменяться другим.
2. В группе Изменить переход:
3. В раскрывающемся списке Скоростьможно выбрать скорость просмотра слайда.
4. В раскрывающемся списке Звукможно выбрать звук, которым будет сопровождаться смена слайдов.
В группе Смена слайдаустановить флажок Автоматически после(флажокПо щелчкуснять)и указать время показа слайдов или оставить По щелчку.
 |
Выбранную настройку можно применить как к одному текущему слайду, так и ко всем слайдам презентации.
Для того чтобы сделать презентацию интерактивной, необходимо иметь возможность изменять последовательность предъявления слайдов.
Существует 2 различных способа создания переходов: по гиперссылке и по управляющим элементам.
При создании гиперссылок желательно иметь один слайд, называемый итоговым,на котором будут собраны заголовки всех слайдов. Это своеобразное оглавление вашей презентации. Итоговый слайд вставляется после слайда заголовка. Удобно его создавать в режиме Сортировщика слайдов.
Внимание! Перед созданием Итогового слайда необходимо проверить, чтобы в разметке каждого слайда было определено место Заголовок слайда.
Создание итогового слайда
Итоговый слайд создается в режиме Сортировщика слайдов. Надо выделить все слайды, заголовки которых следует иметь в итоговом слайде.
1. Щелкнуть по первому слайду.
2. Прижать клавишу Ctrl и щелкать по всем слайдам, заголовки которых должны войти в итоговый слайд. Все помеченные слайды будут выделены.

3. Далее нажать кнопку Итоговый слайд на панели инструментов Сортировщик слайдов.
Перед первым из выделенных слайдов появляется новый слайд, где в виде маркированного списка приводятся заголовки. С итогового слайда можно сделать гиперссылку на каждый или на некоторые из слайдов, входящих в презентацию.
Необходимо выделить объект (текст, рисунок) для создания гиперссылки, далее выполнить команду меню Вставка - Гиперссылка.
Использование управляющих кнопок
В презентацию можно включить Управляющие кнопки,которым уже назначено какое-либо действие. Они находятся на панели Рисование.
Чтобы добавить кнопку перехода, надо выполнить команду: Автофигуры – Управляющие кнопки.
Создание и использование Заметок докладчика и Выдач
Каждому слайду презентации соответствует страница заметок докладчика, которая включает в себя уменьшенную копию слайда и место для комментариев к этому слайду. Распечатав эти страницы, их можно использовать как шпаргалку при проведении презентации.
Раздаточный материал (выдачи) предназначен для аудитории. Он поможет слушателям следить за ходом презентации, делать свои записи, позднее вернуться к теме презентации.
Заметки докладчика и Выдачи создаются на основе своих образцов.
Создание Заметок докладчика
2. Спозиционируйте курсор в области заметок и напечатайте нужный текст.
3. Возврат в режим Обычный происходит либо щелчком по кнопке Закрыть представление мастера либов меню Вид.
1. Выполните команду меню: Вид – Образец – Образец выдач. Появится модель страницы выдач.
2. Для предварительного просмотра вариантов разметки страниц выдач используйте кнопки панели инструментов Выдачи.
3. Возврат в режим Обычный происходит либо по кнопке Закрыть представление мастера,либо в меню Вид.

В данный момент вы не можете посмотреть или раздать видеоурок ученикам
Чтобы получить доступ к этому и другим видеоурокам комплекта, вам нужно добавить его в личный кабинет, приобрев в каталоге.
Получите невероятные возможности



Конспект урока "Рисунки и графические примитивы на слайдах"
На прошлых уроках мы с вами узнали, как вставлять текст на слайд и внутрь фигуры, какие существую требования к текстовым фрагментам и заголовкам слайдов.
Сегодня мы с вами узнаем, как вставлять рисунки, рисовать графические примитивы на слайдах и многое другое.
Давайте вспомним самое первое и главное правило к текстовым фрагментам на слайде: слайд не должен быть перегружен информацией. То есть каждый слайд не должен содержать много текса. Длинные фразы лучше всего заменять короткими и хорошо запоминающимися, в которых будет отражена главная мысль, или же иллюстрировать при помощи картинок.
–А как это можно сделать?
Откроем программу PowerPoint и создадим пустую презентацию.

У нас автоматически создался титульный слайд с двумя заполнителями. Но среди них нет рамок, которые предназначены для вставки картинок.
Давайте их удалим, так как они нам не нужны. Выделяем первую рамку, нажимаем и удерживаем клавишу «Ctrl», выделяем вторую рамку при помощи левой кнопки мыши, отпускаем клавишу «Ctrl» и нажимаем клавишу «Delete».
Несмотря на это, в программе PowerPoint предусмотрена возможность добавления рисунков, фигур, диаграмм, таблиц и много другого на слайды.
–А как вставлять рисунки в презентацию?
Существует несколько способов вставки рисунков. Рассмотрим их.
Перейдём на вкладку «Вставка» и обратим внимание на раздел «Изображения».

С помощью этого раздела можно вставить рисунок с компьютера, изображение из Интернета, снимок экрана, а также создать фотоальбом.
Давайте вставим изображение с компьютера из своей рабочей папки. Нажимаем на кнопку «Рисунки», указываем путь к своей рабочей папке, например, открываем поочерёдно «Этот компьютер», «Work D», «Рабочая папка». Теперь выбираем нужный рисунок нажатием на нём левой кнопки мыши, а затем нажимаем кнопку «Вставить».

Изображение вставилось на слайд.
Также можно вставить несколько изображений одновременно. Для этого опять выбираем «Рисунки», указываем путь к своей рабочей папке. Далее для выбора нескольких изображений одновременно нужно выделить первое, затем нажать и удерживать клавишу «Ctrl» и выделить при помощи мыши второе и так далее. После выделения всех нужных изображений нажимаем на кнопку «Вставить».
Для вставки изображения из Интернета нажимаем на соответствующую кнопку.

В появившемся окне вводим то, что нам нужно найти, например, «Лес» и нажимаем клавишу «Enter». У нас появятся картинки из интернета, выбираем понравившуюся и нажимаем на кнопку «Вставка».
–А можно вставить сразу несколько изображений из Интернета?
Из Интернета также можно вставить сразу несколько изображений. Давайте попробуем это сделать. Выбираем во вкладке «Вставка», кнопку «Изображение из Интернета», введём слово для поиска, например, «Кот». Для выбора нескольких изображений сразу, нужно подвести курсор к первой понравившейся картинке и в верхнем левом углу поставить галочку при помощи левой кнопки мыши.

Далее таким же образом выбрать нужное количество изображений, после чего нажать на кнопку «Вставка». Все выбранные изображения появились на слайде.
Вы уже знакомы с понятием «Буфер обмена». Давайте вспомним, что это такое.
–Буфер обмена – это область оперативной памяти компьютера, в которой могут храниться данные для их переноса и копирования. Но как нам это поможет вставить рисунок?
Прежде, чем вставить рисунок, нужно поместить изображение в буфер обмена. Откроем свою рабочую папку в проводнике. Для помещения рисунка в буфер обмена выделяем при помощи левой кнопки мыши наше изображение и нажимаем комбинацию клавиш «Ctrl»+«C». Следует помнить, что в буфере обмена хранится только последний скопированный объект. То есть если мы сейчас выделим и скопируем ещё одно изображение, то при вставке именно оно и будет на слайде. Итак, мы с вами скопировали изображение. Для вставки объекта из буфера обмена переходим на слайд, на котором оно будет находится и вставляем его любым из известных способов.
–Но если нам нужно вставить много картинок, то этот способ очень долгий. Что же делать?
Здесь также можно немного схитрить. Перейдём в свою рабочую папку, выделим изображения, которые нужно вставить при нажатой клавише «Ctrl». После того, как выбрали все изображения, скопируем их, перейдём на слайд и вставим. Как мы видим все наши скопированные изображения вставились на слайд.
Рассмотрим ещё один способ. Давайте создадим новый слайд, а макет для него выберем любой, на котором присутствует рамка для вставки объекта, например, «Два объекта».
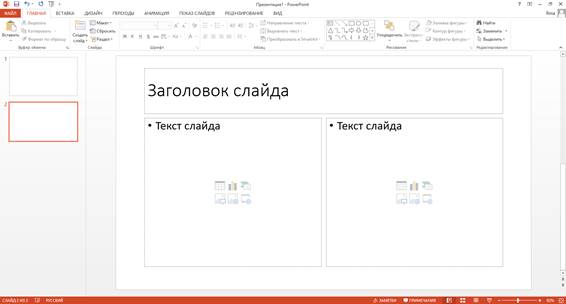
То есть здесь мы можем в каждую рамку вставить по объекту, в нашем случае по рисунку с компьютера или из Интернета. Для этого достаточно нажать на соответствующей кнопке в рамке.
Давайте в первый заполнитель вставим рисунок с компьютера, а во второй – из Интернета. Нажимаем в первой рамке на соответствующую кнопку, указываем путь к своей рабочей папке, в которой находятся изображения, выбираем его и нажимаем кнопку «Вставить». При такой вставке лучше не вставлять сразу несколько изображений.
Для вставки изображения из Интернета во вторую рамку, нажимаем внутри неё на соответствующую кнопку, затем, в появившемся окне вводим слово для поиска, например, «Озеро», выбираем картинку и нажимаем на кнопку «Вставка».
А сейчас давайте вернёмся к первому слайду.
–Так много рисунков и все они перекрывают друг друга. Что делать?
Давайте наведём порядок на нашем слайде, для этого уменьшим и разместим рисунки.
Для изменения размера рисунка нужно выделить его и при помощи маркеров, которые находятся сверху, снизу, слева, справа и по углам уменьшить его. Как мы с вами уже знаем, маркеры сверху и снизу изменяют высоту, слева и справа – ширину, а маркеры, которые находятся по углам, изменяют изображение по горизонтали или же ширину и высоту одновременно.
При изменении размера при помощи маркеров по ширине или высоте, произойдёт изменение пропорций, то есть изображение может сильно растянуться или наоборот сжаться. Для того, чтобы этого не происходило, нужно использовать маркеры, которые находятся по углам.
Для перемещения изображения достаточно нажать на нём и удерживать левую кнопку мыши и перенести его в нужное место.
Давайте уменьшим наши изображения и разместим их на слайде в произвольном порядке так, чтобы они не перекрывали друг друга.
–А для чего нужна вкладка «Формат»?
При выделении изображения на ленте появляется дополнительная вкладка «Формат». Перейдём на неё.

Раздел «Изменение» позволяет удалить фон изображения, настроить яркость, контрастность, применять художественные эффекты и так далее.

Следующий раздел «Стили рисунков».

При помощи этого раздела можно изменить рисунок, применив к нему один из стандартных, уже готовых стилей, выбрав его из списка, либо задать параметры самим. Также здесь можно изменить границы рисунка и задать эффекты.
Следующий раздел «Упорядочение».

С его помощью мы можем переместить рисунок на передний или задний план, выровнять рисунок на слайде, сгруппировать с другим объектом и повернуть либо отразить его.
И последний раздел – «Размер».

Здесь мы можем задавать размер для изображения вручную. При этом стоит заметить, что ширина и высота будут изменяться автоматически. Но это будет происходить только в том случае, если у нас установлен флажок «Сохранить пропорции».
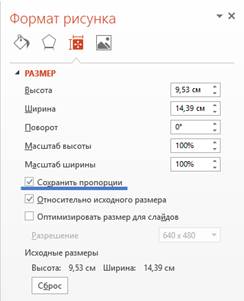
Также в этом разделе можно обрезать изображение, то есть убрать лишние фрагменты.
–А может есть ещё какой-то способ?
Некоторые из рассмотренных выше функций, можно найти в контекстном меню, нажав на изображении правой кнопкой мыши или же открыть дополнительную область, в которой можно сразу задать все параметры. Для этого нажимаем правой кнопкой мыши на рисунке и из контекстного меню выбираем «Формат рисунка».

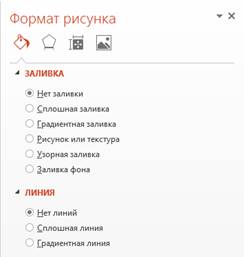
При помощи первой вкладки можно задать границы и заливку, раскрыв дополнительный список.
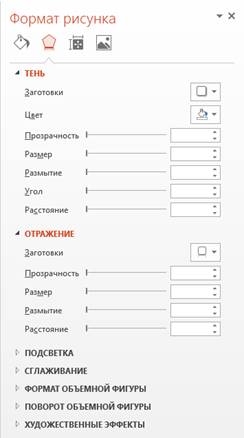
При помощи второй – задать эффекты, к которым относятся тень, отражение и прочие.
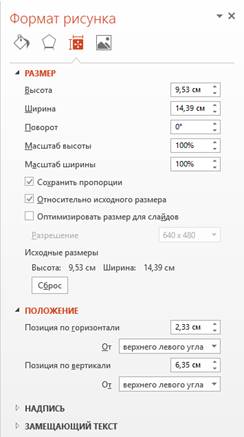
При помощи третьей – размер и свойства. К ним относятся «Размер», «Положение» и прочие.
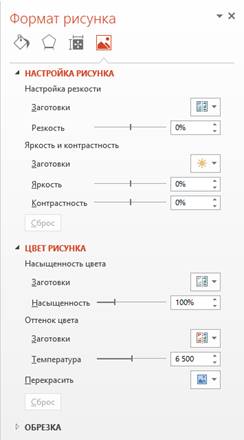
И четвёртая вкладка позволяет изменять рисунок, то есть настроить сам рисунок (яркость, контрастность и так далее), цвет рисунка или же обрезать рисунок. То есть при помощи «Формата рисунка» можно настроить все параметры и сразу.
–Мы же должны сегодня узнать про графические примитивы. Что это?
Графические примитивы – это геометрические фигуры, с помощью которых мы можем самостоятельно создавать рисунки на слайдах.
–А как их можно вставлять на слайд?
Для вставки геометрических фигур можно использовать вкладки «Главная» или «Вставка». На вкладке «Главная», геометрические фигуры находятся в разделе «Рисование».

А на вкладке «Вставка» – в разделе «Иллюстрации».

Для того, чтобы нарисовать геометрическую фигуру нужно выбрать её из раскрывающегося списка на любой из вкладок.
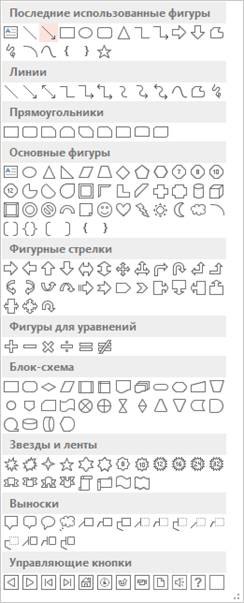
Далее нажать левую кнопку мыши и удерживая её нажатой, растянуть фигуру до нужных размеров.
Для того, чтобы нарисовать ровный квадрат, круг или прямую линию, то после выбора нужной фигуры нужно нажать и удерживать клавишу «Shift» пока не будет нарисована фигура.
Все фигуры рисуются изначально с использованием стандартного стиля. Для изменения стиля фигуры нужно перейти на вкладку «Формат».

В разделе «Стили фигур» мы можем выбрать один из стандартных или же создать свой.

То есть мы можем изменить цвет и стиль заливки, контур фигуры и применить эффекты. При изменении заливки можно кроме сплошного цвета выбрать рисунок, градиентную или текстурную заливку. При изменении контура фигуры можно изменить цвет контура, толщину и стиль. Если же мы будет изменять прямую линию, то при изменении контура мы ещё можем задать вид начала и конца линии, например, выбрать стиль стрелки.
Если внутрь фигуры вставить текст, то также можно в разделе «Стили WordArt» изменять цвет заливки и контура текста, применять различные текстовые эффекты и так далее.

Раздел «Упорядочение» позволяет переместить рисунок на передний или задний план, выровнять рисунок на слайде, сгруппировать с другим объектом и повернуть либо отразить его.

В разделе «Размер» можно задать высоту и ширину фигуры вручную.

Также, как и с картинками, задать некоторые параметры для фигуры можно при помощи контекстного меню или же вызвав дополнительную область, выбрав в контекстном меню команду «Формат фигуры».

В данном окне мы можем отдельно настраивать параметры фигуры и параметры текста. Во вкладке «Параметры фигуры» есть три подпункта.
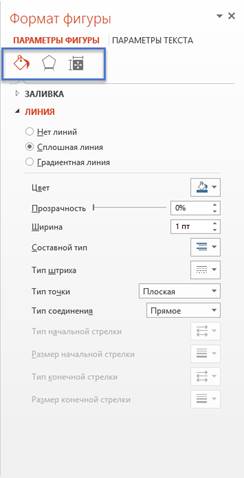
В первом задаются параметры заливки и линии. Во втором задаются эффекты для фигуры: тень, отражение, подсветка и так далее. В третьем устанавливаются размер и положение фигуры.
Если же мы перейдём на вкладку «Параметры текста», то мы можем увидеть также три подпункта: «Заливка и контур текста», «Текстовые эффекты» и «Надпись».
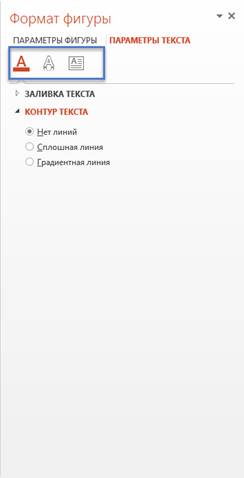
В первом подпункте устанавливаются заливка текста и его контур, во втором задаются эффекты для текста (тень, отражение и прочие), а в третьем – выравнивание, направление и положение текста.
Давайте нарисуем домик с солнышком на слайде.
Для начала создадим новый пустой слайд. Теперь выберем из предложенных фигур – прямоугольник. Для того, чтобы основание дома получилось квадратным, нажимаем и удерживаем клавишу «Shift» и рисуем квадрат. Далее при помощи треугольника нарисуем крышу дома. После того, как мы это сделали необходимо выровнять фигуру относительно квадрата и перейти на вкладку «Формат». Зададим цвет заливки и контура – коричневый. Выделим теперь основание дома и зададим заливку и контур квадрата, например, голубой.
При помощи круга нарисуем окошко на крыше. Не забываем, что для рисования ровного круга нужно нажать и удерживать клавишу «Shift». Зададим цвет заливки и линии – оранжевый.
Далее при помощи прямоугольника нарисуем окошко. Зададим цвет контура – тёмно-синий, а цвет заливки сделаем бледно голубой. Так же установим толщину контура – шесть пунктов.
Теперь нарисуем две прямые линии внутри окна и выделим их. Для этого сначала выделим одну линию, затем нажимаем и удерживаем клавишу «Ctrl» и выделяем вторую линию. Переходим на вкладку «Формат» и задаём цвет линий тёмно-синий, а толщину – две целых двадцать пять сотых пунктов.
В верхнем правом углу нарисуем солнышко и зададим цвет линии и контура жёлтый. Затем в разделе «Стили фигур» выберем «Эффект фигуры», «Подсветка» и оранжевый цвет.
–А может нарисовать ещё облака?
Конечно можно. Давайте снова откроем список фигур и в разделе «Основные фигуры» выберем облако. Скопируем его и вставим два раза. Изменим размеры, чтобы все облака были разными.
–А давайте добавим тень для домика, ведь светит солнце.
Выделим основание домика, нажимаем и удерживаем клавишу «Ctrl» и выделяем крышу. Теперь во вкладке «Формат» выбираем команду «Группировать» и в появившемся списке ещё раз выбираем «Группировать». Мы с вами объединили два объекта в один. Теперь из эффектов фигуры выбираем «Тень», «Перспектива», «По диагонали налево». Появилась тень.
Мы с вами создали рисунок в презентации при помощи стандартных фигур.
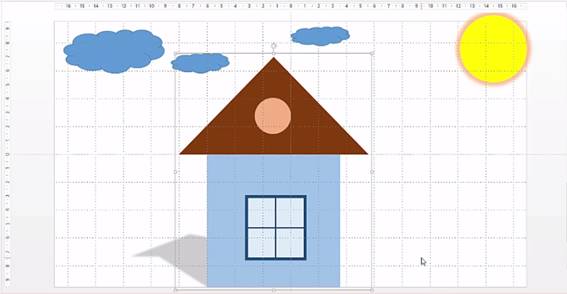
Пришла пора подвести итоги урока. Сегодня мы с вами научились вставлять изображения различными способами, а также рассмотрели, как редактировать их при помощи стандартных функций.
Узнали, что относится к графическим примитивам и как их вставлять и изменять.

С помощью фигур (автофигур) можно создавать различные рисунки. Автофигура «Ф» - графический примитив, представляющий собой комбинацию текста и графического изображения.
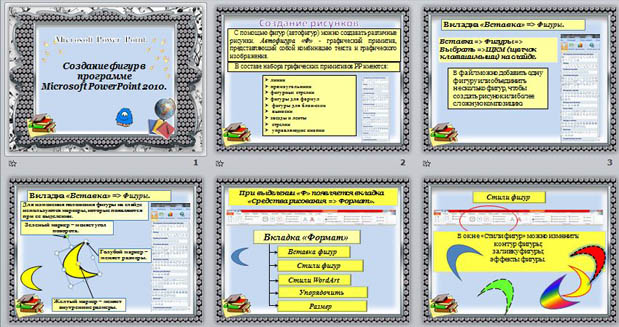
В составе набора графических примитивов PP имеются:
фигуры для формул
фигуры для блок-схем
Содержимое разработки

Microsoft Power Point.
Создание фигур в программе Microsoft PowerPoint 2010.

Создание рисунков.
С помощью фигур (автофигур) можно создавать различные рисунки. Автофигура «Ф» - графический примитив, представляющий собой комбинацию текста и графического изображения.
В составе набора графических примитивов PP имеются:

Фигуры . Вставка = Фигуры = Выбрать =ЩКМ (щелчок клавиши мыши) на слайде. В файл можно добавить одну фигуру или объединить несколько фигур, чтобы создать рисунок или более сложную композицию. " width="640"
Вкладка «Вставка» = Фигуры .
Вставка = Фигуры = Выбрать =ЩКМ (щелчок клавиши мыши) на слайде.
В файл можно добавить одну фигуру или объединить несколько фигур, чтобы создать рисунок или более сложную композицию.
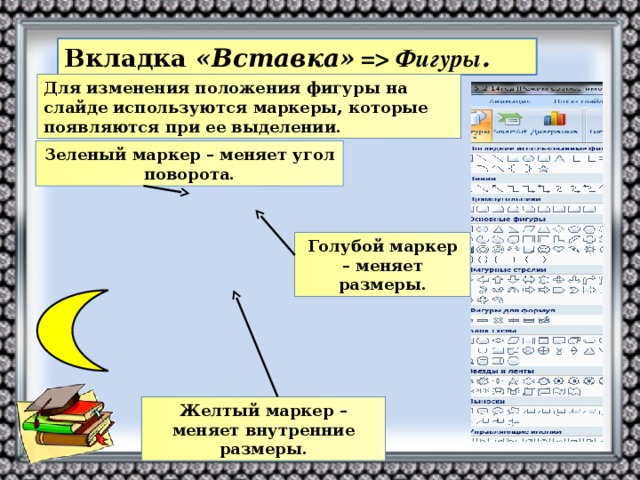
Фигуры . Для изменения положения фигуры на слайде используются маркеры, которые появляются при ее выделении. Зеленый маркер – меняет угол поворота. Голубой маркер – меняет размеры. Желтый маркер – меняет внутренние размеры. " width="640"
Вкладка «Вставка» = Фигуры .
Для изменения положения фигуры на слайде используются маркеры, которые появляются при ее выделении.
Зеленый маркер – меняет угол поворота.
Голубой маркер – меняет размеры.
Желтый маркер – меняет внутренние размеры.

Формат». Вкладка «Формат» Вставка фигур Стили фигур Стили WordArt Упорядочить Размер " width="640"
При выделении «Ф» появляется вкладка «Средства рисования = Формат».
Вкладка «Формат»
Вставка фигур
Стили фигур
Стили WordArt
Упорядочить
Размер
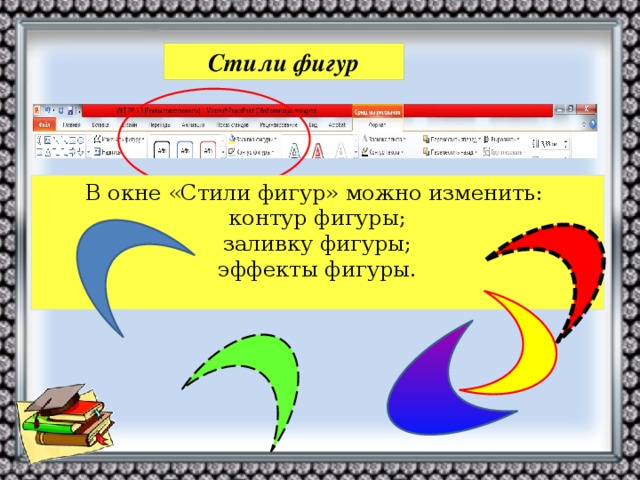
Стили фигур
В окне «Стили фигур» можно изменить:

Заливка фигуры = Градиентная = Другие градиентные заливки = Градиентная заливка = Название заготовки = ▼ = выбрать нужную = Закрыть. Для создания градиентной заливки из встроенных заготовок необходимо: " width="640"
Заливка фигур.
Формат = Заливка фигуры = Градиентная = Другие градиентные заливки = Градиентная заливка = Название заготовки = ▼ = выбрать нужную = Закрыть.
Для создания градиентной заливки из встроенных заготовок необходимо:

Формат = Упорядочить = Переместить вперед (назад). " width="640"
В окне «Упорядочить» можно изменять порядок расположение фигур на слайде :
Выделить «Ф» = Формат = Упорядочить = Переместить вперед (назад).

Средства рисования = Упорядочить = Формат = Группировать = ▼ = Группировать. Аналогично можно и разгруппировать фигуры " width="640"
СОЕДИНЕНИЕ ФИГУР В ОДНУ
Выделить все Фигуры (ЛКМ на объекты + SHIFT или CTRL) = Средства рисования = Упорядочить = Формат = Группировать = ▼ = Группировать.
Аналогично можно и разгруппировать фигуры

Главная = Копировать. ЩКМ на слайде = Главная = Вставить. " width="640"
КОПИРОВАНИЕ ФИГУР
Для повторной вставки на слайд одной и той же «Ф» можно использовать окно «Буфер обмена» на вкладке «Главная».
Выделить «Ф» = Главная = Копировать.
ЩКМ на слайде = Главная = Вставить.

Практическая работа


В данный момент вы не можете посмотреть или раздать видеоурок ученикам
Чтобы получить доступ к этому и другим видеоурокам комплекта, вам нужно добавить его в личный кабинет, приобрев в каталоге.
Получите невероятные возможности



Конспект урока "Рисунки и графические примитивы на слайдах"
На прошлом уроке мы с вами научились вставлять рисунки с компьютера и Интернета, узнали, как их можно изменять при помощи ленты или же дополнительной области формата изображений. Познакомились с графическими примитивами и способами их создания на слайде при помощи вкладок «Главная» и «Вставка». А также узнали, какие существуют способы форматирования нарисованных фигур при помощи ленты и области формата фигур.
На вкладке «Вставка» с помощью раздела «Изображения» можно вставить рисунок с компьютера, изображение из Интернета, снимок экрана, а также создать фотоальбом.
На этом уроке мы с вами узнаем, как вставлять снимок экрана и создавать фотоальбом. Также создадим рисунок на слайде при помощи рисунков и графических примитивов.
Итак, открываем программу PowerPoint и создаём пустую презентацию.
– А что такое «снимок экрана»?
Снимок экрана – это изображение, которое отображает то, что находится на экране. При выборе кнопки «Снимок» нам будут предложены картинки доступных окон.

Или же можно самим сделать снимок. Для этого выбираем «Вырезка экрана».

После чего при помощи мыши выделяем нужную область. Для этого помещаем курсор в верхний левый угол, который будет обозначать начало области выделения, и при нажатой левой кнопке мыши перетаскиваем курсор на область, которую нам нужно вставить. Отпускаем левую кнопку мыши. Изображение вставилось на экран.
– А что такое «фотоальбом» и для чего он предназначен?
При помощи функции «Фотоальбом» можно создать красивую презентацию на основе ваших любимых картинок или фотографий.
– А как это можно сделать?
Для создания фотоальбома достаточно нажать на соответствующую кнопку.

Далее в появившемся окне выбираем «Файл или диск».
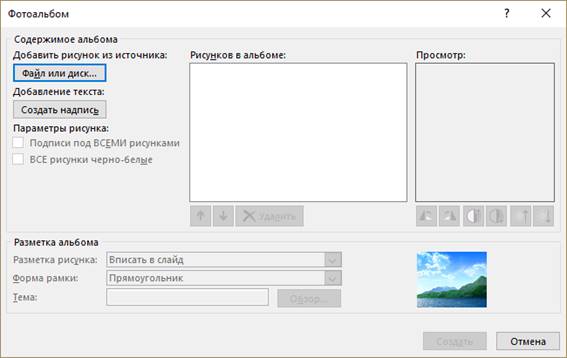
После этого указываем путь к папке с фотографиями или картинками, выбираем нужные и нажимаем на кнопку «Вставить».
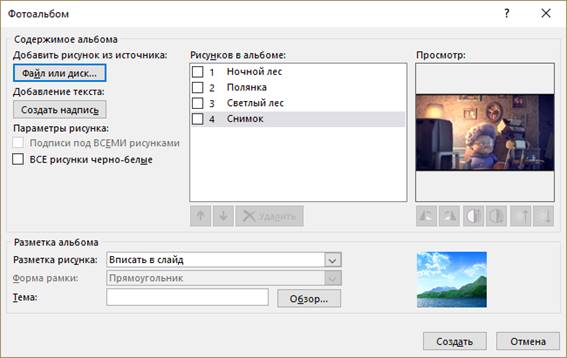
В разделе «Рисунков в альбоме» мы можем выделить при помощи левой кнопки мыши наше изображение, а в разделе «Просмотр» отредактировать его, то есть повернуть, сделать ярче и так далее. Для выбора изображений, которые будут в презентации, ставим галочки напротив нужных.
При помощи кнопки «Создать надпись» мы можем создать слайд, в который потом будем вводить текст.
Под разделом «Рисунков в альбоме», есть кнопки, которые позволяют изменять порядок рисунков, а также удалять не нужные. Для изменения порядка или удаления рисунка нужно его предварительно выделить.
В этом окне ещё можно настроить количество рисунков на слайде, выбрать форму рамки для них и так далее. После настроек всех параметров нажимаем на кнопку «Создать». После этого будет автоматически создана новая презентация с вашими фотографиями или рисунками, которую вы сможете изменять по своему усмотрению.
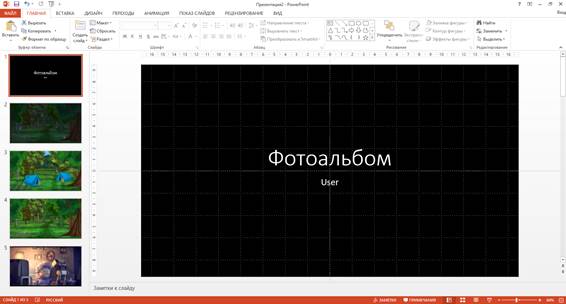
– Давайте уже рисовать!
А сейчас давайте создадим презентацию, в которой изобразим фрагмент сказки про Колобка.
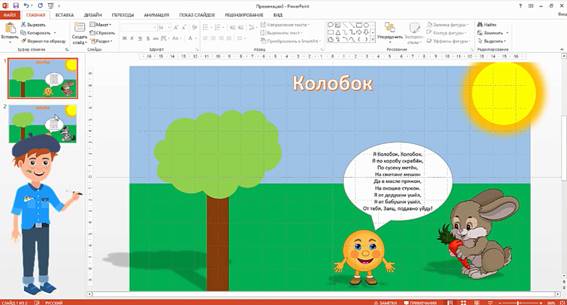
Для начала создадим новую пустую презентацию. Для этого нажимаем «Файл», «Создать» и выбираем «Пустая презентация». Удалим рамки, которые создались на слайде. Они нам не нужны. Выделяем первую, нажимаем и удерживаем клавишу «Ctrl» и выделяем вторую. Нажимаем клавишу «Delete».
А сейчас приступим к рисованию. Давайте начнём с того, как Колобок встретился с зайчиком. Нарисуем фон. Рисуем первый прямоугольник, который будет изображать небо. Зададим для него заливку светло-синим цветом, а контур вообще уберём. Для этого во вкладке «Формат» в разделе «Стили фигур» зададим цвет заливки – светло-синий, затем выбираем «Контур фигуры», «Нет контура».
Аналогичным образом нарисуем ещё один прямоугольник, который будет обозначать траву, зададим цвет заливки – зелёный и уберём контур.
Для того, чтобы между нашими прямоугольниками не было пробелов, их можно выровнять при помощи стрелок на клавиатуре вверх, вниз, влево или вправо.
– Ширина прямоугольников разная. Что же делать?
Для выравнивания прямоугольников по ширине выделим первый, нажимаем и удерживаем клавишу «Ctrl» и выделяем второй при помощи левой кнопки мыши. Во вкладке «Формат» в разделе «Размер» зададим вручную ширину прямоугольников, например, 35 сантиметров.
Давайте выровняем наши прямоугольники по центру на слайде. Они у нас уже выделены. Во вкладке «Формат» в разделе «Упорядочение» выбираем «Выровнять», затем ставим галочку напротив пункта «Выровнять относительно слайда». Теперь выбираем ещё раз «Выровнять», а в появившемся списке «Выровнять по центру».
– Но прямоугольники заходят за пределы слайда. Что делать?
В этом случае то, что прямоугольники выходят за слайд ничего страшного нет. Просто при просмотре презентации та часть, которая находится за пределами слайда, не будет отображаться на экране.
– А давайте ещё нарисуем дерево и солнце!
Дерево будем рисовать также при помощи фигур. Изобразим крону дерева с помощью фигуры «Облако». Теперь зададим цвет заливки – светло-зелёный, чтобы крона не сливалась с травой, а контур уберём уже известным нам образом.
Теперь нарисуем ствол дерева при помощи прямоугольника. Зададим заливку коричневым цветом, а контур снова уберём. Выровняем ствол дерева и крону.
Как мы можем видеть, ствол находится поверх кроны, а это неправильно. Воспользуемся во вкладке «Формат» разделом «Упорядочение». Выделяем крону дерева и выбираем «Переместить вперёд», а из списка – «На передний план».
Так как дерево – это один объект, давайте сгруппируем крону и ствол. Выделяем крону, нажимаем и удерживаем клавишу «Ctrl» и выделяем ствол при помощи левой кнопки мыши. Для группировки объектов нажмём на выделении правой кнопкой мыши и из контекстного меню выберем «Группировать» и из появившегося списка снова «Группировать». Таким образом мы объединили два объекта в один.
– Осталось нарисовать солнце.
Солнце будем рисовать при помощи овала. Выбираем его из списка фигур, нажимаем и удерживаем клавишу «Shift» и рисуем ровный круг. Задаём заливку и контур фигуры жёлтым цветом.
– А давайте, как и в прошлом уроке сделаем подсветку для солнца.
Во вкладке «Формат» в разделе «Стили фигур» выбираем «Эффекты фигур», «Подсветка» и «Параметры подсветки». Откроется дополнительная область для настройки подсветки. В строке «Цвет» выберем из списка оранжевый, а в строке «Размер» зададим размер подсветки, например, пятьдесят. Это можно сделать путём перетягивания маркера или же задать вручную, то есть поставить курсор в область, где написано число, удалить лишние цифры и ввести число пятьдесят.
– А где же сам колобок и зайчик?
Давайте вставим наших героев из своей рабочей папки.
Для этого будем использовать ещё один способ вставки, который мы с вами раньше не рассматривали.
Откроем свою рабочую папку в проводнике так, чтобы она находилась поверх презентации, но сама презентация была видна за окном проводника.
Выделяем колобка и зайчика при нажатой клавише «Ctrl». Теперь нажимаем на выделенных рисунках левой кнопкой мыши и, удерживая её нажатой, при помощи мыши перетаскиваем рисунки на слайд.
– Наверное, нужно уменьшить размер рисунков.
Изменим размер рисунков относительно слада, так как они очень большие. При вставке два наших рисунка остались выделенным. Для снятия выделения нажмём в любом месте за пределами слайда. Теперь выделяем колобка и при помощи маркеров, которые находятся по углам, уменьшим рисунок.
Нам осталось изменить размер зайчика. Воспользуемся лентой. Выделяем зайчика и переходим на вкладку «Формат». В разделе «Размер» зададим размер рисунка по высоте, например, восемь сантиметров. Это можно сделать при помощи стрелок вверх или вниз. Но этот способ очень долгий. Поэтому просто поставим курсор в область, где написан размер, введём число восемь и нажимаем клавишу «Enter».
Разместим колобка и зайчика на слайде так, чтобы они стояли рядом и на нижнем прямоугольнике.
– А ведь светит солнце. Может зададим тень для дерева, колобка и зайчика?
Выделим три наших объекта при помощи клавиши «Ctrl» и левой кнопки мыши. Во вкладке «Формат», в разделе «Стили рисунков» выбираем «Эффекты для рисунка», «Тень» и «Перспектива по диагонали налево вверх».
– Колобок же пел песенку зайчику. Давайте её вставим.
Для начала давайте вставим фигуру «Овальная выноска» и зададим цвет заливки белый, а цвет контура – тёмно-серый.
Чтобы не печатать всю песенку вручную, откроем рабочую папку в проводнике и найдём там текстовый файл «Песенка Колобка». Открываем его, выделяем весь текст при помощи комбинации клавиш «Ctrl»+«A» и копируем его в буфер обмена при помощи комбинации клавиш «Ctrl»+«C».
Переходим на наш слайд. Так как фигура, в которую нужно поместить текст, уже выделена, нам осталось вставить текст при помощи комбинации клавиш «Ctrl»+«V». Текст вставился в нашу фигуру.
Давайте теперь его отредактируем. Во вкладке «Главная» в разделе «Шрифт» выберем цвет шрифта – чёрный.
– Текст выходит за рамки фигуры. Что же делать?
Для начала давайте уменьшим размер шрифта до четырнадцатого. Снова во вкладке «Главная» в разделе «Шрифт» из списка выбираем размер шрифта – 14.
А теперь увеличим размеры фигуры при помощи маркеров так, чтобы текст поместился внутрь фигуры.
Мы сделали первый слайд.
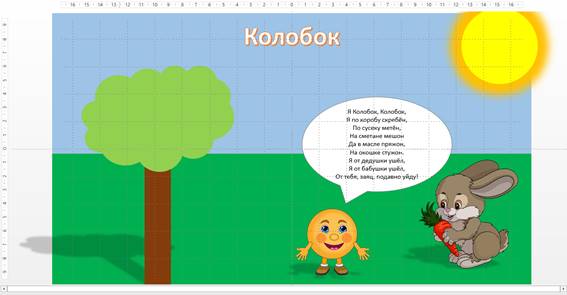
– Так колобок же ещё виделся с волком.
Давайте и это изобразим на новом слайде. Чтобы не рисовать всё сначала давайте сделаем дубликат слайда. Для этого в области навигации нажимаем на первом слайде правой кнопкой мыши и выбираем из контекстного меню «Дублировать слайд».

Мы с вами создали точную копию слайда. Нам осталось зайца заменить на волка. Это можно сделать несколькими способами.
Первый: удалить зайца, вставить волка, задать размер для рисунка восемь сантиметров, затем разместить рисунок туда, где был заяц и в конце задать эффект для рисунка – тень.
Но этот способ очень долгий. Поэтому давайте рассмотрим второй способ. Для начала удалим второй слайд и снова создадим дубликат первого слайда.
Выделяем зайца на втором слайде, переходим на вкладку «Формат», затем в разделе «Изменение», выбираем «Изменить рисунок».

В появившемся окне указываем путь к своей рабочей папке, где хранится волк, выделяем его и нажимаем кнопку «Вставить». Таким образом мы сэкономили время на редактировании волка, так как все параметры, которые мы применяли к рисунку зайца остались.
– Но волк сидит спиной к колобку. Давайте перевернём его.
Рисунок у нас уже выделен, поэтому нам осталось во вкладке «Формат» в разделе «Упорядочение» выбрать «Повернуть», а из появившегося списка «Отразить слева направо».
Нам осталось изменить обращение Колобка. Ставим курсор на слово «Заяц» и нажимаем на нём два раза левой кнопкой мыши. Наше слово выделилось. Теперь печатаем слово «Волк».
– А может написать название сказки красивым шрифтом на всех слайдах?
Переходим на первый слайд. Во вкладке «Вставка», в разделе «Текст» выбираем «WordArt», а в появившемся списке выбираем такой шаблон, чтобы текст не сливался с рисунками на слайде, например, белый текст с оранжевой обводкой.
В появившейся рамке пишем название сказки «Колобок». После этого выделяем рамку, переходим на вкладку «Формат» и в разделе «Упорядочение» выбираем «Выровнять», а в появившемся списке – «Выровнять по верхнему краю».
Нам осталось скопировать название сказки на второй слайд. Для этого переходим на вкладку «Главная» и в разделе «Буфер обмена» нажимаем на кнопку «Копировать». Переходим на второй слайд при помощи области навигации и снова во вкладке «Главная» выбираем «Вставить». Обратите внимание, что название сказки вставилось на то же место, как и на первом слайде.
– А как это всё будет выглядеть при просмотре?
Обратите внимание, что наше солнце и тень дерева не полностью видны на слайде. Выйдем из режима чтения при помощи клавиши «Esc». Солнце и тень дерева не полностью видны при просмотре, так как они выходят за пределы слайда. Если же мы хотим, чтобы они были видны при просмотре, нужно наши объекты немного подвинуть. Попробуем сделать это с солнцем на втором слайде. Перенесём его внутрь слайда при помощи мыши и снова во вкладке «Вид» выберем «Режим чтения». Наше солнце теперь полностью видно на слайде.
Мы с вами нарисовали фрагмент сказки «Колобок».
– А как сохранять презентации?
Для сохранения презентации выбираем вкладку «Файл», «Сохранить как», затем в появившемся окне указываем путь к своей рабочей папке. В строке «Имя файла» укажем название презентации «Колобок» и нажимаем кнопку «Сохранить».
А сейчас пришла пора подвести итоги урока.
Сегодня мы с вами рассмотрели, как вставлять снимок экрана.
Узнали, как создавать фотоальбом с рисунками и фотографиями.
А также нарисовали фрагмент сказки «Колобок» при помощи графических примитивов, рисунков и декоративного текста.
Читайте также:

