На представленном рисунке при работе над презентацией в ms powerpoint пользователь находится в режиме
Обновлено: 04.07.2024
Тест по теме: Работа в Microsoft PowerPoint с ответами
Правильный вариант ответа отмечен знаком +
1. Какую клавишу нужно нажать, чтобы вернуться из режима просмотра презентации:
2. Выберите правильную последовательность при вставке рисунка на слайд:
3. Есть ли в программе функция изменения цвета фона для каждого слайда?
- Только для некоторых слайдов.
4. Microsoft PowerPoint нужен для:
- Создания и редактирования текстов и рисунков.
- Для создания таблиц.
+ Для создания презентаций и фильмов из слайдов.
5. Что из себя представляет слайд?
+ Основной элемент презентации.
6. Как удалить текст или рисунок со слайда?
- Выделить ненужный элемент и нажать клавишу Backspace.
- Щелкнуть по ненужному элементу ПКМ и в появившемся окне выбрать «Удалить».
+ Выделить ненужный элемент и нажать клавишу Delete.
7. Какую клавишу/комбинацию клавиш необходимо нажать для запуска демонстрации слайдов?
- Зажать комбинацию клавиш Ctrl+Shift.
8. Какую клавишу/комбинацию клавиш нужно нажать, чтобы запустить показ слайдов презентации с текущего слайда?
+ Зажать комбинацию клавиш Shift+F5.
- Зажать комбинацию клавиш Ctrl+F5.
9. Каким образом можно вводить текст в слайды презентации?
- Кликнуть ЛКМ в любом месте и начать писать.
+ Текст можно вводить только в надписях.
- Оба варианта неверны.
тест 10. Какую функцию можно использовать, чтобы узнать, как презентация будет смотреться в напечатанном виде?
+ Функция предварительного просмотра.
- Функция вывода на печать.
11. Какой способ заливки позволяет получить эффект плавного перехода одного цвета в другой?
- Метод узорной заливки.
- Метод текстурной заливки.
+ Метод градиентной заливки.
12. В Microsoft PowerPoint можно реализовать:
- Звуковое сопровождение презентации.
- Открыть файлы, сделанные в других программах.
+ Оба варианта верны.
13. Выберите пункт, в котором верно указаны все программы для создания презентаций:
- PowerPoint, WordPress, Excel.
- PowerPoint, Adobe XD, Access.
+ PowerPoint, Adobe Flash, SharePoint.
14. Как запустить параметры шрифта в Microsoft PowerPoint?
- Главная – группа абзац.
+ Главная – группа шрифт.
- Главная – группа символ.
15. Объектом обработки Microsoft PowerPoint является:
- Документы, имеющие расширение .txt
+ Документы, имеющие расширение .ppt
- Оба варианта являются правильными.
16. Презентация – это…
- Графический документ, имеющий расширение .txt или .pcx
+ Набор картинок-слайдов на определенную тему, имеющий расширение .ppt
- Инструмент, который позволяет создавать картинки-слайды с текстом.
17. Для того чтобы активировать линейки в Microsoft PowerPoint, нужно выполнить следующие действия:
- В меню Вид отметить галочкой пункт Направляющие.
- В меню Формат задать функцию Линейка.
+ В меню Вид отметить галочкой пункт Линейка.
18. Для чего предназначенная данная вкладка в Microsoft PowerPoint?
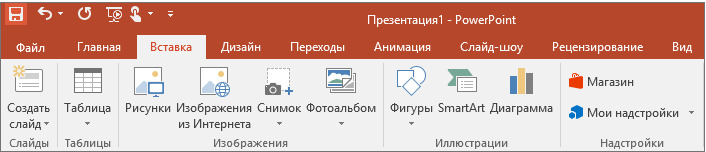
- Для создания переходов между слайдами, удаления слайдов, изменения цвета фона и настройки рабочей области.
+ Для вставки в презентацию графиков, изображений, диаграмм и так далее.
- Для изменения параметров шрифта, выбора шаблонов, настройки цветовых параметров и разметки слайдов.
19. Для чего предназначена данная вкладка в Microsoft PowerPoint?
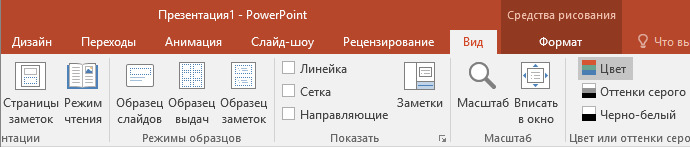
- Для задания параметров текста, настройки цветовых схем, добавления шаблонов и разметки слайдов.
+ Для выбора способа просмотра презентации, сортировки слайдов, для показа линеек, сетки и направляющих.
- Для добавления комментариев, проверки орфографии и сравнения презентаций.
тест_20. Что произойдет, если нажать клавишу Delete, находясь в режиме редактирования текста?
- Весь набранный текст удалится.
+ Удалится последняя буква слова.
- Удалится последнее слово.
21. Какие функции нужно выполнить, чтобы добавить текстовый объект в презентацию?
- Кликнуть левой кнопкой мыши по рабочей области и начать писать (как в Word).
+ Пройти путь Вставка – Объект – Текст и начать писать.
- Пройти путь Панель рисования – Надпись и начать писать.
22. Меню Цветовая схема в Microsoft PowerPoint нужна для:
- Изменения параметров шрифта.
- Добавления узора на слайд.
+ Редактирования цветовых параметров в презентации.
23. Шаблон оформления в Microsoft PowerPoint – это:
+ Файл, который содержит стили презентации.
- Файл, который содержит набор стандартных текстовых фраз.
- Пункт меню, в котором можно задать параметры цвета презентации.
24. Что произойдет, если нажать клавишу BackSpace, находясь в режиме редактирования текста?
+ Удалится первая буква слова.
- Удалится последняя буква слова.
- Удалится последнее слово.
25. Чтобы создать новый слайд в презентации, нужно пройти следующий путь:
- Вкладка Вид – Слайд.
- Вкладка Файл – Создать – Новый слайд.
+ Вкладка Вставка – Создать слайд.
26. Что из себя представляет программа PowerPoint?
+ Программное обеспечение Microsoft Office для создания статичных и динамичных презентаций.
- Программное обеспечение для создания и обработки табличных данных.
- Программное обеспечение для работы с векторной графикой.
27. Составная часть презентации, которая содержит в себе все основные объекты, называется:
28. Какая кнопка на панели Рисование изменяет цвет контура фигуры?
29. Как вставить диаграмму в презентацию PowerPoint?
- Настройки – Добавить диаграмму.
- Вид – Добавить диаграмму.
тест-30. Что случится, если нажать клавишу F5 в PowerPoint?
- Откроется Меню справки.
- Откроется окно настройки слайдов.
+ Начнется показ слайдов.
31. Что такое презентация в программе PowerPoint?
+ Набор слайдов, подготовленный в программе для просмотра.
- Графические диаграммы и таблицы.
- Текстовой документ, содержащий набор изображений, рисунков, фотографий и диаграмм.
32. Запуск программы PowerPoint можно осуществить с помощью такой последовательности действий:
- Пуск – Главное меню – Программы – Microsoft Power Point.
- Панель задач – Настройка – Панель управления – Microsoft Power Point.
+ Рабочий стол – Пуск – Microsoft Power Point.
33. С помощью какой кнопки на панели Рисования в PowerPoint можно изменить цвет внутренней области фигуры?
34. Как прикрепить фон к слайду в презентации PowerPoint?
- Формат – Фон – Применить.
- Формат – Фон – Применить ко всем.
+ Вид – Оформление – Фон.
35. Анимационные эффекты для выбранных объектов на слайде презентации задаются командой:
- Показ слайдов – Настройка анимации.
+ Показ слайдов – Эффекты анимации.
- Показ слайдов – Параметры презентации и слайдов.
36. В каком расширении по умолчанию сохранятся презентация в PowerPoint?
37. Для того чтобы установить в PowerPoint нужное время перехода слайдов, необходимо:
- Пройти путь Показ слайдов – Настройка временных интервалов.
+ Пройти путь Переход слайдов – Продвижение, задать параметры и применить настройки.

Какую клавишу нужно нажать, чтобы вернуться из режима просмотра презентации:
Вопрос 2
Выберите правильную последовательность при вставке рисунка на слайд:
- Вставка – рисунок.
- Правка – рисунок
- Файл – рисунок
Вопрос 3
Есть ли в программе функция изменения цвета фона для каждого слайда?
- Да
- Нет
- Только для некоторых слайдов
Вопрос 4
Microsoft PowerPoint нужен для
- Создания и редактирования текстов и рисунков
- Для создания таблиц
- Для создания презентаций и фильмов из слайдов
Вопрос 5
Что из себя представляет слайд?
- Абзац презентации.
- Строчку презентации
- Основной элемент презентации
Вопрос 6
Как удалить текст или рисунок со слайда?
- Выделить ненужный элемент и нажать клавишу Backspace
- Щелкнуть по ненужному элементу ПКМ и в появившемся окне выбрать «Удалить».
- Выделить ненужный элемент и нажать клавишу Delete
Вопрос 7
Какую клавишу/комбинацию клавиш необходимо нажать для запуска демонстрации слайдов?
- Enter
- F5
- F1
- Зажать комбинацию клавиш Ctrl+Shift
Вопрос 8
Какую клавишу/комбинацию клавиш нужно нажать, чтобы запустить показ слайдов презентации с текущего слайда?
- Enter
- Зажать комбинацию клавиш Shift+F5.
- Зажать комбинацию клавиш Ctrl+F5.
Вопрос 9
Каким образом можно вводить текст в слайды презентации?
- Кликнуть ЛКМ в любом месте и начать писать
- Текст можно вводить только в надписях.
- Оба варианта неверны.
- Оба варианта верны.
Вопрос 10
Какую функцию можно использовать, чтобы узнать, как презентация будет смотреться в напечатанном виде?
- Функция предварительного просмотра.
- Функция редактирования.
- Функция вывода на печать
Вопрос 11
Какой способ заливки позволяет получить эффект плавного перехода одного цвета в другой?
- Метод узорной заливки.
- Метод текстурной заливки
- Метод градиентной заливки
Вопрос 12
В Microsoft PowerPoint можно реализовать:
- Звуковое сопровождение презентации
- Открыть файлы, сделанные в других программах.
- Оба варианта верны
Вопрос 13
Выберите пункт, в котором верно указаны все программы для создания презентаций:
- PowerPoint, WordPress, Excel
- PowerPoint, Adobe XD, Access.
- PowerPoint, Adobe Flash, SharePoint
Вопрос 14
Как запустить параметры шрифта в Microsoft PowerPoint?
- Главная – группа абзац
- Главная – группа шрифт
- Главная – группа символ
Вопрос 15
Объектом обработки Microsoft PowerPoint является:
- Документы, имеющие расширение .txt
- Документы, имеющие расширение .ppt
- Оба варианта являются правильными.
Вопрос 16
Для того чтобы активировать линейки в Microsoft PowerPoint, нужно выполнить следующие действия:
- В меню Вид отметить галочкой пункт Направляющие
- В меню Формат задать функцию Линейка.
- В меню Вид отметить галочкой пункт Линейка
Вопрос 17
Для чего предназначенная данная вкладка в Microsoft PowerPoint?
- Для создания переходов между слайдами, удаления слайдов, изменения цвета фона и настройки рабочей области
- Для вставки в презентацию графиков, изображений, диаграмм и так далее.
- Для изменения параметров шрифта, выбора шаблонов, настройки цветовых параметров и разметки слайдов.
Вопрос 18
Для чего предназначена данная вкладка в Microsoft PowerPoint?
- Для задания параметров текста, настройки цветовых схем, добавления шаблонов и разметки слайдов.
- Для выбора способа просмотра презентации, сортировки слайдов, для показа линеек, сетки и направляющих.
- Для добавления комментариев, проверки орфографии и сравнения презентаций.
Вопрос 19
Что произойдет, если нажать клавишу Delete, находясь в режиме редактирования текста?
- Весь набранный текст удалится
- Удалится последняя буква слова
- Удалится последнее слово
- Удалится буква слова, стоящая слева от курсора
- Удалится буква слова, стоящая справа от курсора
Вопрос 20
Какие функции нужно выполнить, чтобы добавить текстовый объект в презентацию?
- Кликнуть левой кнопкой мыши по рабочей области и начать писать (как в Word).
- Пройти путь Вставка – Объект – Текст и начать писать
- Пройти путь Панель рисования – Надпись и начать писать
Вопрос 21
Меню Цветовая схема в Microsoft PowerPoint нужна для:
- Изменения параметров шрифта
- Добавления узора на слайд
- Редактирования цветовых параметров в презентации
Вопрос 22
Шаблон оформления в Microsoft PowerPoint – это:
- Файл, который содержит стили презентации.
- Файл, который содержит набор стандартных текстовых фраз.
- Пункт меню, в котором можно задать параметры цвета презентации.
Вопрос 23
Чтобы создать новый слайд в презентации, нужно пройти следующий путь:
- вкладка Вид – Слайд.
- Вкладка Файл – Создать – Новый слайд.
- Вкладка Вставка – Создать слайд
Вопрос 24
Что из себя представляет программа PowerPoint?
- Программное обеспечение Microsoft Office для создания статичных и динамичных презентаций.
- Программное обеспечение для создания и обработки табличных данных.
- Программное обеспечение для работы с векторной графикой.
Вопрос 25
Составная часть презентации, которая содержит в себе все основные объекты, называется:
Вопрос 26
Какая кнопка на панели Рисование изменяет цвет контура фигуры?
- Изменение цвета
- Тип штриха
- Цвет линий
Вопрос 27
Как вставить диаграмму в презентацию PowerPoint?
- Настройки – Добавить диаграмму
- Вставка – Диаграмма
- Вид – Добавить диаграмму
Вопрос 28
Что случится, если нажать клавишу F5 в PowerPoint?
- Откроется Меню справки
- Откроется окно настройки слайдов
- Начнется показ слайдов
Вопрос 29
Что такое презентация в программе PowerPoint?
- Набор слайдов, подготовленный в программе для просмотра.
- Графические диаграммы и таблицы.
- Текстовой документ, содержащий набор изображений, рисунков, фотографий и диаграмм.
Вопрос 30
Запуск программы PowerPoint можно осуществить с помощью такой последовательности действий:
- Пуск – Главное меню – Программы – Microsoft Power Point
- Панель задач – Настройка – Панель управления – Microsoft Power Point.
- Рабочий стол – Пуск – Microsoft Power Point
Вопрос 31
С помощью какой кнопки на панели Рисования в PowerPoint можно изменить цвет внутренней области фигуры?
- Цвет заливки
- Стиль заливки
- Цвет контура
Вопрос 32
Как прикрепить фон к слайду в презентации PowerPoint?
- Формат – Фон – Применить
- Формат – Фон – Применить ко всем
- Вид – Оформление – Фон
Вопрос 33
Анимационные эффекты для выбранных объектов на слайде презентации задаются командой:
- Показ слайдов – Настройка анимации
- Показ слайдов – Эффекты анимации
- Показ слайдов – Параметры презентации и слайдов
Вопрос 34
В каком расширении по умолчанию сохранятся презентация в PowerPoint?
Вопрос 35
Для того чтобы установить в PowerPoint нужное время перехода слайдов, необходимо:
При запуске программа PowerPoint 2010 открывается в обычном режиме, который позволяет создавать слайды и работать с ними ( рис. 2.1 ).
Новый термин
Презентация представляет собой последовательность сменяющих друг друга слайдов -то есть электронных страничек, занимающих весь экран монитора (без присутствия панелей программы). Иначе говоря, презентация состоит из нескольких страниц, называемых слайдами. Если демонстрация документа идет на экране, то собравшиеся в аудитории видят чередование своеобразных плакатов, на каждом из которых могут присутствовать текст, фотографии, рисунки, диаграммы, графики, видео-фрагменты, и все это может сопровождаться звуковым оформлением - музыкой или речевым комментарием диктора.
Новый термин
Режим - способ отображения презентации и предоставления пользователю средств работы с ней.

Рис. 2.1. Стартовое окно программы Office PowerPoint 2010
На этой иллюстрации имеются следующие обозначения:
1 - Вкладка Слайды . Она содержит эскизы , то есть миниатюрное представление всех слайдов, показываемых в области Слайд. На вкладках расположены команды, сортированные по группам.
2 - Область Слайд . Здесь можно работать непосредственно с отдельными слайдами презентации.
3 - Область Заголовок слайда . Поля с пунктирными границами являются частью макетов большинства слайдов. Эти поля содержат текст либо такие объекты, как диаграммы, таблицы и рисунки и называются прототипами .
4 - Заметки к слайду . Эта область в обычном режиме предназначена для ввода заметок к слайду. Можно распечатать и раздать заметки аудитории или использовать их для справки во время показа презентации в режиме докладчика.
Помимо названного, слева внизу расположена Информационная панель , на которой показано число слайдов и язык презентации. Справа внизу расположена панель для выбора режима просмотра слайдов и установки масштаба.
Как видим, интерфейс программы имеет такие стандартные элементы, как Строка заголовка , Строка меню , Панель инструментов , Строка состояния и ряд других. Иначе говоря, интерфейс Microsoft Office PowerPoint содержит множество элементов, знакомых пользователю по большинству программ, работающих под управлением MS Windows и поэтому в их объяснении нет необходимости. Так, например, кнопка , как и в других программах, открывает область Справка . Справку также можно открыть, нажав на клавишу . К особым элементам интерфейса программы, о которых имеет смысл поговорить, относятся закладки (вкладки) главного меню программы, то есть - лента.
Работа с лентой
На ленте постоянно отображены следующие вкладки:
Файл . Здесь находятся обычные (стандартные) команды работы с файлами, такие же, как и в других приложениях MS Office.
Главная . Содержит команды управления текстом и шрифтом, автофигуры, а также их стили, эффекты и заливки. Здесь находятся команды, которые чаще всего используются при создании и работе со слайдами, например, команды для добавления и удаления слайдов, выбора структуры слайдов, выбора шрифтов и параметров абзаца, добавления объектов WordАrt, а также поиска текста в определенном слайде.
Вставка . Содержит команды вставки слайдов, таблиц, изображений, графических объектов SmartArt, диаграмм, фигур, гиперссылок, фильмов, звуков, файлов из других программ и других объектов. Вкладка позволяет вставлять различные элементы, из которых состоит слайд - таблицы, рисунки, схемы, диаграммы, текстовые поля, звуки, гиперссылки и колонтитулы. Вкладка Вставка позволяет вставлять в презентацию медиафайлы (клип, звук, фильм и другие) и добавлять в слайды ряд элементов - таблиц, изображений, диаграмм, графиков, фигур Office, ссылок, текстовых объектов и роликов.
Дизайн . На вкладке производят выбор фонового узора, цветов, шрифтов и специальных эффектов для всей презентации. Вкладка Дизайн помогает пользователю оформить дизайн презентации на основе наборов стилей оформления слайдов. Вкладка содержит все необходимое для настройки внешнего вида презентации. Команды на этой вкладке предназначены для выбора ориентации страницы, темы презентации, оформления фона слайда и упорядочивания объектов слайда. Вкладка позволяет выбирать общий вид слайда, фоновый рисунок, шрифты и цветовую схему. После этого можно настроить параметры слайда более детально.
Переходы . На ней можно установить переходы между слайдами, задать звук из коллекции звуков, указать на порядок смены слайдов, задать время демонстрации каждого слайда.
Анимация . Вкладка служит для организации переходов между слайдами. Вкладка содержит инструменты для добавления анимационных объектов и звуков, эффектов перехода и выбора временных интервалов. На вкладке производится настройка эффектов анимации и перехода между слайдами.
Показ слайдов . Вкладка предназначена для организации параметров демонстрации слайдов. Вкладка содержит команды для настройки, репетиции и показа слайд-шоу. Здесь также есть команды для записи голоса, настройки сдвоенных мониторов и изменения разрешения изображения. Показ слайдов: подготовка к показу, предварительный просмотр слайдов, настройка параметров показа, запись речевого сопровождения. Вкладка позволяет выбирать определенный слайд, с которого начинается показ, записать речевое сопровождение, просмотреть все слайды и выполнять другие подготовительные действия.
Рецензирование . Вкладка содержит создание примечаний и защиты презентации. Вкладка имеет инструменты для проверки орфографии и тезаурус, а также средства перевода и исследования. Кроме того, здесь вы найдете команды для добавления, просмотра и обработки комментариев в документе. Здесь производится проверка правописания и добавление примечаний.
Вид . Вкладка содержит набор различных опций представления презентации. С их помощью можно выбирать традиционные представления PowerPoint, применять линейку, настраивать цвета и оттенки серого, а также работать с окнами презентации . Вкладка позволяет быстро переключиться в режим заметок, включать линии сетки или упорядочивать все открытые презентации в окне. На вкладке вид имеются инструменты для переключения режимов просмотра, отображение сетки, упорядочение окон. Вкладка Вид содержит инструменты упорядочения и масштабирования презентации, сортировщик слайдов, линейку и макросы.
Во время работы над презентацией на ленте отображаются справки, помеченные особым цветом. Это контекстные вкладки, появляющиеся по мере необходимости, которые содержат специальные инструменты форматирования для работы с рисунками и графическими элементами. Пример одной из контекстных справок приведен на рис. 2.2 .

Рис. 2.2. Внизу показана контекстная справка для инструмента Картинка
Панель быстрого доступа
При работе над презентацией приходится выполнять общие или повторяющиеся операции , которые не связаны с конкретным этапом работы, например, сохранять файл или отменять выполненные действия. Для таких команд существует панель быстрого доступа. Это небольшая группа кнопок слева над лентой ( рис. 2.3 ). Иначе говоря, на эту панель вынесены самые главные команды, которые могут пригодиться во время работы в любом режиме.

Рис. 2.3. Панель быстрого доступа
Панель быстрого доступа можно легко изменять и дополнять новыми командами. Для этого щелкните на кнопке Настройки панели быстрого доступа выберите пункт , который вы желаете добавить.
Режимы просмотра презентации
При работе в приложении PowerPoint приходится часто менять режим просмотра. Эту операцию можно выполнить с помощью кнопок, расположенных в нижней части главного окна программы ( рис. 2.4 ). Ползунок Масштаб полезен при необходимости увеличить или уменьшить определенный элемент в презентации.

Рис. 2.4. Инструменты просмотра и изменения масштаба документа
Выбор макета при добавлении нового слайда
Пришло время познакомиться со слайдами , то есть теми "кирпичиками", из которых мы будем строить презентацию. Начнем с понятия макета слайда, добавления, удаления и изменения порядка слайдов.
В стартовом окне программы Office PowerPoint 2010 слайд, который автоматически появляется в презентации, содержит два прототипа (две пунктирных рамки), один из которых отформатирован для заголовка, а второй - для подзаголовка. Порядок прототипов на слайде называется макетом - рис. 2.5 .
Новый термин
Макет определяет оформление элементов слайда, то есть присутствие и расположение заголовков, подзаголовков, списков, рисунков, таблиц, диаграмм, автофигур и видеофрагментов на слайде).

Рис. 2.5. Несколько макетов слайдов с различными прототипами
При вставке в презентацию нового слайда, к нему автоматически применяется макет . Макет можно выбрать перед вставкой слайда. Чтобы одновременно с добавлением слайда в презентацию выбрать макет нового слайда в стартовом окне программы Office PowerPoint 2010 на вкладке Главная щелкните на кнопке рядом со значком Создать слайд . Появится коллекция эскизов различных доступных макетов слайдов ( рис. 2.6 ).

Рис. 2.6. Варианты макетов слайда
В данном окне название определяет назначение каждого из макетов. Прототипы с цветными значками (таких здесь шесть) могут содержать текст, но в них также можно щелкнуть эти значки, чтобы автоматически вставить изображенные такими значками объекты (таблицу, диаграмму, рисунок SmartArt, рисунок из файла, картинку или файл видео) - рис. 2.7 .
Рис. 2.7. Значки внутри макета
Для добавления макета слайда щелкните на нужный макет . Чтобы изменить макет существующего слайда на вкладке Слайды щелкните на слайд, макет которого нужно изменить. В группе Слайды вкладки Главная щелкните на Макет , а затем выберите нужный новый макет ( рис. 2.8 ).

Рис. 2.8. Изменение макета слайда
Другой вариант изменения макета слайда: щелкнуть на слайде правой кнопкой мыши, из контекстного меню выбрать строчку Макет , из вариантов макетов выбрать нужный.
Копирование слайда
Если нужно создать два слайда, аналогичных по содержанию и макету, то можно создать копию оригинального (исходного) слайда. Для этого на вкладке Слайды щелкните копируемый слайд правой кнопкой мыши, а затем выберите команду Копировать в контекстном меню ( рис. 2.9 ).
Рис. 2.9. Изменение макета слайда
Далее, находясь на вкладке Слайды , щелкните правой кнопкой мыши место, в котором нужно добавить новую копию слайда, и выберите в контекстном меню команду Вставить . Необходимо также выбрать один из параметров вставки ( рис. 2.10 ).

Рис. 2.10. Параметры вставки
Подобным образом можно, открыв две различные презентации, вставить слайд из одной презентации в другую презентацию.
Изменение в презентации порядка следования слайдов
На вкладке Слайды щелкните на слайд, который нужно переместить, а затем перетащите его мышкой в новое место. Чтобы выделить несколько слайдов, щелкните на слайд, который нужно переместить, а затем нажмите и удерживайте клавишу , одновременно щелкая по очереди остальные слайды, которые нужно переместить.
Удаление слайда
На вкладке Слайды щелкните удаляемый слайд правой кнопкой мыши, а затем выберите в контекстном меню команду Удалить слайд .
Использование шаблонов презентации
В PowerPoint 2010 для создания новых презентаций имеются шаблоны, которые применяются для продуманной организации элементов и цветов, шрифтов, эффектов, стилей и макетов. Шаблоны позволят ускорить создание новых презентаций.
Новый термин
Шаблоны - файлы, содержащие структуру и инструменты для создания стиля (макета) страницы. Шаблоны это файлы с расширением POTX.
Чтобы применить шаблон на вкладке Файл нажмите на кнопку Создать - перед вами откроется группа Доступные шаблоны и темы , изображенная на рис. 2.11 .

Рис. 2.11. Результат выполнения команды Файл нажмите на кнопку Создать
Далее в группе Доступные шаблоны и темы выполните одно из указанных ниже действий.
Чтобы повторно использовать шаблон, выберите пункт Последние шаблоны .
Чтобы использовать уже установленный на локальном диске шаблон, щелкните пункт Мои шаблоны , выберите необходимый шаблон и затем нажмите ОК .

Пример 1.1. Создание календаря на 2011 год
Выполните команду Файл-Создать-Календари и нажмите на папку календарей за 2011 год ( рис. 2.13 ).

Мы выберем вариант календарей с собаками ( рис. 2.14 ).

Рис. 2.14. Календарь из 6 слайдов с собаками на 2011 год
Нажмем на кнопку Загрузить ( рис. 2.15 ).

Рис. 2.15. Процесс загрузки шаблона календаря из Интернет
После загрузки презентация автоматически откроется в Powerpoint 2010 ( рис. 2.16 ).

Рис. 2.16. Календарь готов
Пример 2.2. Скрытие слайдов презентации
Ваш доклад, выполненный в виде презентации, может быть разным для мужской и женской аудитории, или, например, для взрослой и детской, или - для подготовленных (продвинутых) слушателей и для дилетантов. Поэтому, часть слайдов можно скрывать от показа. Чтобы спрятать слайд от показа, щелкните на нем правой кнопкой мыши и из контектного меню выберите команду Скрыть слайд - рис. 2.17 .

Рис. 2.17. Иллюстрация по команде Скрыть слайд
На вкладке Слайды номер слайда станет перечеркнутым, но слайд не будет удален. Чтобы слайд при показе презентации снова стал видимым, выполните команду Скрыть слайд повторно.
Булевы операции с фигурами
Не все новинки PowerPoint 2010 можно увидеть на Ленте - некоторые скрыты, чтобы не загромождать интерфейс. Тем не менее, если вы знаете возможности программы, то вы всегда ими сможете воспользоваться.
Давайте проиллюстрируем сказанное на примере булевых операций с фигурами, которых изначально в интерфейсе нет. Булевы операции с фигурами расширяют возможности для творчества при работе с фигурами. Они позволяют совершать такие действия с произвольными фигурами, как объединение двух или нескольких выделенных фигур с совмещением, пересечением или вычитанием.
Для использования действий с произвольными фигурами добавьте их на ленту или на панель быстрого доступа. Для этого перейдите на вкладку Файл , откройте представление Backstage и щелкните на раздел Параметры . На вкладке Настройка ленты или Настройка панели быстрого доступа выберите из списка Выбрать команды пункт Все команды ( рис. 2.18 ).

Рис. 2.18. Выбираем строчку Все команды
Затем найдите команды Объединить фигуры , Пересечение фигур , Вычитание фигуры и Объединение фигур ( рис. 2.19 ).

Рис. 2.19. Переносим булевы команды на Панель быстрого доступа
Несколько логических операций с фигурами приведено на рис. 2.20 .

Рис. 2.20. Примеры булевых операций с графикой
Сколько в презентации должно быть слайдов?
Давайте порассуждаем на тему: "Сколько слайдов должно быть в презентации"?
В стандартной презентации обычно применяются следующие слайды:
Основной титульный слайд.
Вводный слайд, содержащий основные темы или области презентации.
Один слайд для каждой темы или области, перечисленной на вводном слайде.
Итоговый слайд, повторяющий список основных тем или областей презентации.
Если используется эта базовая структура, то при наличии трех основных представляемых тем или областей, можно планировать, что презентация будет содержать не менее шести слайдов: титульный слайд, вводный слайд, по одному слайду для каждой из трех основных тем или областей и итоговый слайд.
При определении нужного количества слайдов учитывайте общее время, которое вам выделено на всю презентацию. Принято, что каждый из слайдов должен быть виден на экране в процессе показа презентации от двух до пяти минут.
В этой лекции мы познакомились с основными элементами интерфейса PowerPoint. Читатель познакомился с такими инструментами программы, как макет , шаблон , и рядом других, а также научился производить основные операции со слайдами.
Есть несколько способов работы со слайдами в PowerPoint 2003.

Режим работы со слайдами в любой презентации PowerPoint выбирается в зависимости от текущей задачи с помощью пункта меню Вид.
Примечание. Скриншоты в данном уроке демонстрируют работу в PowerPoint 2003. Однако, во всех версиях PowerPoint, от 97 до 2003, существуют аналогичные режимы. Хотя несущественные отличия могут иметь место.
Обычный вид или просмотр слайдов

Наиболее часто используемые режимы работы со слайдами
Обычный вид или просмотр слайдов является наиболее часто используемым режимом при создании презентаций в PowerPoint.
При первом запуске программы на экране откроется в режиме слайдов. Работа в данном режиме удобна при создании презентации.
Режим структуры
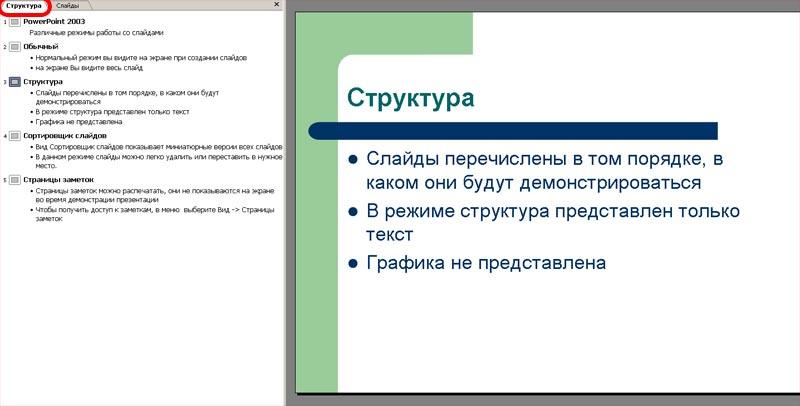
Выберите вкладку Структура в левом верхнем углу экрана, чтобы переключиться в данный режим.
Режим структуры отображает все тексты всех слайдов в виде списка в левой части экрана PowerPoint. Без графики.
Режим структуры удобен при редактировании слайдов. Текст в данном режиме может быть скопирован в документ Word для использования в качестве раздаточного материала.
Сортировщик слайдов

Сортировщик слайдов показывает миниатюры слайдов. Двойной клик левой кнопкой мыши возвращает в Обычный режим.
В режиме сортировщика показываются миниатюрные версии или эскизов слайдов.
Вид Сортировщик слайдов показывает миниатюрные версии всех слайдов в виде горизонтальных рядов. В данном режиме слайды можно легко удалить или переставить в нужном порядке. Также в режиме сортировщика слайдов можно применить переходы к группе слайдов.
Щелкните в текстовом поле для ввода заметки к выбранному слайду. Докладчик может использовать эти записи в качестве вспомогательного средства во время выступления.
В режиме заметок показывается уменьшенный вариант слайда. Расположена область заметок под рабочим полем слайда. Докладчик может напечатать эти страницы, чтобы использовать как листы с тезисами во время своего выступления.
Читайте также:

