Настройка bios gigabyte z390 ud
Обновлено: 01.07.2024
Одним из системных требований Windows 11 является наличие безопасной загрузки Secure Boot. Эта функция является частью UEFI и предназначена для проверки запускаемых операционных систем. Secure Boot проверяет цифровую подпись и в случае ошибки блокирует загрузку ОС. Это позволяет защититься от некоторых видов вредоносных программ и контролировать список ОС, которые могут загружаться на компьютере.
После анонса Windows 11 начали интересоваться включением данной опции, чтобы подготовить компьютер к обновлению до новой операционной системы. В этой статье мы расскажем, как включить Secure Boot в BIOS на материнских платах Gigabyte и Gigabyte AORUS.
Для работы Secure Boot диск должен быть в формате GPT. Поэтому, перед включением Secure Boot нужно проверить формат диска и если диск в MBR, то его нужно сконвертировать в GPT. Подробнее:
Процесс включения Secure Boot может сильно отличаться от одной материнской платы к другой. Точную информацию для вашей конкретной материнской платы можно получить в инструкции. Ниже мы рассмотрим несколько типичных вариантов для BIOS на платах Gigabyte и Gigabyte AORUS.
Для того чтобы включить Secure Boot на материнских платах Gigabyte или Gigabyte AORUS нужно зайти в настройки BIOS и открыть раздел « BOOT » или « BIOS ». Содержимое этих разделов похожее, но в зависимости от модели платы, название может отличаться.


Дальше нужно отключить функцию « CSM Support » если она включена. CSM или Compatibility Support Module – это функция эмуляции старого BIOS, позволяющая загружать операционную систему с жестких дисков с разметкой MBR. Без отключения CSM вы не сможете включить Secure Boot.

После этого нужно открыть раздел « Secure Boot ». Обратите внимание, если функция « CSM Support » включена, то раздел « Secure Boot » может не отображаться в меню.

И включить опцию « Secure Boot Enable ». После этого необходимо сохранить настройки BIOS и перезагрузить компьютер.

После включение Secure Boot можно проверить ее состояние с помощью программы « Сведения о системе », которая доступна в Windows 10. Для этого нажмите комбинацию клавиш Win-R и выполните команду « msinfo32 ».

В открывшемся окне нужно найти строки « Режим BIOS » и « Состояние безопасной загрузки ». Если все было сделано правильно, то здесь должно быть указано « UEFI » и « Включено », как на скриншоте вверху.

Правильная сборка компьютера – еще не гарантия его работы на 100% производительности. Желательна подкрутка параметров аппаратных средств ПК. Каждый пользователь подгоняет систему под себя. Для одних важно максимальное быстродействие, для других – низкий уровень шума. Этот выбор делается в BIOS материнской платы.
Выполнять настройку BIOS компьютера приветствуется в следующих случаях:
- Сборка ПК “с нуля”;
- Замена комплектующих;
- Наличие встроенной графики в CPU;
- Разгон центрального процессора и оперативной памяти;
- Настройка работы вентиляторов системного блока;
- Включение звуковых аварийных оповещений;
- Переустановка операционной системы.
Настройка BIOS материнских плат Gigabyte
Для входа в BIOS плат фирмы Gigabyte при загрузке компьютера нажимаем клавишу Del. На главной странице (M.I.T. Current Status) увидим текущую версию BIOS, множитель частоты системной шины, величины частот CPU и оперативки, объем памяти, температуру и напряжение центрального процессора.

Оперативная память
На начало 2018 года самый распространенный тип оперативной памяти для ПК – это DDR4, частота которой достигает 4266 МГц, что намного выше, чем у DDR3. По умолчанию память RAM работает на частоте 2133 МГц. Поэтому необходимо ее перевести на частоту, соответствующую спецификации. Значение частоты зашито в профиле X.M.P. Для ее активации находим параметр Advanced Memory Settings, далее – Extreme Memory Profile (X.M.P.) и выставляем значение Profile1.
Для энтузиастов доступен разгон памяти путем изменения таймингов (Channel A/B Memory Sub Timings) и напряжения (DRAM Voltage Control).

Настройки видеоадаптера
На следующем этапе настройки концентрируем внимание на графическом адаптере. В этом нам поможет вкладка Peripherals. Если конфигурация системного блока не предполагает использования дискретной видеокарты, то активируем встроенное в CPU графическое ядро: Initial Display Output – выбираем IGFX. Этот адаптер использует некоторое количество от общей оперативной памяти компьютера. Для изменения ее объема в разделе Chipset кликаем на DVMT Pre-Allocated и останавливаемся на максимально возможном значении. А в DVMT Total Gfx Mem делаем активным размер MAX.
При наличии внешней видеокарты параметр Initial Display Output меняем на PCIe 1 slot (слот PCIEX16) или PCIe 2 slot (слот PCIEX4), а значение Internal Graphics в подменю Chipset – на Disabled. Это делается для снижения нагрузки на CPU. При наличии двух мониторов возможно использование сразу двух графических адаптеров – внешнего и встроенного – выбор за пользователем.

Управление вентиляторами
Что главное – поддержание минимально возможной температуры внутри корпуса или тишина? Ответ кроется в типе используемого видеоадаптера. Если он выделяет много тепла (от 150 Ватт), то отработанный горячий воздух необходимо как можно быстрее удалить из корпуса. Этим занимаются кулеры, располагаемые спереди, сзади и вверху системного блока. Они подключены в соответствующие разъемы на материнской плате. Но при нетребовательных задачах современный графический адаптер потребляет мало энергии. Поэтому в большом разделе M.I.T.\PC Health Status в подменю 1st System Fan Speed Control, 2nd System Fan Speed Control и 3rd System Fan Speed Control устанавливаем параметр Normal, который будет автоматически изменять скорость вращения лопастей исходя из температуры в системе. Можно активировать и собственный график этой зависимости, выбрав Manual. Эти значения устанавливаются в подразделе Fan Speed Control для каждого кулера. Если за видео графику отвечает встроенный в ядро CPU адаптер, то для уменьшения шума используем тихий режим – Silent.
В этом же разделе параметр CPU Fan Speed Control (CPU_FAN Connector) отвечает за регулирование скорости вращения процессорного кулера. Доступны следующие опции: Normal (автоматическая работа, зависящая от температуры ядер центрального процессора), Silent (вентилятор работает на пониженных скоростях), Manual (ручное управление), Full Speed (максимально возможная степень вращения).

Сигналы тревоги
Спецификации центральных процессоров подразумевают их функционирование до 100 ºС. Но чем ниже температура внутри CPU, тем дольше он проработает. Поэтому BIOS предлагает установить пороговое значение этого параметра, по достижении которого включается аварийное оповещение. Находим в меню M.I.T.\PC Health Status строку CPU/System Temperature Warning. По умолчанию она имеет значение Disabled. Для процессоров с небольшим тепловыделением рекомендуется изменить его на 70 ºС/158 ºF, а для “горячих” – 90 ºС/194 ºF. Этот параметр зависит от того, как эффективно кулер отводит тепло от крышки процессора. Данная настройка применима и для корпусных вентиляторов охлаждения.
Сигнал тревоги также поступит при сбое в работе любого из вентиляторов и неправильном их подключении к разъемам на системной плате. Для включения этой функции в том же разделе ищем CPU/CPU OPT/System Fan Fail Warning и меняем на Enabled. В последнее время на рынке стали появляться кулеры с полупассивным режимом работы. При небольшой нагрузке на центральный процессор они не вращаются. В таком случае целесообразно оставить значение по умолчанию - Disabled.
Оптимизация работы периферийных устройств
Для установки операционной системы необходимо, чтобы компьютер при запуске обратился к диску, где находится дистрибутив операционки. Задать эти параметры можно в BIOS Features, зайдя в Boot Option Priorities, где в качестве первого загрузочного диска выбираем HDD, SSD, USB или DVD.
Система сейчас обычно ставится на твердотельный накопитель, который наилучшим образом работает в режиме AHCI. Активировать его можно в разделе Peripherals - SATA Configuration и его подразделе SATA Mode Selection. Здесь же, но в подменю External SATA включаем внешние устройства с SATA интерфейсом.
В любой материнской плате встроен аудио контроллер. Если пользователя не устраивает качество звучания, он добавляет в порт PCI или USB внешнюю звуковую карту. Тогда необходимо отключить интегрированный звук в меню Chipset – Audio Controller.

Заключительный этап
Подтверждение или отмена сделанных изменений BIOS делается в секции Save & Exit:
- Save &Exit Setup – сохранение исправлений и выход;
- ExitWithoutSaving – выход без внесения поправок;
- Load Optimized Defaults – загрузка оптимальных настроек по умолчанию, которые требуются после обновления BIOS или очистки CMOS параметров.

Настройка BIOS материнских плат Asus
Чтобы войти в BIOS системной платы производителя Asus, следует нажать на Del или F2. Здесь доступны два режима – EZ Mode и Advanced Mode. По умолчанию загружается EZ Mode. Для перехода во второе состояние необходимо внизу найти соответствующую ссылку или использовать клавишу F7. Рассмотрим более подробно Advanced Mode.

Опции, отвечающие за работу кулеров в системе, находятся в QFan Control (F6). Здесь имеются предустановленные и ручной профили для процессорного и корпусных вентиляторов: Standard, Silent, Turbo, Full Speed, Manual. В ручном режиме можно построить зависимость степени вращения каждого кулера от температуры.

Отключить функцию управления охладителями можно в меню Monitor\Q-Fan Configuration. Доступно регулирование и 3-х пиновых вентиляторов, выбрав режим DC Mode.
Утилита EZ Tuning Wizard (F11) позволяет разогнать процессор c учетом типа его охлаждения. Это актуально для обладателей процессоров Intel с индексом К. В подменю ОС выбираем сценарий для компьютера повседневного использования (Daily Computing) или игрового ПК (Gaming/Media Editing). Потом кликаем на пиктограмму с боксовым, башенным или жидкостным куллером и запускаем процесс тюнинга.



Активация профиля XMP для оперативной памяти происходит в подменю Ai Overclock Tuner.

Для встроенной в CPU графики необходимо в разделе Advanced\System Agent (SA) Configuration\Graphics Configuration\Primary Display выставить значение IGFX, а для дискретного видео адаптера - PEG.

Режим работы накопителей с интерфейсом SATA настраивается в Advanced\PCH Storage Configuration\SATA Mode Selection. Выбираем AHCI. Здесь же пункт S.M.A.R.T. Status Check обеспечивает мониторинг состояния жестких дисков и оповещает об ошибках в их работе.

Скорость SSD устройств снижается с течением времени по мере заполнения свободного пространства. Утилита Secure Erase в меню Tool оптимизирует работу твердотельных накопителей, возвращая тем самым им изначальную производительность.


Информацию о всех подключенных носителей информации можно посмотреть в Advanced\HDD/SSD Smart Information.

Включение/отключение встроенного в материнскую плату аудио контроллера осуществляется в подменю Advanced\HD Audio Controller.

Приоритет в загрузке устройств задается в меню Boot\Boot Option Priorities.
Сохранение и отмена внесенных изменений в BIOS, загрузка оптимальных заводских параметров доступно в главном меню Exit.

Настройка BIOS важна для тех, кто стремится получить от сборки конфигурации компьютера максимальную отдачу. Поэтому перед установкой операционной системы нужно детально изучить эту процедуру, которая описана в инструкции, поставляемой в коробке с материнской платой.
Для эффективной добычи криптовалюты нужно не только купить специальное оборудование, но и произвести его настройку. Например, при использовании видеокарт требуется сделать их разгон для майнинга. Кроме того, обязательно необходима перенастройка Bios. Для этого существуют разные алгоритмы. Ведь параметры будут отличаться в зависимости от типа применяемой аппаратуры. Настройка БИОСа для майнинга на 6 карт и на 1 одну карту, для материнских плат разных производителей имеет свои особенности.
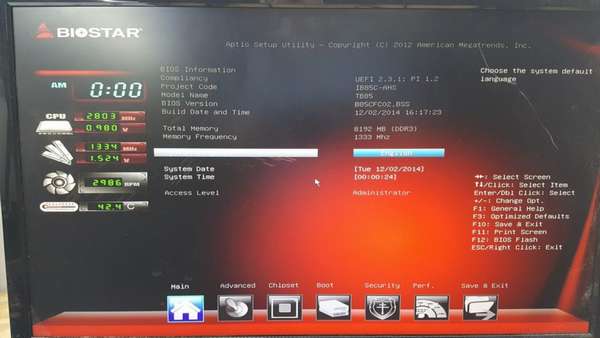
Общая схема настройки БИОСа для майнинга
Для начала стоит выделить общую схему настройки материнской платы, которая включает в себя изменения базовых опций. Обязательно требуется деактивировать USB-порты и звуковое сопровождение. Скорость работы кулера следует сделать 100%, если этот параметр уже был ранее изменен на меньший. Для слота PCL ставится уровень Gen B. Для функции SMOS Features указываем пункт No Errors. Чтобы система не теряла производительность, отключаем опцию HDD SMART. А вот опцию AC Back Function, которая отвечает за запуск фермы, наоборот активируем. Еще нужно проверить обновления для драйверов и установить самые последние версии, а также убедиться в корректности показателей загрузки системы.

Принцип майнинга
Поскольку принцип майнинга предусматривает использование вычислительных мощностей ПК, то в любом случае работа будет вестись через операционную систему. Для нее тоже требуется настройка BIOS.
Лучше всего для майнинга подходит Виндоус 7 версия 64 бит. Она без проблем состыкуется с базовым софтом для добычи криптовалюты и отличается стабильностью в работе, а кроме того расходует меньше ресурсов при запуске и у нее легко отключить обновления.
Если же у вас Виндовс 10, то придется задействовать специально ПО для деактивации обновлений. Основное, что требуется при настройке Биоса операционной системы — это проверка драйверов и проверка корректности отображения дополнительного оборудования для майнинга. Стандартные показатели Виндоус 7 можно вообще не трогать.

Как настроить Биос для GPU с видеокартой
Настраивать Биос для GPU с видеокартой (одной или несколькими), придется в два захода: сначала задаются базовые показатели или «планки», затем устанавливаются параметры для самого чипа. Первым делом следует обновить драйвера, установить оптимальные уровни для частоты памяти и ядер, чтобы до максимума повысить производительность процессора и понизить степень его энергопотребления. Далее устанавливаем стандартные показатели для графического процессора, для чего следует применить софт MSI Afterburner. С его же помощью регулируется скорость вращения лопастей кулера. Для оптимизации видеокарты заходим в главную вкладку и в первую очередь деактивируем синхронизацию чипов, иначе для каждого придется устанавливать базовые показатели вручную. Далее включаем звук, активируем софт в системном трее и запускаем процесс редактирования вольтажа. Активируем функцию автоконтроля для вентиляторов, настраиваем параметры в соответствии с показателями окружающей температуры (для теплого времени года они будут выше).
- Если на вашем компьютере установлена материнская плата Асус, то следует знать, как выполняется правильная настройка БИОСа Asus для майнинга.
- В данном случае требуется обновить всего два параметра: во-первых, установить для Above 4G уровень Enable, а для OPI, PCH и PEG-порта — показатель Gen1.
- Для материнской платы Gigabyte Z270p D3 и других подобных существует свой алгоритм.
- Нужно поменять уровень Max Link на GEN1, задать для дисплея параметр подключения IGFX и установить для Above 4G Decoding параметр Enable, затем перезагрузить систему.
На этом настройка БИОСа Gigabyte для майнинга завершена. Для платы Asrock H110 Pro BTC, которая изначально приспособлена именно для добычи криптовалюты, настройка Биос не требуется вообще. А для платы Esonic H81 BTC King инструкция настройки немного сложная, поэтому лучше изучить ее по видео на ютюб.
Для эффективной добычи криптовалюты нужно не только купить специальное оборудование, но и произвести его настройку. Например, при использовании видеокарт требуется сделать их разгон для майнинга. Кроме того, обязательно необходима перенастройка Bios. Для этого существуют разные алгоритмы. Ведь параметры будут отличаться в зависимости от типа применяемой аппаратуры. Настройка БИОСа для майнинга на 6 карт и на 1 одну карту, для материнских плат разных производителей имеет свои особенности.
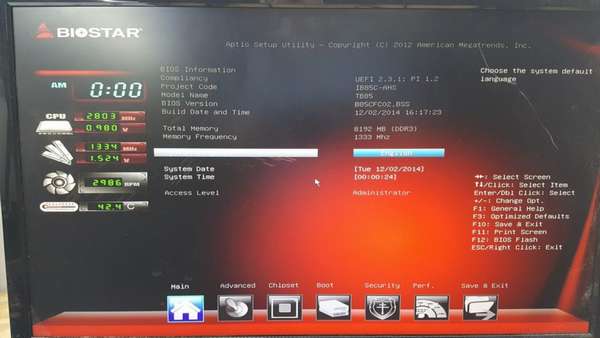
Общая схема настройки БИОСа для майнинга
Для начала стоит выделить общую схему настройки материнской платы, которая включает в себя изменения базовых опций. Обязательно требуется деактивировать USB-порты и звуковое сопровождение. Скорость работы кулера следует сделать 100%, если этот параметр уже был ранее изменен на меньший. Для слота PCL ставится уровень Gen B. Для функции SMOS Features указываем пункт No Errors. Чтобы система не теряла производительность, отключаем опцию HDD SMART. А вот опцию AC Back Function, которая отвечает за запуск фермы, наоборот активируем. Еще нужно проверить обновления для драйверов и установить самые последние версии, а также убедиться в корректности показателей загрузки системы.

Принцип майнинга
Поскольку принцип майнинга предусматривает использование вычислительных мощностей ПК, то в любом случае работа будет вестись через операционную систему. Для нее тоже требуется настройка BIOS.
Лучше всего для майнинга подходит Виндоус 7 версия 64 бит. Она без проблем состыкуется с базовым софтом для добычи криптовалюты и отличается стабильностью в работе, а кроме того расходует меньше ресурсов при запуске и у нее легко отключить обновления.
Если же у вас Виндовс 10, то придется задействовать специально ПО для деактивации обновлений. Основное, что требуется при настройке Биоса операционной системы — это проверка драйверов и проверка корректности отображения дополнительного оборудования для майнинга. Стандартные показатели Виндоус 7 можно вообще не трогать.

Как настроить Биос для GPU с видеокартой
Настраивать Биос для GPU с видеокартой (одной или несколькими), придется в два захода: сначала задаются базовые показатели или «планки», затем устанавливаются параметры для самого чипа. Первым делом следует обновить драйвера, установить оптимальные уровни для частоты памяти и ядер, чтобы до максимума повысить производительность процессора и понизить степень его энергопотребления. Далее устанавливаем стандартные показатели для графического процессора, для чего следует применить софт MSI Afterburner. С его же помощью регулируется скорость вращения лопастей кулера. Для оптимизации видеокарты заходим в главную вкладку и в первую очередь деактивируем синхронизацию чипов, иначе для каждого придется устанавливать базовые показатели вручную. Далее включаем звук, активируем софт в системном трее и запускаем процесс редактирования вольтажа. Активируем функцию автоконтроля для вентиляторов, настраиваем параметры в соответствии с показателями окружающей температуры (для теплого времени года они будут выше).
- Если на вашем компьютере установлена материнская плата Асус, то следует знать, как выполняется правильная настройка БИОСа Asus для майнинга.
- В данном случае требуется обновить всего два параметра: во-первых, установить для Above 4G уровень Enable, а для OPI, PCH и PEG-порта — показатель Gen1.
- Для материнской платы Gigabyte Z270p D3 и других подобных существует свой алгоритм.
- Нужно поменять уровень Max Link на GEN1, задать для дисплея параметр подключения IGFX и установить для Above 4G Decoding параметр Enable, затем перезагрузить систему.
На этом настройка БИОСа Gigabyte для майнинга завершена. Для платы Asrock H110 Pro BTC, которая изначально приспособлена именно для добычи криптовалюты, настройка Биос не требуется вообще. А для платы Esonic H81 BTC King инструкция настройки немного сложная, поэтому лучше изучить ее по видео на ютюб.
Читайте также:

