Настройка браузера через групповые политики
Обновлено: 08.07.2024
Существует не менее трех независимых и иногда конфликтующих методов настройки IE с использованием групповой политики, поэтому было бы явной ошибкой утверждать, что применять эту технологию просто. Но учитывая, как важно защитить IE во многих компаниях, необходимо принять вызов и постараться найти оптимальное решение задачи. В этой статье собраны советы и оптимальные методы навигации по лабиринту управления IE с помощью групповой политики
Должен признаться, что, приступая к этой статье, я испытал соблазн написать: «Если вы хотите управлять конфигурацией браузера из групповой политики, переходите на Firefox». Как может убежденный сторонник групповой политики, такой как я, сделать подобное заявление? Очевидно, что настройка Internet Explorer (IE) с помощью групповой политики всегда отличалась излишней сложностью. .
Выбираем оружие
Как уже отмечалось, существует три основных метода управления конфигурацией IE через групповую политику.
- Параметры административных шаблонов в разделе Computer Configuration (или User Configuration)\Administrative Templates\Windows Components\Internet Explorer. Эти параметры представляют собой типовые блокировки, задаваемые через административные шаблоны. Назначенные таким образом параметры IE не могут быть изменены пользователем.
- User Configuration\Windows Settings\Internet Explorer Maintenance. Это изначальный механизм для настройки IE через групповую политику. В ранних версиях механизма было много ошибок, а поведение в ходе настройки было непредсказуемым. Версия Windows 7 отличается большей надежностью.
- User Configuration\Preferences\Control Panel Settings\Internet Settings.Метод настройки IE на основе предпочтений групповой политики ликвидирует пробел двух предшествующих методов, но не распространяется на некоторые важные области.
Поэтому в большинстве случаев решить задачу с использованием лишь одного метода не удается. Как правило, приходится использовать два, а иногда и все три метода, чтобы полностью управлять поведением IE на настольных компьютерах и серверах. В статье будут рассмотрены возможности каждого метода и некоторые особенности, о которых нужно помнить в том или ином случае. Кроме того, иногда знакомые мне специалисты применяли иные приемы в обход трех методов. Например, мне приходилось видеть, как, просто составляя сценарии для реестра, удавалось изменить базовые значения параметров IE (например, настройки прокси), не полагаясь на ненадежную политику настроек IE
Политика административных шаблонов
При переходе к новой версии IE на обновляемом компьютере обычно устанавливается новый файл шаблона ADM или ADMX. Уверен, что следующая версия IE 9 ничем не будет отличаться в этом отношении. Если установка выполняется на Windows XP или Windows Server 2003, обновленный файл со всеми необходимыми настройками и именем inetres.adm сохраняется в папке C:\Windows\inf на компьютере, для которого выполняется обновление IE. Вручную скопируйте файл inetres.adm в доменный объект GPO, если требуется выполнить запуск с новыми параметрами. Известно, что в Windows Vista, Windows 7, Windows Server 2008 и Server 2008 R2 используется новый формат файла шаблона ADMX. Поэтому при установке новой версии IE обновленный файл inetres.admx сохраняется в папке C:\Windows\policydefinitions на обновленном компьютере Windows. Если в домене Active Directory (AD) размещено центральное хранилище ADMX Central Store, необходимо вручную скопировать в него файл inetres.adm, перезаписав существующую версию файла.
Преимущества административных шаблонов. Настройки административных шаблонов IE, как и других административных шаблонов, предназначены в первую очередь для того, чтобы принудительно задать поведение пользователей IE. Как правило, пользователи не могут переопределить настройки, сделанные через административные шаблоны IE (флажок затенен или отсутствует соответствующая вкладка). Например, можно скрыть вкладку Security в диалоговом окне свойств обозревателя данной области политик, и пользователь вообще не увидит этих параметров. Все настройки, с помощью которых можно отключить функции настройки IE, обычно находятся в этой области политики (экран 1).
.jpg) |
| Экран 1. Отключение функций IE через политики административных шаблонов |
Как правило, лучше всего использовать административные шаблоны для настройки определенного параметра и удаления этого параметра из меню, чтобы лишить пользователя доступа к нему. В таблице 1 приведен список типовых задач, которые можно выполнить в данной области политики, и указано, как получить доступ к этим параметрам.
| Таблица 1. Типовые задачи административных шаблонов |
.jpg) |
Недостатки административных шаблонов. Самый крупный недостаток административных шаблонов IE заключается в невозможности их использования для настройки многих аспектов поведения IE. Среди элементов, которые нельзя настроить, — домашняя страница и диалоговое окно свойств обозревателя (в меню Tools). Кроме того, от административных шаблонов IE мало проку, если нужно настроить параметр, предоставив пользователю возможность изменить его, так как заданные с их помощью значения не могут быть пересмотрены пользователями.
Политики настройки IE
Как я уже говорил, мое отношение к этой области политик неоднозначно. В старых версиях политик настройки IE содержалось очень много ошибок, приводивших к массе неудобств. Тем не менее механизм обеспечивал единственный метод на основе политик для настройки таких параметров, как адреса прокси, пока не появились параметры обозревателя в предпочтениях групповой политики. Кроме того, это по-прежнему единственный способ назначить сайты зонам, который не мешает пользователям добавлять собственные сайты в зоны по мере необходимости.
Однако в политиках настройки IE сохранились досадные изъяны. Если в ходе первоначального определения политики настройки IE нужно назначить, например, параметры безопасности, следует открыть интерфейс редактора групповой политики (GPE) и найти диалоговое окно, похожее на показанное на экране 2.
.jpg) |
| Экран 2. Импорт параметров безопасности IE политики настройки IE |
Очень важно освоить этот на первый взгляд простой интерфейс. Если нужно импортировать настройки в политику, все без исключения текущие параметры безопасности обозревателя с компьютера, на котором выполняется редактирование GPO, импортируются в инструмент IE Maintenance. Если перейти к другому компьютеру с другой версией Windows, эти параметры IE будут импортированы в политику. Если на втором компьютере установлена иная версия IE, можно увидеть и другие параметры. Это может привести ко множеству непредвиденных последствий. Поэтому настоятельно рекомендуется всегда создавать и редактировать политику настройки IE на том же компьютере или по крайней мере в той же версии Windows и IE. В большинстве случаев параметры из новых версий Windows (например, Windows 7 и IE 8) совместимы сверху вниз (то есть зона надежных сайтов, назначенная из политики настройки IE в Windows 7 и IE 8, будет действовать на компьютере с XP SP3 и IE 7), но всегда полезно протестировать любые параметры.
Преимущества политики настройки IE. В целом я рекомендую использовать этот инструмент для управления настройками, недоступными для других методов. Политики настройки IE в действительности не политики, поскольку не мешают пользователям изменять заданные администратором параметры. Чтобы запретить пользователю изменять эти параметры, применяйте ограничения, о которых шла речь в разделе по административным шаблонам. Например, если политики настройки IE используются для настройки прокси, необходимо включить политику User Configuration\Administrative Templates\Windows Components\Internet Explorer\Disable Changing Proxy Settings. Политику настройки IE можно рассматривать как способ назначения предпочтений, которые пользователь может изменить, если это не запрещено. Однако эти предпочтения принудительно применяются при всяком обновлении групповой политики, если явно не использовать политики настройки IE в режиме предпочтений, которые можно включить, щелкнув правой кнопкой мыши узел Internet Explorer Maintenance в редакторе GPE и выбрав соответствующий вариант. Если режим предпочтений включен, предпочтения политики настройки IE применяются к пользователю один раз, и никогда более.
В таблице 2 приведены области, для управления которыми обычно применятся политики настройки IE.
| Таблица 2. Типовые задачи настройки IE |
.jpg) |
Недостатки политик настройки IE. Уже отмечалось, что политики настройки IE — неудачный выбор для многих конфигураций IE, так как настройки будут применяться безусловно, только если отключить соответствующие элементы пользовательского интерфейса с применением административных шаблонов. Если часть параметров IE нужно задать из политик настройки IE (например, конфиденциальность), помните, что поведение этой политики не всегда надежно. Если выясняется, что пользователи не получают необходимых настроек, попробуйте выполнить команду Gpupdate/force на клиентской рабочей станции каждого пользователя, столкнувшегося с проблемами. Таким образом иногда удается добиться от политики настройки IE желаемого результата. Кроме того, политики настройки IE автоматически ведут журнал диагностики в файле brndlog.txt в %userprofile\Appdata\local\Microsoft\Internet Explorer (Windows 7) или %userprofile%\application data\Microsoft\Internet Explorer (в XP), как показано на экране 3.
.jpg) |
| Экран 3. Просмотр журнала политики настройки IE в файле brndlog.txt |
Параметры обозревателя в предпочтениях групповой политики
Предпочтения групповой политики — сравнительно новый компонент групповой политики, появившийся в версии Server 2008. Чтобы задействовать этот компонент, необязательно иметь Server 2008: любой клиент с операционной системой XP или более новой может обрабатывать предпочтения групповой политики с использованием расширений Group Policy Preferences Client Side Extensions. Однако необходим по крайней мере один компьютер Server 2008, Server 2008 R2, Windows 7 или Vista, чтобы управлять предпочтениями групповой политики. Компьютеры XP или Windows Server 2003 для этого не годятся. В новейшей реализации предпочтений групповой политики в составе Windows 7 и Server 2008 R2 обеспечивается настройка IE 5, IE 6, IE 7 и IE 8. Полагаю, что, выпуская IE 9, компания Microsoft обновит предпочтения групповой политики для совместимости и с этой версией (хотя потребителям, возможно, придется дождаться выпуска новой версии операционной системы).
Впечатление от параметров обозревателя (Internet Settings) необычное. Как видно из названия, многие из этих параметров, в сущности, предпочтения, которые задают, но не применяют в обязательном порядке настройки IE, как и политики настройки IE. С другой стороны, область параметров обозревателя предпочтений групповой политики обеспечивает некоторые возможности, которых нет в политиках настройки IE, в частности назначение на уровне элемента (Item-Level Targeting), типичное для всех предпочтений групповой политики, с помощью которой можно назначать предпочтения по очень точным критериям (например, по версии операционной системы или категории ноутбук — настольный компьютер). Кроме того, обеспечиваются некоторые возможности управления IE, отсутствующие в упомянутых выше областях политики. Некоторые из этих областей показаны в таблице 3.
| Таблица 3. Типовые задачи. Параметры обозревателя в предпочтениях групповой политики |
.jpg) |
Преимущества параметров обозревателя в предпочтениях групповой политики. Возможность выбирать целевые объекты на уровне элементов — значительное преимущество при использовании параметров обозревателя в предпочтениях групповой политики, если администратору требуется высокая степень точности при выборе целевых настроек IE. Параметры обозревателя в предпочтениях групповой политики также обеспечивают гораздо более удобный пользовательский интерфейс в редакторе GPE, буквально воспроизводя вкладки настроек для каждой совместимой версии IE. В едином пользовательском интерфейсе явно поддерживаются различные параметры конфигурации IE для последних четырех крупных версий IE; в двух других областях политики добиться этого трудно. Наконец, как показано в приведенной выше таблице, это единственная область политики, в которой можно настроить все параметры на вкладке Advanced в диалоговом окне свойств обозревателя.
Недостатки параметров обозревателя в предпочтениях групповой политики. Подобно политикам настройки IE, параметры обозревателя в предпочтениях групповой политики задают, но не применяют настройки IE принудительно. По-прежнему необходимо задействовать административные шаблоны для блокирования областей пользовательского интерфейса, настроенных через предпочтения групповой политики. Кроме того, отмечаются досадные несогласованности между поддерживаемыми настройками. Например, на вкладке Security можно указать уровни зон (высокий, умеренно высокий), но нельзя задать распределение сайтов по зонам на этой же странице — по необъяснимой причине они недоступны (затенены). То же самое относится к вкладке Privacy, где можно настроить всплывающие окна: разрешены настройки для управления списками, но не для обработки cookie. Можно только предположить, что такой подход избран, чтобы не усложнять и без того запутанную настройку IE в двух других областях.
Укрощение IE
Картина политик для настройки IE далеко не ясна. Например, Microsoft, к сожалению, не использует предпочтения групповой политики как платформу, чтобы обеспечить доступ ко всем параметрам настройки IE и прояснить их реализацию. Поэтому необходимо осторожно комбинировать три различные области политики. Если же возможности этих трех областей не удовлетворяют требованиям, можно применить для настройки IE сценарии для реестра или пакет IE Administration Kit (IEAK).



В этой статье мы рассмотрим особенности настройки прокси сервера политиками в поддерживаемых версиях Windows (Windows 10, 8.1 и Windows Server 2012/2016/2019). Обратите внимание, что в снятых с поддержки Windows 7/Server 2008R2, Windows XP/Windows Server 2003 параметры прокси сервера задаются по другому.
Как задать параметры прокси сервера в Windows через GPO?

В новых версиях Windows для настройки параметров IE и прокси в редакторе GPO нужно использовать предпочтения групповых политик GPP (Group Policy Preferences). Также есть вариант использования специального расширения Internet Explorer Administration Kit 11 (IEAK 11) – но применяется он редко.
Откройте консоль редактора доменных GPO (Group Policy Management Console – GPMC.msc ), выберите OU с пользователями, для которых нужно назначить параметры прокси-сервера и создайте новую политику Create a GPO in this domain, and Link it here.

Перейдите в раздел User Configuration -> Preferences -> Control Panel Settings -> Internet Settings. В контекстном меню выберите пункт New -> и выберите Internet Explorer 10.

Для настройки параметров прокси в Windows 10/Windows Server 2016 нужно использовать пункт Internet Explorer 10.
Совет. Несмотря на то, что отдельной настройки для Internet Explorer 11 нет, политика Internet Explorer 10 будет применяться на все версии IE >=10 (в файле политики InternetSettings.xml можно увидеть, что опция действительна для всех версии IE, начиная c 10.0.0.0 и заканчивая 99.0.0.0). Все версии Internet Explorer ниже 11 на данный момент сняты с поддержки Microsoft и более не обновляются.<FilterFile lte="0" max="99.0.0.0" min="10.0.0.0" gte="1" type="VERSION" path="%ProgramFilesDir%\Internet Explorer\iexplore.exe" bool="AND" not="0" hidden="1"/>

Перед вами появится специальная форма, практически полностью идентичная настройкам параметра обозревателя в панели управления Windows. Например, вы можете указать домашнюю страницу (Вкладка General, поле Home page).

Доступные функциональные клавиши
- F5 – Включить все настройки на текущей вкладке
- F6 – Включить выбранный параметр
- F7 – Отключить выбранный параметр
- F8 – Отключить все настройки на текущей вкладке
Чтобы указать параметры прокси-сервера, перейдите на вкладку Connections и нажмите кнопку Lan Settings). Прокси сервер можно настроить одним из следующих способов:
Поставьте галку Use a proxy server for your LAN, а в полях Address и Port соответственно укажите IP/FQDN имя прокси-сервера и порт подключения.



В GPP есть возможность более тонко нацелить политику на клиентов. Для этого используется GPP Item Level Targeting. Перейдите на вкладку Common, включите опцию Item-level targeting -> Targeting.
В открывшейся форме укажите условия применения политики. В качестве примера я указал, что политика настройки прокси будет применена только к пользователям, которые состоят в доменной группе ruspb_proxy_users. Вы можете использовать собственную логику назначения параметров прокси (в зависимости от IP подсети, сайта AD и т.д.).

Осталось назначить политику IE на контейнер с пользователями и обновить политики на них. После обновления политики на компьютерах пользователей должны примениться новые настройки прокси в IE. В Windows 10 текущие параметры прокси можно посмотреть в разделе Settings -> Network and Internet -> Proxy. Как вы видите, на компьютере теперь заданы настройки прокси, указанные в доменной политике.

Настройка параметров прокси через реестр и GPO
Кроме того, настроить параметры IE можно и через реестр, политиками GPP. К примеру, чтобы включить прокси для пользователя нужно настроить следующие параметры реестра в ветке HKEY_CURRENT_USER\Software\Microsoft\ Windows\CurrentVersion\Internet Settings.
Перейдите в редакторе GPO в раздел User Configuration -> Preferences -> Windows Settings -> Registry и создайте три параметра реестра в указанной ветке:

Здесь также можно использовать Item level targeting для более тонкого нацеливания политик.
Если вам нужно создать политики не для каждого пользователя (per-user), а для всех пользователей компьютера (per-computer), используйте параметры GPP из раздела GPO Computer Configuration -> Preferences -> Windows Settings -> Registry. Используйте аналогичные параметры реестра в ветке HKEY_LOCAL_MACHINE\Software\Policies\Microsoft\Windows\CurrentVersion\Internet Settings.
Ответ “ Direct access (no proxy server) ” говорит о том, что прокси не задан, система использует прямой интернет доступ.

netsh winhttp set proxy 192.168.0.50:3128 "localhost;192.168.*;*.winitpro.com"
Или импортировать настройки прокси из параметров Internet Explorer теекщего пользователя:






А как через ГПП запретить смену настроект прокси для обычных юзеров?
Напрямую нельзя. Но в разделе User Configuration -> Administrative Templates -> Windows Components -> Internet Explorer есть политика Prevents users from changing proxy settings.
В принципе тоже самое можно сделать через GPP, внеся в реестр те же изменения, которые вносит политика.
У меня на контроллерах стоит Windows Server 2008 R2, но у него в настройках обозревателя в разделе User Configuration -> Preferences -> Control Panel Settings -> Internet Settings нет нового пункта Internet Explorer 10, только Internet Explorer 8, видимо нужно что-то обновить, подскажите пожалуйста что именно.
Добрый день! В соответствии со статьей которую вы предложили для добавления настроек IE 10-11 в GPO Windows Server 2008 R2 нужно скопировать с заменой файлы inetres.admx в папку %SYSTEMROOT%\PolicyDefinitions\ но доступа то туда нет. Даже назначив себя владельцем этой папки доступа туда нет. Как быть то? Как заменить эти файлы?
В общем для кого то может это и очевидно, но для меня нет. Зачем в статье от майкрософт было указано заменить эти файлы я так и не понял, потому что gpmc которая на win server 2008 r2 все равно старая и в Параметры обозревателя так и не появится Internet Explorer 10. Для того что бы нормально настроить 10 и последующие браузеры надо редактировать GPP с новой ОС (кстати что то подобное было в этой статье) например Win 8.1 с установленным RSAT естественно и тогда все будет ок. Спасибо за статью, только с 5 раза вчитался и понял что еще есть заветные клавиши F5 и прочие (тупил час почти почему не применяется), божечки зачем они это придумали. Спасибо.
Привет.
ссылка не работает.
Напиши рабочую ссылку спасибо.
Привет.
Что то я не понял как ты удалил старые значения.
Напиши подробнее. спасибо.
Попробуйте отредактировать политику из старой версии Windows (Windows 7, Windows 2008 R2 и прочее), в них раздел GPO Internet Explorer Maintenance отображается корректно.
Привет.
Это что нужно сделать на каждом компьтере домена?
Нет, достаточно отключить ветку «Internet Explorer Maintenance» один раз в доменной GPO
У вас настройки IE задаются через локальные или доменные GPO?
Мы подразумеваем 2 (доменный) вариант. Старый раздел User configuration –> Policies –> Windows Settings –> Internet Explorer Maintenance будет доступен для редактирования с Windows 7 / 2008 через консоль GPMC.msc с установленным RSAT
Доброго времени суток.
Я тут настроил параметры прокси и в исключениях имеются кириллические домены, в настройках они отображаются нормально, а вот к сожалению на рабочих станциях получаем кракозябры 🙁
Может кто посоветует что можно сделать?
Нет не Punycod, происходит отображение в другой кодировке и соответственно исключение не отрабатывает.
Здравствуйте! А как запретить изменять параметры (в частности автоматическое определение параметров) для программ? Некоторые из них (прокси чарли вроде) снимают галочки с настроек, не смотря что они серые (сам пользователь их не может менять)? Ещё в W7 в редакторе групповых политик я не нашёл настроек прокси (применял готовые файлы реестра), это из-за IE10/11 как я понял?
Как через груповые политики задать две стартовые страницы, через сайт все просто с новой строки, но групповых политиках нет такой возможности. Может есть какой-то трюк ?
привет.
В GPO у меня написано каждый сайт с новой строчки и все норм 2 сайта грузится на старте.
Помогите пожалуйста, настроен прокси сервер через GPO, не могу отключить. В GPRESULT его видно, а в GPMC.msc не могу найти.
Понять какая GPO меняет тут или иную настройку можно с помощью HTML отчета GPRESULT (gpresult /h c:\tmp\gpreport.html, имя примененной GPOбудет отображаться в пол Winning GPO) или результатов rsop.msc (находите нужную политику и на вкладке Precedence видно какая GPO его применила)
GPO: Default Domain Policy
Импортировать текущие параметры оценки содержимого: Нет
Импортировать текущие параметры зон безопасности: Нет
Импортировать текущую информацию безопасности Authenticode: Нет
Зафиксировать список заслуживающих доверия издателей: Нет
Никогда не сталкивался с файлом install.ins. Немного почитал о нем. Судя по описанию он создается при включении политики IE Maintenance и просто хранит ее настройки. Судя по всему у вас там мусор хранится.
Проверьте в консоли GPMC, что соответствует политика Default Domain Policy.
Включите в этой политике IE Maintenance и задайте настройки IE. Дождитесь обновления политики на всех DC. Файл install.ins должен обновится. После этого отключите настройки IE в политики, скорее всего файл удалится.
Попробуй настроить групповую политику с компьютера / сервера под Windows 8 /2012 / R2 с установленной актуальной версией RSAT
Интересно, а как теперь заставить Internet Explorer быть по умолчанию обозревателем для всех ссылок? При открывании из почты, при нажатии в других приложениях на ссылочные объекты? Даже если есть уже другой браузер, и если его уже поставили по умолчанию в системе?
Хотите задать руками или через GPO?
Какая ОС? В Win 7 можно задать ассоциации тут Control Panel\All Control Panel Items\Default Programs. По типам файлов (Associate a file type or protocol with a program) и в разделе Set your default programs
Хотите узнать, как использовать групповую политику для настройки Google Chrome в качестве браузера по умолчанию? В этом учебнике мы покажем вам, как создать групповую политику для настройки Chrome как браузера Windows по умолчанию на всех компьютерах домена.
• Windows 2012 R2
• Windows 2016
• Windows 2019
• Windows 10
• Windows 7
Список оборудования
В следующем разделе представлен список оборудования, используемого для создания этого учебника.
Как Amazon Associate, я зарабатываю от квалификационных покупок.
Windows Связанные Учебник:
На этой странице мы предлагаем быстрый доступ к списку учебников, связанных с Windows.
Учебник GPO - Настройте Chrome как браузер по умолчанию
Создайте общую папку.
Это будет точка распределения требуемого файла конфигурации XML.
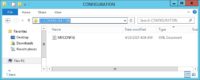
В нашем примере была создана общая папка под названием CONFIGURATION.
Все пользователи домена и все доменные компьютеры получили разрешение на чтение этой папки.
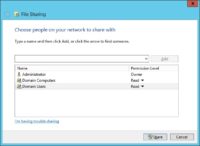
В нашем примере это путь к доступу к сетевому доступу.
В приложении для блокнотов создайте файл XML под названием MYCONFIG.
В нашем примере это сетевой путь для доступа к файлу XML.
На контроллере домена откройте инструмент управления групповой политикой.
Создание новой групповой политики.
Введите имя для новой политики группы.

В нашем примере, новый GPO был назван: MY-GPO.
На экране управления групповой политикой расширьте папку под названием «Объекты групповой политики».
Нажмите правой кнопкой мыши на новый объект групповой политики и выберите опцию редактирования.

На экране редактора групповой политики расширьте папку конфигурации компьютера и найдите следующий элемент.
Доступ к папке под названием File explorer.
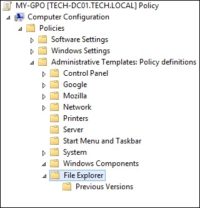
Включите опцию под названием Установите файл конфигурации ассоциаций по умолчанию.
Введите сетевой путь к файлу XML.
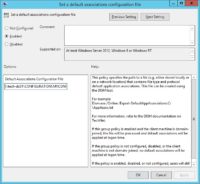
Чтобы сохранить конфигурацию групповой политики, необходимо закрыть редактор групповой политики.

Все мы знаем, что не Internet Explorer-ом единым можно просматривать веб сайты. Не будем рассматривать все браузеры и их преимущества и недостатки, так как у каждого человека могут быть свои предпочтения. Предположим, что в вашей организации по каким-то специфическим требованиям, в подразделении «Продажи» основным веб-браузером является браузер Google Chrome. Естественно, вам как системному администратору, следует проследить за тем, чтобы этот браузер был настроен оптимальным образом, а также, чтобы настройки, которые вы укажите, распространялись одновременно на всех пользователей, которые должны использовать именно этот браузер. Прежде всего, допустим, что на каждый компьютер в отделе продаж данный браузер уже установлен, а вам нужно только задать соответствующие настройки. Решить такую задачу вы можете тремя способами:
- Ручная настройка каждого браузера, то есть, вам нужно обойти каждый компьютер и собственноручно задать все требуемые настройки, что займет у вас немало времени;
- Создать элементы предпочтения системного реестра предпочтений групповой политики. Этот вариант существенно упрощает вам работу, так как все настройки будут заданы на контроллере домена в виде объекта групповой политики. Здесь есть лишь один недостаток, вы должны знать все разделы и параметры реестра, которые имеют отношение к работе данного браузера;
- Воспользоваться административными шаблонами, предоставляемыми компанией Google. Этот способ является наиболее удобным, так как при помощи административного шаблона вы можете менять нужные вам настройки, не задумываясь о местоположении того или иного параметра в системном реестре.
В этой статье мы с вами рассмотрим метод выполнения централизованной настройки веб-браузера Google Chrome при помощи административных шаблонов, предоставляемых компанией Google.
Настройка браузера средствами GPO
Настройку браузера средствами групповой политики можно разделить на несколько этапов, а именно: создание объекта групповой политики, загрузка и размещение административного шаблона, настройка параметров политики импортированного административного шаблона, а также распространение созданного вами объекта групповой политики вашим пользователям. Для того чтобы выполнить все указанные выше действия, следуйте следующим инструкциям:
- Откройте оснастку «Управление групповой политикой». В отобразившейся оснастке, в дереве консоли разверните узел «Лес: %имя леса%», узел «Домены», затем узел с названием вашего домена, после чего перейдите к узлу «Объекты групповой политики». В узле «Объекты групповой политики» создайте объект GPO «Google Chrome»;
- Так как в сети вашей организации может быть (даже должно быть) несколько контроллеров домена, настраиваемые административные шаблоны должны быть расположены в центральном хранилище, то есть в отдельной папке, размещенной в %SYSVOL%, которая будет содержать все требуемые файлы ADMX и ADML. После того как будет настроено центральное хранилище, при открытии оснастки «Редактор управления групповыми политиками» будут загружаться все административные шаблоны не из хранилища локального компьютера, а именно из центрального хранилища.
На контроллере домена создайте корневую папку для центрального хранилища – «%SystemRoot%\sysvol\domain\policies\PolicyDefinitions». После этого в папке «PolicyDefinitions» создайте подпапку для каждого дополнительного языка, который будет использоваться при распространении групповой политики. Например, файлы языковых ресурсов ADML для русского языка изначально находятся в папке «%SystemRoot%\PolicyDefinitions\ru-RU». Соответственно, папку с таким же названием вам нужно создать в центральном хранилище.
Следующим шагом будет копирование файлов административных шаблонов из хранилища локального компьютера в центральное хранилище. Для этого откройте командную строку и выполните следующую команду:
В данном случае, эта команда будет выглядеть следующим образом:
После этого выполните следующую команду для копирования файлов языковых ресурсов. В моем случае, это будут команды:

Рис. 1. Папка центрального хранилища

Рис. 2. Узел «Google Chrome» редактора управления групповыми политиками

Рис. 3. Отображение кнопки «Главная страница» на панели инструментов браузера
- Откройте параметр политики «Включить режим инкогнито» и установите переключатель на опцию «Отключить»;
- Затем откройте параметр политики «Включить живой поиск» и в отобразившемся диалоговом окне установите переключатель на опцию «Включить»;
- Перейдите к диалоговому окну свойств параметра политики «Включить автозаполнение» и установите переключатель на опцию «Включить»;
- Откройте диалоговое окно свойств параметра политики «Включить печать» и также установите переключатель на опцию «Включить»;
- Перейдите к параметру политики «Удалять данные сайта при закрытии браузера» и в диалоговом окне свойств параметра установите переключатель на опцию «Включить»;
- Откройте диалоговое окно свойств параметра политики «Выбор каталога для загрузки» и укажите какую-то папку, отличную от папки, заданной браузером по умолчанию. Например, папку «%UserProfile%\Downloads\Chrome»:

Рис. 4. Установка папки для загрузки по умолчанию

Рис. 5. Настройка URL-адреса главной страницы

Рис. 6. Добавление URL-адресов, открывающихся при запуске браузера

Рис. 7. Выбор действия при запуске браузера
Проверим, применились ли настроенные параметры. Выполните вход на компьютер с установленным браузером Google Chrome под учетной записью пользователя Михаил Талогаев, учетная запись которого расположена в подразделении «Продажи», а также является членом глобальной группы безопасности «Продажи». При открытии браузера сразу открылись 3 вкладки с указанными в одном из параметров групповой политики сайтами. Также сразу можно заметить, что на панели инструментов появилась кнопка «Главная страница». Открыв параметры браузера, сразу в глаза бросается строка с текстом «Некоторые параметры отключены администратором» и заметно, что для некоторых параметров установлены значения, указанные в объекте GPO. Окно браузера отображено на следующей иллюстрации:

Рис. 8. Окно браузера Google Chrome
Заключение
В этой статье было рассказано об осуществлении централизованной настройки браузера Google Chrome средствами групповой политики. Вы узнали о том, как можно создать центральное хранилище административных шаблонов в домене Active Directory, а также был подробно описан процесс настройки параметров браузера Google Chrome при помощи предустановленного административного шаблона, который предоставляет Google.
Читайте также:

