Настройка состава команд ленты в ms powerpoint производится
Обновлено: 02.07.2024
Версию Microsoft Office PowerPoint 2010 (в сравнении с PowerPoint 2003) отличает новый, полностью переработанный интерфейс в котором все основные возможности остались прежними, а вот способ доступа ко всем командам изменился. Microsoft постаралась сделать так, чтобы все необходимые на каждом этапе работы над документом опции были под рукой, и чтобы на экране в то же время не было ничего лишнего. Такой подход стал характерен для многих современных программ последнего поколения, например, для Adobe Photoshop CS5. Вместо привычных ранее меню и панелей инструментов через все окно тянется широкая полоса, содержащая множество наглядных команд, разделенных на группы. Эта полоса называется лентой. Она позволяет управлять созданием презентации. Главное отличие ленты в том, что команды в ней сгруппированы по темам, благодаря чему можно легко найти то, что требуется в данный момент. Версию Microsoft Office PowerPoint 2010 (в сравнении с PowerPoint 2003) отличает также новый формат файлов презентации (*.pptx). В версии 2003 года он назывался Презентация. (*.ppt).
Знакомство с интерфейсом PowerPoint
При запуске программа PowerPoint 2010 открывается в обычном режиме, который позволяет создавать слайды и работать с ними ( рис. 2.1).
Режим - способ отображения презентации и предоставления пользователю средств работы с ней.

На этой иллюстрации имеются следующие обозначения:
- 1 - Вкладка Слайды. Она содержит эскизы, то есть миниатюрное представление всех слайдов, показываемых в области Слайд. На вкладках расположены команды, сортированные по группам.
- 2 - Область Слайд. Здесь можно работать непосредственно с отдельными слайдами презентации.
- 3 - Область Заголовок слайда. Поля с пунктирными границами являются частью макетов большинства слайдов. Эти поля содержат текст либо такие объекты, как диаграммы, таблицы и рисунки и называются прототипами.
- 4 - Заметки к слайду. Эта область в обычном режиме предназначена для ввода заметок к слайду. Можно распечатать и раздать заметки аудитории или использовать их для справки во время показа презентации в режиме докладчика.
Помимо названного, слева внизу расположена Информационная панель, на которой показано число слайдов и язык презентации. Справа внизу расположена панель для выбора режима просмотра слайдов и установки масштаба.

Как видим, интерфейс программы имеет такие стандартные элементы, как Строка заголовка, Строка меню, Панель инструментов, Строка состояния и ряд других. Иначе говоря, интерфейс Microsoft Office PowerPoint содержит множество элементов, знакомых пользователю по большинству программ, работающих под управлением MS Windows и поэтому в их объяснении нет необходимости. Так, например, кнопка, как и в других программах, открывает область Справка. Справку также можно открыть, нажав на клавишу <F1>. К особым элементам интерфейса программы, о которых имеет смысл поговорить, относятся закладки (вкладки) главного меню программы, то есть - лента.
Работа с лентой
На ленте постоянно отображены следующие вкладки:
- Файл. Здесь находятся обычные (стандартные) команды работы с файлами, такие же, как и в других приложениях MS Office.
- Главная. Содержит команды управления текстом и шрифтом, автофигуры, а также их стили, эффекты и заливки. Здесь находятся команды, которые чаще всего используются при создании и работе со слайдами, например, команды для добавления и удаления слайдов, выбора структуры слайдов, выбора шрифтов и параметров абзаца, добавления объектов WordАrt, а также поиска текста в определенном слайде.
- Вставка. Содержит команды вставки слайдов, таблиц, изображений, графических объектов SmartArt, диаграмм, фигур, гиперссылок, фильмов, звуков, файлов из других программ и других объектов. Вкладка позволяет вставлять различные элементы, из которых состоит слайд - таблицы, рисунки, схемы, диаграммы, текстовые поля, звуки, гиперссылки и колонтитулы. Вкладка Вставка позволяет вставлять в презентацию медиафайлы (клип, звук, фильм и другие) и добавлять в слайды ряд элементов - таблиц, изображений, диаграмм, графиков, фигур Office, ссылок, текстовых объектов и роликов.
- Дизайн. На вкладке производят выбор фонового узора, цветов, шрифтов и специальных эффектов для всей презентации. Вкладка Дизайн помогает пользователю оформить дизайн презентации на основе наборов стилей оформления слайдов. Вкладка содержит все необходимое для настройки внешнего вида презентации. Команды на этой вкладке предназначены для выбора ориентации страницы, темы презентации, оформления фона слайда и упорядочивания объектов слайда. Вкладка позволяет выбирать общий вид слайда, фоновый рисунок, шрифты и цветовую схему. После этого можно настроить параметры слайда более детально.
- Переходы. На ней можно установить переходы между слайдами, задать звук из коллекции звуков, указать на порядок смены слайдов, задать время демонстрации каждого слайда.
- Анимация. Вкладка служит для организации переходов между слайдами. Вкладка содержит инструменты для добавления анимационных объектов и звуков, эффектов перехода и выбора временных интервалов. На вкладке производится настройка эффектов анимации и перехода между слайдами.
- Показ слайдов. Вкладка предназначена для организации параметров демонстрации слайдов. Вкладка содержит команды для настройки, репетиции и показа слайд-шоу. Здесь также есть команды для записи голоса, настройки сдвоенных мониторов и изменения разрешения изображения. Показ слайдов: подготовка к показу, предварительный просмотр слайдов, настройка параметров показа, запись речевого сопровождения. Вкладка позволяет выбирать определенный слайд, с которого начинается показ, записать речевое сопровождение, просмотреть все слайды и выполнять другие подготовительные действия.
- Рецензирование. Вкладка содержит создание примечаний и защиты презентации. Вкладка имеет инструменты для проверки орфографии и тезаурус, а также средства перевода и исследования. Кроме того, здесь вы найдете команды для добавления, просмотра и обработки комментариев в документе. Здесь производится проверка правописания и добавление примечаний.
- Вид. Вкладка содержит набор различных опций представления презентации. С их помощью можно выбирать традиционные представления PowerPoint, применять линейку, настраивать цвета и оттенки серого, а также работать с окнами презентации. Вкладка позволяет быстро переключиться в режим заметок, включать линии сетки или упорядочивать все открытые презентации в окне. На вкладке вид имеются инструменты для переключения режимов просмотра, отображение сетки, упорядочение окон. Вкладка Вид содержит инструменты упорядочения и масштабирования презентации, сортировщик слайдов, линейку и макросы.
Во время работы над презентацией на ленте отображаются справки, помеченные особым цветом. Это контекстные вкладки, появляющиеся по мере необходимости, которые содержат специальные инструменты форматирования для работы с рисунками и графическими элементами. Пример одной из контекстных справок приведен на рис. 2.2.

Панель быстрого доступа
При работе над презентацией приходится выполнять общие или повторяющиеся операции, которые не связаны с конкретным этапом работы, например, сохранять файл или отменять выполненные действия. Для таких команд существует панель быстрого доступа. Это небольшая группа кнопок слева над лентой ( рис. 2.3). Иначе говоря, на эту панель вынесены самые главные команды, которые могут пригодиться во время работы в любом режиме.

Панель быстрого доступа можно легко изменять и дополнять новыми командами. Для этого щелкните на кнопке Настройки панели быстрого доступа выберите пункт, который вы желаете добавить.
Режимы просмотра презентации
При работе в приложении PowerPoint приходится часто менять режим просмотра. Эту операцию можно выполнить с помощью кнопок, расположенных в нижней части главного окна программы ( рис. 2.4). Ползунок Масштаб полезен при необходимости увеличить или уменьшить определенный элемент в презентации.

Выбор макета при добавлении нового слайда
Пришло время познакомиться со слайдами, то есть теми "кирпичиками", из которых мы будем строить презентацию. Начнем с понятия макета слайда, добавления, удаления и изменения порядка слайдов.
В стартовом окне программы Office PowerPoint 2010 слайд, который автоматически появляется в презентации, содержит двапрототипа (две пунктирных рамки), один из которых отформатирован для заголовка, а второй - для подзаголовка. Порядок прототипов на слайде называется макетом - рис. 2.5.
Макет определяет оформление элементов слайда, то есть присутствие и расположение заголовков, подзаголовков, списков, рисунков, таблиц, диаграмм, автофигур и видеофрагменов на слайде).

При вставке в презентацию нового слайда, к нему автоматически применяется макет. Макет можно выбрать перед вставкой слайда. Чтобы одновременно с добавлением слайда в презентацию выбрать макет нового слайда в стартовом окне программы Office PowerPoint 2010 на вкладке Главная щелкните на кнопке рядом со значком Создать слайд. Появится коллекция эскизов различных доступных макетов слайдов ( рис. 2.6).

В данном окне название определяет назначение каждого из макетов. Прототипы с цветными значками (таких здесь шесть) могут содержать текст, но в них также можно щелкнуть эти значки, чтобы автоматически вставить изображенные такими значками объекты (таблицу, диаграмму, рисунок SmartArt, рисунок из файла, картинку или файл видео) - рис. 2.7.

Для добавления макета слайда щелкните на нужный макет. Чтобы изменить макет существующего слайда на вкладке Слайдыщелкните на слайд, макет которого нужно изменить. В группе Слайды вкладки Главная щелкните на Макет, а затем выберите нужный новый макет ( рис. 2.8).

Другой вариант изменения макета слайда: щелкнуть на слайде правой кнопкой мыши, из контекстного меню выбрать строчкуМакет, из вариантов макетов выбрать нужный.
Копирование слайда
Если нужно создать два слайда, аналогичных по содержанию и макету, то можно создать копию оригинального (исходного) слайда. Для этого на вкладке Слайды щелкните копируемый слайд правой кнопкой мыши, а затем выберите командуКопировать в контекстном меню ( рис. 2.9).

Далее, находясь на вкладке Слайды, щелкните правой кнопкой мыши место, в котором нужно добавить новую копию слайда, и выберите в контекстном меню команду Вставить. Необходимо также выбрать один из параметров вставки ( рис. 2.10).

Подобным образом можно, открыв две различные презентации, вставить слайд из одной презентации в другую презентацию.
Изменение в презентации порядка следования слайдов
На вкладке Слайды щелкните на слайд, который нужно переместить, а затем перетащите его мышкой в новое место. Чтобы выделить несколько слайдов, щелкните на слайд, который нужно переместить, а затем нажмите и удерживайте клавишу<CTRL>, одновременно щелкая по очереди остальные слайды, которые нужно переместить.
Удаление слайда
На вкладке Слайды щелкните удаляемый слайд правой кнопкой мыши, а затем выберите в контекстном меню командуУдалить слайд.
Использование шаблонов презентации
В PowerPoint 2010 для создания новых презентаций имеются шаблоны, которые применяются для продуманной организации элементов и цветов, шрифтов, эффектов, стилей и макетов. Шаблоны позволят ускорить создание новых презентаций.
Шаблоны - файлы, содержащие структуру и инструменты для создания стиля (макета) страницы. Шаблоны это файлы с расширением POTX.
Чтобы применить шаблон на вкладке Файл нажмите на кнопку Создать - перед вами откроется группа Доступные шаблоны и темы, изображенная на рис. 2.11.

Далее в группе Доступные шаблоны и темы выполните одно из указанных ниже действий.

Пример 1.1. Создание календаря на 2011 год
Выполните команду Файл-Создать-Календари и нажмите на папку календарей за 2011 год ( рис. 2.13).

Мы выберем вариант календарей с собаками ( рис. 2.14).

Нажмем на кнопку Загрузить ( рис. 2.15).

После загрузки презентация автоматически откроется в Powerpoint 2010 ( рис. 2.16).

Пример 2.2. Скрытие слайдов презентации
Ваш доклад, выполненный в виде презентации, может быть разным для мужской и женской аудитории, или, например, для взрослой и детской, или - для подготовленных (продвинутых) слушателей и для дилетантов. Поэтому, часть слайдов можно скрывать от показа. Чтобы спрятать слайд от показа, щелкните на нем правой кнопкой мыши и из контектного менювыберите команду Скрыть слайд - рис. 2.17.

На вкладке Слайды номер слайда станет перечеркнутым, но слайд не будет удален. Чтобы слайд при показе презентации снова стал видимым, выполните команду Скрыть слайд повторно.
Булевы операции с фигурами
Не все новинки PowerPoint 2010 можно увидеть на Ленте - некоторые скрыты, чтобы не загромождать интерфейс. Тем не менее, если вы знаете возможности программы, то вы всегда ими сможете воспользоваться.
Давайте проиллюстрируем сказанное на примере булевых операций с фигурами, которых изначально в интерфейсе нет. Булевы операции с фигурами расширяют возможности для творчества при работе с фигурами. Они позволяют совершать такие действия с произвольными фигурами, как объединение двух или нескольких выделенных фигур с совмещением, пересечением или вычитанием.
Для использования действий с произвольными фигурами добавьте их на ленту или на панель быстрого доступа. Для этого перейдите на вкладку Файл, откройте представление Backstage и щелкните на раздел Параметры. На вкладке Настройка ленты или Настройка панели быстрого доступа выберите из списка Выбрать команды пункт Все команды ( рис. 2.18).

Затем найдите команды Объединить фигуры, Пересечение фигур, Вычитание фигуры и Объединение фигур ( рис. 2.19).

Несколько логических операций с фигурами приведено на рис. 2.20.

Сколько в презентации должно быть слайдов?
Давайте порассуждаем на тему: "Сколько слайдов должно быть в презентации"?
В стандартной презентации обычно применяются следующие слайды:
- Основной титульный слайд.
- Вводный слайд, содержащий основные темы или области презентации.
- Один слайд для каждой темы или области, перечисленной на вводном слайде.
- Итоговый слайд, повторяющий список основных тем или областей презентации.
Если используется эта базовая структура, то при наличии трех основных представляемых тем или областей, можно планировать, что презентация будет содержать не менее шести слайдов: титульный слайд, вводный слайд, по одному слайду для каждой из трех основных тем или областей и итоговый слайд.
При определении нужного количества слайдов учитывайте общее время, которое вам выделено на всю презентацию. Принято, что каждый из слайдов должен быть виден на экране в процессе показа презентации от двух до пяти минут.
Выводы
В этой лекции мы познакомились с основными элементами интерфейса PowerPoint. Читатель познакомился с такими инструментами программы, как макет, шаблон, и рядом других, а также научился производить основные операции со слайдами.
Согласитесь, как было бы удобно, если бы все нужные вам функции для создания презентации в PowerPoint, располагались бы на одной панели инструментов? Беда только в том, что каждый пользователь PowerPoint «главным» считает свой собственный набор функций, вот и приходится при создании слайд-шоу скакать туда-сюда – с «главной» в «формат», оттуда в «разработчик» и назад на «главную».
Впрочем, разработчики PowerPoint предусмотрели то, как можно упростить жизнь пользователю – если «идеально» вкладки в программе нет, вы всегда можете создать свою собственную, содержащую уникальный набор инструментов!
Создаем собственную новую вкладку в PowerPoint
Откроем PowerPoint и щелкнем правой кнопкой мыши на любой панели инструментов сверху главного окна программы. Выберем из контекстного меню пункт «Настройка ленты». В открывшемся окне, в самом низу справа нас интересует кнопка «Создать вкладку».
После её нажатия, в правой части окна, среди стандартных элементов появится и новый пункт – «Новая вкладка (настраиваемая)», уже содержащая одну группу инструментов – пока пустую.
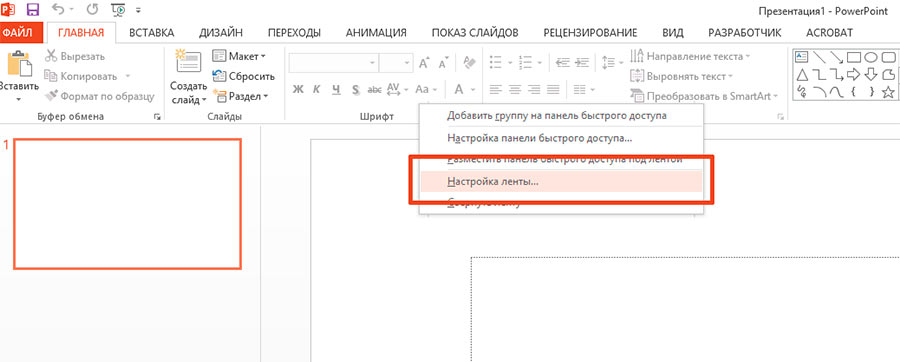
Переименуем вкладку с помощью кнопки «переименовать» рядом и нажмем кнопку «Ок», чтобы проверить, что у нас получилось.

Группировка инструментов в PowerPoint
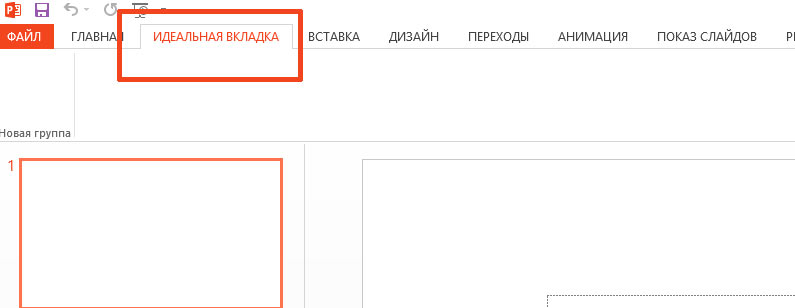
Мой список требований не велик – чаще всего мне нужны:
- инструменты форматирования текста
- инструменты обработки изображений
- рисование
- SmartArt
Механизм прост – находим в левой части окна нужную группу команд или инструмент, выделяем его, затем в правой части окна выделяем нашу новую вкладку, и с помощью кнопок со стрелками перекидываем выбранные инструменты в новую вкладку.
Вы можете изменять названия групп инструментов и формировать их состав по своему усмотрению. У меня получилось так:

Не бойтесь что-то испортить. В любой момент вы можете сбросить вид панелей PowerPoint в исходной состояние, просто нажав кнопку «Сброс».
Программа запускается несколькими способами, один из которых Пуск – Все программы – Microsoft Office – Microsoft Office PowerPoint.

Рисунок 1. Окно программы Power Point
В левой части окна программы находится область Структура или Слайды для переключения между одноименными режимами. По умолчанию в этой области установлен режим Слайды, в котором в области отображаются миниатюрные изображения слайдов, которые входят в презентацию.
В режиме Структура в этой области отображается иерархическая структура, которая содержит заголовки и тексты слайдов презентации. Перед заголовком каждого слайда стоит номер и значок. Основной текст, который включает до пяти уровней отступов, располагается после каждого заголовка.
В центре программы расположена область слайда, в которой отображается слайд. Ниже главного окна находится область заметок, в которой к каждому слайду можно добавить заметки докладчика, не отображающиеся в режиме показа слайдов.
Лента
Начиная с версии 2007 команды и другие пункты меню, которые раньше располагались в меню и на панелях инструментов до версии PowerPoint 2003, помещены на ленту.
Лента изначально содержит 8 вкладок:
- Главная,
- Вставка,
- Дизайн,
- Переходы,
- Анимация,
- Показ слайдов,
- Рецензирование,
- Вид.
На каждой вкладе расположены инструменты для выполнения определенных операций, которые для удобства пользователя разделены на группы. Например, вкладка Главная разбита на 6 групп: Буфер обмена, Слайды, Шрифт, Абзац, Рисование, Редактирование.

Рисунок 2. Вкладка Главная ленты Power Point
Готовые работы на аналогичную тему
Получить выполненную работу или консультацию специалиста по вашему учебному проекту Узнать стоимостьНекоторые группы (например, группа Шрифт) имеют диалоговые окна, которые открываются с помощью диагональной стрелки в правом нижнем углу кнопки. При работе с объектами на ленте открываются дополнительные вкладки, которые содержат полный набор инструментов для работы с данным объектом.
Например, при выделении объекта для внесения заголовка слайда на ленте открывается дополнительная вкладка Формат для работы с этим объектом.

Рисунок 3. Выделенный объект слайда и дополнительная вкладка Формат
Настройка элементов управления
Для настройки ленты нужно открыть диалоговое окно с ее настройками одним из способов:
- Вызвать контекстное меню ленты и выбрать пункт Настройка ленты.
- Нажать кнопку Office, в открывшемся меню выбрать пункт Параметры – раздел Настройка ленты.
В диалоговом окне Параметры Power Point в левом поле представлены возможные команды, которые можно добавить на вкладки ленты, а правое поле отображает текущее состояние ленты.
Программа позволяет выполнять импорт и экспорт настроек ленты. Для экспортирования файла с настройками нужно щелкнуть на кнопку Импорт/Экспорт в правой нижней части окна Параметры Power Point и выбрать Экспортировать все настройки.
Для того, чтобы загрузить настройки ленты нужно в этом же меню выбрать Импортировать файл настроек.
Для возврата ленты в первоначальное состояние можно воспользоваться одним из способов:
- Сброс настроек конкретной вкладки.
- Сброс настроек всей ленты целиком.
Важным элементом управления программы является панель быстрого доступа, которая используется для быстрого доступа к наиболее необходимым и часто используемым функциям. Изначально панель быстрого доступа находится в левом верхнем углу приложения, над лентой. По умолчанию на ней находится 3 кнопки – Сохранить, Отменить и Повторить. В правой части этой панели находится кнопка Настройка панели быстрого доступа.
Для добавления команды на панель быстрого доступа можно вызвать контекстное меню нужной команды и выбрать пункт Добавить на панель быстрого доступа или воспользоваться диалоговым окном Параметры Power Point.
При создании документа Power Point для него указывается автор, имя которого по умолчанию совпадает с именем учетной записи пользователя операционной системы. Чтобы изменить автора документа или скрыть его нужно в диалоговом окне Параметры Power Point на вкладке Общие в группе Личная настройка Microsoft Office удалить данные или ввести нужное имя в поле Имя пользователя.
В случае, когда в презентации используются оригинальные и нестандартные шрифты, полезно активировать опцию включения шрифтов в файл презентации. Это приведет к увеличению размера документа презентации, но обеспечит корректное отображение используемых в презентации шрифтов.
Для активации функции включения шрифтов в файл презентации нужно на вкладке Сохранение диалогового окна Параметры Power Point установить флажок Внедрить шрифты в файл.
Можно изменить формат файлов, которые создаются по умолчанию. Для этого на вкладке Сохранение в диалоговом окне Параметры Power Point в раскрывающемся списке Сохранять файлы в этом формате группы элементов управления Сохранение презентаций выбрать нужный вариант:
Лента — это набор панелей инструментов в верхней части окна программы PowerPoint. Она помогает быстрее находить команды, необходимые для выполнения задач.
Когда вы открываете документ PowerPoint, отображается лента, которая выглядит как ряд ярлыков, также называемых вкладками.
Если щелкнуть одну из вкладок ленты, она откроется и вы увидите инструменты и функции, которые в более ранних версиях PowerPoint находились в меню и на панелях инструментов.
Если рядом с кнопкой или командой есть стрелка, ее можно щелкнуть, чтобы отобразить больше информации или параметров. Рассмотрим ленту подробнее:
Главная

Вставка

Конструктор

Переходы

Анимация

Также на данной вкладке можно настроить время показа слайдов и добавить расширенные анимации.
Слайд-шоу

Режим докладчика позволяет вывести слайд-шоу в полноэкранном режиме на один монитор, в то время как на другом мониторе отображаются заметки докладчика, следующий слайд и т.д.
Рецензирование

На данной вкладке можно настроить режимы просмотра презентаций, режимы образцов и отображение линейки, сетки, направляющих на слайде. Также здесь можно изменить масштаб слайда, добавить окна и макросы и многое другое.
Справка


Вкладки с инструментами

Сворачиваем ленту
Если лента занимает слишком большое пространство на экране, ее всегда можно свернуть. Для этого есть 2 способа:
1 способ заключается в том, чтобы нажать на стрелку в правом нижнем углу ленты, после чего все инструменты исчезнут, а вкладки остаются. При нажатии на любую из вкладок инструменты снова появляются.


1. Автоматически скрывать ленту: при выборе данной опции документ отображается в полноэкранном режиме, а лента сворачивается полностью.
2. Показывать вкладки: при выборе данной опции скрываются все неиспользуемые группы команд, а вкладки остаются видимыми. Для того чтобы вернуть ленту просто нажмите на любую вкладку.
3. Показывать вкладки и команды: при выборе данной опции лента разворачивается полностью. Все вкладки и команды будут видны. Эта опция выбрана по умолчанию.
Как бы мы не автоматизировали работу в PowerPoint, механической работы всё равно будет много. И здесь нам поможет Панель быстрого доступа.

Рассмотрим ситуацию: на слайде нарисовано три объекта. Стоит задача: выровнять эти объекты и распределить равномерно.
Для выравнивания объектов нам надо сделать три действия:
- Лента Главная → группа команд Рисование → кнопка Упорядочить
- Выпадающее меню Упорядочение объектов → команда Выровнять
- Выпадающее меню команды Выровнять → команда Выровнять по левому краю
Для распределения объектов нам надо сделать ещё три действия:
- Лента Главная → группа команд Рисование → кнопка Упорядочить
- Выпадающее меню Упорядочение объектов → команда Выровнять
- Выпадающее меню команды Выровнять → команда Распределить по горизонтали
А слайдов у нас много, и рисовать приходится много… Вот и дёргаем мышку и лучезапястную мышцу потираем. Давайте научимся настраивать нужные нам команды. Иными словами: настроим Панель быстрого доступа. По моим прикидкам хорошо настроенная Панель быстрого доступа экономит от 20 до 40 % драгоценного рабочего времени.
По окончании урока вы сможете:
- Разместить Панель быстрого доступа в удобном для вас месте
- Настроить Панель быстрого доступа с использованием ленты
- Настроить Панель быстрого доступа с использованием окна Параметры PowerPoint
- Экспортировать и импортировать Панель быстрого доступа

Вообще-то я уже учила вас настраивать Панель быстрого доступа в Word’е (Урок 18. Панель быстрого доступа и Урок 19. Команды на Панели быстрого доступа). Поэтому не буду очень подробно расписывать все тонкости. Вспомним, где находится Панель быстрого доступа:
1. Панель быстрого доступа. Размещение
Шаг 1. Размещение Панели быстрого доступа (Панель быстрого доступа → кнопка выпадающего меню Настроить Панель быстрого доступа).
Мне удобно, чтобы Панель быстрого доступа находилась как можно ближе. Но доступны только два варианта расположения:
Другого места нам не предлагают, поэтому я, за неимением лучшего, размещаю Панель быстрого доступа под лентой.
Шаг 2. Из меню «Настроить Панель быстрого доступа» выбираю команды, которые мне (по моему мнению) могут понадобиться:
Команду «Начать сначала» я отменяю. Кнопка с такой командой есть в нижней части рабочего окна. Но если вы без неё жить не можете, то оставьте.
Команды, которые появятся на Панели быстрого доступа, отмечены галочкой.
Алгоритм действий:
- Щёлкнуть ЛМ кнопку выпадающего меню «Настройка Панели быстрого доступа» на Панели быстрого доступа
- Отметить ЛМ галочкой нужную команду ‒ выпадающее меню закрылось
- Повторить пункт 1 и так далее
2. Настроить Панель быстрого доступа с использованием ленты

Шаг 1. Определяем кнопку на ленте, которой вы часто пользуетесь. Например, я постоянно работаю с Образцом слайдов. Этак кнопка находится на ленте Вид → группа команд Режимы образцов:

Шаг 2. Щёлкаем ПМ по кнопке «Образец слайдов» и из контекстного меню уже левой клавишей мышки (ЛМ) выбираем команду «Добавить на Панель быстрого доступа»:

Получаем такую картину:
Кстати, на ленте Вид есть ещё кнопки, которые вам наверняка часто будут нужны. Например, команда «Вписать в окно».
Таким образом мы можем набрать некоторое количество кнопок, которые всегда будут под рукой. Но как быть с кнопками, которые можно увидеть при определённых условиях?

Когда мы вставляем на слайд какой-либо объект: таблица (1) , рисунок (2) , фигура (3) , объект SmartArt (4) , диаграмма (5) то появляются ленты с кнопками, которые позволяют работать с данным конкретным объектом.

Шаг 1. Вставьте произвольную таблицу (лента Вставка → группа команд Таблица → выбор произвольного количества строк и столбцов):

У нас появятся новые ленты «КОНСТРУКТОР» и «МАКЕТ» с кнопками для работы с таблицей:

Шаг 2. Щёлкаем ПМ по выбранной кнопке и из контекстного меню уже левой клавишей мышки (ЛМ) выбираем команду «Добавить на Панель быстрого доступа» (в данном случае я выбрала кнопку «Поля ячейки»):
Теперь вы можете спокойно удалить таблицу, сослужившую свою службу – кнопки работы с таблицей всё равно останутся на Панели быстрого доступа. То же самое можно сделать для диаграмм и прочих объектов:
- нарисовать произвольный объект для появления новых лент работы с этим объектом
- выбрать кнопки-команды и при помощи контекстного меню поместить кнопки на Панель быстрого доступа.
К сожалению, не все нужные нам команды можно извлечь с лент. Поэтому на помощь придёт окно Параметры PowerPoint.
3. Настроить Панель быстрого доступа с использованием окна Параметры PowerPoint

Шаг 1. Открываем окно Параметры PowerPoint (Панель быстрого доступа → кнопка Настроить Панель быстрого доступа → Другие команды):
Появилось окно Параметры PowerPoint.

Шаг 2. Переносим выбранную кнопку на Панель быстрого доступа:
- Щёлкаем ЛМ по выбранной команде ( в этом конкретном случае команда «Дублировать слайд» из списка команд)
- Щёлкаем ЛМ по команде «Добавить»
- Команда-кнопка «Дублировать слайд» появляется в списке кнопок Панели быстрого доступа

И так далее. Но обратите внимание, какие команды нам предлагаются в списке:
Если есть выражение «Часто используемые команды» ‒ значить где-то рядом присутствует перечень всех команд.

Шаг 3. Выбираем список «Все команды» (кнопка выпадающего меню → выбор списка «Все команды»):
и уж там в перечне всех возможных команд ищем то, что нам нужно.
Обратите внимание, что команды-кнопки, которые мы отобрали на Панель быстрого доступа, можно отсортировать по вашему усмотрению.
| Совет | Сортируйте команды по частоте применения: вначале и конце Панели быстрого доступа находятся команды разового использования, а в середине Панели – часто используемые команды |

Шаг 4. Сортировка команд (кнопок) на Панели быстрого доступа (щёлкните ЛМ по команде из списка команд Панели быстрого доступа и кнопками «Верх» и «Вниз» переместите команды в нужное вам место):
Таким образом я набрала нужные мне команды на Панель быстрого доступа. Иногда мне приходятся работать дома. Хорошо бы, чтобы на моём домашнем ноутбуке была та же самая Панель быстрого доступа. Конечно, можно по памяти настроить. А можно сделать по другому: сохранить свою замечательную Панель быстрого доступа и пользоваться ею по мере необходимости.
4. Панель быстрого доступа. Импорт-экспорт Панели быстрого доступа

Шаг 1. Открываем окно Параметры PowerPoint (Панель быстрого доступа → кнопка Настроить Панель быстрого доступа → Другие команды):

Шаг 2. Даём команду «Экспортировать Панель быстрого доступа» (клавиша «Импорт и экспорт» → из выпадающего меню команда «Экспортировать все настройки»):

Открывается окно «Сохранение файла». Для разработчиков PowerPoint’а Сохранение и Экспорт – одно и тоже, не будем придираться, а тщательно проанализируем это окно:

- Месторасположение файла настроек. В адресной строке записан адрес C:\Users\klimenkoe\Documents, но папка «Документы» вынесена в боковую Панель окна «Сохранение». Если мы щёлкнем ЛМ по папке «Документы», то получаем адрес Этот компьютер > Документы:Согласно замыслу разработчиков это один и тот же адрес. Для чего я так подробно расписываю месторасположение файла настройки? Чтобы вы могли легко найти файл настроек, поделиться этим файлом по электронной почте, записать на флэшку.
- Имя файла настроек можете дать на своё усмотрение. Если вы сделаете пару-тройку Панелей быстрого доступа, то разные имена не дадут вам запутаться в панелях. Например, Панель для работы с таблицами назовём Таблица, а Панель для работами с формами – назовём Форма (до Форм надо дожить, но эти формы открывают такие заманчивые перспективы!)
- А вот тип файла вы сменить не сможете. Файл, сохранённый таким образом, всегда будет иметь расширение *.exportedUI
Шаг 3. Нажимаем кнопку Сохранить.
А теперь посмотрим, как можно воспользоваться файлом настроек. Я предлагаю вам скачать мой файл настроек. За долгие годы работы я определила, какие команды наиболее часто востребованы. Скачайте файл тут. Небольшое пояснение: при попытке вставить файл настроек в статью программа Wordprerss выдала диагностику «Извините, этот тип файла недопустим по соображениям безопасности». Тогда я заархивировала файл. И этот архив программа Wordprerss «проглотила» (хотя я знаю: обманывать нехорошо). Извлечь файл из архива вы можете программами WinRar и 7-Zip. А по почте файл настроек отправляется спокойно. Я уже писала об этом в уроке Урок 19. Команды на Панели быстрого доступа

Шаг 4. Откройте архив «Панель PowerPoint» (щёлкните дважды ЛМ по значку файла и нажмите кнопку «Извлечь»):

Откроется окно «Копировать» (полагаю, что у вас в адресе будет прописана папка «Загрузки», ведь вы качали архив из Интернета):
Вообще-то вы можете извлечь файл настройки в любое место на вашем компьютере. Главное, запомните, куда вы записали этот файл. Просто при импорте-экспорте по умолчанию открывается именно папка «Документы».
Итак, подготовительная часть закончилась. Мы скопировали файл настроек в папку «Документы».
А теперь воспользуемся этим файлом в своих интересах.

Шаг 1. Открываем программу PowerPoint и далее открываем окно Параметры PowerPoin (кнопка выпадающего меню на Панели быстрого доступа → команда Другие команды):

Шаг 2. Нажимаем клавишу «Импорт и экспорт» и выбираем команду «Импортировать файл настроек»:

Шаг 3. В окне «Открытие файла» выбираем файл «Панель PowerPoint.exportedUI» и щелкаем ОК:

Появляется окно-предупреждение:
Это предложение для нас ещё раз подумать. Но с другой стороны мы уже импортировали созданную нами Панель быстрого доступа, которая по умолчанию назвалась «Настройки PowerPoint.exportedUI».
Так что нам нужно сделать Шаг 4.

Шаг 4. Нажать кнопку «Да» и увидеть окно Параметры PowerPoint:

Нажимаем ОК и любуемся Панелью быстрого доступа:

Да, Панель несколько великовата, но там все команды, которые используются наиболее часто. Пока я делала скриншоты для статьи, то моя Панель быстрого действия была убрана, но я очень устала лазить по лентам в поисках нужных команд. Теперь Панель будет в окне постоянно. Я установила эту Панель быстрого доступа сотрудникам – жалоб не было, наоборот сказали, что работать действительно стало удобнее. Если вы решите, что какая-то команда вам не нужна, то щёлкните ПМ по кнопке, которую вы невзлюбили, появится меню, где вы можете выбрать команду «Удалить с Панели быстрого доступа»:
Но искренне рекомендую оставить команды выравнивания, порядка и группировки.
Теперь вы сможете:
- Разместить Панель быстрого доступа в удобном для вас месте
- Настроить Панель быстрого доступа с использованием ленты
- Настроить Панель быстрого доступа с использованием окна Параметры PowerPoint
- Экспортировать и импортировать Панель быстрого доступа

Послесловие. Вы обратили внимание, что мы импортируем-экспортируем не просто Панель быстрого доступа, а файл интерфейса Office:
А ведь Панель быстрого доступа является частью общего интерфейса любой офисной программы. Так что когда-нибудь в недалёком будущем поделюсь секретом изменения интерфейса программы PowerPoint.
Читайте также:

