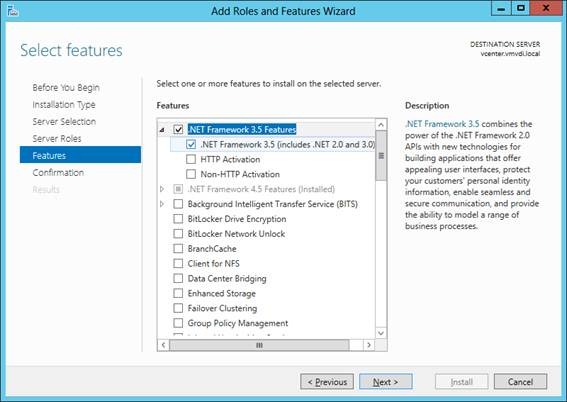Настройка vmware esxi для 1с
Обновлено: 04.07.2024
По нашему опыту, каждый второй клиент использует виртуализацию, и практически все уверены, что проблемы производительности не связаны с использованием этой технологии.
Виртуализация даёт некоторые преимущества, однако, часто вместе к этим преимуществами происходит падение производительности.
Вы используете виртуализацию, и при этом у вас наблюдаются проблемы с производительностью общесистемного характера? Специально для этого варианта мы разработали услугу по анализу виртуальной машины сервера 1С.
Именно при использовании виртуализации есть возможность за небольшую сумму (26 000 рублей) получить помощь специалиста с большим опытом и увеличить производительность виртуальной машины с 1С и СУБД.
В каких случаях вам нужна эта услуга:
Что вы получаете:
В результате вы быстро и за небольшую цену сможете улучшить производительность 1С, без дополнительных затрат на оборудование, анализ и оптимизацию кода.
Стоимость работ: 26 000 рублей
Если вы найдете дешевле, то обратитесь к нам и мы предложим лучший вариант.
Шаблон договоря для ознакомления можно скачать по ссылке.
Богомаз Кирилл Олегович, Диагностические Решения:
Конев Андрей Анатольевич, Инвестгеосервис:
Долгих Валерий, Лебедяньмолоко:
Дрейгер П.Г., Сегежа Групп:
Смагин Павел Александрович, Руфарма:
1. Удаленные рабочие места пользователей (терминальный сервер)
2. Веб-сервера сайтов
3. Учебный сервер для проведения курсов
4. Веб-сервисы 1С НЕ КРИТИЧНЫЕ к нагрузке
Однако для наших задач, где вливаются миллиарды строк каждые сутки у нас около десятка именно физических серверов разделяют нагрузку между высоконагруженными сервисами работами фоновиков 1С.
| Причины замедлений | |||||
Разные приложения по разному замедляются в виртуалке.
Из полученных результатов самый главный вывод не цифры, а то что по прежнему требуется опыт чтобы нащупать на практике, а не теоретически оптимальный вариант эксплуатации 1С под вашу конкретную нагрузку.
2. Использовать только физические диски под данные, а не виртуальные. 4. Передача по сети между двумя виртуальными машинами на одной физической машине медленней протокола Shared Memory 5. Функции динамического перераспределения ресурсов между несколькими виртуальными машинами увеличивают возможности по ресурсам, но само перераспределение также вносит замедление. Для 1С рекомендуется выключать такие функции. Если стоит динамическое распределение ресурсов, также может «слететь» программная лицензия 1С. 7. На хостовой машине исключите из проверки антивирусом каталоги виртуальных машин Параметры Microsoft Hyper-V и VMware ESXi & vSphere
VMware ESXi & vSphere Коллективное использование виртуалок для балансировки нагрузки ОПЕРАТИВНАЯ ПАМЯТЬЕсли же вы хотите отключить этот механизм уже прямо сейчас, то нужно сделать следующее: В старых версиях
После патча и обновлений ESXi механизм TPS можно будет включить следующим образом (Advanced Settings в секции Software): ПРОЦЕССОР
ДРАЙВЕРАПервое, что необходимо сделать, после установки операционной системы гостя внутри виртуальной машины, это установить программный пакет – гостевые дополнения VMware Tools для VMware. Эти пакеты содержат специальные драйвера, которые обеспечивают более быструю работу гостевой операционной системы на аппаратных средствах виртуальных машин. Выберите пункт Install VMware Tools в меню виртуальной машины . Следуйте инструкциям на вашем экране для завершения установки. Если вы используете гостевую ОС Windows, то вы увидете, что данный процес не отличается от установки других приложений. Проверка VMware Tools
Если VMware Tools не запущены, необходимо разбираться с гостевой операционной системой. Причина может скрываться в обновлении ядра Linux либо отключенной (кем-то) службе VMware Tools в Windows. Если VMware Tools устарели, необходимо их обновить из контекстного меню vClient. Как правило, это случается после установки обновлений на хосты ESX/ESXi. После этого зачастую требуется обновить и VMware Tools. ДИСКИ
Как выглядит на практике отказ от виртуализации. Далеко не всегда виртуализация сильно замедляет, все таки характер нагрузки, объем данных имеют тоже значение. На руках появился лишний сервер и вдруг почему-то очень захотелось создать виртуальную среду=) Большого опыта с виртуализацией у меня нет. С чего начать? Регимся на vmware и скачиваем образ продукта под названием Esxi (vSphere). Download completed! Теперь нужно бы сделать загрузочное устройство. Можно нарезать диск или использовать съемное устройство.
Интерфейс достаточно простой, главное не забыть выбрать USB Drive. Полминуты и все готово. Берем флэшку и в сервер ее. В BIOS не забываем выставить загрузку с USB – должно быть имя производителя флэшки (иногда оно начинает видится только после перезагрузки). Дальше надо не забыть настроить сетевой интерфейс для удаленного доступа через vsphere client или web и подключить шнур. Проверили доступность сети и идем обратно к рабочему месту. Запускаем клиента, видим хост и немного настраиваем (data stores, network) и разворачиваем win server 2012 с IP из диапазона сети управления. Для централизованного управления VM есть такой продукт – vCenter. Попробуем установить его на виртуальный win server 2012, который уже успели развернуть на ESXi хосте. Он у нас не в домене и имеет реальный! сетевой адрес.
Что касается БД – то в инсталляторе центра есть SQL Express, однако лучше использовать полную версию. Устанавливаем SQL Server, создаем БД для vCenter, раздаем права пользователям БД. Далее запускаем вручную SQL Agent! и публикуем коннектор! к БД через эту оснастку в System DSN.
Если коннект к БД есть, то в итоге будет «TESTS COMPLETED SUCCESSFULLY». Можно перегрузиться и начинать установку vCenter – 4 компонента, simple install: После установки vCenter доступен через web клиент. При соединении может поругаться на сертификат, игнорим и акксептим. Готово! Теперь с помощью vCenter можно управлять ESXi хостами, создав DataCenter, объединять их в кластер, использовать vDS для коммутации, Vlan и PVlan и т.п. Опытным путем определено, что любая другая последовательность приводит к неработоспособности vCenter. Удачных экспериментов. Также обращаю внимание, что проблема разбирается на конкретной модели Samsung 970 pro и VMWare 6.7. Не надо думать, что все виртуалки и все диски NVMe ведут себя одинаково и бездумно тиражировать текущий подход статьи ко всему. В каждом конкретном случае надо проходить полный путь расследования, как в статье. Проблема с дисковой производительностьюСитуация: сервер 1С/СУБД, на котором наблюдаются существенные проблемы с производительностью дисковой подсистемы : время обслуживания дисковых операций исчисляется не единицами миллисекунд (как хотелось бы), не десятками (как ещё допустимо), а несколькими сотнями, причём это же видно и средствами операционной системы. Выглядит это например вот так:
Первая реакция: такие показатели характерны для загруженного механического (дефакто медленного) диска. Первые тестыДожидаемся технологического окна, когда службы 1С и СУБД можно полностью остановить, нагрузку с диска снимаем, и прогоняем тест CrystalDiskMark
Результаты выглядят вполне прилично для недорогого NVMe SSD (отклик должен быть около 10 мс, а не сотнями мс как у нас). Идём выяснять, что же там “под капотом”. Выясняем, что данные расположены на неплохом (для десктопа, не для сервера) NVMe SSD Samsung 970 Pro, который хоть и не “энтерпрайз класса”, но и вот настолько проседать под такой нагрузкой вроде как не должен.
Вот нормальный результат диска на физическом сервере для сравнения.
Из диспетчера устройств виртуальной Windows устройство видно например так:
В данном виде гостевая операционная система видит SSD как некий сетевой массив, и управлять этим SSD не может (например, не передаётся команда TRIM). И явно для данного SSD это не является “комфортным” режимом работы. Попробуем это изменить. Вносим изменения в конфигурациюИ вот здесь наступает пора внести изменения! Первым делом бэкапим целиком содержимое используемого диска на какой-либо другой носитель, потому что следующий шаг включает в себя форматирование диска! Затем идём в консоль ESXi хост-машины, где развёрнута наша система, и делаем следующее:
Что же изменилось?Далее загружаем виртуальную ОС, и внутри наблюдаем вместо устройства с добавлением VMWare “родное” название устройства, рядом с двумя устройствами, для которых проброс не включен и которые продолжают обслуживаться средствами VMWare.
Теперь этот SSD надо заново отформатировать (мы использовали размер кластера 8 килобайт, так как именно таков размер страницы данных в MS SQL, а именно базы СУБД на этом диске и будут расположен). И настала пора сравнить результаты тестов CrystalDiskMark:
Итоговый результатРазница оказалась весьма существенной, хороший десктопный (хоть и не серверный) SSD начал работать заметно лучше. Результаты снимков монитора ресурсов “до и после” для удобства свели в одну картинку.
Обратите внимание, насколько ускорилось время ответа дисковой подсистемы, и при этом насколько увеличились объёмы чтения и записи. Оборудование сервера по факту не изменилось, но драматически выросла его производительность! ВыводКак минимум в данном сценарии, использование десктопного NVMe SSD в VMWare ESXi 6.7 в виртуализованном варианте приводило к существенному ухудшению производительности SSD, при этом “формальный” тест CrystalDiskMark мог выглядеть “вполне прилично” (если не сравнивать “в лоб” с показателями ровно такого же устройства, подключенного напрямую). Подключение же NVMe SSD напрямую в виртуализованную операционную систему привело к тому, что ОС смогла управлять диском напрямую (например, подавать команды TRIM), и производительность диска увеличилась и стала больше соответствовать данной модели NVMe SSD. Влияние виртуальных сред на производительность 1С2. Использовать только физические диски под данные, а не виртуальные. 3. Вендоры виртуальных систем честно указывают примерный процент замедления относительно физических серверов от 9 до 24 %. Виртуалки это удобно, но не быстро. «Хочу как на физическом сервере» это пустое. 4. Передача по сети между двумя виртуальными машинами на одной физической машине медленней протокола Shared Memory 5. Функции динамического перераспределения ресурсов между несколькими виртуальными машинами увеличивают возможности по ресурсам, но само перераспределение также вносит замедление. Для 1С рекомендуется выключать такие функции. Если стоит динамическое распределение ресурсов, также может «слететь» программная лицензия 1С. 7. На хостовой машине исключите из проверки антивирусом каталоги виртуальных машин Microsoft Hyper-V VMware ESXi & vSphere
Для виртуальных серверов ESXi 6.0 с 1с сервером не используйте сетевые интерфейсы типа WMXNET3, использовать только типа e1000e ОПЕРАТИВНАЯ ПАМЯТЬЕсли же вы хотите отключить этот механизм уже прямо сейчас, то нужно сделать следующее: В старых версиях
После патча и обновлений ESXi механизм TPS можно будет включить следующим образом (Advanced Settings в секции Software):
ПРОЦЕССОРДРАЙВЕРАПервое, что необходимо сделать, после установки операционной системы гостя внутри виртуальной машины, это установить программный пакет – гостевые дополнения VMware Tools для VMware. Эти пакеты содержат специальные драйвера, которые обеспечивают более быструю работу гостевой операционной системы на аппаратных средствах виртуальных машин. Выберите пункт Install VMware Tools в меню виртуальной машины . Следуйте инструкциям на вашем экране для завершения установки. Если вы используете гостевую ОС Windows, то вы увидете, что данный процес не отличается от установки других приложений. Проверка VMware Tools.
Если VMware Tools не запущены, необходимо разбираться с гостевой операционной системой. Причина может скрываться в обновлении ядра Linux либо отключенной (кем-то) службе VMware Tools в Windows. Если VMware Tools устарели, необходимо их обновить из контекстного меню vClient. Как правило, это случается после установки обновлений на хосты ESX/ESXi. После этого зачастую требуется обновить и VMware Tools. ДИСКИ
Как выглядит на практике отказ от виртуализации. Далеко не всегда виртуализация сильно замедляет, все таки характер нагрузки, объем данных имеют тоже значени. Читайте также:
| |||||