Настройка звука в adobe audition
Обновлено: 04.07.2024
В этом документе приведены рекомендации по устранению неполадок, возникающих при записи, воспроизведении или отслеживании в Adobe Audition CS5.5, CS6 или CC.
Проблемы с записью могут проявляться различным образом, в том числе:
- Низкое качество аудиозаписей.
- Аудиозапись можно отследить в системе, но записанный аудиофайл оказывается пустым.
- Задержка воспроизведения во время отслеживания входных аудиозаписей или при записи.
- Пропуски или прерывания записи.
Проблемы с записью и воспроизведением могут быть вызваны различными факторами, в том числе конфликтами между драйверами устройств, программным обеспечением и оборудованием, а также повреждением элементов в определенных файлах. Хотя некоторые ошибки возникают только при работе с Adobe Audition, приложение Adobe Audition не обязательно является их причиной. Может быть так, что это единственное приложение, потребляющее достаточное количество памяти или ресурсов процессора, чтобы проявилась данная проблема.
Для того, чтобы данный документ принес вам пользу, выполняйте приведенные в нем задания по порядку. Ведите учет выполняемых шагов и записывайте результаты каждого шага, в том числе ошибки и иные проблемы. Служба технической поддержки Adobe сможет использовать эту информацию, чтобы помочь вам в устранении неполадки.
Если вы ищете информацию о предыдущих версиях Audition, щелкните здесь.
Задержка звука — это время, за которое звуковой сигнал проходит от входа аудиокарты до ее выхода. Звуковой сигнал переводится в цифровой формат и обрабатывается в Adobe Audition с добавлением необходимых эффектов. Затем он преобразуется обратно в аналоговый формат, в котором его можно услышать (отследить) на выходе аудиокарты. Каждый из этих шагов увеличивает значение задержки звука, которая измеряется в миллисекундах (мс). Поскольку имеющиеся аудиозаписи (это аудиофайлы, находящиеся на дорожке в Multitrack) уже переведены в цифровой формат, задержка звука в них другая. В Adobe Audition это расхождение задержки воспроизведения между имеющимися аудиодорожками и отслеживаемыми файлами проявляется в наиболее заметной задержке звука.
Как правило, задержка звука свыше 10 мс может вызвать слышимую задержку воспроизведения имеющихся дорожек и отслеживаемых файлов. C помощью параметров буфера (см. шаг 6 ниже) можно уменьшить задержку звука. Однако структура драйвера для аппаратного устройства и количество обрабатываемых эффектов может затруднить процесс отслеживания или даже сделать его бесполезным. Если драйвер используемой аудиокарты не обеспечивает достаточно низкую задержку, отслеживание звука во время записи может быть невозможно. Используйте другую аудиокарту с драйверами, обеспечивающими низкую задержку (например, аудиокарту ASIO).
Общие рекомендации, применимые ко времени задержки.
- Менее 10 мс: позволяет отслеживать входящие дорожки, включая эффекты, в реальном времени.
- 10 мс: задержку можно выявить, но при этом аудиофайл звучит естественно, поэтому такая задержка может использоваться для отслеживания.
- 11–20 мс: пригодность процесса отслеживания снижается, поскольку фактический источник звука подавляется, и при этом проявляется отслеживаемый входной сигнал.
- 20–30 мс: задержка звука становится явной и звучит уже не как компонент исходного сигнала.
Примечание. Для человеческого слуха задержка звучит естественно, поскольку она распространена в окружающем мире. Слух основывается на частоте сигнала, расстоянии от источника звука и физических свойств человеческого уха. Задержка в процессах записи и отслеживания возникает из-за физических свойств и ограничений аудиокарты, драйверов устройств и мощности ЦП компьютера.
С первого взгляда программа кажется невероятно сложной, за счет наличия различных окон с многочисленными функциями. Немного практики и вы легко будете ориентироваться в Adobe Audition. Давайте разберемся как пользоваться программой и с чего начинать.
Как пользоваться Adobe Audition
Сразу хочу отметить, что рассмотреть все функции программы в одной статье вряд ли получиться, поэтому разберем основные действия.
Как добавить минуса для создания композиции

Наша запись разместилась не самого начала и при прослушивании сначала слышна тишина и только через какое-то время можем услышать запись. При сохранении проекта у нас будет тоже самое, что нас не устраивает. Поэтому, при помощи мышки, мы можем перетянуть музыкальную дорожку в начало поля.

Теперь прослушаем. Для этого в нижней части имеется специальная панель.

Если, композиция очень тихая или наоборот громкая, тогда вносим изменения. В окне каждого трека, есть специальные настройки. Находим значок громкости. Движениями мыши в право и в лево, настраиваем звук.


Соседний значок настраивает стерео баланс между правым и левым каналом. Двигать его можно точно так же как и звук.

Для удобства можно поменять наименование трека. Это особенно актуально, если у вас их достаточно много.

В этом же окне можем выключить звук. При прослушивании будем видеть движение ползунка этой дорожки, но остальные треки будут слышны. Эта функция удобна для редактирования звука отдельных дорожек.

Затухание или увеличение громкости
При прослушивании записи может показаться, что начало слишком громкое, поэтому, мы имеем возможность настроить плавное затухание звука. Или наоборот усиление, что применяется гораздо реже. Для того, чтобы это сделать, тянем мышкой за полупрозрачный квадрат в области звуковой дорожки. У вас должна появится кривая, которую лучше размещать плавно в начале, чтобы нарастание не было слишком грубым, хотя все зависит от задачи.

Тоже самое можем сделать и в конце.
Обрезка и добавление отрывков в звуковых дорожках

Для того, чтобы вставить отрывок, необходимо добавить запись в новый трек, а затем с помощью перетягивания поместить его на нужную дорожку.


Растянуть и уменьшить дорожку трека
С помощью специальных кнопок, запись можно растянуть в длину или ширину. При этом воспроизведение дорожки не изменяется. Функция предназначена для редактирования мельчайших частей композиции, чтобы она звучала более естественно.

Добавление собственного голоса


Прослушивая два трека вместе, можем заметить, что один из них заглушает другой. Для этого корректируем их громкость. Один делаем громче и слушаем, что вышло. Если, все равно не нравиться, тогда во втором уменьшаем громкость. Здесь нужно экспериментировать.


Сохранение проекта

После сохранения файл будет прослушиваться как единое целое, со всеми примененными эффектами.


Многие начинающие пользователи не могут понять разницу между этими двумя способами. В случае экспорта, вы сохраняете файл к себе на компьютер, а во втором случае, он остается в программе и вы продолжаете работу с ним.
Применение эффектов

В появившемся окне видим множество различных настроек. Можно с ними поэкспериментировать или согласиться со стандартными параметрами.
Помимо стандартных эффектов, существует еще масса полезных плагинов, которые легко встраиваются в программу и позволяют расширить ее функции.

Отблагодарите автора, поделитесь статьей в социальных сетях.

Год назад программа Adobe Premiere Pro получила функцию под названием Цветовая панель Lumetri, обладающую потрясающими инструментами коррекции цвета из довольно сложного приложения Adobe SpeedGrade, которые теперь стали доступны практически каждому. Ранее многие редакторы были совершенно незнакомы с обработкой и калибровкой цвета, но благодаря удобным инструментам и понятному интерфейсу панели Lumetri стало намного проще освоить их и использовать насыщенный и динамичный цвет в работе.
При общении с клиентами члены команды Audition часто слышали подобную просьбу об упрощении работы со звуком. Редакторы, работающие в сжатые сроки и с небольшим бюджетом, не всегда могли позволить себе отправлять проект профессиональным звукорежиссерам для микширования, и часто при попытке сделать это самостоятельно они не могли добиться необходимых результатов. Помня об этом, мы создали панель Essential Sound, которая доступна в последней версии Adobe Audition.

Панель Essential Sound (или ESP, как ее назвали в одной из наших предварительных версий после первого испытания) помогает редакторам выполнять стандартные задачи микширования для аудиоклипов в следующих категориях: Диалог, Музыка, Звуковые эффекты и Окружение. DME (диалог, музыка, эффекты) — это общие методы микширования, обеспечивающие микширование каждого элемента звука и соответствующие эффекты для его роли в проекте. На панели ESP при выборе одного или нескольких клипов и назначении типа клипа — их роли в производстве — появляются несколько эффектов, подходящих для этого типа аудиоклипа. Каждая группа звуковых эффектов и элементов управления размещена в естественном порядке, которому должен следовать звукорежиссер, например, сначала убедиться, что все содержимое стандартно и унифицировано. Для диалогов следующим шагом может быть очистка фонового шума или электрических помех перед добавлением сжатия и эквалайзера. Для музыки следующим шагом может быть растяжение или использование Adobe Audition Remix, чтобы переделать музыкальный клип в соответствии с длительностью вашего видеопроекта. Давайте подробнее рассмотрим свойства каждого типа клипа и способы настройки панели для вашей организации или проекта.

Диалоги могут представлять собой записи, снятые во время выступления, озвучивание в студии или закадровое озвучивание. Хотя они могут играть разную роль в вашей работе, методы, применяемые для обеспечения четкости звука каждого из них, очень похожи. Сначала необходимо унифицировать записи таким образом, чтобы они имели общий уровень громкости и не имели помех, затем выявить лучшие элементы записей и добавить различные эффекты для органичного звучания в кадре. Наконец, может потребоваться внести небольшие корректировки для определенных элементов, чтобы выделить их среди других.
Первый шаг — это унификация уровня громкости, которая применяется в Audition с помощью стандартов громкости ITU. Громкость отличается от силы звука тем, что она измеряет среднюю плотность звука с течением времени, имея очень точные определения, чтобы гарантировать то, что один фрагмент клипа будет воспроизводиться на том же уровне громкости, что и фрагмент, созданный другой организацией, и является основным предметом регулирования во всем мире для вещательных материалов. При выборе клипа и назначении ему типа Audition автоматически анализирует его и вычисляет его первоначальную громкость. При выборе кнопки «Автоматическое соответствие» применяется регулировка уровня громкости, поэтому все диалоги будут иметь одинаковую громкость. Хотя вы можете включить автоматическое соответствие для одного или нескольких выбранных клипов, каждый клип будет проанализирован и отрегулирован отдельно для обеспечения единообразия.

Затем может потребоваться внести небольшие корректировки, например, убрать шум, грохот от микрофона или шипение, которые могли быть случайно записаны. Выберите «Восстановить звук», чтобы отобразить эти параметры. Вы можете просто переместить ползунок, чтобы включить каждый эффект и отрегулировать примененное значение. Если вы уже включили звуковые эффекты и хотите прослушать клип с ними или без них, установите флажок рядом с названием каждого эффекта.

В то время как на панели Essential Sound сложные эффекты и инструменты представлены в виде простых ползунков, они сопоставимы с мощными эффектами Audition, позволяя управлять несколькими параметрами одновременно для обеспечения отличных результатов, и при этом не теряясь среди большого количества различных параметров звуковых эффектов. Если вы откроете стойку эффектов и выберете «Эффекты клипов» вверху, вы сможете увидеть, какие эффекты добавляются или удаляются, когда вы включаете и выключаете флажки. Если вы хотите увидеть, что именно делает панель ESP, вы можете открыть пользовательский интерфейс эффекта и посмотреть, как он изменяется при перемещении ползунка.

Как только вы устраните шумы, пора заняться качеством звука! Это обычно можно сделать при помощи сжатия и эквалайзера. Эквалайзер, или EQ, корректирует некоторые частоты сигнала и помогает встроить клип в другие аудиоматериалы или улучшить качество звука. Сжатие представляет собой регулировку громкости, при которой с определенной скоростью уменьшается диапазон звукового сигнала, помогая сделать запись более профессиональной на слух. Панель ESP использует невероятный эффект динамической обработки Audition, который позволяет сжимать (уменьшать динамический диапазон сигнала) и расширять динамический диапазон сигнала (увеличивать разницу между самыми громкими и самыми тихими битами). Audition анализирует каждый клип, для которого активируется этот эффект, чтобы определить оптимальные пороговые значения RMS, и назначает их определенным значениям на панели настроек. Следите за мыслью? На самом деле, все это означает, что мы выбираем нужные настройки для каждого отдельного клипа и применяем их с помощью простого ползунка.

Регулировка эквалайзера увеличивает кривую частоты ваших клипов, что делает качество звука лучше, подчеркивая те части звукового сигнала, которые человеческое ухо слышит лучше всего, или делает так, чтобы диалог звучал так, будто бы он происходит в разных средах. Выберите один из наших простых пресетов эквалайзера и отрегулируйте ползунок для настройки степени изменения звука.

Затем вы можете добавить эффект реверберации в запись, который дает ощущение, что вы действительно находитесь в комнате, церкви, переулке или другом месте, которое может быть в вашем видео. Audition также предлагает несколько пресетов для разных расположений, которые можно регулировать в соответствии с тоном и место действия вашего проекта.

В каждом типе клипа вверху панели расположен набор пресетов на случай, если у вас появится комбинация настроек, которую вы используете чаще остальных, или если вы просто хотите попробовать встроенные конфигурации. Вы можете легко выбрать и применить в клипе любой из них, так что запись голоса Сергея всегда будут звучать как голос Сергея, а голос Тани — как голос Тани. Некоторые настройки
я бы хотел выделить отдельно, так как они являются крайне полезными при изменении характеристик записи и соответствуют кажущемуся расстоянию до актера на экране. Это может быть особенно удобно при озвучивании, где каждая запись одинакова, но видеосъемка содержит сочетание кадров крупным планом, на большом или среднем расстоянии. При съемке крупным планом, на большом или среднем расстоянии применяется кривая реверберации и эквалайзера, чтобы в одной записи могли сочетаться звуки с разных расстояний от камеры.

При назначении типа «Музыка» клипу на временной шкале у него будет меньше параметров, чем у типа «Диалог». Большая часть музыки в клипе уже имеет предварительное микширование и мастеринг, поэтому наиболее распространенной задачей является необходимость убедиться, что она соответствует длительности вашего проекта. Панель Essential Sound предлагает два режима для достижения этой цели.

При открытии группы «Длительность» вы увидите параметр, для какого метода использовать настройки длительности. При «Растяжении» применяется растягивание или сжатие песни в реальном времени, изменяющее темп. По умолчанию растяжение выполняется в реальном времени, чтобы воспроизведение можно было услышать сразу же. При растяжении более чем на несколько процентов вы можете включить функцию «Визуализация растяжения», применение которой займет некоторое временя, но результат звучания будет значительно лучше. Откройте панель «Свойства», затем группу «Растяжение» и выберите «Визуализация». Другой метод основан на технологии Audition Remix, которая была выпущена осенью 2015 года и стала невероятно популярной. Remix анализирует песню или любой файл песни и создает сеть потенциальных точек редактирования и пересечения, затем перемешивает части вашей песни, чтобы создать новую композицию с необходимой вам длительностью. На панели «Свойства» насчитывается несколько дополнительных параметров для настройки клипа, а на панели Essential Sound можно указать, чтобы Remix отдавал приоритет более коротким сегментам и, следовательно, большему количеству переходов при рекомпозиции музыкальной дорожки. (Конечно, вы всегда можете открыть панель «Свойства» и внести дополнительные изменения в эффекты Remix!)
«Звуковые эффекты» и следующий тип клипа, «Среда», тесно связаны между собой и часто идут в одной группе, когда звукоинженеры предоставляют окончательные аудиофайлы для фильма или телевизионной программы. Однако при работе над панелью Essential Sound мы решили разделить их, поскольку «видим» их совершенно по-разному. Мы чувствовали, что «Звуковые эффекты», как правило, более короткие и соответствуют действиям или событиям на экране, в то время как «Среда» больше связана с окружением и местоположением, и звуки среды могут быть более тонкими, чем другие.
При выборе типа клипа «Звуковые эффекты» в параметрах можно добавить реверберацию с пресетами для «Среды», в отличие от пресетов для типа «Диалог»; звуки можно легко проигрывать в стереополе, чтобы они соответствовали своему положению на экране. Например, если дверь открывается с левой стороны видеокадра, я могу добавить звук открывающейся двери 01.wav на временную шкалу в правильном положении, назначить тип клипа «Звуковые эффекты» и переместить ползунок панорамирования влево, чтобы звук исходил из левого динамика. (Также в «Звуковых эффектах» есть пресет «Слева», с ним это сделать еще проще!)


Голос до обработки
Микрофон: Perception 120.
Задача: Записать голосовое сопровождение для некоего ролика и наложить его на музыку. В качестве примера буду приводить отрывок.
Записанный трек звучит следующим образом:
Пошаговая обработка голоса
1 шаг. Откроем трек в программе Adobe Audition.
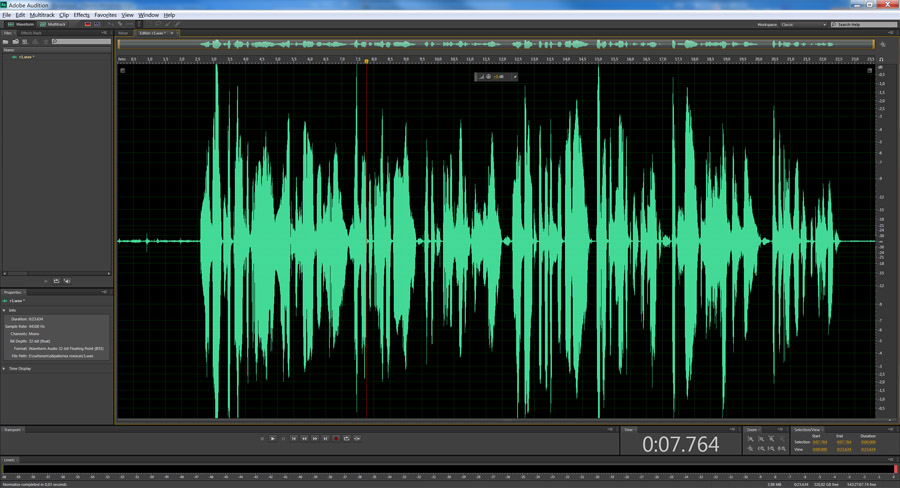
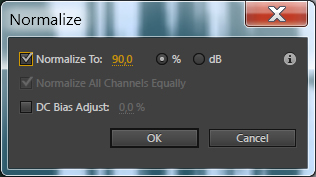
Трек будет выглядеть вот так:
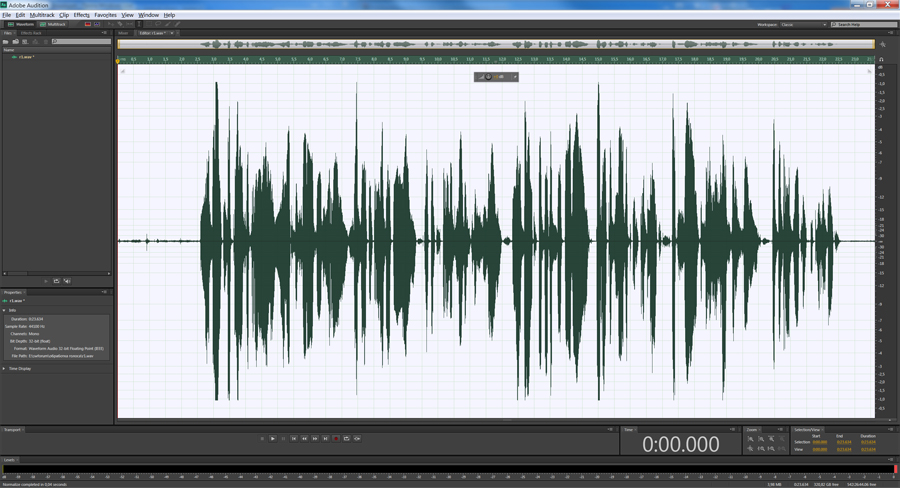
3 шаг. Избавимся от шумов. Для этого, пользуясь указателем мыши, выделим на треке небольшой кусочек шума, как здесь:


Здесь, нужно будет нажать на кнопку Capture Noise Print и в окне ниже появится график выделенного звукового сэмпла шума. Если данная кнопка не активна, то это означает, что вы выбрали слишком маленький кусочек шума, нужно закрыть диалоговое окно, выделить заново шум и вызвать эффект Noise Reduction. Смысл данного действия заключается в том, что программа запомнит частотную дорожку шума и попытается автоматически убрать все похожие частоты из трека. параметр Noise Reduction в 94% (можно и 100%, зависит от силы шума), остальное оставим по умолчанию и нажмем клавишу Applay .
Теперь обратите внимание, как будет выглядеть кусочек выделенного шума после применения эффекта. Звуковая волна стала практически прямой.

Теперь нужно избавиться от шумов во всем треке, для этого, выделим трек, нажав ctrl+A, вызовем тот же эффект и просто нажмем на кнопку Applay , образец шума будет использоваться старый, поэтому никаких настроек делать не надо. Трек будет выглядеть так:


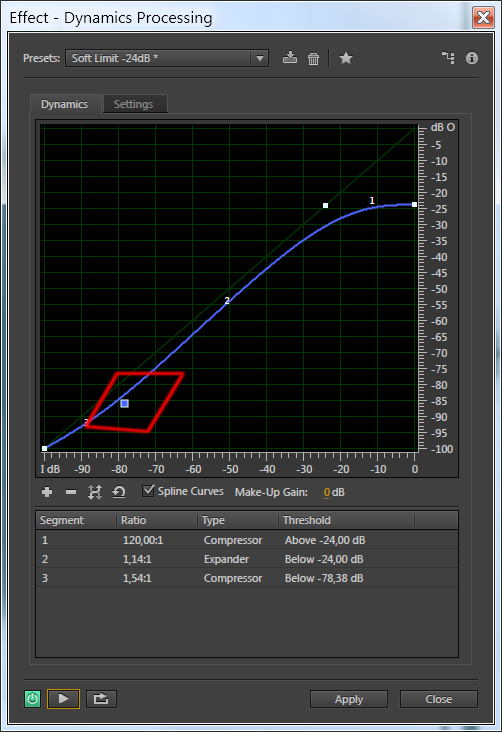

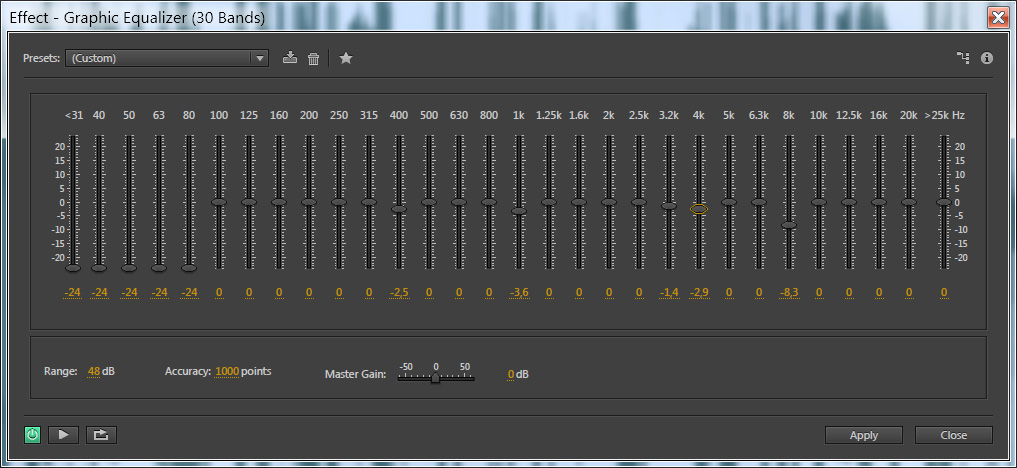
Голос после обработки
Теперь в принципе можно уже прослушать результат:
На этом я решила не останавливаться, поэтому:

В результате получилось следующее:
Надеюсь, моя статья оказалась для вас полезной. И не судите строго, так как все, что я сейчас показала я раскопала сама на просторах интернета без помощи профессионалов. Если вы считаете, что обладаете куда большими знаниями по качественной обработке голоса, то напишите о своем опыте в комментариях к данному посту. Будет очень интересно. Всего доброго!
Подписывайтесь на обновления блога «Дизайн в жизни»
по e-mail или социальных сетях
и мы обязательно опубликуем для вас еще больше полезной и интересной информации!
Читайте также:

