Не работает ворд арт
Обновлено: 07.07.2024
Автор: Полякова Наталья Николаевна, воспитатель ГБДОУ детский сад № 35 Невского района Санкт-Петербурга.
Описание материала: предлагаю вам статью для педагогов, интересующихся графическим дизайном, но не имеющих навыков работы в этой области. Описанный вид Интернет-сервиса полезен при создании презентаций и вообще для визуализации понятий, на которых педагог хочет заострить внимание на своих занятиях.
Сервис WordArt предназначен для создания облаков тегов. Он полезен для пользователей, не имеющих предварительного знания графического дизайна, и может быть использован для визуализации понятий, на которых нужно заострить внимание, например, слов. Иными словами, этот сервис позволяет создать облако слов, если в качестве понятия мы выбираем таковые.
Словно, пастила или зефир, –
Плотные, пушистые и белые, –
За окном моим, куда-то в мир,
Облака плывут стеною загорелою!
(Маргарита Грант) – отвлекаюсь.
Еще одно возможное направление использования данного сервиса – проектная работа.
Настройки позволяют изменить большинство параметров, а наличие библиотеки форм – создать облако слов, которое будет отличаться от привычного.
Этапы работы с сервисом интуитивно понятны и просты (рис. 1). После регистрации нажимаем кнопку create now (создать сейчас). А лучше сначала сделать перевод страницы, чтобы не получилось, как в известной шутке про перевод с английского: фраза "mother her – she is ill" в дословном переводе обывателя будет звучать как "мать ее – она больная", на самом же деле выражение переводится как "окружи ее заботой, она болеет".
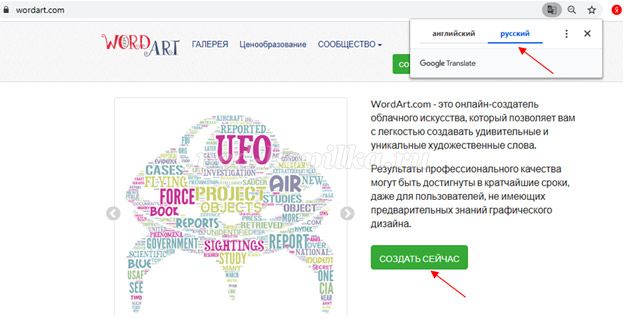
Прежде всего, присваиваем название своему облаку (рис. 2). Это можно сделать в строке главного меню (по умолчанию создаваемый объект обозначен WordArt и ему присвоен номер, например, WordArt1).
Слева в таблице Excel можно в первой колонке вручную набрать с клавиатуры слова, из которых будет создано «облако», выбрать цвет, шрифт (рис. 3).
Рисунок 4. А можно использовать кнопку Import from text (импорт из текста) или Import from Web (импорт из Интернета) и вставить текст в текстовое поле в диалоговом окне, при этом включив флажок "CSV формат" и нажав кнопку "Импорт слов", или Import from Web (импорт слов из вашего браузера). По умолчанию сервис удаляет повторяющиеся слова (Remove common words), числа (Remove numbers) и производные слов (Stemming). Слова заносятся в первую колонку таблицы.
Рисунок 5. Для добавления строк используется строка Type in a new word (введите новое слово). В таблице также предусмотрено изменение регистра (UPPER, lower, Capitalize), замена (Replace) и удаление введенных данных.
Рисунок 6. Справа над таблицей есть кнопка опции, с помощью которой можно произвести настройки, прежде всего, размера (size). По умолчанию установлен размер максимальный, нажав на кнопку manual (руководство), можно вручную установить нужный размер. Кроме этого, в настройках доступна опция, связанная со ссылками (links).
Рисунок 7. В таблице Exсel предусмотрено выпадение вкладок: Words (фигуры), Fonts (шрифты), Layout (слои), Style (стиль). Следующая после Words (слова) на левой панели следует вкладка – Shapes (фигура). Слева от набора фигур расположено меню группировки фигур. Могу предположить, что нам подойдет фигура в виде 8, а не 0 или 1 (шучу).
Если в библиотеке нет нужной формы (в качестве формы можно использовать не только картинку, но и букву, цифру, слово, другой арт-объект), его можно добавить, например, с компьютера (+Add image, +Add text). Поисковая строка служит для быстрой фильтрации объектов. Допустим, мы выбираем коня как арт-объект.
Выбрав фигуру и нажав кнопку визуализации, можно визуализировать облако тегов. Кнопку визуализации (Visualize) можно использовать на любой стадии процесса.
Также мы можем перейти во вкладку шрифты и выбрать тот или иной подходящий нам шрифт (Add font). Дело в том, что предлагаемые шрифты поддерживают латиницу и могут не поддерживать кириллицу. Для правильного отображения кириллицы необходимо выбрать один из поддерживаемых шрифтов, как правило, выделенный синим цветом.
Кнопка Layout позволяет выбрать «слои».
Рисунок 8. И последняя вкладка – Style (стиль), здесь мы можем произвести изменение формы облака и цвета слов (Shape),(Custom), а также цвета фона (background color), если это необходимо. Еще можно изменить прозрачность фигуры (Shape transparency), выполнить акценты (color emphasis), скорость анимации (Animation speed). Если вы использовали кнопку анимации, то опция Rollover text color (изменение цвета текста) будет менять цвет текста при подведении курсора к словам, а опция подборка цветовой гаммы (box color) – цвета подложки. Вряд ли это будет работать, если загрузить работу в виде картинки.
Рисунок 9. Если обратить внимание на панель, расположенную вверху в центре, то можно увидеть кнопки, позволяющие отменить (undo), или вернуть (redo) то или иное действие. Там же есть режим анимации и режим правки (Edit), когда мы можем каждое слово из облака тегов расположить так, как мы хотим в пространстве.
Стили WordArt обеспечивают быстрый способ выделения текста с помощью специальных эффектов. Стиль WordArt можно выбрать в коллекции WordArt на вкладке Вставка, а затем настроить текст по желанию.


Проверьте, как это работает!
Откройте вкладку Вставка, нажмите кнопку WordArt и выберите нужный стиль WordArt.

В коллекции WordArt буква А представляет разные варианты дизайна, применяемые ко всему введенному тексту.
Примечание: Значок WordArt находится в группе Текст и может выглядеть по-разному в зависимости от используемой программы и размеров экрана. Ищите один из следующих значков:
Появится выделенный замещающий текст "Поместите здесь ваш текст".

Введите вместо замещающего текста свой собственный.
В качестве объектов WordArt можно вводить целые предложения и даже абзацы. (Если текст слишком длинный, может потребоваться изменить размер шрифта.) В приложении Word вы также можете преобразовать существующий текст в объект WordArt.
Можно включить символы как текст WordArt. Щелкните место для символа, а затем на вкладке Вставка нажмите кнопку Символ и выберите нужный символ.
Дополнительные действия с объектами WordArt
Щелкните заголовок раздела ниже, чтобы открыть подробные инструкции.
Возможно, вы пытались использовать стили фигур, чтобы изменить форму объекта WordArt, но текст не изменялся. Используйте вместо этого параметры текста в группе Стили WordArt. Стили и эффекты фигуры применяются только к полю и фону, окружающим текст WordArt, но не к самому тексту. Таким образом, чтобы добавить эффекты к объекту WordArt, например тени, поворот, изгиб, а также цвета заливки и контура, следует использовать параметры в группе Стили WordArt, в том числе Заливка текста, Контур текста и Текстовые эффекты.

Примечание: В зависимости от размера экрана могут отображаться только значки стилей WordArt.

Выделите текст или буквы WordArt, которые нужно изменить.
Откроется вкладка Средства рисования — Формат.
На вкладке Средства рисования — Формат нажмите кнопку Заливка текста или Контур текста и выберите нужный цвет.
Щелкните за пределами текстового поля, чтобы увидеть результат.
В этом примере применены голубая заливка текста и красный контур.
Создание изогнутого или кругового текста WordArt и добавление других текстовых эффектовТекст может быть изогнут вокруг какого-либо круглого объекта.

Выделите текст или буквы WordArt, которые нужно изменить.
Откроется вкладка Средства рисования — Формат.
Чтобы создать эффект изгиба, на вкладке Средства рисования — Формат выберите пункт Текстовые эффекты > Преобразовать и выберите нужный вариант.
Важно: Текстовые эффекты и Эффекты фигуры — это разные меню. Если внизу меню нет команды Преобразовать, убедитесь в том, что открыли именно меню Текстовые эффекты.
В этом примере выбран первый эффект изгиба.
Щелкните за пределами текстового поля, чтобы увидеть результат.
Используйте меню Текстовые эффекты, чтобы создать другие эффекты, такие как тень, отражение, подсветка, рельеф и поворот объемной фигуры. В этом примере показан объект WordArt с примененными эффектами искривления и тени.
Чтобы повернуть текст WordArt на любой угол, выделите его и перетащите круглый маркер поворота в верхней части поля.
Чтобы отразить текст WordArt или повернуть его на 90 градусов, выберите вкладку Средства рисования — Формат, нажмите кнопку Повернуть в группе Упорядочение и выберите один из вариантов.
Чтобы изменить размер или начертание шрифта текста WordArt, выполните указанные ниже действия.
Выделите текст или буквы WordArt, которые нужно изменить.
На вкладке Главная выберите параметры в группе Шрифт, такие как начертание, размер шрифта или подчеркивание.
Применение стиля WordArt к имеющемуся тексту в WordВ документе Word выделите текст, который нужно преобразовать в объект WordArt.
На вкладке Вставка нажмите кнопку WordArt и выберите нужный стиль WordArt.

Дважды щелкните объект WordArt, который нужно удалить, затем нажмите клавишу DELETE.
Статьи по теме
Вставка текста WordArt
Щелкните документ там, где хотите вставить декоративный текст.
На вкладке Вставка в группе Текст щелкните элемент WordArt.
Выберите любой стиль WordArt и начните вводить текст.
Дополнительные действия с объектами WordArt
Щелкните заголовок раздела ниже, чтобы открыть подробные инструкции.
Щелкните текст WordArt, который вы хотите изменить.
В разделе Средства рисования перейдите на вкладку Формат и выберите нужный элемент.
Например, чтобы изменить направление текста WordArt, в группе Текст щелкните Направление текста и выберите новое направление.
Дважды щелкните объект WordArt, который нужно удалить, затем нажмите клавишу DELETE.
Добавление объекта WordArt
На вкладке Вставка в группе Текст нажмите кнопку WordArt и выберите нужный стиль WordArt.
Если в документе 2007 Office (выпуск) есть диаграмма, для выделения ее заголовка можно заменить его объектом WordArt.
На вкладке Вставка в группе Текст нажмите кнопку WordArt и выберите нужный стиль WordArt.
Введите текст в поле Текст.
На вкладке Вставка в группе Текст нажмите кнопку WordArt и выберите нужный стиль WordArt.
Если в документе 2007 Office (выпуск) есть диаграмма, для выделения ее заголовка можно заменить его объектом WordArt.
На панели инструментов Объекты нажмите кнопку Вставить объект WordArt .
В списке Коллекция WordArt выберите нужный объект WordArt, а затем нажмите кнопку ОК.
Введите текст в поле Текст.
Для изменения текста в объекте WordArt дважды щелкните объект, а затем введите новый текст в поле Текст.
На вкладке Вставка в группе Текст нажмите кнопку WordArt и выберите нужный стиль WordArt.
Введите текст в поле Текст.
Дополнительные действия с объектами WordArt
Щелкните заголовок раздела ниже, чтобы открыть подробные инструкции.
Преобразование существующего текста в объект WordArt в Office PowerPoint 2007Выделите текст, который вы хотите преобразовать в WordArt.
На вкладке Вставка в группе Текст нажмите кнопку WordArt и выберите нужный стиль WordArt.
Выполните одно или несколько из указанных ниже действий.
Чтобы изменить текст, выделите его, а затем внесите необходимые изменения.
Дополнительные сведения о выделении объектов WordArt см. в статье Выделение фигур и других объектов.
Выполните одно или несколько из указанных ниже действий.
Чтобы изменить текст, выделите его, а затем внесите необходимые изменения.
Дополнительные сведения о выделении объектов WordArt см. в статье Выделение фигур и других объектов.
Выполните одно или несколько из указанных ниже действий.
Чтобы изменить текст, выделите его, а затем внесите необходимые изменения.
Дополнительные сведения о выделении объектов WordArt см. в статье Выделение фигур и других объектов.
Выполните одно или несколько из указанных ниже действий.
Чтобы изменить текст, выделите его, а затем внесите необходимые изменения.
Дополнительные сведения о выделении объектов WordArt см. в статье Выделение фигур и других объектов.
Выполните одно или несколько из указанных ниже действий.
Чтобы изменить текст, выделите его, а затем внесите необходимые изменения.
Чтобы изменить шрифт, см. статью Изменение размера шрифта.
Дополнительные сведения о выделении объектов WordArt см. в статье Выделение фигур и других объектов.
Удаление стиля WordArt в Excel 2007 или PowerPoint 2007При удалении стиля WordArt из надписи сама надпись остается в виде обычного текста.
Выделите текст WordArt, из которого вы хотите удалить стиль WordArt.
В разделе Средства рисования на вкладке Формат в группе Стили WordArt нажмите кнопку Дополнительные параметры , а затем выберите Очистить WordArt.
Для удаления стиля WordArt из части текста выделите текст, а затем выполните шаги, описанные выше.
При удалении стиля WordArt из надписи сама надпись остается в виде обычного текста.
Выделите текст WordArt, из которого вы хотите удалить стиль WordArt.
В разделе Средства рисования на вкладке Формат в группе Стили WordArt нажмите кнопку Дополнительные параметры , а затем выберите Очистить WordArt.
Для удаления стиля WordArt из части текста выделите текст, а затем выполните шаги, описанные выше.
Эти действия относятся ко всем программам, перечисленным в разделе "Применяется к" вверху этой статьи.
Дважды щелкните объект WordArt, чтобы выделить его, а затем нажмите клавишу DELETE.
В Office для Mac 2016 или более поздней версии на ленте откройте вкладку Вставка.
В Office для Mac 2011 на панели инструментов выберите пункт Вставка.
В коллекции WordArt буква А представляет разные варианты дизайна, применяемые ко всему введенному тексту.
Совет: В текст WordArt можно также преобразовать символы. Для этого щелкните в документе место для символа, а затем на вкладке Вставка нажмите кнопку Дополнительные символы и выберите нужный символ.
Дополнительные действия с объектами WordArt
Щелкните заголовок раздела ниже, чтобы открыть подробные инструкции.
Для создания изогнутого или кругового текста WordArt добавьте текстовый эффект Преобразование.
Выделите текст WordArt.

После этого появится вкладка Формат фигуры.
Щелкните Текстовые эффекты > Преобразование и выберите нужный эффект.

Чтобы изменить цвет текста WordArt, настройте параметр Заливка текста.
Выделите текст или буквы WordArt, которые нужно изменить.

После этого появится вкладка Формат фигуры.
Щелкните Заливка текста и выберите нужный цвет.

Совет: Чтобы изменить контур текста WordArt, на вкладке Формат фигуры щелкните Контур текста.
Выделите текст, к которому нужно применить стиль WordArt.
На вкладке Вставка нажмите кнопку WordArt и выберите нужный стиль WordArt.
В Office в Интернете вы можете просматривать объекты WordArt, которые уже содержатся в документе, презентации или на листе, но чтобы добавить другие объекты WordArt, нужно открыть или изменить файл в классической версии Word, PowerPoint или Excel.
Чтобы изменить цвет или размер шрифта, применить к тексту полужирное, курсивное или подчеркнутое начертание, в Office в Интернете можно использовать команды из группы Шрифт на вкладке Главная.
Если у вас нет классического приложения Word или PowerPoint, вы можете скачать пробную версию или купить его в составе последней версии Office.
Word - мощный текстовый редактор, интегрированный в Microsoftофисный пакет, Офисы . Фактически, можно сказать, что в течение некоторого времени это явно было ведущим предложением в секторе, поэтому программа не перестает расти и развиваться.
Конечно, хотя мы говорим о текстовых редакторах, правда в том, что Word - это приложение, которое идет намного дальше с точки зрения доступных функций. Как могло быть иначе, отсюда мы можем выполнять множество самых разных задач, а не только писать тексты как таковые. Необходимо учитывать, что программа также позволяет нам работать с множеством дополнительных элементов, которые будут очень полезны в нашей повседневной жизни. программа автоматизации делопроизводства .
Таким образом, из меню «Вставка» у нас есть возможность добавлять в документы любой контент, например фотографии, таблицы, графику, снимки экрана и т. Д.

Но в этом направлении мы сосредоточимся на конкретном элементе, который, вероятно, будет хорошо знаком многим из вас. В частности, мы говорим о WordArt , то, что наверняка вспомнят некоторые ветераны несколько лет назад. Что ж, стоит упомянуть, что мы можем продолжать использовать эти дизайнерские тексты в Word , что наверняка многих радует.
Что такое WordArt и как получить доступ к нему в Microsoft Word
Прежде всего, первое, что мы вам скажем, это то, что, когда мы говорим о WordArt, мы конкретно имеем в виду функцию, которую мы можем найти включенной в Текстовый редактор . Это позволяет нам работать с символами, цифрами и словами, придавая им более оригинальный и яркий вид и дизайн. Это то, что мы давно использовали независимо для создания оригинальных и ярких текстов, и теперь мы видим это в редакторе Redmond.
При этом функциональность предлагает нам возможность создавать тексты с использованием различных спецэффектов. Среди них мы можем выбрать использование специальных контуров и текстур, среди прочего. Таким же образом мы можем создавать тени в текстах, а также изгибать, вращать или деформировать их по своему вкусу. Чтобы дать нам представление, здесь мы найдем до 15 различных предопределенных стили . Тогда нам нужно будет только проявить немного изобретательности, чтобы настроить их, так что возможности огромны.
Для тех из вас, кто не знает, скажите, что, чтобы воспользоваться всем этим, первое, что нам нужно сделать, это открыть Word обычным способом. Оказавшись в основном интерфейсе, мы переходим на вкладку «Вставить» и справа от предлагаемых нам параметров находим «Вставить WordArt».

Как начать использовать WordArt в текстовом редакторе
Как только мы узнаем, как получить доступ к функциональность Таким образом, как только мы перейдем к этому пункту меню, мы сразу увидим все возможности, которые он нам представляет. Поэтому здесь мы найдем 15 образцов в виде иконки с буквой A, чтобы мы могли выбрать тот, который лучше всего соответствует нашим потребностям.

Стоит упомянуть, что мы собираемся проверить на собственном опыте, что тексты, которые мы создаем с помощью этой функции, не рассматриваются как обычные Word. тексты . В частности, нам придется работать с ними больше как с изображением, чем как с текстом, по крайней мере, с учетом Word и способа его настройки. Таким образом, после того как мы выбрали образец, который хотим использовать, в главном меню Word появится ряд новых параметров. В частности, мы находим вкладку, которая появляется и из которой у нас будет возможность настроить этот элемент, который мы собираемся создать.

Как мы видим, первое, что создается, - это поле, в котором находится текст, который мы хотим добавить, с выбранным ранее стилем. Кроме того, это поле, которое, как и изображения, мы можем перемещать, растягивать или изменить размер из его углов. Это поможет нам увеличить область и продолжить добавление персонажей.
Доступные функции для настройки WordArt
Как мы уже упоминали ранее, у нас есть широкий спектр функций, которые позволят нам полностью настраивать тексты, которые мы здесь создаем. Поэтому мы собираемся описать каждый из них, чтобы вы могли получить представление о возможностях, которые предоставляет нам эта полезная функция.
Рамки и обивка
Начиная слева от нового Формат меню, которое мы находим при выделении поля WordArt, мы находим возможность кадрирования или заполнения разработанного текста. Хотя сначала мы видим только три образца, мы должны двигаться с помощью маленьких стрелок, которые появляются справа от этого раздела. Таким образом, мы увидим все цвета, которые мы можем выбрать для заливки или обрамления работы с WordArt. У нас также есть стрелка, чтобы видеть их все одновременно.

Заливка и контур фигуры
Как следует из названия, в параметре Shape Fill мы можем указать конкретную тональность для поля, в котором находится текст WordArt. Следует отметить, что отсюда у нас также будет возможность добавление градиентов или даже текстуры к выбранному нами цвету.

Скажем, в разделе «Контур» формы мы также можем настроить тональность, но в данном случае - рамку, которая окружает текст, если мы выберем ее ранее.
Эффекты формы
С другой стороны, мы находим раздел под названием «Эффекты формы», который может быть одним из самых ярких для этого дизайна. Мы говорим вам об этом, потому что в этом разделе у нас будет возможность интегрировать ряд привлекательных эффектов в дизайн WordArt, который мы создаем в настоящее время. Для всего этого у нас есть множество эффектов, связанных с затенением, освещением, край сглаживание, добавление скос даже 3D смотреть.

Заливка, контур и текстовые эффекты
Как мы видели в параметрах, описанных выше, Word предоставляет нам большое количество элементов для настройки поля, в котором находится текст. Но, конечно, не менее важен в данном случае или даже больше текст как таковой. Поэтому точно так же Программа Microsoft представляет нам три других настраиваемых параметра, которые позволят нам адаптировать символы нашего WordArt к тому, что нам нужно.
Все это мы найдем в разделе «Стили WordArt», где мы можем изменить стиль, выбранный в начале, и многое другое. Таким образом, как и в предыдущем случае с параметрами формы, здесь мы можем изменить заливку текста, его контур или добавить эффект. Для этого у нас будет три других раскрывающихся списка, которые простым способом позволят нам изменить эти визуальные аспекты дизайн .

Адаптируйте WorArt к документу Word
Как это может случиться с вами во многих случаях, при интеграции нового элемента этого типа в Word мы будем делать это во время работы с обычным текстовым документом. Поэтому мы можем подумать, что будет немного сложно адаптировать эту таблицу, добавленную с помощью WordArt, ко всему документ . Но на самом деле это не так, поскольку мы нашли некоторые другие функции, которые будут очень полезны в этом.

Таким образом мы можем разместить новый дизайн на переднем плане или разместить его за исходным текстом самого документа. Мы также можем повернуть или подогнать его под страницу. Все эти параметры находятся в разделе «Организовать». Таким образом, проявив немного изобретательности, мы гарантируем, что WordArt не будет конфликтовать с остальными Работа мы выполняем.
Автор: Полякова Наталья Николаевна, воспитатель ГБДОУ детский сад № 35 Невского района Санкт-Петербурга.
Описание материала: предлагаю вам статью для педагогов, интересующихся графическим дизайном, но не имеющих навыков работы в этой области. Описанный вид Интернет-сервиса полезен при создании презентаций и вообще для визуализации понятий, на которых педагог хочет заострить внимание на своих занятиях.
Сервис WordArt предназначен для создания облаков тегов. Он полезен для пользователей, не имеющих предварительного знания графического дизайна, и может быть использован для визуализации понятий, на которых нужно заострить внимание, например, слов. Иными словами, этот сервис позволяет создать облако слов, если в качестве понятия мы выбираем таковые.
Словно, пастила или зефир, –
Плотные, пушистые и белые, –
За окном моим, куда-то в мир,
Облака плывут стеною загорелою!
(Маргарита Грант) – отвлекаюсь.
Еще одно возможное направление использования данного сервиса – проектная работа.
Настройки позволяют изменить большинство параметров, а наличие библиотеки форм – создать облако слов, которое будет отличаться от привычного.
Этапы работы с сервисом интуитивно понятны и просты (рис. 1). После регистрации нажимаем кнопку create now (создать сейчас). А лучше сначала сделать перевод страницы, чтобы не получилось, как в известной шутке про перевод с английского: фраза "mother her – she is ill" в дословном переводе обывателя будет звучать как "мать ее – она больная", на самом же деле выражение переводится как "окружи ее заботой, она болеет".
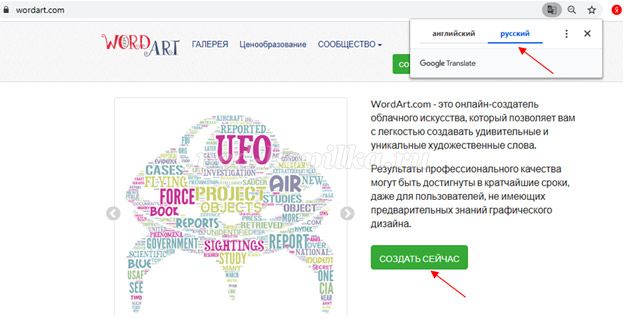
Прежде всего, присваиваем название своему облаку (рис. 2). Это можно сделать в строке главного меню (по умолчанию создаваемый объект обозначен WordArt и ему присвоен номер, например, WordArt1).
Слева в таблице Excel можно в первой колонке вручную набрать с клавиатуры слова, из которых будет создано «облако», выбрать цвет, шрифт (рис. 3).
Рисунок 4. А можно использовать кнопку Import from text (импорт из текста) или Import from Web (импорт из Интернета) и вставить текст в текстовое поле в диалоговом окне, при этом включив флажок "CSV формат" и нажав кнопку "Импорт слов", или Import from Web (импорт слов из вашего браузера). По умолчанию сервис удаляет повторяющиеся слова (Remove common words), числа (Remove numbers) и производные слов (Stemming). Слова заносятся в первую колонку таблицы.
Рисунок 5. Для добавления строк используется строка Type in a new word (введите новое слово). В таблице также предусмотрено изменение регистра (UPPER, lower, Capitalize), замена (Replace) и удаление введенных данных.
Рисунок 6. Справа над таблицей есть кнопка опции, с помощью которой можно произвести настройки, прежде всего, размера (size). По умолчанию установлен размер максимальный, нажав на кнопку manual (руководство), можно вручную установить нужный размер. Кроме этого, в настройках доступна опция, связанная со ссылками (links).
Рисунок 7. В таблице Exсel предусмотрено выпадение вкладок: Words (фигуры), Fonts (шрифты), Layout (слои), Style (стиль). Следующая после Words (слова) на левой панели следует вкладка – Shapes (фигура). Слева от набора фигур расположено меню группировки фигур. Могу предположить, что нам подойдет фигура в виде 8, а не 0 или 1 (шучу).
Если в библиотеке нет нужной формы (в качестве формы можно использовать не только картинку, но и букву, цифру, слово, другой арт-объект), его можно добавить, например, с компьютера (+Add image, +Add text). Поисковая строка служит для быстрой фильтрации объектов. Допустим, мы выбираем коня как арт-объект.
Выбрав фигуру и нажав кнопку визуализации, можно визуализировать облако тегов. Кнопку визуализации (Visualize) можно использовать на любой стадии процесса.
Также мы можем перейти во вкладку шрифты и выбрать тот или иной подходящий нам шрифт (Add font). Дело в том, что предлагаемые шрифты поддерживают латиницу и могут не поддерживать кириллицу. Для правильного отображения кириллицы необходимо выбрать один из поддерживаемых шрифтов, как правило, выделенный синим цветом.
Кнопка Layout позволяет выбрать «слои».
Рисунок 8. И последняя вкладка – Style (стиль), здесь мы можем произвести изменение формы облака и цвета слов (Shape),(Custom), а также цвета фона (background color), если это необходимо. Еще можно изменить прозрачность фигуры (Shape transparency), выполнить акценты (color emphasis), скорость анимации (Animation speed). Если вы использовали кнопку анимации, то опция Rollover text color (изменение цвета текста) будет менять цвет текста при подведении курсора к словам, а опция подборка цветовой гаммы (box color) – цвета подложки. Вряд ли это будет работать, если загрузить работу в виде картинки.
Рисунок 9. Если обратить внимание на панель, расположенную вверху в центре, то можно увидеть кнопки, позволяющие отменить (undo), или вернуть (redo) то или иное действие. Там же есть режим анимации и режим правки (Edit), когда мы можем каждое слово из облака тегов расположить так, как мы хотим в пространстве.
В данной статье я рассказывал уже про кегль, который является элементом шрифтового оформления с богатым выбором гарнитур, начертаний и вариантов, но, если вы оформляете не рабочий документ, а что-то яркое, например поздравительное, то стандартных шрифтов вам может и не хватить и тут вам помогут яркие заголовки и буквицы.

Конечно, такой яркий стиль не подходит для официальных документов, но, если это заголовок объявления или поздравительная открытка, то почему бы не добавить красок? Поэтому расскажу я вам про WordArt в Word или Вордарт, как его часто ищут в интернете.
Заголовок в WordArt

Наберите текст, который вам нужно украсить, например Microsoft Word, выделите его, перейдите во вкладку «Вставка», нажмите на понравившийся стиль шаблона оформления в библиотеке WordArt и ваш заголовок будет создан!

Также вы можете сначала выбрать шаблон WordArt, а после выбирать нужный текст.
С получившемся текстом вы можете работать как с текстом, так и как со вставленной картинкой.
- изменять заливку текста и контуров;
- добавлять эффекты к тексту, такие как рельеф, тень, отражение, поворот и др.;
- изменять направление текста и многое, многое другое.

Теперь вы знаете где в ворде находится WordArt и как украсить текст с помощью панели WordArt.
Буквица
Если WordArt предлагает множество манипуляций с текстом, то возможности кнопки Буквица намного скромнее — с помощью неё вы можете оформить первую букву (или несколько букв) абзаца в стиле «по-газетному», что для определенных текстовых документов может быть полезно.
Где находится буквица в Ворде? Располагается она рядом с кнопкой WordArt во вкладке «Вставка».
Как сделать буквицу в ворде? Все очень просто. Вне текста кнопка Буквицы не активна, но стоит только выделить первую букву предложения или просто перенести и щелкнуть курсором в тексте, как кнопка подсвечивается, и вы можете ей воспользоваться, расположив первую букву либо в тексте, либо на поле.
Читайте также:

