Не удалось загрузить сообщения дискорд
Обновлено: 06.07.2024
Discord вышла в качестве бесплатной альтернативы для TeamSpeak и Skype, и она предлагает отличное решение для голосового чата, которое необходимо игрокам для полноценного игрового процесса. Сама программа, однако, не так совершенна, и пользователям приходится сталкиваться с множеством ошибок, чтобы правильно запустить программу.
Существует несколько способов, которыми пользователи могут пройти через ошибку установки, которая обычно появляется, когда выходит новая версия инструмента. Рекомендуется попробовать все перечисленные ниже методы, и мы уверены, что один из них подойдет вам.
Решение 1. Удалите пару папок.
Удаление папок Discord, расположенных на вашем компьютере в определенных местах, на самом деле является одним из лучших способов временно решить проблему и пройти процесс установки без получения ошибок. Сам процесс довольно прост, поэтому убедитесь, что вы тщательно выполните следующие шаги.
- Закройте Discord от полного запуска, выйдя из системного трея в нижней правой части экрана и убедитесь, что в диспетчере задач нет связанных процессов, связанных с ним. Диспетчер задач можно открыть с помощью комбинации клавиш Ctrl + Shift + Esc.
- Либо нажмите кнопку «Пуск», либо кнопку поиска рядом с ней и введите «Выполнить», либо используйте сочетание клавиш Windows + R для вызова диалогового окна «Выполнить». Введите «% appdata%» и нажмите «Ввод».
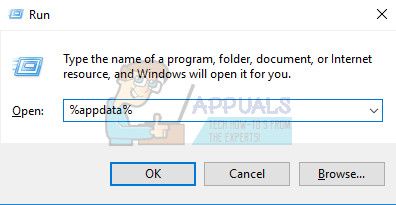
- Найдите папку Discord в открывшейся папке, щелкните ее правой кнопкой мыши и выберите параметр «Удалить».
- Вернитесь к диалоговому окну «Выполнить» и введите «% localappdata%», нажмите «Enter» и найдите папку «Discord», которую также следует удалить.
- Проверьте, можете ли вы пройти процесс установки без ошибок после перезагрузки компьютера.
Решение 2. Запустите обновление вручную
- Перейдите в следующую папку на своем компьютере, щелкнув значок «Библиотеки» на панели задач и вставив расположение, показанное ниже:
C: \ Users (Имя) \ AppData \ Local \ Раздор
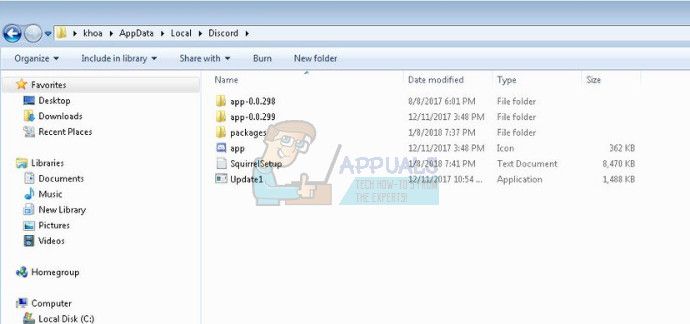
- Найдите файл обновления, имя которого должно быть соответствующим образом, щелкните его правой кнопкой мыши и выберите «Запуск от имени администратора».
- Выберите версию приложения, которое вы установили до начала процесса обновления. Если вы не уверены в этом, вы можете даже выбрать более старую версию. После того, как вы закончите, запустите приложение Discord от имени администратора и проверьте, исчезла ли проблема.
Решение 3. Обновите все на своем компьютере
Обновление вашей ОС и некоторых основных компонентов, установленных на ней, крайне важно, если вы хотите, чтобы программа начала работать. Кроме того, в ваших интересах следить за последними обновлениями на вашем ПК, поэтому выполнение этого решения обязательно поможет вашему ПК и, возможно, вашей установке Discord.
Windows 10 обычно обновляется автоматически, но если с этим процессом что-то не так, вы всегда можете проверить наличие обновлений вручную.
- Удерживайте клавишу Windows и нажмите X, чтобы открыть это специальное контекстное меню. Вы также можете щелкнуть правой кнопкой мыши в меню «Пуск». Выберите Windows Powershell (Admin).
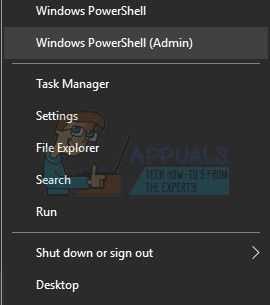
- В консоли Powershell введите cmd и подождите, пока Powershell переключится в среду, похожую на cmd.
- В консоли «cmd» введите следующую команду и обязательно нажмите Enter после этого:
- Дайте этой команде выполнить хотя бы час и проверьте, были ли какие-либо обновления найдены и / или успешно установлены.
- После установки последней версии самое время проверить ее целостность. На клавиатуре используйте комбинацию клавиш Windows + R, чтобы открыть диалоговое окно «Выполнить».
- Введите в панели управления и нажмите кнопку ОК, чтобы открыть его.
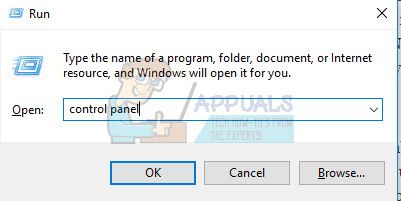
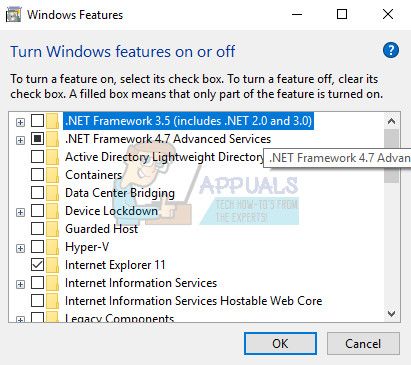
Решение 4. Отключите сканер в реальном времени на вашем соответствующем антивирусе
Отключение сканирования в реальном времени, безусловно, является лучшим решением для пользователей, у которых на компьютере установлен антивирус, и решает проблему почти каждый раз. Похоже, что их функция сканирования в реальном времени не очень хорошо взаимодействует с Discord и его сервисами и не позволяет правильно подключиться к Интернету. Вот почему вы должны отключить его на пару минут, пока обновление не будет установлено правильно.
Этот параметр отличается для каждого антивирусного инструмента, поэтому обязательно посетите веб-сайт своей антивирусной программы, чтобы получить подробные инструкции по его отключению.
Решение 5. Добавьте папку Discord в список исключений антивируса
Некоторые антивирусные инструменты иногда препятствуют правильному подключению программ к Интернету и блокируют его по ложному подозрению. Можно избежать путаницы при отключении антивируса, но тогда вы оставите свой компьютер незащищенным от внешних угроз, что определенно не рекомендуется никому как постоянное решение.
Вот почему вы можете добавить Discord к исключениям в используемом вами антивирусном средстве.
- Откройте антивирусный пользовательский интерфейс, дважды щелкнув его значок на рабочем столе или дважды щелкнув его значок в правой нижней части панели задач.
- Параметр «Исключение» расположен в разных местах в соответствии с различными антивирусными инструментами. Его часто можно найти просто без особых хлопот, но вот некоторые места на самых популярных антивирусных инструментах:
Kaspersky Internet Security: Главная >> Настройки >> Дополнительно >> Угрозы и исключения >> Исключения >> Укажите надежные приложения >> Добавить.
AVG: Главная >> Настройки >> Компоненты >> Web Shield >> Исключения.
стой: Главная >> Настройки >> Общие >> Исключения
- В каждом случае убедитесь, что вы правильно выбрали местоположение папки. Расположение по умолчанию для требуемой папки обычно одинаково во всех операционных системах Windows и выглядит так:
C: \ Users (Имя) \ AppData \ Local \ Раздор
Решение 6. Подключение к точке доступа на вашем телефоне
Если вы не используете свою домашнюю сеть для загрузки и установки Discord, вполне возможно, что администратор сети, к которой вы подключаетесь, заблокировал несколько портов, используемых Discord для подключения к своим серверам. Если это так, вы можете избежать этой проблемы, создав точку доступа на своем мобильном телефоне, чтобы подключиться к нему и избежать ограничений.
Пользователи Android:
- Прежде всего, вам необходимо иметь мобильный телефон Android с активным мобильным соединением для передачи данных. Убедитесь, что у вас достаточно данных, чтобы покрыть процесс обновления, иначе вы можете столкнуться с проблемами и потратить больше денег, чем предполагалось.
- Сверните меню на вашем телефоне Android и щелкните значок шестеренки в правом верхнем углу, чтобы открыть настройки.

- В приложении «Настройки» выберите параметр «Мобильная точка доступа и модем» и нажмите «Мобильная точка доступа». Выберите пароль, который вы хотите, нажав на текущий и нажмите на ползунок в верхней правой части экрана, чтобы включить горячую точку.
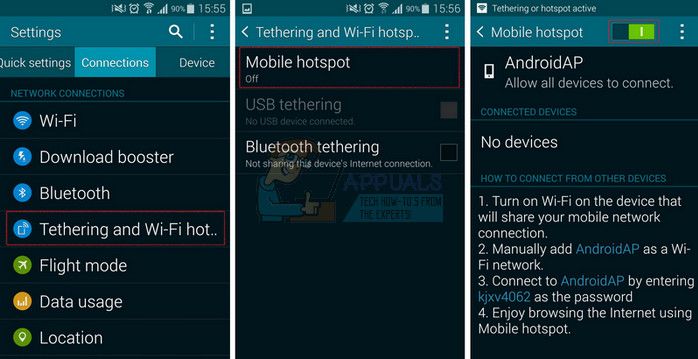
- Откройте «Настройки» на устройстве iOS и нажмите «Сотовая связь».
- Нажмите под паролем Wi-Fi, если вы хотите изменить его, и переместите ползунок рядом с текстом «Персональная точка доступа» в положение «ВКЛ».
Решение 7. Удалите все данные, связанные с разногласиями, и повторите попытку
Шаги, описанные в этом решении, довольно просты, если вы будете осторожны, и это помогло нескольким пользователям решить их проблему, даже если некоторые шаги могут показаться странными и ненужными. Удачи!
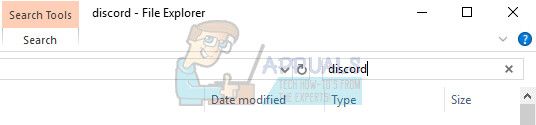
- Перезагрузите компьютер, создайте учетную запись на Discord и загрузите последнюю версию. Вместо того, чтобы сразу щелкнуть по загруженному файлу, щелкните его правой кнопкой мыши в нижней панели браузера и выберите «Показать в папке».
- Найдите файл с именем DiscordSetup и откройте его. Проверьте, решена ли проблема.
Решение 8. Исправьте сломанный пакет

- После появления ошибки либо нажмите кнопку «Пуск», либо кнопку поиска рядом с ней и введите «Выполнить», либо используйте комбинацию клавиш Windows + R, чтобы открыть диалоговое окно «Выполнить». Введите «% localappdata% \ SquirrelTemp» и нажмите «Ввод».
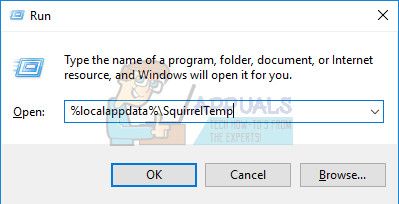
- Найдите файл с именем «Discord-0.0.291-full.nupkg», скопируйте и вставьте его в каталог, в который вы хотите установить Discord. После этого откройте файл с помощью инструмента архивирования, такого как IZArc (подтверждено, что он работает), и извлеките его содержимое.
- Откройте папку «lib \ net45 \» в том же месте и запустите Discord.exe, чтобы увидеть, откроется ли она.
Решение 9: Восстановление системы
К сожалению, этот последний метод является своего рода последним средством, которое сработало для пользователей, которые опробовали все другие варианты и все еще не смогли решить проблему. Убедитесь, что вы восстановили компьютер до точки восстановления до того, как возникла ошибка, которая вернет исходную версию без ошибок.
Чтобы узнать, как выполнить эту операцию, ознакомьтесь с нашей статьей на эту тему.
Теперь, чтобы определить суть проблемы, нам нужно изменить нашу точку зрения двумя способами: 1) с вашей стороны 2) со стороны Discord. У большинства, если не у всех, есть хорошие стабильные интернет-соединения, и проблема возникла из ниоткуда с Discord, что в данном случае было бы проблемой Discord. Есть решения для решения этой проблемы, и мы рассмотрим это в этом руководстве. Проблема также может быть в вашем интернет-соединении, особенно если оно постоянно отключается. В таком случае это руководство также расскажет, как вы диагностируете проблему с вашей стороны и предпримете необходимые шаги для ее устранения.
С этого момента давайте не будем терять ни минуты и сразу приступим к исправлению! 🙂
Перезапуск Discord Проверьте, есть ли сбой сервера на конце Discord. Это может быть ваш Интернет. Включите и выключите мобильное приложение ItOn Discord? Попробуйте вместо этого использовать данные. Попробуйте переключить регионы сервера Измените платформы с мобильных на настольные, наоборот, сообщите в Discord
1. Перезапуск Discord.
Прежде всего, прежде чем пытаться что-либо еще в этом руководстве, полностью закройте приложение Discord, а затем попробуйте перезапустить его.
Если вы используете ПК с Windows, вы можете попробовать открыть Диспетчер задач , щелкнув правой кнопкой мыши на панели задач, а затем проверить, не запущено ли приложение Discord в разделе Процессы в разделе Приложения или фоновые процессы . Если Discord запущен, щелкните его правой кнопкой мыши и выберите Завершить задачу . Причина, по которой нам нужно это сделать, заключается в том, что всякий раз, когда мы пытаемся закрыть Discord, он может оставаться открытым в фоновом режиме, как показано ниже, где значок Discord появляется на панели задач.

Если вы работаете на Mac, то нажатие клавиш Command + пробела приведет к появлению Spotlight, где вам нужно ввести Монитор активности , чтобы открыть его. В Мониторе активности попробуйте просмотреть список, если приложение Discord продолжает работать. Если да, выберите приложение Discord , а затем нажмите кнопку информации (i) в верхнем левом углу. Вы можете закрыть приложение Discord, нажав кнопку (x) , которая также находится в верхнем левом углу справа от кнопки информации.

2. Проверьте, нет ли сбоев в работе сервера в Discord.


3. Это может быть ваш Интернет. Включите и выключите его.
С другой стороны, это может быть проблема с вашей стороны. В этом случае проблема, скорее всего, будет в вашем интернет-соединении, маршрутизаторе и модеме. В таком случае рекомендуется выключить и снова включить его. Цикл включения и выключения питания - это просто форма перезапуска, но он хорошо работает с интернет-маршрутизаторами и модемами для их быстрого запуска.
При выключении и выключении питания вы должны действовать в указанном ниже порядке:
4. В приложении Discord Mobile? Попробуйте использовать данные .
Если вы используете мобильное приложение Discord, попробуйте переключиться с Wi-Fi на сотовые данные (или наоборот) и посмотрите, поможет ли этот переключатель обойти проблема. Если вы используете устройство Apple, такое как iPhone или iPad, вы можете перейти в Настройки & gt; Сотовая связь и включите Сотовые данные . Обязательно выключите Wi-Fi.

Если вы используете Android, аналогичным образом зайдите в приложение Настройки & gt; Сеть & amp; Интернет & gt; Использование данных & gt; Мобильные данные . Включите Мобильные данные и выключите Wi-Fi . Действия для Android могут отличаться в зависимости от используемого устройства (Samsung, OnePlus, Google Pixel и т. Д.)
5. Попробуйте сменить регион сервера.
Это может быть ответвлением, но, безусловно, стоит попробовать.
В Discord, особенно если вы с кем-то болтаете, наведите указатель мыши и нажмите на название региона, в котором вы находитесь. Он находится вверху справа. Затем выберите предпочитаемый регион голосового сервера и щелкните его (как показано ниже).
Общая идея состоит в том, что вы должны выбрать сервер, который будет хорошей серединой между вами и вашими друзьями. Например, если у вас есть люди на западном побережье США, а некоторые - на восточном, попробуйте использовать « Центральная часть США » для своего региона голосовой связи. Или, если вы все находитесь в Австралии , выберите регион Сидней .
Попробуйте переключиться между серверами и посмотрите, что работает.
6. Измените мобильные платформы на настольные, наоборот.
7. Сообщить в Discord.
Наконец, если вы обнаружите, что проблема не устранена, несмотря на попытки всех вышеперечисленных решений, отправьте отчет в Discord на странице отправки запроса .
Приложение Discord может не показывать уведомления, если вы используете его устаревшую версию. Более того, неправильная конфигурация различных настроек вашей системы / телефона (оптимизация заряда батареи, тихие часы, кнопки маленькой панели задач и т. Д.) Также может привести к обсуждаемой ошибке.

Прежде чем перейти к решениям по исправлению уведомлений Discord, убедитесь, что уведомления для других приложений работают нормально. Также перезапустите вашу систему / устройство и сетевое оборудование. Кроме того, включите / отключите настройки уведомлений в вашей системе / телефоне, чтобы исключить временные сбои. Также имейте в виду, что сервер с более чем 2500 пользователями не будет отправлять уведомления пользователям, которые не упомянуты.
Решение 1. Измените статус Discord на Online
Вы можете не получать уведомления в приложении Discord, если ваш статус Discord не установлен на Online. В этом контексте установка вашего статуса Discord в онлайн может решить проблему.

- Запустите приложение Discord и щелкните аватар пользователя (в нижнем левом углу).
- В средстве выбора статуса измените свой статус на «В сети», а затем проверьте, нет ли в Discord ошибки.Установите свой статус Discord на Интернет
Решение 2. Обновите приложение Discord до последней сборки
Приложение Discord регулярно обновляется, чтобы соответствовать постоянно развивающимся технологическим разработкам и исправлять известные ошибки. Ваше приложение Discord может не работать, если вы используете его устаревшую версию. В этом случае обновление приложения Discord до последней сборки может решить проблему. Для пояснения мы обсудим, как обновить Discord на ПК с Windows.

- Щелкните правой кнопкой мыши значок Discord на панели задач. Возможно, вам придется развернуть скрытые значки.
- Теперь в показанном меню нажмите «Проверить наличие обновлений».Проверьте обновления Discord
- После обновления Discord (если он доступен) проверьте, решена ли проблема с уведомлениями.
Решение 3. Попробуйте другую сеть
Интернет-провайдеры применяют различные методы и протоколы для управления веб-трафиком и защиты своих пользователей от сетевых угроз. В этом процессе они, как правило, блокируют ресурсы, необходимые для работы Discord (обычная проблема для чата, потоковой передачи и онлайн-игр). В этом случае использование другой сети может решить проблему с уведомлениями.
- Выйдите из приложения Discord и принудительно закройте его (как описано в решении 3).
- Отключите вашу систему / телефон от текущей сети. Теперь подключите систему / телефон к другой сети. Вы также можете попробовать VPN
- Затем проверьте, нет ли в приложении Discord ошибки.
Решение 4. Попробуйте использовать другую учетную запись Discord
Если есть сбой связи между вашим устройством и сервером Discord, и из-за этого сбоя сервер Discord мог временно заблокировать вашу учетную запись. Это можно подтвердить, используя другую учетную запись для входа в приложение Discord.
- Запустите Discord и нажмите на значок «Настройки» / «Шестеренка» (рядом с вашим именем пользователя).
- Теперь в нижней части меню нажмите «Выйти», а затем подтвердите выход из Discord. Выход из Discord
- Затем перезагрузите телефон и после перезагрузки запустите Discord.
- Теперь войдите в систему, используя другую учетную запись Discord, и проверьте, решена ли проблема.
Решение 5. Переустановите приложение Discord.
Вы можете не получать уведомления Discord, если его установка повреждена (и ни одно из рассмотренных выше решений не решило вашу проблему). В этом контексте переустановка приложения Discord может решить проблему. Возможно, вам придется повторно войти в приложение, поэтому сохраните учетные данные в безопасности.
Android

- Очистите кеш и данные приложения Discord (как описано в решении 3)
- Запустите Настройки вашего телефона Android и откройте Приложения или Диспетчер приложений.
- Затем выберите Discord и нажмите кнопку «Удалить».Удалить Discord
- Теперь подтвердите удаление Discord и перезагрузите телефон.
- После перезапуска переустановите Discord и проверьте, нормально ли работают уведомления Discord.
Windows
- Выйдите из Discord и убедитесь, что в диспетчере задач вашей системы не запущен процесс, связанный с Discord.
- Щелкните правой кнопкой мыши кнопку Windows, а затем в показанном меню выберите значок Gear / Settings.
- Затем откройте «Приложения» и разверните Discord.
- Теперь нажмите кнопку «Удалить» и следуйте инструкциям на экране, чтобы удалить Discord.Удалите Discord в Windows 10
- Теперь перезагрузите систему и после перезагрузки запустите проводник вашей системы.
- Затем перейдите по следующему пути:% appdata%Запуск диалогового окна:% appdata%
- Теперь удалите там папку Discord и перейдите по следующему пути:% localappdata%Диалоговое окно запуска:% localappdata%
- Теперь удалите там папку Discord и очистите корзину.
- Затем перезагрузите систему и после перезапуска переустановите Discord с правами администратора, чтобы проверить, работает ли он нормально.
Для Windows:
Решение 1. Отключите Тихие часы в Центре уведомлений
В Windows есть удобная функция, которая позволяет пользователям отключать уведомления в нерабочие часы вашей системы, и если этот параметр включен, вы можете столкнуться с данной ошибкой. В этом случае отключение тихих часов вашей системы может решить проблему.
- Выйдите из Discord и убедитесь, что в диспетчере задач вашей системы не запущен процесс, связанный с Discord.
- Затем щелкните правой кнопкой мыши кнопку «Пуск» и в показанном меню щелкните значок Gear / Settings.Откройте настройки Windows
- Теперь выберите «Система», а затем на левой панели окна нажмите «Focus Assist».Нажмите Система в настройках
- Затем на правой панели окна разрешите все уведомления, выбрав «Выкл.» (В разделе «Помощь при фокусировке»).
- Теперь в разделе «Автоматические правила» отключите все параметры.Отключить Помощник по фокусировке и его автоматические правила
- Затем запустите Discord и проверьте, нормально ли он работает.
- Если нет, установите будильник, и когда он зазвонит, проверьте, нормально ли работают уведомления Discord.
Решение 2. Отключите маленькие кнопки панели задач и включите отображение значков на значках панели задач.
Известно, что настройка малых кнопок панели задач (когда она включена) вызывает проблему. В этом случае отключение параметра «Маленькие кнопки панели задач» и включение «Показывать значки на значках панели задач» может решить проблему.

- Выйдите из Discord (даже из панели задач) и убедитесь, что в диспетчере задач вашей системы не запущен процесс, связанный с Discord.
- Теперь щелкните правой кнопкой мыши панель задач вашей системы и выберите Параметры панели задач.Открыть настройки панели задач
- Затем отключите параметр «Использовать маленькие кнопки панели задач», переведя его переключатель в положение «Выкл.».
- Теперь включите опцию Показывать значки на значках панели задач, а затем запустите Discord, чтобы проверить, нет ли ошибки. Отключите маленькие кнопки панели задач и включите отображение значков на значках панели задач
Для Android:
Решение 1. Полностью закройте клиентский компьютер Discord для ПК.
В приложении Discord есть известная ошибка, при которой вы не будете получать уведомления на свой телефон, если вы вошли в систему и используете клиент Discord для ПК. Эта же ошибка может быть причиной текущей проблемы. В этом случае закрытие ПК-клиента Discord может решить проблему.
- Закройте Discord на телефоне и откройте настройки телефона.
- Теперь откройте приложения и выберите Discord.
- Затем нажмите кнопку «Принудительное закрытие» и подтвердите, чтобы принудительно закрыть Discord.Принудительно остановить приложение Discord
- Затем на вашем ПК выйдите из клиента Discord и затем щелкните правой кнопкой мыши на панели задач вашей системы.
- Теперь выберите Диспетчер задач, а затем в процессах завершите все процессы / игры, принадлежащие Discord.Открыть диспетчер задач
- Затем запустите приложение Discord на своем телефоне и проверьте, решена ли проблема.
Решение 2. Отключите оптимизацию батареи для приложения Discord
- Откройте Настройки вашего телефона Android и выберите Аккумулятор (для некоторых моделей вам может потребоваться открыть Дополнительные настройки).Откройте настройки батареи вашего телефона
- Затем откройте «Оптимизация батареи» и нажмите «Переключить отображение содержимого».
- Теперь выберите Все приложения, а затем нажмите на Discord.Переключить отображаемый контент на все приложения
- Затем выберите «Не оптимизировать» и перезагрузите телефон.Отключить оптимизацию батареи для Discord
- После перезапуска проверьте, устранена ли ошибка в Discord.
Решение 3. Очистите кеш и данные приложения Discord
Как и многие другие приложения, приложение Discord использует кэш для улучшения взаимодействия с пользователем и повышения производительности. Вы можете столкнуться с данной ошибкой, если кеш приложения Discord поврежден. В этом контексте очистка кеша и данных приложения Discord может решить проблему. Для иллюстрации мы обсудим, как очистить кеш и данные приложения Discord в версии Android. Возможно, вам придется повторно войти в приложение, поэтому сохраните учетные данные в безопасности.
- Откройте настройки вашего телефона Android и выберите Диспетчер приложений / Приложения.
- Теперь выберите Discord, а затем нажмите кнопку принудительного закрытия.
- Затем подтвердите принудительное закрытие приложения и откройте опцию Storage.Откройте настройки хранилища Discord
- Теперь нажмите кнопку «Очистить кеш», а затем нажмите кнопку «Очистить данные».Очистить кеш и данные Discord
- Затем подтвердите удаление данных и перезагрузите телефон.
- После перезапуска проверьте, нет ли ошибки в приложении Discord.
Решение 4. Разрешите все разрешения, необходимые для приложения Discord
Приложение Discord может не отображать уведомления, если требуемые для него разрешения не включены. В этом контексте включение разрешений, необходимых для приложения Discord, может решить проблему. Для иллюстрации мы обсудим процесс телефона Android.
- Выйдите из Discord и принудительно закройте его (как описано в решении 3).
- Теперь запустите настройки вашего телефона Android и откройте его диспетчер приложений.
- Затем выберите Discord и откройте Разрешения.Открытые разрешения Discord
- Теперь включите все разрешения и проверьте, решена ли проблема.Включить разрешения Discord
- Если нет, запустите Настройки вашего телефона Android и откройте «Центр уведомлений и управления».Открыть Центр уведомлений и управления
- Затем выберите Управление уведомлениями и нажмите Discord.Откройте настройки уведомлений Discord
- Теперь отключите параметры «Блокировать все» и «Показывать без звука» (что включит уведомления для Discord).Включить уведомления для Discord
- Затем запустите Discord и проверьте, нормально ли он работает.
Если проблема все еще существует, попробуйте использовать другую платформу для приложения Discord (например, проблема связана с телефоном Android, затем попробуйте использовать веб-версию), пока проблема не будет решена. Вы также можете вернуться к более старой версии Discord (Предупреждение: файлы настроек, полученные от третьих лиц, могут подвергнуть вашу систему / телефон и данные таким угрозам, как вирусы, трояны и т. Д.). Если вы используете пользовательское ПЗУ, убедитесь, что с ним установлены службы Google. Если вы используете Windows 7, попробуйте включить Windows Aero. Если у вас по-прежнему возникают проблемы, попробуйте отключить / включить звук проблемного канала или заблокировать / разблокировать контакт Discord.
Окончательное решение: сбросьте устройство / систему до заводских настроек по умолчанию
Если ни одно из решений не может решить вашу проблему, проблема может быть результатом поврежденной прошивки / ОС вашего устройства / системы. В этом случае сброс вашего устройства / системы до заводских настроек по умолчанию может решить проблему. Прежде чем продолжить, не забудьте создать резервную копию необходимых данных.
Android
Восстановите заводские настройки телефона Android по умолчанию
iPad / iPhone
Восстановите ваш iPad до заводских настроек по умолчанию
Windows
Сброс ПК с Windows 10 до заводских настроек по умолчанию
Сброс MacBook до заводских настроек по умолчанию
После сброса настроек телефона / системы проверьте, решена ли проблема с уведомлениями Discord.
Список ошибок Discord и способы их исправления
Нам известно о десятках ошибок Discord, среди которых некоторые более распространены. Мы остановимся в первую очередь на них.
Установка не удалась
DiscordSetup.exe
Installation has failed
There was an error while installing the application. Check the setup log for more information and contact the author.
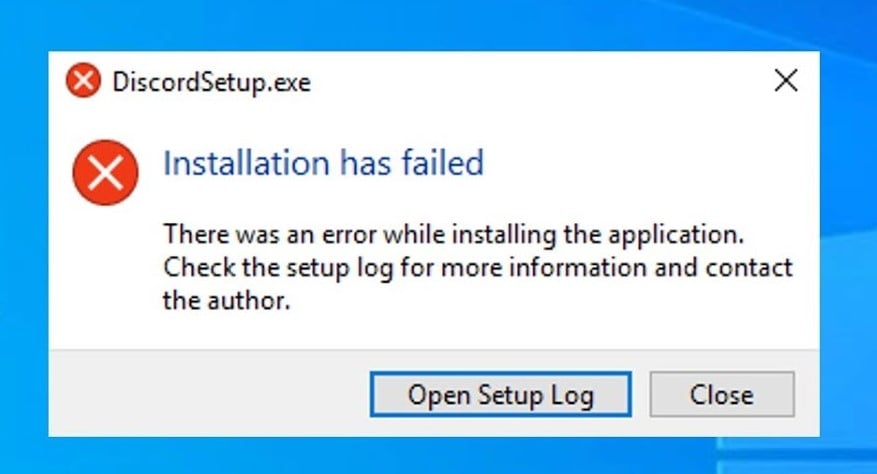
Конкретно у этого сбоя есть множество разветвлений и вариантов развития событий. Мы не можем останавливаться на каждом из них в рамках данного руководства, поэтому рассмотрим методы быстро.
Ошибка с кодом 2020 в Discord
Код ошибки Discord 2022
Ошибка Discord 2023
- Кликнуть ПКМ по exe-файлу программы и выбрать «Свойства».
- Перейти во вкладку «Безопасность» и нажать на кнопку «Изменить».
- Активировать чекбокс «Полный доступ» и кликнуть по «Применить».
- Перезапустить программу.
Код ошибки Discord 2024 и 2074
Ошибка Discord 2025
Часто код 2025 в Дискорде появляется вместе с Install Script Failed. Скорее всего для исправления проблемы придется полностью переустановить Discord на компьютере.
Код ошибки Discord 2029
Если появляется текст «Сборка не найдена» и ошибка 2029, нужно всего лишь перезагрузить компьютер.
Ошибка Discord 2051
Хоть здесь и есть надпись Panic!, паниковать не нужно. Скорее всего это дело рук тех, кто занимается DDOS-атакой. Рекомендуется обратиться к разработчикам и передать им этот код.
Код ошибки Discord 2058
Ошибка Discord 2059
Код ошибки Discord 2064
Ошибка Discord 2065
Уточняющее сопровождение к коду – No Manifests. Нужно убедиться, что установлен правильный манифест с сайта разработчиков SKU.
Код ошибки Discord 2069
Ошибка Discord 2070
Неправильный ответ сервера с кодом 2070 – всего лишь временная серверная проблема.
Код ошибки Discord 2072
Если вы видите текст «Имя файла слишком длинное для Windows», скорее всего так и есть. Нужно попробовать изменить имя, но также рекомендуется сменить расположение файла.
Ошибка Discord 2073
Ошибка 2073 имеет вид Not Entitled и она указывает на сбой при попытке воспроизведения и установки заголовка в библиотеке Nitro. Проблема может быть в активном DRM.
Код ошибки Discord 2074
Ошибка 2074 с текстом Two Clients Patching в Discord означает, что больше одного пользователя сейчас исправляют игру. Нужно убедиться, что с программой работает только 1 пользователь.
Discord — популярная утилита для общения через Интернет. Программа популярна среди геймеров, а также нередко используется на образовательных площадках. Многие компании используют данную программу в качестве корпоративного мессенджера.
В работе этого приложения, как и любой другой программы, случают сбои и ошибки. Рассмотрим, почему не запускается Дискорд на ПК, и что делать в таких случаях.
Элементарные варианты устранения неполадок
Если Discord почему-то не работает — это не обязательно указывает на критические неполадки в работе программы. Может быть масса причин, на фоне которых мессенджер перестает запускаться или функционировать должным образом.
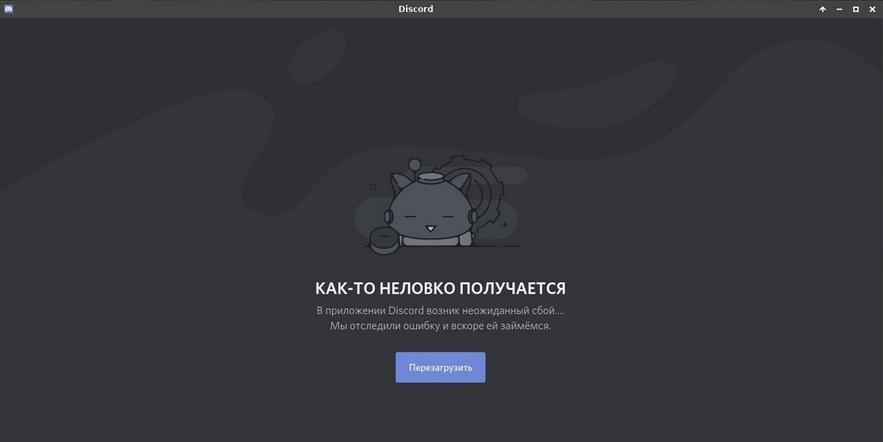
В первую очередь:
- Убедитесь в наличии стабильного Интернет-соединения.
- Если программа недавно обновлена, проверьте совместимость новой версии с ОС.
- Перезагрузите компьютер и попробуйте выполнить вход в программу заново.
- Запустите приложение с правами администратора.
- Закройте сторонние приложение и программы, нагружающие компьютер.
- Удалите Discord с ПК и выполните повторную установку.
В большинстве случаев сбой носит временный характер. Нередко, когда приложение не загружается, достаточно некоторое время подождать. Периодически возникают проблемы с серверной стороны, что никак не зависит от обычных пользователей. Поэтому, если Discord не запускается, далеко не всегда можно устранить ошибки самостоятельно.
Решение проблем с соединением
Для работы программы необходимо подключение к Интернету. Если его нет, зайти в приложение и воспользоваться его функциями не получится. В большинстве случаев вместо обычного интерфейса программы пользователь увидит окно серого цвета. Это одна из основных причин, из-за которой не открывается Дискорд.

Если мессенджер перестал работать и вы видите серый экран, то рекомендуем сразу проверить подключение к Интернету. Достаточно войти в любой браузер или другую программу, для работы которой нужен Интернет. Также можно войти в список текущих подключений и в открывшемся окне убедиться в том, что подключение с маршрутизатором не прервалось.
Если Интернет отсутствует, попробуйте перезапустить роутер. Нередко это помогает, особенно если маршрутизатор устаревшей модели.
Ошибки при обновлении
Одна из причин, по которой пользователь не заходит в Дискорд — устаревшая версия программы. Мессенджер обычно обновляется самостоятельно после запуска. Но в определенных случаях происходит сбой, из-за которого новая версия не устанавливается, а само приложение прекращает нормально работать.

Причин, по которым появляется такое окно при запуске довольно много. Это может быть связано с отсутствием сетевого подключения, как в предыдущем случае. Также проблемы с установкой появляются в случае, если на ПК недостаточно памяти для загрузки новых файлов, или ресурсы компьютера не соответствуют системными требованиями обновленной версии мессенджера.
Универсального решения этой проблемы не существует, так как многое зависит от аппаратных компонентов устройства и других факторов. Если Discord не запускается из-за того, что не загружается обновление, то удалите приложение и переустановите его заново. В этом случае оно должно открыться. Если не запустилось — загрузите более ранний релиз Discord, чтобы заменить текущий установленный. В этом случае может быть исправлена ошибка совместимости приложения с компьютером.
Снимаем задачу и выполняем повторный запуск
Иногда причину, по которой не открывается или вылетает мессенджер Дискорд, узнать не получается. В этом случае можно попробовать перезапустить приложение. Предварительно необходимо полностью закрыть мессенджер, и для этого необходимо завершить все процессы, связанные с этой программой.
- Открываем меню пуск в левом нижнем углу рабочего стола. В поисковой строке указываем «Диспетчер задач» и выбираем соответствующий результат. К слову, вызвать диспетчер можно не только через меню пуск. Для этого также можно нажать комбинацию клавиш CTRL + ALT + DEL. На экране отобразится список команд, среди которых будет запуск Диспетчера задач.
- Переходим во вкладку «Процессы». В открывшемся списке находим все пункты, в которых указан «Discord». Выбираем их и выполняем команду «Завершить процесс» — кнопка находится в нижней части окна диспетчера. Когда закрылся один процесс, переходим к следующему, пока не будут закрыты все, связанные с Дискордом.
- Затем пробуем запустить приложение повторно. При отсутствии серьезных сбоев или конфликтов совместимости с компьютером этот метод, с высокой вероятностью, поможет восстановить работу мессенджера. Предварительно можно перезагрузить ПК.
Метод действует на всех новых версиях Виндовс. Его можно использовать на Windows 7 или Windows 10. Общий алгоритм действий идентичен. Если после этого вы запустили мессенджер, значит проблема была в этом.
Отключение антивирусной программы
Если не удалось открыть Discord, и вам не известно, почему не работает мессенджер, стоит проверить еще один вариант — блокировку со стороны антивируса. Если Дискорд не открывается, это может происходить из-за того, что защитное ПО ограничило доступ мессенджеру.
Это поможет восстановить нормальную функциональность программы, если Дискорд вылетает или не запускается. Дополнительно рекомендуется временно отключить другие антивирусные продукты, установленные на компьютере. Блокировать работу мессенджера могут многие программы для защиты от вредоносного ПО.
Заключение
Почему я не могу запустить Discord и что делать, если программа не работает — актуальные вопросы для каждого, кто сталкивался со сбоями в работе данного мессенджера. Причин возникновения ошибок довольно много, и в отдельных случаях их нельзя решить самостоятельно. Запущенный Дискорд может долго загружаться из-за сбоев со стороны сервера или других факторов, которые не зависят от пользователя. В остальных случаях можно воспользоваться простыми способами, позволяющими восстановить функционирование мессенджера.
Читайте также:

